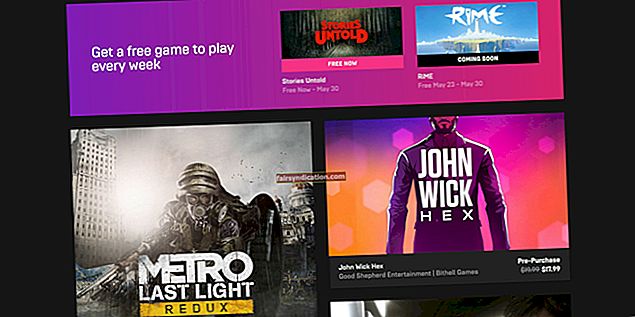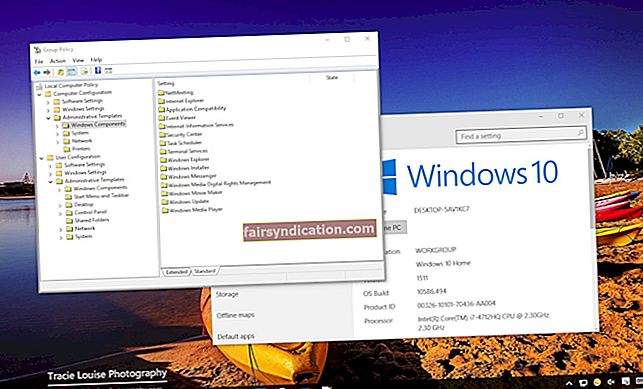আপনার পিসি অপ্রত্যাশিতভাবে বন্ধ হয়ে গেলে আপনি গুরুত্বপূর্ণ কাজটি শেষ করার মাঝে বিরক্ত হতে পারেন। আপনি আরও নিশ্চিত হন যে সমস্যার কারণ হিসাবে আপনি কোনও ভুল করেন নি। উদাহরণস্বরূপ, অনেক ব্যবহারকারী তাদের কম্পিউটার বন্ধ বা পুনরায় চালু করার বিষয়ে অভিযোগ করেছেন যখনই তারা তাদের ইউএসবি ডিভাইসটি প্লাগ ইন করার চেষ্টা করছেন।
এই সমস্যাটি ঘটতে পারে তার বেশ কয়েকটি কারণ রয়েছে। সম্ভবত ইউএসবি পোর্টগুলি সরে গেছে এবং একে অপরকে স্পর্শ করছে। অন্যদিকে, ত্রুটিযুক্ত ড্রাইভার, মাদারবোর্ড এবং বেসিক হার্ডওয়ারের কারণে সমস্যাটি দেখা দিতে পারে। ইস্যুটির মূল কারণ চিহ্নিত করা চ্যালেঞ্জিং হতে পারে। তবে, ইউএসবি ডিভাইস প্লাগ ইন করা অবস্থায় উইন্ডোজ 10 টি বন্ধ করে ফিক্স করার জন্য আমরা সর্বদা কিছু সমস্যা সমাধানের পদক্ষেপগুলি চেষ্টা করতে পারি।
আর উদ্বিগ্ন হবেন না কারণ আমরা আপনাকে অবিচ্ছিন্নভাবে আপনার কম্পিউটারটি বন্ধ না করেই আপনার ইউএসবি ডিভাইসটি ফিরে পেতে সহায়তা করতে পারি। আপনি যখন কোনও ইউএসবি ডিভাইস প্লাগ ইন করা হয় তখন পিসি পুনঃসূচনা কীভাবে ঠিক করতে হয় তা শিখতে আপনি এই গাইডটি ব্যবহার করতে পারেন hardware আমরা হার্ডওয়্যার সমাধানগুলির আগে সফ্টওয়্যার ফিক্সগুলি তালিকাভুক্ত করেছি। সুতরাং, নিশ্চিত হয়ে নিন যে আপনি তালিকার নিচে নিজের পথে কাজ করছেন।
সমাধান 1: আপনার ইউএসবি ড্রাইভারগুলি পুনরায় ইনস্টল করা ও আপডেট করা
কোনও ইউএসবি ডিভাইস প্লাগ ইন করা অবস্থায় আপনার কম্পিউটারটি পুনরায় চালু বা বন্ধ করার কারণগুলির মধ্যে একটি কারণ ত্রুটিযুক্ত ড্রাইভার রয়েছে। এর মতো, আমরা আপনাকে সুপারিশ করছি যে আপনি আপনার ইউএসবি ড্রাইভারগুলি পুনরায় ইনস্টল এবং আপডেট করার চেষ্টা করুন। আপনার ড্রাইভার আনইনস্টল করতে, নীচের পদক্ষেপগুলি অনুসরণ করুন:
- উইন্ডোজ কী + আর টিপে রান ডায়ালগ বক্সটি খুলুন।
- রান ডায়ালগ বাক্সটি উপস্থিত হওয়ার পরে, "devmgmt.msc" টাইপ করুন (কোনও উদ্ধৃতি নেই), তারপরে ওকে ক্লিক করুন।
- ডিভাইস ম্যানেজারে, ভিউতে ক্লিক করুন।
- বিকল্পগুলি থেকে লুকানো ডিভাইসগুলি নির্বাচন করুন নির্বাচন করুন।
- এখন, ‘ইউনিভার্সাল সিরিয়াল বাস কন্ট্রোলার’ বিভাগের বিষয়বস্তু প্রসারিত করুন।
- তালিকা থেকে প্রথম ডিভাইসটিতে রাইট-ক্লিক করুন, তারপরে ডিভাইসটি আনইনস্টল করুন ক্লিক করুন। ‘ইউনিভার্সাল সিরিয়াল বাস কন্ট্রোলার’ বিভাগের অধীনে প্রতিটি ডিভাইসের জন্য এই পদক্ষেপটি পুনরাবৃত্তি করুন।
- এখন, ‘ডিস্ক ড্রাইভ’ বিভাগের বিষয়বস্তু প্রসারিত করুন।
- তালিকাটি মূল্যায়ন করুন, তারপরে কোনটি ডিভাইস আপনার কম্পিউটারের সাথে সংযুক্ত নয় তা নির্ধারণ করুন। আপনি যা খুঁজে পাবেন তার ডান-ক্লিক করুন, তারপরে ডিভাইসটি আনইনস্টল করুন।
আপনার ইউএসবি ড্রাইভার আনইনস্টল করার পরে, আপনার পিসি পুনরায় চালু করুন। আপনার সিস্টেমটি স্বয়ংক্রিয়ভাবে অনুপস্থিত ড্রাইভারগুলি পুনরায় ইনস্টল করা উচিত। প্রক্রিয়াটি শেষ হয়ে গেলে, আপনার ইউএসবি ডিভাইসটি আবার প্লাগ করার চেষ্টা করুন এবং সমস্যা ছাড়াই আপনার কম্পিউটার ব্যবহার করতে পারবেন কিনা তা পরীক্ষা করে দেখুন। এখন, যদি সমস্যাটি থেকে যায় তবে আমরা আপনাকে ইউএসবি ড্রাইভার আপডেট করার প্রস্তাব দিই।
আপনার ইউএসবি ড্রাইভার আপডেট করার কয়েকটি উপায় এখানে রইল:
- উইন্ডোজ আপডেট ব্যবহার করে
- ডিভাইস ম্যানেজার ব্যবহার করে
- ড্রাইভারগুলি ম্যানুয়ালি ডাউনলোড করা হচ্ছে
- একটি বিশ্বস্ত ড্রাইভার-আপডেটিং প্রোগ্রাম ব্যবহার করে
উইন্ডোজ আপডেট ব্যবহার করে
আপনার অপারেটিং সিস্টেমের জন্য আপডেটগুলি ইনস্টল করা আপনার ডিভাইস ড্রাইভারদেরও কভার করে। সুতরাং, আপনার ইউএসবি ড্রাইভার আপডেট করার একটি উপায় উইন্ডোজ আপডেট ব্যবহার করে। সাধারণত, সরঞ্জামটি পটভূমিতে আপডেটগুলি উপলব্ধ ডাউনলোড করে। তবে, আপনি প্রক্রিয়া শুরু করতে ট্রিগার করতে পারেন। পদক্ষেপ এখানে:
- আপনার টাস্কবারে যান, তারপরে উইন্ডোজ আইকনটিতে ডান ক্লিক করুন।
- মেনু থেকে সেটিংস নির্বাচন করুন।
- একবার সেটিংস অ্যাপ্লিকেশনটি ওপেন হয়ে গেলে আপডেট ও সুরক্ষা ক্লিক করুন।
- বাম-পেন মেনুতে, উইন্ডোজ আপডেট ক্লিক করুন।
- ডান ফলকে চলে যান, তারপরে ‘আপডেটের জন্য পরীক্ষা করুন’ বোতামটি ক্লিক করুন।
- আপডেটগুলি উপলভ্য থাকলে সেগুলি ডাউনলোড করুন।
- আপনি কম্পিউটারটি পুনরায় চালু করে ইনস্টলেশন প্রক্রিয়াটি শুরু করতে পারেন।
ডিভাইস ম্যানেজার ব্যবহার করে
- আপনার টাস্কবারের অনুসন্ধান আইকনে ক্লিক করুন।
- অনুসন্ধান বাক্সের অভ্যন্তরে, "ডিভাইস ম্যানেজার" টাইপ করুন (কোনও উদ্ধৃতি নেই), তারপরে ফলাফল থেকে ডিভাইস ম্যানেজার নির্বাচন করুন।
- ডিভাইস ম্যানেজারটি উপস্থিত হওয়ার পরে, ‘ইউনিভার্সাল সিরিয়াল বাস নিয়ন্ত্রকগণ’ বিভাগের বিষয়বস্তু প্রসারিত করুন।
- তালিকার প্রথম ডিভাইসে ডান-ক্লিক করুন, তারপরে আপডেট ড্রাইভারটি নির্বাচন করুন।
- নতুন উইন্ডোটি উপস্থিত হলে, 'আপডেট হওয়া ড্রাইভার সফ্টওয়্যারটির জন্য স্বয়ংক্রিয়ভাবে অনুসন্ধান করুন' বিকল্পটি ক্লিক করুন।
ডিভাইস পরিচালককে ইউএসবি ড্রাইভারের জন্য আপডেটগুলি ডাউনলোড এবং ইনস্টল করতে দিন। প্রক্রিয়াটি শেষ হয়ে গেলে, ‘ইউনিভার্সাল সিরিয়াল বাস নিয়ন্ত্রক’ বিভাগের অধীনে অন্যান্য ডিভাইসগুলি আপডেট করুন।
ড্রাইভারগুলি ম্যানুয়ালি ডাউনলোড করা হচ্ছে
এটি লক্ষণীয় যে ডিভাইস ম্যানেজার ডিভাইস ড্রাইভারদের জন্য সর্বশেষ আপডেটগুলি মিস করতে পারে। এটি হ'ল দুর্ভাগ্যজনক ক্ষতি যা এই সরঞ্জামটি সরবরাহ করে convenience সুতরাং, আপনি এখনও সর্বশেষতম ইউএসবি ড্রাইভারগুলি ডাউনলোড করতে প্রস্তুতকারকের ওয়েবসাইটে যেতে পারেন। তবে, আপনি এই পদ্ধতিটি ব্যবহার করার আগে আপনার সচেতন হওয়া উচিত যে আপনার প্রসেসর এবং অপারেটিং সিস্টেমের সাথে উপযুক্ত নয় এমন ড্রাইভারগুলি ইনস্টল করা আপনার কম্পিউটারে সমস্যার কারণ হতে পারে। সুতরাং, নিশ্চিত হয়ে নিন যে আপনি সঠিক ড্রাইভারগুলি খুঁজে পাওয়ার জন্য উপলব্ধ ড্রাইভার সংস্করণটি পুঙ্খানুপুঙ্খভাবে ঝাঁপিয়ে পড়েছেন।
একটি বিশ্বস্ত ড্রাইভার-আপডেটিং প্রোগ্রাম ব্যবহার করে
উইন্ডোজ আপডেট এবং ডিভাইস ম্যানেজার আপনার ইউএসবি ড্রাইভারটি আপডেট করার জন্য একটি সুবিধাজনক উপায় সরবরাহ করার সময়, তারা কখনও কখনও অবিশ্বস্ত হতে পারে। অন্যদিকে, ড্রাইভারগুলি ম্যানুয়ালি ডাউনলোড এবং ইনস্টল করা ঝুঁকিপূর্ণ এবং সময় সাপেক্ষ হতে পারে। অনলাইনে সঠিক ড্রাইভারের সংস্করণ অনুসন্ধানে আপনার বিনিয়োগের জন্য কতটা প্রচেষ্টা এবং সময় প্রয়োজন তা কল্পনা করুন!
ভাগ্যক্রমে, আপনার ইউএসবি ড্রাইভারগুলি আপডেট করার একটি সহজ এবং ঝুঁকিমুক্ত উপায় রয়েছে। আপনি অসলোগিক্স ড্রাইভার আপডেটেটারের মতো একটি বিশ্বস্ত সরঞ্জাম ব্যবহার করতে পারেন। আপনি ইনস্টল করার সাথে সাথে এই সরঞ্জামটি আপনার অপারেটিং সিস্টেমের সংস্করণ এবং প্রসেসরের ধরণকে স্বীকৃতি দেয়। কয়েকটি ক্লিকের মধ্যে, অ্যাসলোগিক্স ড্রাইভার আপডেটার আপনার কম্পিউটারে সমস্ত ত্রুটিযুক্ত, অনুপস্থিত এবং পুরানো ড্রাইভারগুলি সনাক্ত করবে। এটি আপনাকে সমাধান করতে পারে এমন সমস্যাযুক্ত ড্রাইভারগুলির একটি তালিকা প্রদর্শন করবে এবং কোনটি সম্বোধন করবে তা চয়ন করার স্বাধীনতা আপনার রয়েছে। অন্যদিকে, আপনি একসাথে সমস্ত সমস্যা সমাধানের বিকল্প বেছে নিতে পারেন। প্রক্রিয়াটি শেষ হয়ে গেলে আপনি আপনার পিসি থেকে আরও দক্ষ এবং স্থিতিশীল পারফরম্যান্স উপভোগ করবেন।
সমাধান 2: একটি সিস্টেম পুনরুদ্ধার সম্পাদন করা
অনেক ব্যবহারকারী আরও দাবি করেছেন যে একটি সাধারণ সিস্টেম পুনরুদ্ধার করা তাদের সমস্যা সমাধানে সহায়তা করেছে। সুতরাং, আপনি যদি ইউএসবি ডিভাইস প্লাগ ইন করা হয় তখন পিসি পুনরায় চালু করা কীভাবে ঠিক করতে হয় তা জানতে চান, আপনার সিস্টেমটি কীভাবে আগের পুনরুদ্ধার পয়েন্টে ফিরিয়ে আনতে হবে তা শিখতে হবে। পদক্ষেপ এখানে:
- আপনার কীবোর্ডে, অনুসন্ধান বাক্সটি আনতে উইন্ডোজ কী + এস টিপুন।
- অনুসন্ধান বাক্সের অভ্যন্তরে, "সিস্টেম পুনরুদ্ধার" টাইপ করুন (কোনও উদ্ধৃতি নেই)।
- ফলাফল থেকে একটি পুনরুদ্ধার পয়েন্ট তৈরি করুন ক্লিক করুন।
- সিস্টেম বৈশিষ্ট্য উইন্ডোতে, সিস্টেম পুনরুদ্ধার ক্লিক করুন।
- নতুন উইন্ডোটি উপস্থিত হয়ে গেলে, পরবর্তী ক্লিক করুন।
- নিশ্চিত করুন যে "আরও পুনরুদ্ধার পয়েন্টগুলি দেখান" বিকল্পটি নির্বাচিত হয়েছে।
- একটি পুনরুদ্ধার পয়েন্ট নির্বাচন করুন যেখানে ইউএসবি ড্রাইভার সমস্যা উপস্থিত ছিল না।
- প্রক্রিয়া শুরু করতে পরবর্তী ক্লিক করুন।
সিস্টেম পুনরুদ্ধার করার পরে, আপনি যখন কোনও ইউএসবি ডিভাইস প্লাগ ইন করার চেষ্টা করবেন তখন আপনার কম্পিউটারটি বন্ধ হবে না বা পুনরায় চালু হবে কিনা তা পরীক্ষা করুন।
সমাধান 3: হার্ডওয়্যার এবং ইউএসবি ট্রাবলশুটারগুলি চালানো
উইন্ডোজ 10 সাধারণ সমস্যার জন্য অন্তর্নির্মিত সমস্যা সমাধানকারীদের সাথে আসে। যেহেতু সমস্যাটির একটি হার্ডওয়্যার ডিভাইসের সাথে কিছু সম্পর্ক রয়েছে তাই আপনি এটির সমাধান করতে হার্ডওয়্যার এবং ডিভাইসগুলির সমস্যা সমাধানকারী ব্যবহার করতে পারেন। পদক্ষেপ এখানে।
- আপনার কীবোর্ডে উইন্ডোজ কী + I টিপে সেটিংস অ্যাপ্লিকেশনটি চালু করুন।
- সেটিংস উইন্ডোটি উপস্থিত হয়ে গেলে আপডেট ও সুরক্ষা ক্লিক করুন।
- বামদিকে মেনুতে যান, তারপরে ট্রাবলশুট ক্লিক করুন।
- ডান ফলকে চলে যান, তারপরে হার্ডওয়্যার এবং ডিভাইসগুলিতে ক্লিক করুন।
- ট্রাবলশুটার রান করুন ক্লিক করুন।
সমস্যা সমাধানকারী এটি সনাক্ত করবে এমন সমস্যাগুলি ঠিক করতে দিন। এখন, যদি সমস্যাটি থেকে যায়, আপনি এ থেকে মুক্তি পেতে মাইক্রোসফ্ট থেকে উইন্ডোজ ইউএসবি ট্রাবলশুটার ব্যবহার করতে পারেন। আপনি ইউএসবি অডিও, মুদ্রণ এবং স্টোরেজ ডিভাইস সম্পর্কিত সমস্যাগুলি সমাধান করতে চাইলে এই সরঞ্জামটি কার্যকর হয়। যখন তারা নিরাপদে তাদের ইউএসবি ডিভাইসগুলি মুছে ফেলতে অক্ষম হয় বা কম্পিউটার তাদের পোর্টেবল ডিভাইসগুলি সনাক্ত করতে ব্যর্থ হয় তখন প্রচুর লোক এটিকে ব্যবহার করে। এটি বলেছিল, আপনি আপনার ইউএসবি ডিভাইস প্লাগ ইন করার পরে আপনার পিসিটি বন্ধ বা পুনরায় চালু করতে বাধা দেওয়ার জন্য এটি ব্যবহার করতে পারেন।
আপনি মাইক্রোসফ্টের অফিসিয়াল ওয়েবসাইট থেকে উইন্ডোজ ইউএসবি ট্রাবলশুটার ডাউনলোড করতে পারেন। আপনি একবার চালনাটি চালানোর পরে এটি আপনার ইউএসবি ডিভাইস সম্পর্কিত সম্ভাব্য সমস্যার জন্য আপনার কম্পিউটার স্ক্যান করবে will আপনি ফলাফলগুলির বিশদ প্রতিবেদন পাবেন, এবং আপনাকে ইউটিলিটি সমস্যাগুলি স্বয়ংক্রিয়ভাবে ঠিক করতে দেয় given অন্যদিকে, আপনি তালিকা থেকে সমাধান করতে আইটেমগুলি চয়ন করতে পারেন।
সমাধান 4: ইউএসবি পোর্টগুলিতে প্লাগ করা বাহ্যিক ডিভাইসগুলি পরীক্ষা করা
আপনি যদি এমন কোনও USB ডিভাইস প্লাগ ইন করার চেষ্টা করছেন যা চালানোর জন্য উচ্চ শক্তি প্রয়োজন, তবে আপনার কম্পিউটারটি অপ্রত্যাশিতভাবে বন্ধ হয়ে যেতে পারে। আপনার পিসি যখন চাহিদাটি পরিচালনা করতে অক্ষম হয় তখনই এই সমস্যাটি ঘটতে পারে। এটি কেস কিনা তা দেখার জন্য আমরা আপনাকে সুপারিশ করি যে আপনি আপনার বাহ্যিক ইউএসবি ডিভাইসটিকে অন্য একটি কম্পিউটারে সংযুক্ত করার চেষ্টা করুন। অন্য পিসি যদি ইউএসবি ডিভাইস প্লাগ ইন করেও কাজ করতে থাকে তবে আপনি সমস্যাটিকে আলাদা করে দিয়েছেন। এই ক্ষেত্রে, আপনার বাহ্যিক ডিভাইসটি পেশাদার প্রযুক্তিবিদের কাছে নিয়ে আসতে হবে যাতে তারা সমস্যার সমাধান করতে পারে কিনা তা দেখার জন্য।
সমাধান 5: আপনার ইউএসবি সংযোজকগুলি পরীক্ষা করা হচ্ছে
আপনি এই পদ্ধতিটি চেষ্টা করার আগে আপনার জানা উচিত যে এর মধ্যে আপনার কম্পিউটার খোলার জড়িত। সুতরাং, আপনি যদি এই সমাধানটিতে স্বাচ্ছন্দ্য না পান তবে আপনার পরবর্তী পদ্ধতিতে এগিয়ে যাওয়া উচিত। অন্যদিকে, আপনি যদি আপনার দক্ষতা নিয়ে আত্মবিশ্বাসী হন তবে আপনি আপনার স্ক্রু ড্রাইভারটি নিয়ে নিজের পিসি খুলতে পারেন। একবার এটি হয়ে গেলে, আপনাকে ধাতব সংযোগকারীদের পরীক্ষা করতে হবে এবং নিশ্চিত করতে হবে যে তারা মাদারবোর্ডের সাথে পুরোপুরি সংযুক্ত রয়েছে। এখন, আপনি যদি লক্ষ্য করেন যে টার্মিনালগুলি মাদারবোর্ডে সোল্ডার করা হয়েছে, আপনার অবশ্যই এটি নিশ্চিত করা দরকার যে সেগুলি এখনও পর্যাপ্তভাবে সংযুক্ত রয়েছে। অন্যথায়, টার্মিনালগুলিকে সঠিকভাবে সোল্ডার করার জন্য আপনাকে আপনার কম্পিউটারটি একজন প্রযুক্তিবিদের কাছে আনতে হবে।
সমাধান 6: পাওয়ার সাপ্লাই ইউনিট পরিবর্তন করা
আপনার কম্পিউটারের সমস্ত উপাদান PSU থেকে পাওয়ার পান power বিভিন্ন উপায়ে এটি আপনার পিসির হৃদয় হিসাবে কাজ করে। এখন, আপনি একটি ইউএসবি ডিভাইস প্লাগ ইন করার চেষ্টা করার পরে আপনার কম্পিউটারটি বন্ধ হয়ে যাওয়ার বা পুনরায় চালু হওয়ার কারণগুলির একটি কারণ ত্রুটিযুক্ত পিএসইউ। সমস্যা সমাধানের জন্য, আপনি আপনার পিসির পাওয়ার সাপ্লাই ইউনিট পরিবর্তন করার চেষ্টা করতে পারেন। আপনি যদি ল্যাপটপ ব্যবহার করছেন তবে চার্জার বা পাওয়ার অ্যাডাপ্টারের পরিবর্তে চেষ্টা করুন। চিন্তা করবেন না কারণ আপনি সহজেই অনলাইনে একটি সংস্কারকৃত বা নতুন পিএসইউ খুঁজে পেতে পারেন। কেবলমাত্র নিশ্চিত হয়ে নিন যে আপনি এমন একটি ইউনিট কিনেছেন যা মানের জন্য সর্বোচ্চ মানের সাথে মেলে।
সমাধান 7: আপনার ইউএসবি পোর্টগুলি অক্ষম করা হচ্ছে
যদি উপরের সমাধানগুলির কোনওটিই কাজ না করে, তবে আপনার শেষ অবলম্বনটি হবে আপনার ইউএসবি পোর্টগুলি অক্ষম করা। আমরা বুঝতে পারি যে এটি একটি কার্যকর সমাধান নয়, তবে আপনার কম্পিউটারটি এখনই ব্যবহার করার প্রয়োজন হলে এটি আপনার সেরা বিকল্প। সর্বোপরি, আপনার যদি ডেটা বা ফাইল স্থানান্তর করতে হয় তবে আপনি এখনও আপনার নেটওয়ার্কের সাথে সংযোগ করতে পারেন। আপনার ইউএসবি পোর্টগুলি অক্ষম করতে, আপনি নীচের নির্দেশাবলী অনুসরণ করতে পারেন:
- আপনার কীবোর্ডে উইন্ডোজ কী + আর টিপে রান ডায়ালগ বক্সটি চালু করুন।
- রান ডায়ালগ বাক্সের ভিতরে, "devmgmt.msc" টাইপ করুন (কোনও উদ্ধৃতি নেই), তারপরে ওকে ক্লিক করুন।
- ডিভাইস ম্যানেজারটি উপস্থিত হওয়ার পরে, ‘ইউনিভার্সাল সিরিয়াল বাস নিয়ন্ত্রকগণ’ বিভাগের বিষয়বস্তু প্রসারিত করুন।
- তালিকার প্রথম ইউএসবি ডিভাইসে ডান ক্লিক করুন, তারপরে ডিভাইস অক্ষম করুন ক্লিক করুন। তালিকার সমস্ত USB ডিভাইসের জন্য এই পদক্ষেপটি পুনরাবৃত্তি করুন।
- আপনার কম্পিউটারটি পুনরায় চালু করুন, তারপরে সমস্যাটি স্থির থাকে কিনা তা পরীক্ষা করুন।
আমাদের ব্লগে আরও কিছু পিসি হার্ডওয়্যার সমস্যা রয়েছে যা আপনি আমাদের বৈশিষ্ট্যযুক্ত করতে চান?
নীচের মতামত আমাদের জানতে দিন!