‘আপনি এখানে যা পেয়েছেন তা আপনাকে এখানে খাঁচা দিতে পারে। নতুন জিনিস চেষ্টা করুন। ’
ব্রেন্ডন বুর্চার্ড
আপনার স্বাদ এবং মূল্যবোধ সম্পর্কে রক্ষণশীল হওয়া আপনার ব্যক্তিত্বের বিজয়ী অংশগুলির মধ্যে থাকতে পারে তবে মাইক্রোসফ্ট পণ্য ব্যবহার করার ক্ষেত্রে অতীতকে আঁকড়ে রাখা কোনওভাবেই ভাল কৌশল নয়। এই বলে আমরা মনে করি যে আপনার স্বীকার করা উচিত যে আপনার ভাল পুরানো উইন্ডোজ ভিস্তা আপনাকে ভালভাবে পরিবেশন করেছে, এটি আসলে এখন পাহাড়ের ওপরে এবং সুতরাং প্রতিস্থাপনের প্রয়োজন।
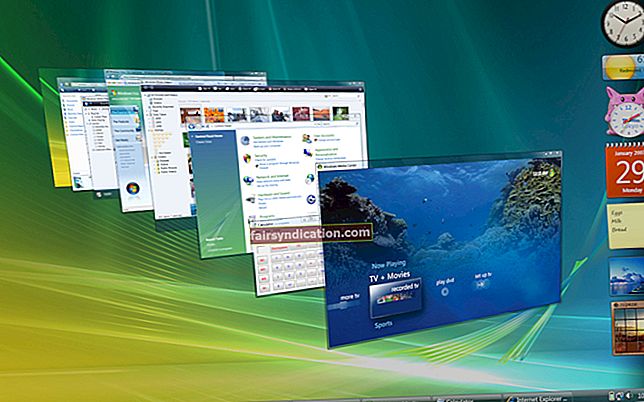
উইন্ডোজ ভিস্তা থেকে স্যুইচ করুন কেন?
দুঃখজনক সত্যটি হ'ল, উইন্ডোজ ভিস্তা কিছুটা প্রাচীন: এটি ২০০ 2006 সালে প্রকাশিত হয়েছিল এবং ১১ এপ্রিল, ২০১ 2017 এ তার জীবনচক্রের শেষে পৌঁছেছিল That এর অর্থ মাইক্রোসফ্ট সমর্থন করা বন্ধ করে দিয়েছে। ফলস্বরূপ, এটি এখন অরক্ষিত, নিরাপত্তাহীন এবং ত্রুটির প্রবণ। এর মতো ক্ষেত্রে, উইন্ডোজের একটি নতুন সংস্করণে স্যুইচ করা সেরা ক্রিয়াকলাপ হবে। সবার মনে প্রথম যে বিকল্পটি আসে তা হ'ল উইন্ডোজ 10 - মাইক্রোসফ্টের এই সর্বশেষতম ব্রেইনচিল্ডটি পুরো একগুচ্ছ আকর্ষণীয় বৈশিষ্ট্য সরবরাহ করে। তবে ভিস্তা থেকে উইন্ডোজ 10 এ আপগ্রেড করা কি সম্ভব? এটি সেই প্রশ্ন যার জন্য আপনি নীচের সঠিক উত্তরটি খুঁজে পাবেন। শুধু পড়ুন এবং কোনও গুরুত্বপূর্ণ পয়েন্ট মিস করবেন না তা নিশ্চিত করুন।
আপনি কি উইন্ডোজ ভিস্টাকে বিনা মূল্যে উইন্ডোজ 10 এ আপডেট করতে পারবেন?
দুঃখিত, আপনি পারবেন না। যদিও ব্যবহারকারীরা বিনা মূল্যে উইন্ডোজ 10-এ উইন্ডোজ ভিস্তা আপডেট করার উপায়গুলি সন্ধান করছেন, ফলাফল একই - উইন 10 এর লাইসেন্স কপির জন্য আপনাকে কিছু অর্থ ব্যয় করতে হবে, আফসোস, উইন্ডোজ 10 ফ্রি আপগ্রেড অফারটি শেষ হয়েছে জুলাই 29, 2016, এবং উইন্ডোজ ভিস্তা এমনকি এতে অন্তর্ভুক্ত ছিল না। কোন সুযোগ নেই, আপনি দেখুন।
যেমন, এখন আপনার মধ্যে দুটি বেছে নিতে কেবল দুটি বিকল্প রয়েছে: আপনি হয় একটি নতুন পিসি কিনতে পারেন বা আপনার বর্তমান ডিভাইসে স্ক্র্যাচ থেকে উইন্ডোজ 10 ইনস্টল করতে পারেন। দ্বিতীয় বিকল্পটি স্পষ্টতই সস্তা, সুতরাং এই কৌশলটি চালানোর সর্বোত্তম উপায়ে বিশদটি দেখি।

আপনি কি আপনার পিসিতে উইন্ডোজ 10 ইনস্টল করতে পারবেন?
কোনও আপগ্রেডের ধারণার সাথে কথা বলার সময় আপনার প্রথম প্রশ্নটি জিজ্ঞাসা করা উচিত। সমস্যাটি হ'ল, যদি আপনার কম্পিউটারটি আক্ষরিক অর্থে একটি পুরানো টাইমার হয় তবে আপনার একটি নতুন মেশিনে বিনিয়োগের প্রয়োজন হতে পারে। এটি মাথায় রেখে আপনার মাইক্রোসফ্টের অফিশিয়াল ওয়েবসাইটে যেতে হবে এবং আপনার কম্পিউটারটি উইন্ডোজ 10 সিস্টেমের প্রয়োজনীয়তা পূরণ করে কিনা তা পরীক্ষা করা উচিত। তদ্ব্যতীত, কী কী কারণগুলি এর উন্নতিতে প্রভাব ফেলতে পারে তা নির্ধারণ করা বুদ্ধিমানের ধারণা।
জিনিসগুলি মোড়ানোর জন্য, আপনার উইন 10-এর 32-বিট সংস্করণ ইনস্টল করার জন্য কমপক্ষে 1 গিগাহার্টজ (গিগাহার্টজ) বা দ্রুত প্রসেসর বা এসসি এবং এক গিগাবাইটের কম মেমোরি থাকার কথা নয় যদি আপনি 64৪-বিটের জন্য আকুল হন সংস্করণ, আপনার নিজের হাতে কমপক্ষে 2 জিবি মেমরি রয়েছে তা নিশ্চিত করুন। আপনার হার্ডডিস্কের ক্ষেত্রে এটিতে 32-বিট এবং 64-বিট ওএসের জন্য যথাক্রমে 16 গিগাবাইট এবং 20 গিগাবাইট ফ্রি স্পেস থাকা উচিত। আপনার গ্রাফিক্স কার্ডটি ডাইরেক্টএক্স 9 বা তারপরে ড্রাইভার ডাব্লুডিডিএম 1.0 এর সাথে থাকতে হবে। সর্বশেষে তবে সর্বনিম্ন নয়, প্রয়োজনীয় সর্বনিম্ন ডিসপ্লে রেজোলিউশনটি 800 × 600। আপনি যদি এই প্রয়োজনীয়তাগুলি ঠিক করেন তবে আপনার উচিত মাইক্রোসফ্ট থেকে উইন্ডোজ 10 এর একটি অনুলিপি কিনে এবং ইনস্টল করার জন্য এগিয়ে যাওয়া উচিত।
আপনার জিনিস ব্যাক আপ মনে রাখবেন
ক্লিন উইন্ডোজ 10 ইনস্টল করা আপনার ড্রাইভের সমস্ত ডেটা মুছে ফেলবে, তাই আপনার গুরুত্বপূর্ণ ফাইলগুলি আগাম ব্যাকআপ নেওয়ার বিষয়টি নিশ্চিত করুন। এই উদ্দেশ্যে, আপনি একটি ক্লাউড সমাধান যেমন গুগল ড্রাইভ, ওয়ানড্রাইভ, ইয়ানডেক্স ড্রাইভ, বা ড্রপবক্স ব্যবহার করতে পারেন। এছাড়াও, ইউএসবি ড্রাইভ, কমপ্যাক্ট ডিস্ক বা বাহ্যিক ড্রাইভের মতো পোর্টেবল স্টোরেজ ডিভাইসগুলি খুব কাজে আসবে। তদতিরিক্ত, আপনি আপনার ফাইলগুলি অন্য একটি ল্যাপটপে সরিয়ে নিতে বিবেচনা করতে পারেন। সমস্যাটি হল, উপরের বেশিরভাগ সমাধানগুলিতে প্রচুর পরিমাণে ম্যানুয়াল কাজের প্রয়োজন হয় এবং তাই যথেষ্ট সময়সাপেক্ষ। এই কারণে, আমরা অ্যাসলোগিকস বিট্র্যাপ্লিকা ব্যবহার করার পরামর্শ দিচ্ছি: এই সরঞ্জামটি স্বয়ংক্রিয় ব্যাকআপ সরবরাহ করে আপনাকে অনেক সময় এবং প্রচেষ্টা সাশ্রয় করবে। এছাড়াও এটি আপনার ডক্সকে মেঘে রাখবে যাতে আপনি নিজের ডিভাইস থেকে সহজেই এগুলি অ্যাক্সেস করতে পারেন।
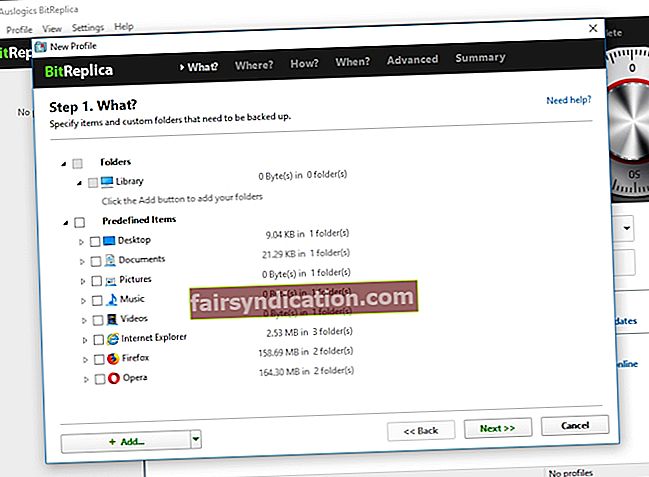
আপনার মনে রাখতে হবে যে আপনার সমস্ত অ্যাপ্লিকেশনগুলিও অদৃশ্য হয়ে যাবে। নতুন করে শুরু করার অর্থ হ'ল আপনাকে আবার এগুলি ইনস্টল করতে হবে, সুতরাং আপনার যে ইনস্টলারগুলির প্রয়োজন হবে সেগুলি হাতছাড়া করে রাখা নিশ্চিত করুন।
উইন্ডোজ ভিস্তা থেকে উইন্ডোজ 10 এ কীভাবে স্যুইচ করবেন?
প্রথমে উইন্ডোজ ভিস্তা থেকে উইন্ডোজ 7 এ আপগ্রেড করা এবং তারপরে উইন্ডোজ 10 এ স্থানান্তরিত হওয়া সম্পর্কিত যে বিষয়গুলি সম্পর্কে আপনি সচেতন হতে পারেন তবে আমরা এই পথটিকে ব্যয়বহুল এবং ক্লান্তিকর বলে মনে করি। আমরা নিশ্চিত যে উইন্ডোজ 10 এর একটি পরিষ্কার ইনস্টলেশন সম্পাদন করা এ ক্ষেত্রে সেরা বিকল্প হবে। এটি করতে আপনার কমপক্ষে 8 জিবি স্টোরেজ সহ একটি ইউএসবি ড্রাইভের প্রয়োজন হবে। মনে রাখবেন যে এর বিষয়বস্তুগুলি মুছে ফেলা হবে, সুতরাং এটি আরও ভাল ফাঁকা ছিল।
আপনার কম্পিউটারে উইন্ডোজ 10 ইনস্টল করার জন্য, নীচে প্রদত্ত ধাপে ধাপে গাইডটি ব্যবহার করুন:
- মাইক্রোসফ্ট সমর্থন সাইটে যান এবং উইন 10 ইনস্টল করার জন্য লাইসেন্স পান তারপরে আপনাকে একই ওয়েবসাইট থেকে মিডিয়া তৈরির সরঞ্জামটি ডাউনলোড করতে হবে এবং এটি আপনার পিসিতে চালাতে হবে। মিডিয়া তৈরির সরঞ্জাম আপনাকে বুটযোগ্য ইনস্টলেশন মিডিয়া তৈরি করতে সহায়তা করবে (আপনার ক্ষেত্রে একটি ইউএসবি ড্রাইভ)।
- আপনার ইন্টারনেট সংযোগ ঠিক আছে তা নিশ্চিত করুন। তারপরে আপনার ইনস্টলেশন মিডিয়া তৈরি করা উচিত: এখনই ডাউনলোড সরঞ্জামে ক্লিক করুন এবং রান টিপুন। এটি চালানোর জন্য আপনার প্রশাসকের অধিকারের প্রয়োজন হবে।
- লাইসেন্সের শর্তাদি স্বীকার করুন এবং আপনি কী করতে চান তাতে যান? পৃষ্ঠা অন্য পিসির জন্য আপনার ইনস্টলেশন মিডিয়া তৈরির বিকল্প বেছে নেওয়া উচিত। তারপরে Next নির্বাচন করুন।
- আপনাকে আপনার ভাষা নির্বাচন করতে বলা হবে। এটি করুন এবং আপনার নিশ্চিতকরণ সরবরাহ করুন।
- সংস্করণ নির্বাচন করার সময়, উইন্ডোজ 10 নির্বাচন করুন এবং আপনার পছন্দটি নিশ্চিত করুন।
- এখন সময়টি 64-বিট এবং 32-বিট সংস্করণগুলির মধ্যে চয়ন করার to আপনার উইন্ডোজ কী + আর টিপুন, টাইপ করুন ‘এমসিনফো 32’ (উদ্ধৃতি ব্যতীত) এবং আপনার সিস্টেমের তথ্য যাচাই করতে এবং কোন উইন 10 সংস্করণ আপনার অনুসারে উপযুক্ত তা স্থির করতে এন্টার টিপুন।
- আপনার মিডিয়া হিসাবে ‘ইউএসবি ফ্ল্যাশ ড্রাইভ’ সেট করুন এবং এটি আপনার পিসিতে সংযুক্ত করুন।
- আপনার কম্পিউটারটি পুনরায় চালু করুন এবং আপনার ইউএসবি ড্রাইভ থেকে বুট করতে কোনও কী চাপুন। যদি উইন্ডোজ ভিস্তা শুরু হয়ে যায়, আপনার কম্পিউটারটি স্যুইচ করার পরে আপনার নিজের BIOS বা UEFI সেটিংস (কীগুলির সঠিক সংমিশ্রণটি আপনার ডিভাইসের মডেলের উপর নির্ভর করে) প্রবেশ করা উচিত। সেখানে আপনার বুট অর্ডার মেনুতে নেভিগেট করা উচিত এবং মিডিয়া থেকে বুট করার জন্য আপনার পিসি কনফিগার করা উচিত।
- আপনার ইনস্টলেশন ইউএসবি ড্রাইভ থেকে বুট করার পরে, আপনি উইন্ডোজ ইনস্টল করুন স্ক্রিনটি দেখতে পাবেন। সেখানে আপনার ভাষা, সময় এবং কীবোর্ড সেটিংস কনফিগার করুন। এগিয়ে যেতে Next এ ক্লিক করুন।
- উইন্ডোজ ইনস্টল করুন নির্বাচন করুন। আপনি ইনস্টলেশন প্রক্রিয়াটির মাধ্যমে পরিচালিত হবেন - অন-স্ক্রিন প্রম্পটগুলি অনুসরণ করুন।
উইন্ডোজ 10 ইনস্টল করার পরে কী করবেন?
প্রথম এবং সর্বাগ্রে, আপনার উইন্ডোজ আপডেট কেন্দ্রটি পরীক্ষা করা উচিত এবং যে কোনও উপলভ্য আপডেট ডাউনলোড করা উচিত:
সেটিংস -> আপডেট ও সুরক্ষা -> উইন্ডোজ আপডেট -> আপডেটগুলির জন্য চেক করুন
আপনার সমস্ত ড্রাইভার আপ টু ডেট রয়েছে তা নিশ্চিত করুন। এটি করার জন্য, আপনি আপনার বিক্রেতাদের সমর্থন সাইটগুলি দেখতে এবং সর্বশেষতম ড্রাইভার সংস্করণগুলির জন্য তাদের পরীক্ষা করতে পারেন check
আপনি একই উদ্দেশ্যে ডিভাইস ম্যানেজার নিয়োগ করতে ইচ্ছুক হতে পারেন:
- উইন + এক্স শর্টকাট টিপুন -> ডিভাইস ম্যানেজার নির্বাচন করুন
- একটি ডিভাইস সন্ধান করুন -> এর ড্রাইভার সফ্টওয়্যার আপডেট করতে, এটিতে ডান-চাপুন এবং উপযুক্ত বিকল্পটি নির্বাচন করুন
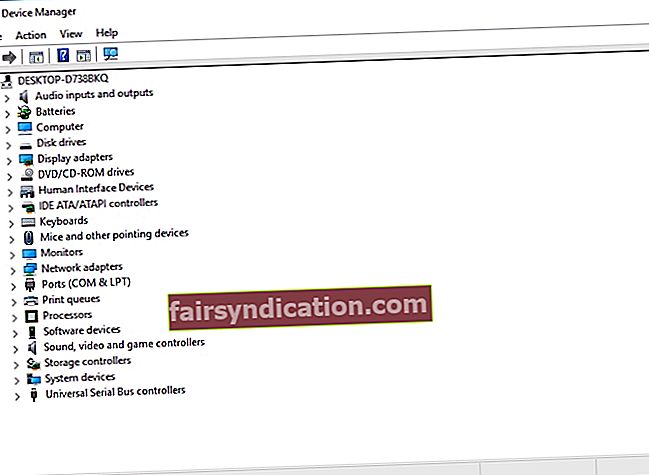
স্পষ্টতই, উপরোক্ত উভয় বিকল্পই বোঝায় যে আপনার ড্রাইভারগুলিকে একে একে আপডেট করতে হবে, যার জন্য অনেক সময় এবং প্রচেষ্টা প্রয়োজন। এছাড়াও, আপনি দুর্ঘটনাক্রমে আপনার ডিভাইসের জন্য ভুল ড্রাইভারটি ইনস্টল করতে পারেন এবং আরও জটিল করে তুলতে পারেন। ভাগ্যক্রমে, আপনি নিজের ড্রাইভারদের সর্বশেষ নির্মাতার প্রস্তাবিত সংস্করণগুলিতে অনায়াসে এবং দক্ষতার সাথে আপডেট করতে পারেন - কেবলমাত্র অসলোগিক্স ড্রাইভার আপডেটার ইনস্টল করুন এবং কাজটি সম্পাদনের জন্য একটি বোতাম টিপুন।
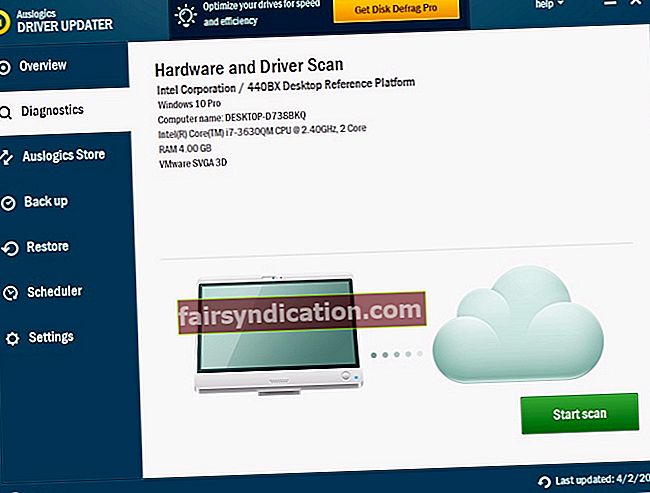
আশা করি, আপনার পিসি এখন উইন্ডোজ 10 চলছে।
বিষয় সম্পর্কে আপনার কোনও প্রশ্ন বা ধারণা আছে?
আমরা আপনার মন্তব্যে প্রত্যাশা করছি!









