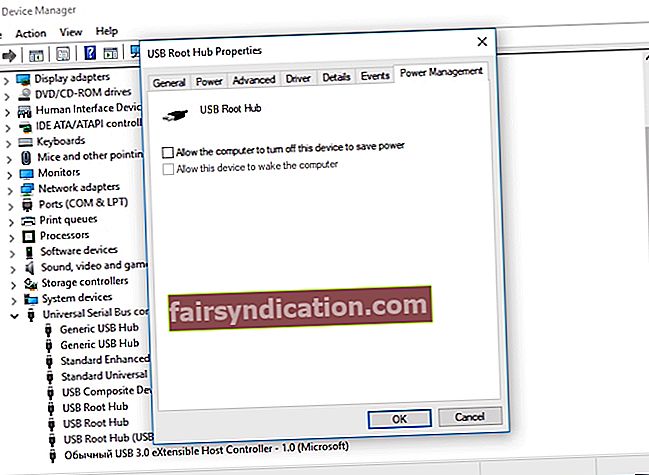কিছু ব্যবহারকারী যারা সম্প্রতি উইন্ডোজ 10 এ আপগ্রেড করেছেন তারা জানিয়েছেন যে তাদের ইউএসবি ডিভাইসগুলির সাথে তাদের সমস্যা রয়েছে। আপনি যদি একই সমস্যাটি ভোগ করে থাকেন এবং আপনার বাহ্যিক কীবোর্ড, ইউএসবি মাউস, প্রিন্টার বা পেন ড্রাইভারটি ব্যবহার করার প্রয়োজন হয় তবে আপনার ইউএসবি পোর্টগুলি কাজ না করার সময় আপনাকে কী করতে হবে তা জানতে হবে। ঠিক আছে, আতঙ্কিত হবেন না কারণ সমস্যা সমাধানের পদক্ষেপগুলির জন্য আপনাকে গাইড করার জন্য আমরা এই নিবন্ধটি একত্রিত করেছি।
আমি কীভাবে আমার ইউএসবি পোর্টগুলি উইন্ডোজ 10 এ কাজ না করে ঠিক করব?
সাধারণভাবে, যে ব্যবহারকারীরা ইউএসবি পোর্ট ইস্যুটি স্বীকৃতি না দিয়ে উইন্ডোজ 10 ঠিক করার পদ্ধতিটি সফলভাবে আবিষ্কার করেছিলেন তারা নিম্নলিখিত সমাধানগুলি ব্যবহার করে:
- বিদ্যুৎ সরবরাহ পরীক্ষা করা হচ্ছে
- ইউএসবি ডিভাইসে নিজেই কিছু সমস্যা আছে কিনা তা পরীক্ষা করা হচ্ছে
- পাওয়ার ম্যানেজমেন্ট সেটিংস পরীক্ষা করা হচ্ছে
- ইউএসবি ডিভাইস ড্রাইভার আপডেট করা হচ্ছে
- ইউএসবি পোর্ট চেক করা হচ্ছে
আমরা এই পদ্ধতিগুলি বিস্তারিতভাবে জানাব, সুতরাং নিবন্ধের মধ্য দিয়ে আপনার পড়াশোনার বিষয়টি নিশ্চিত করুন যে আপনার পক্ষে সবচেয়ে ভাল কাজ করে এমন একটি খুঁজে না পাওয়া পর্যন্ত।
সমাধান 1: পাওয়ার সাপ্লাই চেক করা হচ্ছে
মনে রাখবেন যে এই সমাধানটি কেবলমাত্র ল্যাপটপের ব্যবহারকারীদের জন্যই প্রযোজ্য। সুতরাং, আপনি যদি কোনও ডেস্কটপ কম্পিউটার ব্যবহার করেন তবে পরবর্তী পদ্ধতিতে এগিয়ে যান। এটি লক্ষণীয় যে আপনার ইউএসবি পোর্টগুলি সঠিক বিদ্যুৎ সরবরাহ পেলে সঠিকভাবে কাজ করবে। সুতরাং, আমরা নিম্নলিখিত সমস্যা সমাধানের পদক্ষেপগুলি সম্পাদন করার পরামর্শ দিই:
- বিদ্যুত সরবরাহ থেকে আপনার ল্যাপটপ আনপ্লাগ করুন।
- আপনার কম্পিউটার পুনরায় চালু করুন।
- আপনার ইউএসবি ডিভাইসটি আপনার ল্যাপটপে প্লাগ করার চেষ্টা করুন।
- আপনার পিসি আবার বিদ্যুৎ সরবরাহের সাথে সংযুক্ত করুন।
সমাধান 2: ইউএসবি ডিভাইস নিজে থেকে কিছু ভুল হয়েছে কিনা তা পরীক্ষা করা হচ্ছে
আপনি উইন্ডোজ ১০-এ আপগ্রেড করার আগে USB ডিভাইসটি ঠিকঠাক কাজ করার ক্ষেত্রে এটি ত্রুটিযুক্ত হওয়ার সম্ভাবনা নেই তবে এটি এখনও সম্ভব যে আপনি নিজের অপারেটিং সিস্টেমটি সংশোধন করেছেন একই মুহুর্তে এটি ত্রুটিপূর্ণ কাজ শুরু করেছিল। সুতরাং, আপনি আরও জটিল সমস্যা সমাধানের দিকে এগিয়ে যাওয়ার আগে, আমরা প্রথমে সেই সম্ভাবনাটি বাতিল করার পরামর্শ দিই।
আপনার যদি কোনও ত্রুটিযুক্ত ইউএসবি ডিভাইস আছে কিনা তা যদি আপনি খতিয়ে দেখতে চান তবে আপনার কেবল এটি আনপ্লাগ করা দরকার। নিরাপদে ইউএসবি স্টোরেজ ডিভাইসগুলি মুছে ফেলার কথা মনে রাখবেন। এটি একটি অন্য কম্পিউটারে প্লাগ করার চেষ্টা করুন। যদি এটি সঠিকভাবে কাজ করে, তবে এতে কোনও ভুল নেই। অন্যদিকে, যদি এটি এখনও ত্রুটিযুক্ত থাকে তবে আপনি সমস্যাটিকে আলাদা করে দিয়েছেন। এখন, আপনাকে যা করতে হবে তা হ'ল ইউএসবি ডিভাইস প্রতিস্থাপন।
সমাধান 3: পাওয়ার ম্যানেজমেন্ট সেটিংস পরীক্ষা করা হচ্ছে
ডিফল্টরূপে, আপনার সিস্টেম ইউএসবি কন্ট্রোলারগুলি ব্যবহার না করা অবস্থায় বন্ধ করে দেয়। উইন্ডোজ শক্তি সঞ্চয় করার জন্য এটি করে, তবে আপনার যখন প্রয়োজন হয় তখন তা স্বয়ংক্রিয়ভাবে এগুলি আবার স্যুইচ করে। তবে কিছু প্রযুক্তিগত ভুল রয়েছে যা আপনার সিস্টেমকে এই কাজটি সঠিকভাবে সম্পাদন করা থেকে বিরত করে। সুতরাং, আপনার ইউএসবি ডিভাইস এবং নিয়ন্ত্রকদের জন্য পাওয়ার সেটিংসকে 'পরিচালনা' করা থেকে আপনার সিস্টেমকে থামানো দরকার। এটি করতে, নীচের পদক্ষেপগুলি অনুসরণ করুন:
- আপনার কীবোর্ডে, উইন্ডোজ কী + এক্স টিপুন।
- তালিকা থেকে ডিভাইস ম্যানেজার নির্বাচন করুন।
- ইউনিভার্সাল সিরিয়াল বাস কন্ট্রোলার সন্ধান করুন, তারপরে এর সামগ্রীগুলি প্রসারিত করুন।
- তালিকায় প্রথম ইউএসবি রুট হাব ডিভাইসটিতে ডাবল ক্লিক করুন।
- পাওয়ার ম্যানেজমেন্ট ট্যাবে যান।
- ‘পাওয়ার বাঁচাতে কম্পিউটারটিকে এই ডিভাইসটি বন্ধ করার অনুমতি দিন’ বিকল্পটি নির্বাচন করুন se
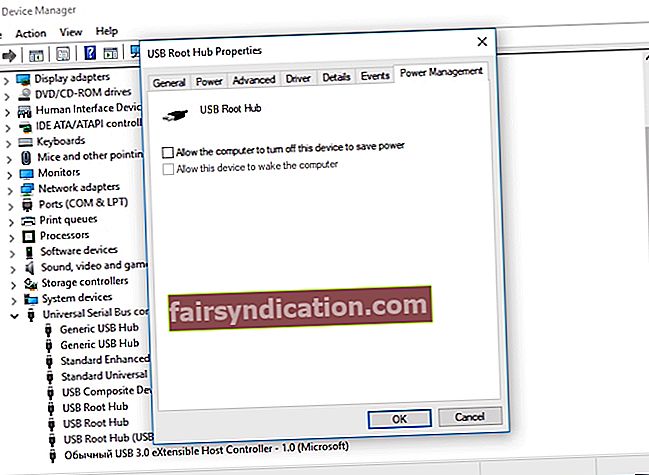
- পরিবর্তনগুলি সংরক্ষণ করতে ওকে ক্লিক করুন।
- ইউনিভার্সাল সিরিয়াল বাস কন্ট্রোলার তালিকার অধীনে যদি একাধিক ইউএসবি রুট হাব ডিভাইস থাকে তবে আপনাকে প্রতিটি ডিভাইসের জন্য 3 থেকে 5 পদক্ষেপ পুনরাবৃত্তি করতে হবে।
সমাধান 4: ইউএসবি ডিভাইস ড্রাইভারদের আপডেট করা
আপনি সম্ভবত আপনার কম্পিউটারে ড্রাইভারের পুরানো, নিখোঁজ বা ক্ষতিগ্রস্থ হয়েছেন। সুতরাং, আপনি যদি পূর্ববর্তী সমাধানগুলি চেষ্টা করে দেখে থাকেন তবে সমস্যাটি অব্যাহত থাকে, আমরা আপনার ড্রাইভার আপডেট করার পরামর্শ দিই। আপনি নিজে এটি করতে পারেন বা আপনি এমন একটি সরঞ্জাম ব্যবহার করতে পারেন যা স্বয়ংক্রিয়ভাবে কার্য সম্পাদন করবে। মনে রাখবেন যে আপনি যদি নিজের ড্রাইভারকে নিজে আপডেট করতে চান তবে প্রক্রিয়াটি ক্লান্তিকর, সময় সাপেক্ষ এবং এমনকি ঝুঁকিপূর্ণ হতে পারে। আপনাকে প্রস্তুতকারকের ওয়েবসাইটে যেতে হবে এবং আপনার সিস্টেমের সাথে সামঞ্জস্যপূর্ণ ড্রাইভারগুলি খুঁজতে হবে। আপনি যদি ভুল সংস্করণ ডাউনলোড ও ইনস্টল করেন, আপনার কম্পিউটার সিস্টেম অস্থিরতার সমস্যায় ভুগতে পারে।
কেন একটি সহজ এবং আরও নির্ভরযোগ্য বিকল্প আছে যখন এটি ঝুঁকিপূর্ণ? আপনি যখন অসলোগিক্স ড্রাইভার আপডেটেটর ব্যবহার করেন, আপনাকে আপনার পিসির জন্য সঠিক ড্রাইভারগুলি খুঁজে পেতে সমস্যাটি কাটাতে হবে না। আপনাকে কেবল প্রোগ্রামটি সক্রিয় করতে হবে এবং এটি স্বয়ংক্রিয়ভাবে আপনার সিস্টেম সংস্করণটিকে স্বীকৃতি দেবে। একটি বোতামের এক ক্লিকে, অসলোগিক্স ড্রাইভার আপডেটেটর আপনার কম্পিউটারের জন্য সর্বশেষ প্রস্তুতকারকের প্রস্তাবিত ড্রাইভারগুলি খুঁজে পাবেন।
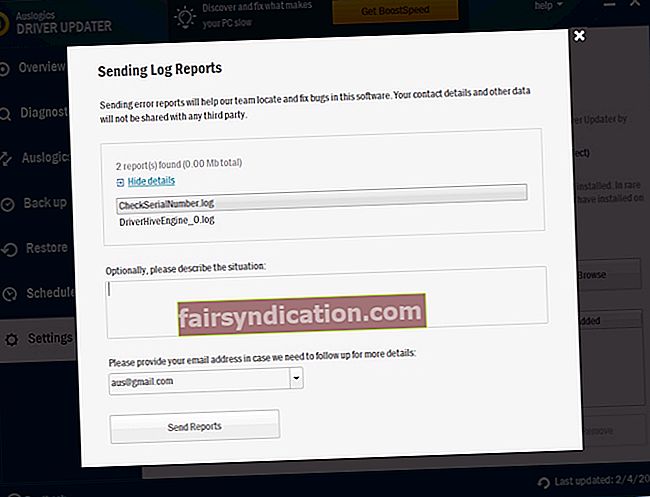
সমাধান 5: ইউএসবি পোর্টগুলি পরীক্ষা করা হচ্ছে
যদি আপনি উপরের সমাধানগুলি চেষ্টা করে দেখেছেন এবং আপনি এখনও সমস্যার সমাধান করতে অক্ষম হন তবে সম্ভবত আপনার ইউএসবি পোর্টগুলি ক্ষতিগ্রস্থ হয়েছে। এই ক্ষেত্রে, আপনার কম্পিউটারকে বিশেষজ্ঞ প্রযুক্তিবিদের কাছে আনতে হবে এবং তাদের চেক করতে বলা উচিত। চিন্তা করবেন না কারণ ইউএসবি পোর্টগুলি প্রতিস্থাপন করা মোটামুটি সহজ এবং সাশ্রয়ী মূল্যের।
উইন্ডোজ 10 কীভাবে ইউএসবি পোর্ট ইস্যুটি স্বীকৃতি না দেয় তা ঠিক করতে শেখার বিষয়ে আপনার কী ধারণা?
নিচের মন্তব্য বিভাগে শেয়ার করুন।