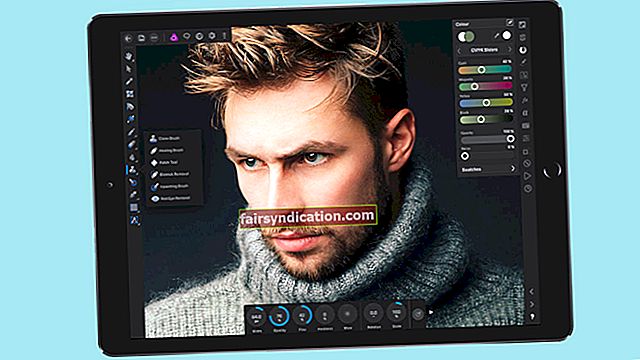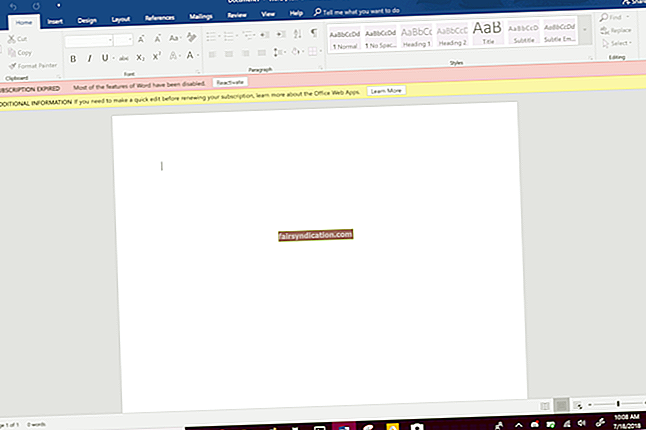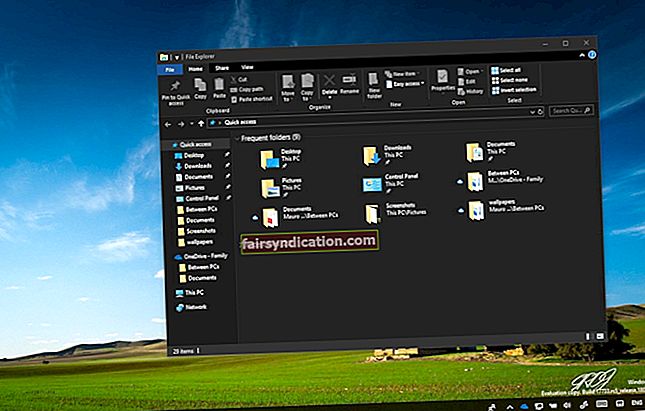উইন্ডোজ 10 সম্পর্কে দুর্দান্ত জিনিসগুলির মধ্যে একটি হ'ল এটি বিভিন্ন অ্যাক্সেসযোগ্যতার বিকল্পগুলি সরবরাহ করে যা ব্যবহারকারীর জীবনযাত্রাকে কিছুটা সহজ করে তোলে। অ্যাক্সেস-অ্যাক্সেস বৈশিষ্ট্যগুলির মধ্যে ভিজ্যুয়াল প্রতিক্রিয়া। এটি আপনাকে দেখায় যে আপনি যখনই আপনার ডিভাইসের টাচস্ক্রিনটি ট্যাপ করেন তখন আপনার স্পর্শটি স্বীকৃতি পেয়েছে। যারা আরও বড় মনিটর বা স্ক্রিনে উপস্থাপনা সরবরাহ করেন তাদের জন্য এই বৈশিষ্ট্যটি উপকারী। ভিজ্যুয়াল প্রতিক্রিয়া দর্শকদের আরও ভাল উপায়ে উপস্থাপককে অনুসরণ করতে দেয়।
আপনি কীভাবে বৈশিষ্ট্যটি ব্যবহার করতে চান তা জানতে চাইলে আপনি এই নিবন্ধটি পেয়ে খুশী হবেন। এই পোস্টে, আমরা আপনাকে উইন্ডোজ 10-এ টাচ ভিজ্যুয়াল প্রতিক্রিয়াটি কীভাবে চালু করতে হবে তা শিখিয়ে যাচ্ছি আপনি কীভাবে এটি কীভাবে কাস্টমাইজ করতে পারবেন এবং আরও দৃশ্যমান করে তুলবেন সে সম্পর্কে আমরা কিছু টিপসও ভাগ করব।
উইন্ডোজ 10-এ টাচ পয়েন্টগুলির চারপাশে কীভাবে ভিজ্যুয়াল প্রতিক্রিয়া দেখানো যায়
আপনার ডিভাইসে ভিজ্যুয়াল প্রতিক্রিয়া বৈশিষ্ট্যটি চালু করতে তিনটি উপায় রয়েছে। আমরা সহজতম থেকে জটিলতম পদ্ধতিগুলি উপস্থাপন করব।
পদ্ধতি 1: সেটিংস অ্যাপ ব্যবহার করে
- আপনার কীবোর্ডে উইন্ডোজ কী + I টিপে সেটিংস অ্যাপ্লিকেশনটি চালু করুন।
- একবার সেটিংস উইন্ডোটি খুললে, সহজেই প্রবেশের নির্বাচন করুন।
- বাম-পেন মেনুতে, কার্সার এবং পয়েন্টারটি ক্লিক করুন।
- ডান ফলকে যান, তারপরে পরিবর্তন টাচ প্রতিক্রিয়া বিভাগে যান।
- "আমি যখন স্ক্রিনটি স্পর্শ করি তখন টাচ পয়েন্টগুলির আশেপাশে ভিজ্যুয়াল প্রতিক্রিয়া দেখান" বিকল্পটির অধীনে আপনি একটি স্যুইচ দেখতে পাবেন। এটি অন অবস্থানে টগল করুন।
আপনার কাজ শেষ হয়ে গেলে সেটিংস অ্যাপটি বন্ধ করুন, তারপরে আপনার পিসি পুনরায় চালু করুন art আপনি যদি এখন টাচ পয়েন্টগুলির জন্য ভিজ্যুয়াল প্রতিক্রিয়া দেখতে পান কিনা তা পরীক্ষা করে দেখুন।
পদ্ধতি 2: কন্ট্রোল প্যানেলে
- আপনার টাস্কবারে যান, তারপরে অনুসন্ধান আইকনে ক্লিক করুন।
- "নিয়ন্ত্রণ প্যানেল" টাইপ করুন (কোনও উদ্ধৃতি নেই), তারপরে ফলাফলগুলি থেকে নিয়ন্ত্রণ প্যানেলটি নির্বাচন করুন।
- ভিউ বাইয়ের পাশে ড্রপ-ডাউন তালিকায় ক্লিক করুন, তারপরে ছোট আইকনগুলি নির্বাচন করুন।
- পেন এবং টাচ নির্বাচন করুন।
- আপনি টাচ ট্যাবে আছেন তা নিশ্চিত করুন, তারপরে ‘স্ক্রিনটি স্পর্শ করার সময় ভিজ্যুয়াল প্রতিক্রিয়া দেখান’ বিকল্পটি নির্বাচন করুন।
এই পদক্ষেপগুলি অনুসরণ করার পরে, কন্ট্রোল প্যানেলটি বন্ধ করুন এবং টাচ পয়েন্টগুলির জন্য ভিজ্যুয়াল প্রতিক্রিয়া উপস্থিত রয়েছে কিনা তা দেখতে আপনার কম্পিউটারটিকে রিবুট করুন।
পদ্ধতি 3: রেজিস্ট্রি এডিটর ব্যবহার করে
আপনি এগিয়ে যাওয়ার আগে, আপনার অবশ্যই জানা উচিত যে আপনি একটি সংবেদনশীল ডাটাবেস হ্যান্ডেল করতে চলেছেন। রেজিস্ট্রিটি টুইট করার সময় আপনি যদি কোনও ভুল করেন তবে আপনি আপনার সিস্টেমে মারাত্মক ক্ষতি করতে পারেন। এই হিসাবে, আমরা কেবল উন্নত পিসি ব্যবহারকারীদের জন্য এই পদ্ধতির সুপারিশ করি। অন্যদিকে, আপনি যদি আপনার প্রযুক্তিগত দক্ষতার সাথে আত্মবিশ্বাসী না হন তবে আপনি পদ্ধতি 1 এবং 2 এর সাথে লেগে থাকা সবচেয়ে ভাল।
- রান ডায়ালগ বক্সটি চালু করতে আপনার কীবোর্ডে উইন্ডোজ কী + আর টিপুন।
- রান ডায়লগ বাক্সের ভিতরে, "রিজেডিট" (কোনও উদ্ধৃতি নেই) টাইপ করুন, তারপরে ওকে ক্লিক করুন।
- ব্যবহারকারী অ্যাকাউন্ট নিয়ন্ত্রণ উইন্ডোতে হ্যাঁ ক্লিক করুন।
- রেজিস্ট্রি এডিটরটি প্রস্তুত হয়ে গেলে, এই পথে নেভিগেট করুন:
HKEY_CURRENT_USER \ কন্ট্রোল প্যানেল \ কার্সার
- ডান ফলকে যান, তারপরে যোগাযোগটি ভিজুয়ালাইজেশন DWORD সন্ধান করুন।
- এন্ট্রিটিতে ডান ক্লিক করুন, তারপরে প্রসঙ্গ মেনু থেকে পরিবর্তনটি নির্বাচন করুন।
- মান ডেটা বাক্সটি ক্লিক করুন, তারপরে এটিকে 1 এ পরিবর্তন করুন।
- ওকে ক্লিক করে আপনার করা পরিবর্তনটি সংরক্ষণ করুন।
- এখন, অঙ্গভঙ্গিটি দেখার জন্য DWORD দেখুন, তারপরে ডান ক্লিক করুন।
- পরিবর্তন করুন এবং মান ডেটা 31 এ পরিবর্তন করুন নির্বাচন করুন।
- এগিয়ে যেতে ওকে ক্লিক করুন।
টাচ পয়েন্টস ডার্কার এবং আরও বড়র জন্য কীভাবে ভিজ্যুয়াল প্রতিক্রিয়া জানানো যায়
আপনি যদি ভাবেন যে টাচের প্রতিক্রিয়াটি যথেষ্ট পরিমাণে দৃশ্যমান নয়, আপনার কাছে উইন্ডোজ 10 এ আরও গা dark় এবং বৃহত্তর করার বিকল্প রয়েছে that এটি করতে, আপনাকে নীচের পদক্ষেপগুলি অনুসরণ করতে হবে:
- আপনার টাস্কবারে যান, তারপরে উইন্ডোজ আইকনটিতে ডান ক্লিক করুন।
- মেনু থেকে সেটিংস নির্বাচন করুন।
- সেটিংস উইন্ডোটি একবার উঠলে সহজেই প্রবেশের নির্বাচন করুন।
- বাম-পেন মেনুতে, কার্সার এবং পয়েন্টারটি ক্লিক করুন।
- ডান ফলকে যান এবং পরিবর্তন টাচ প্রতিক্রিয়া বিভাগে যান।
- নিশ্চিত হয়ে নিন যে ‘স্পর্শ পয়েন্টগুলি আরও গাer় ও বৃহত্তর’ এর জন্য ভিজ্যুয়াল প্রতিক্রিয়া তৈরি করুন বিকল্পটি নির্বাচিত হয়েছে।
এই পদক্ষেপগুলি অনুসরণ করার পরে, আপনার পিসি পুনরায় চালু করুন এবং বৈশিষ্ট্যটি কাজ করছে কিনা তা পরীক্ষা করুন। এটিও লক্ষণীয় যে আপনি রেজিস্ট্রি সম্পাদক ব্যবহার করে টাচ প্রতিক্রিয়াটি কাস্টমাইজ করতে পারেন। পদক্ষেপ এখানে:
- আপনার কীবোর্ডে, অনুসন্ধান বাক্সটি খোলার জন্য উইন্ডোজ কী + এস টিপুন।
- অনুসন্ধান বাক্সের ভিতরে, "রেজিস্ট্রি সম্পাদক" টাইপ করুন (কোনও উদ্ধৃতি নেই), তারপরে ফলাফল থেকে রেজিস্ট্রি সম্পাদক নির্বাচন করুন।
- অ্যাপ্লিকেশনটিতে অনুমতি দেওয়ার জন্য অনুরোধ করা হলে, হ্যাঁ ক্লিক করুন।
- রেজিস্ট্রি সম্পাদকটিতে, এই পথে নেভিগেট করুন:
HKEY_CURRENT_USER \ কন্ট্রোল প্যানেল \ কার্সার
- ডান ফলকে যান, তারপরে যোগাযোগটি ভিজুয়ালাইজেশন DWORD সন্ধান করুন।
- এন্ট্রিটির মান ডেটা 2 তে সেট করুন।
- আপনার করা পরিবর্তনগুলি সংরক্ষণ করতে ওকে ক্লিক করুন, তারপরে রেজিস্ট্রি সম্পাদকটি বন্ধ করুন।
কাস্টমাইজড বৈশিষ্ট্যটি কাজ করছে কিনা তা দেখতে আপনার কম্পিউটার পুনরায় চালু করুন।
এখন, যদি স্পর্শ প্রতিক্রিয়ায় কোনও বিলম্ব হয়, সম্ভবত আপনার কম্পিউটারে আপনি পারফরম্যান্স সমস্যার সম্মুখীন হচ্ছেন। এক্ষেত্রে, আপনার পিসিটি যথাযথভাবে চলবে তা নিশ্চিত করার জন্য আপনার পিসিকে অপ্টিমাইজ করতে হবে। এটি করার সর্বোত্তম উপায় হ'ল অসলগিক্স বুস্টস্পিডের মতো কোনও বিশ্বস্ত সরঞ্জাম ব্যবহার করা। এই ইউটিলিটির একটি শক্তিশালী ক্লিনিং মডিউল রয়েছে যা নিরাপদে সমস্ত ধরণের পিসি জাঙ্ক বের করতে পারে।
মনে রাখবেন যে পুরানো পুনরুদ্ধার পয়েন্টগুলি, সিস্টেম ক্যাশে এবং পুরানো লগ ফাইলগুলির মতো অপ্রয়োজনীয় ফাইলগুলি আপনার কম্পিউটারের কার্যকারিতাকে প্রভাবিত করে, গাদা করতে পারে। এই জাঙ্ক ফাইলগুলি মূল্যবান ডিস্কের স্থান দখল করতে পারে এবং এমনকি আপনার সিস্টেমে দীর্ঘ সময় সাড়া জাগাতে পারে। ধন্যবাদ, বুস্টস্পিডের উন্নত ক্লিনআপ বৈশিষ্ট্যটি ব্যবহার করে আপনি এই ফাইলগুলি দক্ষ ও সুবিধার্থে মুক্তি পেতে পারেন।
বুস্টস্পিডের সাহায্যে, কোনও গুরুত্বপূর্ণ কিছু ক্ষতি না করেই আপনি রেজিস্ট্রি থেকে অবৈধ এন্ট্রি এবং দূষিত কীগুলি মুছতে পারেন। এর মতো, আপনি সিস্টেমের স্থিতিশীলতা পুনরুদ্ধার করতে পারবেন এবং ভুল এবং ক্র্যাশের সাধারণ কারণগুলি মেরামত করতে সক্ষম হবেন। আরও কী, বুস্টস্পিড অপ-অনুকূল সিস্টেম সেটিংসটিকে সামঞ্জস্য করতে পারে, বেশিরভাগ প্রক্রিয়া এবং ক্রিয়াকলাপকে দ্রুত গতিতে যেতে দেয়। এমনকি আপনি এটির যোগ হওয়া স্বয়ংক্রিয় মেমরি এবং প্রসেসরের পরিচালকও উপভোগ করবেন, যা সক্রিয় প্রোগ্রামগুলিতে সর্বাধিক সংস্থান বরাদ্দ করে তা নিশ্চিত করে। আপনি বুস্টস্পিড ব্যবহার করার পরে, আপনি আপনার পিসিতে ধারাবাহিকভাবে মসৃণ পারফরম্যান্স উপভোগ করবেন, বিশেষত যখন আপনি স্পর্শ প্রতিক্রিয়া বৈশিষ্ট্যটি ব্যবহার করছেন।
আমাদের পোস্টগুলিতে আপনি হাইলাইট করতে চাইলে এমন কি আরও অ্যাক্সেসযোগ্যতার বৈশিষ্ট্য রয়েছে?
আমরা আপনার কাছ থেকে শুনতে ভালোবাসতাম! নীচের মন্তব্যগুলিতে আপনার প্রশ্নগুলি ভাগ করুন।