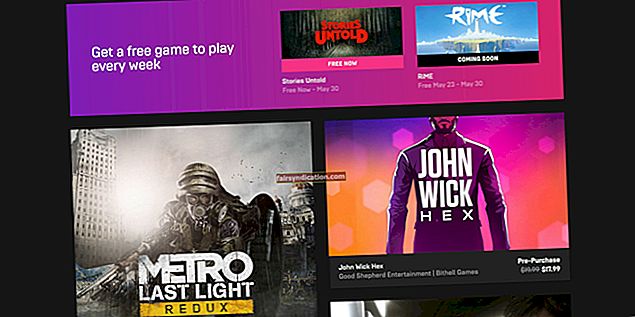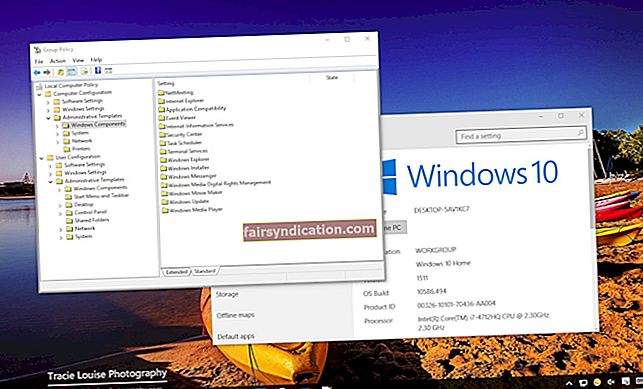‘সবকিছুর অন্ধকার দিক রয়েছে’
রাজপুত্র
অন্ধকার থিমগুলি নিঃসন্দেহে দুর্দান্ত: এগুলি আড়ম্বরপূর্ণ, চোখের উপর সহজ এবং সবচেয়ে গুরুত্বপূর্ণ কী, আপনার চোখের জন্য আসলে ভাল - বিশেষত যদি আপনি আপনার পিসির সামনে বসে বা আপনার বুকে বিশ্রাম নেওয়ার জন্য বিছানায় শুয়ে থাকেন if (দ্বিতীয়টি আরও খারাপ)। যাইহোক, যদি কোনও গাer় থিমটিতে স্যুইচ করার সুযোগ থাকে তবে ব্যবহারকারীরা সাধারণত দ্বিতীয় চিন্তা না করেই এটি ধরেন।
যেমনটি হ'ল আমাদের কাছে আপনার জন্য একটি দুর্দান্ত খবর রয়েছে: শেষ পর্যন্ত, উইন্ডোজ 10 ব্যবহারকারীদের প্রার্থনার উত্তর দেওয়া হয়েছে। ভাল পুরানো মাইক্রোসফ্ট অবশেষে ফাইল এক্সপ্লোরারের জন্য দীর্ঘ প্রতীক্ষিত অন্ধকার থিমটি চালু করেছে। সুতরাং, আপনি যদি জিজ্ঞাসা চালিয়ে যান, ‘আমার কি উইন্ডোজ 10 বিল্ড 17733 ডাউনলোড করা উচিত?’, আমাদের উত্তরটি হ'ল এটি করার কমপক্ষে একটি কারণ আছে কারণ এই বিল্ডটি যেখানে ফাইল এক্সপ্লোরার অন্ধকার হয়ে যায়। এবং এটি একটি সম্পূর্ণরূপে কাস্টমাইজযোগ্য সিস্টেম হয়ে ওঠার দিকে উইন্ডোজ 10 এর দিকে একটি বড় পদক্ষেপ।
সুতরাং, আপনি যদি উইন্ডোজ 10-এ ফাইল এক্সপ্লোরার ডার্ক থিমটি কীভাবে পাবেন তা সন্ধান করছেন, আপনার প্রথমে যা করা উচিত তা হ'ল উইন্ডোজ 10 ইনসাইডার প্রিভিউ বিল্ড 17733 (আরএস 5), যা উন্নতি, সংশোধন এবং উন্নয়নগুলি পূর্ণ। এই বিল্ডটি ডাউনলোড করতে, আপনার দ্রুত রিংয়ে মাইক্রোসফ্টের উইন্ডোজ ইনসাইডার প্রোগ্রামে যোগদান করা উচিত। আপনি এটি সহজেই করতে পারেন, তবে প্রথমে কিছু ভুল হয়ে যাওয়ার পরে আপনার সিস্টেমটিকে ব্যাক আপ করা যাক:
- আপনার পিসিতে একটি বাহ্যিক স্টোরেজ ডিভাইস সংযুক্ত করুন (এটি এখানে আপনার সিস্টেমের ব্যাকআপ সংরক্ষণ করা হবে)।
- আপনার স্টার্ট মেনুটি খুলুন এবং কন্ট্রোল প্যানেলে এগিয়ে যান।
- সিস্টেম এবং সুরক্ষায় নেভিগেট করুন।
- ব্যাকআপ এবং পুনরুদ্ধার (উইন্ডোজ 7) এ ক্লিক করুন।
- বাম ফলকে যান এবং একটি সিস্টেম চিত্র তৈরি করুন নির্বাচন করুন।
- যখন আপনি জিজ্ঞাসা করলেন, ‘আপনি ব্যাকআপটি কোথায় সংরক্ষণ করতে চান?’, ‘একটি হার্ড ডিস্কে’ নির্বাচন করুন।
- পরবর্তী টিপুন। তারপরে স্টার্ট ব্যাকআপ ক্লিক করুন। আপনার সিস্টেমের একটি সম্পূর্ণ ব্যাকআপ তৈরি করা হবে।
- ‘একটি সিস্টেম মেরামত ডিস্ক তৈরি করুন’ উইন্ডোটি প্রদর্শিত হবে। আপনার সিস্টেমটি এই ড্রাইভে বুট করতে এবং একটি ফাঁকা ডিস্ক সন্নিবেশ করতে না পারলে আপনি যে ড্রাইভটি পুনরুদ্ধার বিকল্পগুলি অ্যাক্সেস করতে ব্যবহার করবেন তা নির্বাচন করুন।
- আপনার বাহ্যিক ব্যাকআপ ডিভাইস এবং আপনার সিস্টেম মেরামত ড্রাইভ সংযোগ বিচ্ছিন্ন করুন।
পরিকল্পনা অনুযায়ী জিনিসগুলি না চলার ক্ষেত্রে আপনি কীভাবে আপনার সিস্টেমটি পুনরুদ্ধার করতে পারবেন তা এখানে:
- আপনার পিসিতে বাহ্যিক ব্যাকআপ ডিভাইস এবং সিস্টেম মেরামত ড্রাইভটি সংযুক্ত করুন।
- আপনার কম্পিউটার পুনরায় চালু করুন।
- উইন্ডোজ সেটআপ পৃষ্ঠায়, আপনার বেসিক সেটিংস কনফিগার করুন এবং পরবর্তী টিপুন।
- আপনার কম্পিউটারটি মেরামত করতে ক্লিক করুন এবং সমস্যা সমাধান নির্বাচন করুন।
- সিস্টেম চিত্র পুনরুদ্ধারের উপর ক্লিক করুন।
- উইন্ডোজ 10 নির্বাচন করুন।
- সর্বশেষ উপলব্ধ সিস্টেম চিত্র ব্যবহার করুন বিকল্পটি চেক করুন।
- পরবর্তী দুবার টিপুন এবং সমাপ্তি নির্বাচন করুন।
- পুনরুদ্ধার প্রক্রিয়া শুরু করতে হ্যাঁ টিপুন।
আপনার সিস্টেমে ব্যাক আপ করার পরে, আপনি উইন্ডোজ ইনসাইডার প্রোগ্রামের দ্রুত রিংয়ে যোগ দিতে পারেন:
- আপনার কীবোর্ডে উইন্ডোজ লোগো কী + এস শর্টকাট টিপুন।
- সেটিংস অ্যাপে আপডেট এবং সুরক্ষা নির্বাচন করুন।
- বাম-পেন মেনুতে, উইন্ডোজ ইনসাইডার প্রোগ্রামটিতে ক্লিক করুন।
- একটি অ্যাকাউন্ট লিঙ্ক ক্লিক করুন এবং আপনার মাইক্রোসফ্ট অ্যাকাউন্ট নির্বাচন করুন। চালিয়ে ক্লিক করুন।
- যখন আপনি জিজ্ঞাসা করা হয়, ‘আপনি কী ধরণের সামগ্রী পেতে চান?’, উইন্ডোজটির সক্রিয় বিকাশ নির্বাচন করুন এবং কনফার্ম বোতামটি টিপুন।
- যখন আপনি জিজ্ঞাসা করলেন, ‘আপনি কোন গতিতে পূর্বরূপ তৈরি করতে চান?’, দ্রুত নির্বাচন করুন এবং নিশ্চিত হয়ে ক্লিক করুন।
- শর্তাবলী পড়ার পরে আবার নিশ্চিত করতে ক্লিক করুন।
- এখনই পুনঃসূচনা ক্লিক করুন।
আপনার কাজ শেষ হয়ে গেলে, আপনার পিসি স্বয়ংক্রিয়ভাবে আপডেটগুলি গ্রহণ করবে এবং উইন্ডোজ ইনসাইডার প্রোগ্রামের দ্রুত রিংয়ে তালিকাভুক্ত হবে। যদি এটি না ঘটে থাকে, আপডেট ও সুরক্ষাতে যান এবং আপডেটগুলি দেখুন click
আপডেটগুলি আপনার কম্পিউটারে স্থিত হয়ে উঠতে সহায়তা করতে (এবং এখন আপনি সেগুলি আরও বেশি সংখ্যক উপায়ে পাবেন), আমরা আপনাকে আপনার সমস্ত ড্রাইভার আপ টু ডেট রাখার পরামর্শ দিচ্ছি যাতে আপনার সিস্টেম সর্বাধিক পারফরম্যান্স সরবরাহ করতে পারে। এটি করার সহজতম উপায় হ'ল অ্যাসলোগিক্স ড্রাইভার আপডেটর এর মতো একটি উত্সর্গীকৃত সরঞ্জাম ব্যবহার করা, যা প্রক্রিয়াটি স্বয়ংক্রিয়ভাবে চালিত করতে পারে এবং নিশ্চিত করতে পারে যে আপনার কাছে সর্বদা সর্বশেষতম প্রস্তুতকারকের প্রস্তাবিত ড্রাইভার সফ্টওয়্যার রয়েছে।
আপনি উইন্ডোজ ইনসাইডার প্রোগ্রামের বাইরে আপডেট এবং সুরক্ষায় উইন্ডোজ ইনসাইডার প্রোগ্রাম মেনু প্রবেশ করে এবং ইনসাইডার প্রিভিউ বিল্ডগুলি বন্ধ করে নির্বাচন করে সহজেই অপ্ট আউট করতে পারেন।
আপনি এখন উইন্ডোজ অন্তর্নিহিত, আপনি অন্ধকার থিমটিতে যেতে পারেন:
- সেটিংস অ্যাপ্লিকেশনটি খুলুন এবং ব্যক্তিগতকরণ মেনুতে নেভিগেট করুন।
- ডান ফলকে, রং বিভাগটি সন্ধান করুন।
- আপনার ডিফল্ট অ্যাপ্লিকেশন মোড হিসাবে অন্ধকার নির্বাচন করুন।
এটি আপনার সমস্ত অ্যাপ্লিকেশন এবং ইন্টারফেসগুলিতে অন্ধকার থিম সক্ষম করবে, ফাইল এক্সপ্লোরার তাদের মধ্যে রয়েছে।
আপনি কি নতুন অন্ধকার থিম পছন্দ করেন? নীচের মন্তব্যে আপনার মতামত শেয়ার করুন!