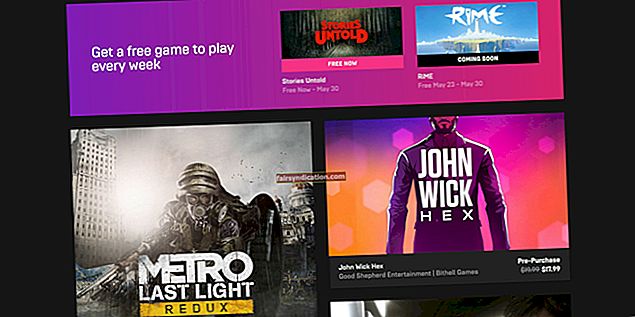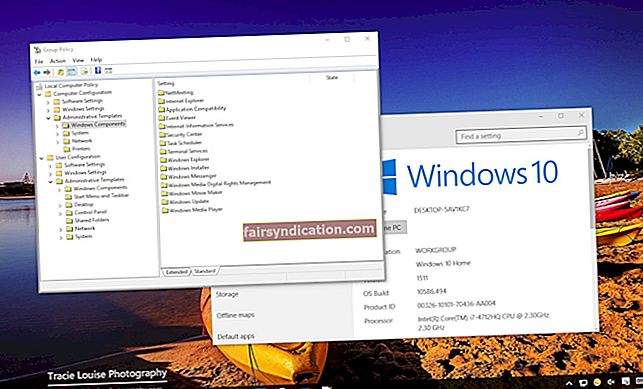আপনি আপনার কম্পিউটারে একটি প্রোগ্রাম ইনস্টল করছেন বা চালাচ্ছেন এবং হঠাৎ করেই ত্রুটিটি পেয়ে গেছে, "VIDEO_SHADOW_DRIVER_FATAL_ERROR"। আপনার সক্রিয় উইন্ডোটি ক্র্যাশ হয়ে গেছে এবং আপনি মৃত্যুর ব্লু স্ক্রিন (বিএসওডি) দিয়ে শেষ করবেন।
সুতরাং, আপনি ভাবছেন, "ভিডিও_শেডো_ড্রাইভার_ফ্যাটাল_অরার ব্লু স্ক্রিন ত্রুটিগুলি কী?”
প্রারম্ভিকদের জন্য, এটি একটি ভাল জিনিস, সম্পূর্ণ খারাপ নয়। আপনি দেখুন, উইন্ডোজ আপনার কম্পিউটারটি বন্ধ করার জন্য একটি অন্তর্নির্মিত ক্ষমতা রাখে যখন এটি কোনও সমস্যা সনাক্ত করে যা এটির ক্ষতি করতে পারে। এটি আপনার কম্পিউটারকে প্রভাবিত হতে বাধা দেয়।
কোনও হার্ডওয়্যার, ড্রাইভার, ফার্মওয়্যার, বা সফ্টওয়্যার সমস্যার কারণে সমস্যাটি দেখা দিতে পারে:
- ভুলভাবে কনফিগার, দূষিত বা পুরানো ডিভাইস ড্রাইভার (সাধারণ কারণ)
- সফ্টওয়্যার পরিবর্তন থেকে উইন্ডোজ রেজিস্ট্রি দুর্নীতি
- উইন্ডোজ সিস্টেম ফাইল বা অপারেটিং সিস্টেম ম্যালওয়ার দ্বারা দুর্নীতি
- … চালকের দ্বন্দ্ব
- … সিস্টেম ফাইলগুলি মুছে ফেলা বা ক্ষতিগ্রস্থ হয়েছে
- ... একটি ক্ষতিগ্রস্থ হার্ড ডিস্ক (ত্রুটি 0x114 নীল পর্দা)
- র্যাম দুর্নীতি (VIDEO_SHADOW_DRIVER_FATAL_ERROR স্টপ ত্রুটি)
ঠিক আছে, এটি জেনে রাখা ভাল তবে এখন আপনিও ভাবছেন উইন্ডোজ 10 এ 0x00000114 ত্রুটিটি কীভাবে ঠিক করবেন (আপনি যে নীল পর্দার ত্রুটি ভোগ করছেন তা)।
এই গাইডের মাধ্যমে আপনি কীভাবে সমস্যাটি মোকাবেলা করবেন তা জানবেন।
কীভাবে ভিডিও_শাদো_ড্রাইভার_ফ্যাটাল_এররর সমস্যাগুলি থেকে মুক্তি পাবেন
এই সমস্যাটিকে বাছাই করা সত্যিই সহজ বা এত জটিল হতে পারে যে আপনার একটি বিশেষজ্ঞ প্রযুক্তিবিদ প্রয়োজন need এটি কী কারণে সমস্যা সৃষ্টি করছে তার উপর নির্ভর করে।
অতএব, এ সম্পর্কে সর্বাধিক উত্তম উপায় হ'ল সম্ভাব্য ছোট ছোট সমস্যাগুলি অস্বীকার করে আরও জটিল সমস্যাগুলি সমাধান করার উপায়টি শুরু করা।
এই প্রক্রিয়া অনুসরণ করুন।
1. একটি ম্যালওয়্যার স্ক্যান পরিচালনা করুন
ম্যালওয়্যার আপনার কম্পিউটার ড্রাইভার, উইন্ডোজ সিস্টেম ফাইল এবং অপারেটিং সিস্টেমকে দূষিত করতে পারে। এটি সমালোচনামূলক উপাদানগুলির ত্রুটি ঘটায়; সুতরাং, আপনার কম্পিউটারের ক্রিয়াকলাপকে প্রভাবিত করছে।
দুর্নীতি যখন গুরুতর হয় তখন আপনার কম্পিউটার সুরক্ষিত করতে নীল পর্দা উপস্থিত হয়। আসলে, কিছু ম্যালওয়্যার সরাসরি নীল পর্দার মারাত্মক ত্রুটির কারণ হতে পারে।
এখানে সহজ সমাধানটি হ'ল অসলোগিকস অ্যান্টি-ম্যালওয়ারের মতো শক্তিশালী অ্যান্টি-ম্যালওয়ার সফ্টওয়্যার ব্যবহার করে আপনার সম্পূর্ণ কম্পিউটারটি স্ক্যান করা। যে কোনও চিহ্নিত ম্যালওয়্যার তাত্ক্ষণিকভাবে বাদ দেওয়া উচিত।
২. আপনার পিসির সিস্টেম জঞ্জাল পরিষ্কার করুন
আপনি আপনার পিসির সিস্টেমের জাঙ্ক ফাইলগুলি শেষবার কখন শেষ করেছিলেন?
এটি কি একদিন আগে, গত সপ্তাহে, গত মাসে, গত বছর, নাকি কখনও ছিল না?
আপনি যদি এটি কখনও না করেন তবে আপনি আপনার হার্ড ড্রাইভে মূল্যবান স্থান নষ্ট করে অবিশ্বাস্যরকম বিশাল পরিমাণ জঙ্ক দেখে অবাক হয়ে যাবেন। আপনি যদি সাবধান না হন তবে এটি আপনার হার্ড ড্রাইভটি আটকে রাখতে পারে। আপনি ভেবেছিলেন এগুলি কেবলমাত্র আপনার ডাউনলোড করা প্রোগ্রাম এবং ফাইল।
জাঙ্ক ফাইলগুলি আপনার উইন্ডোজ অপারেটিং সিস্টেমকে ধীরে ধীরে চালিত করবে এবং এটি এমনকি দ্বন্দ্বের কারণ হতে পারে। ভিডিও ছায়া ড্রাইভারের মারাত্মক ত্রুটির কারণেই এটি শেষ হবে।
সুতরাং, আপনার আপনার হার্ড ড্রাইভটি পরিষ্কার করা উচিত।
আপনি এটি স্বয়ংক্রিয়ভাবে করতে পারেন, অসলগিক্স বুস্টস্পিড ব্যবহার করে। এটি জাঙ্ক ফাইলগুলি সনাক্ত করে, যা আপনি একটি বোতামের ক্লিক দিয়ে মুছে ফেলতে পারেন।
৩. আপনার পিসি ডিভাইস ড্রাইভারদের আপডেট করুন
ড্রাইভার সংঘাত এবং দূষিত ড্রাইভার সহজেই মারাত্মক ত্রুটির মৃত্যুর নীল পর্দার কারণ হতে পারে। এটি আসলে সর্বাধিক সাধারণ কারণ এবং এটি খুব সহজেই সংশোধন করা যেতে পারে।
মাইক্রোসফ্ট বা আপনার প্রস্তুতকারকের ওয়েবসাইট থেকে সঠিক ড্রাইভার সন্ধানের ক্ষেত্রে চ্যালেঞ্জ হ'ল আপনার কাছে ঠিক কী হার্ডওয়্যার স্পেসিফিকেশন রয়েছে তা নির্ধারণের প্রযুক্তিগত বোঝা। আপনার কম্পিউটারের মধ্যে শত শত পৃথক উপাদান রয়েছে তা বিবেচনা করে, এটি একটি শক্ত কল হতে পারে। এছাড়াও, প্রতিটি অংশ একাধিক মডেল এবং অসংখ্য নির্মাতাদের সংস্করণ হতে পারে।
ধন্যবাদ, আপনি অ্যাসলোগিক্স ড্রাইভার আপডেটার ব্যবহার করে আপনার সমস্ত ড্রাইভার স্বয়ংক্রিয়ভাবে আপডেট করতে পারেন।
অ্যাসলোগিক্স ড্রাইভার আপডেটার স্বয়ংক্রিয়ভাবে সমস্ত অনুপস্থিত, দুর্নীতিগ্রস্থ বা পুরানো ড্রাইভারদের জন্য আপনার কম্পিউটার স্ক্যান করে। এটি আপনার নির্দিষ্ট ডিভাইসের সাথে উপযুক্ত অফিসিয়াল ড্রাইভার সংস্করণ ইনস্টল করার আগে এটি আপনার সিস্টেমে ব্যাক আপ করে।
এমনকি আপনি আপনার ড্রাইভার আপডেট করার পরেও আপনাকে নিয়মিতভাবে পুরানো ড্রাইভারদের জন্য আপনার কম্পিউটার স্ক্যান করতে হবে। এই পদ্ধতিতে, সর্বাধিক কম্পিউটারের পারফরম্যান্স নিশ্চিত করতে আপনি সর্বদা নতুন এবং আরও ভাল ড্রাইভার সংস্করণ খুঁজে পাবেন এবং ইনস্টল করবেন।
৪. উইন্ডোজ সিস্টেম পুনরুদ্ধারের সাথে সাম্প্রতিক সিস্টেম পরিবর্তনগুলি পূর্বাবস্থায় ফিরিয়ে আনুন
উইন্ডোজ সম্পর্কে একটি দুর্দান্ত বিষয় হ'ল আপনি যখন কোনও ভুল করেন তখন আপনি আক্ষরিকভাবে রিসেট বোতামটি হিট করতে পারেন।
তার অর্থ আপনি যখন আপনার কম্পিউটার সিস্টেমটি সঠিকভাবে কাজ করার আগে পয়েন্টটিতে ফিরে আসতে পারেন। নীল পর্দা হাজির হওয়ার আগে।
এটা আরও ভাল হয়। আপনার কম্পিউটারকে সময়মতো নিয়ে যাওয়া কেবল সিস্টেম ফাইলগুলিকে প্রভাবিত করে, আপনার ডেটা ফাইলগুলিকে নয়। আপনার সমস্ত দস্তাবেজ, ছবি এবং অন্যান্য ফাইল অক্ষত থাকবে। তবে, সাবধানতা হিসাবে আপনার গুরুত্বপূর্ণ ডেটা ব্যাক আপ করুন।
তবে, আপনি যা হারাবেন তা হ'ল পুনরুদ্ধার পয়েন্ট এবং এখনকার ব্যবধানের সময় আপনি যে প্রোগ্রাম এবং ড্রাইভারগুলি ইনস্টল করেছেন। সাধারণত, আপনি যখন আপনার সিস্টেমে নির্দিষ্ট সফ্টওয়্যার ইনস্টল করেছেন তখন সময়ের উপর ভিত্তি করে আপনি পুনরুদ্ধার পয়েন্টগুলি দেখতে পাবেন। অথবা, আপনি যদি এই বৈশিষ্ট্যটি সম্পর্কে আগেই জানতেন তবে আপনি নিজের পুনরুদ্ধার পয়েন্টগুলি তৈরি করতে পারতেন।
এখন, আপনি কীভাবে আপনার উইন্ডোজ 10, 8 এবং 7 পিসি পুনরুদ্ধার করবেন?
এই পদক্ষেপগুলি অনুসরণ করুন:
- উইন্ডোজ স্টার্ট বোতামটি ক্লিক করুন।
- অনুসন্ধান বাক্সে যান এবং সিস্টেম পুনরুদ্ধারের জন্য অনুসন্ধান করুন।
- ফলাফলের পৃষ্ঠায় সিস্টেম পুনরুদ্ধার নির্বাচন করুন।
- আপনি যখন পুনরুদ্ধার ক্লিক করেন, আপনাকে প্রশাসকের পাসওয়ার্ড প্রবেশ করতে বলা হতে পারে।
- পুনরায় পুনরুদ্ধার প্রক্রিয়া আপনাকে ধাপে ধাপে গাইড করবে যতক্ষণ না আপনার কম্পিউটারটি এটি আগের মতো ফিরে না আসে।
যদি আপনি পুনরুদ্ধার পয়েন্টের পরে আপনার ড্রাইভারগুলি আপডেট করে থাকেন তবে আপনার এখন সঠিক ড্রাইভার ইনস্টল করা উচিত।
৫. প্রোগ্রামটি আনইনস্টল করুন এবং পুনরায় ইনস্টল করুন VIDEO_SHADOW_DRIVER_FATAL_ERROR এর সাথে যুক্ত
আপনার কম্পিউটারে একটি নির্দিষ্ট প্রোগ্রামটি ভিআইডিআইএসএইচএডএভিড_ডিআরআইভিএফএটিএলআরর ত্রুটির কারণ হিসাবে দেখা যায়, আপনি সনাক্ত করতে পারেন, আনইনস্টল করতে পারেন এবং প্রয়োজনে এটি পুনরায় ইনস্টল করতে পারেন।
উইন্ডোজ 8 এর জন্য এই পদক্ষেপগুলি অনুসরণ করুন:
- উইন্ডোজ স্টার্ট আইকনে গিয়ে ডান ক্লিক করুন।
- আপনি যে স্টার্ট কনটেক্সট মেনুতে পাবেন সেটিতে প্রোগ্রামস এবং বৈশিষ্ট্যগুলিতে ক্লিক করুন।
- VIDEO_SHADOW_DRIVER_FATAL_ERROR ত্রুটির সাথে যুক্ত প্রোগ্রামটি সনাক্ত করুন।
- প্রোগ্রামে ক্লিক করুন।
- শীর্ষ মেনু ফিতাতে যান এবং আনইনস্টল / পরিবর্তন ক্লিক করুন।
- আপনার আনইনস্টলেশন সম্পূর্ণ করতে ধাপে ধাপে প্রক্রিয়াটি অনুসরণ করুন।
যদি প্রোগ্রামটি অপরিহার্য হয়, আপনি এটি আবার ইনস্টল করতে পারেন, তবে এখন মাইক্রোসফ্ট কর্পোরেশন নির্দেশাবলী অনুসরণ করছেন।
6. দুর্নীতির জন্য আপনার হার্ড ড্রাইভ পরীক্ষা করুন Check
যদি সমস্যাটি থেকে যায় তবে আপনি দুর্নীতির জন্য আপনার হার্ড ডিস্কটিও পরীক্ষা করতে পারেন।
এর অর্থ এই নয় যে আপনার হার্ড ডিস্কটি নষ্ট হয়ে গেছে। না, এখনও এটি সঠিক ফাংশনে পুনরুদ্ধার করার আশা রয়েছে।
সবচেয়ে গুরুত্বপূর্ণ, আপনার এই সমস্যাটি সম্পর্কে সচেতন হওয়া উচিত যা এই হার্ড ডিস্ক সমস্যার কারণ হতে পারে যাতে আপনার হার্ড ডিস্কটি পুনরুদ্ধার করার পরে আপনি একই ভুলগুলি পুনরায় না করেন ’t সম্ভাব্য কারণগুলির মধ্যে রয়েছে:
- বারবার অপব্যবহার
- আপনার পিসির অনুপযুক্ত শাটডাউন
- হার্ড ক্লোজিং বা জোর ছাড়ার প্রোগ্রামগুলি
- অসম্পূর্ণ সফ্টওয়্যার ইনস্টলেশন বা দূষিত ইনস্টলেশন
- হার্ডওয়্যার ব্যর্থতা
- বিদ্যুৎ বিভ্রাটের
আপনি যদি এই সমস্যাগুলি অভিজ্ঞতার পরে তাত্ক্ষণিকভাবে কোনও সমস্যা না দেখেন তবে এটি সম্ভবত টানা উদাহরণগুলির সাথে আরও খারাপ হতে চলেছে। অবশেষে, এটি VIDEO_SHADOW_DRIVER_FATAL_ERROR এর দিকে যায়।
এখানেও দুর্নীতির জন্য আপনার হার্ড ডিস্কটি পরীক্ষা করার এবং এটি ঠিক করার একটি সুবিধাজনক উপায় রয়েছে।
"Chkdsk", উইন্ডোজ এর অন্তর্নির্মিত ইউটিলিটি, আপনার হার্ড ড্রাইভ স্ক্যান এবং মেরামত করবে।
এই পদক্ষেপগুলি অনুসরণ করুন:
- যান এবং উইন্ডোজ স্টার্ট বোতামটি ক্লিক করুন।
- অনুসন্ধান বাক্সে, "কমান্ড" টাইপ করুন তবে এন্টার টিপুন না।
- এন্টার টিপানোর সময় আপনার কীবোর্ডে দুটি সিআরটিএল এবং শিফট ধরে থাকুন।
- একটি অনুমতি ডায়লগ বাক্স খোলে।
- হ্যাঁ ক্লিক করুন।
- আপনি জ্বলজ্বলে কার্সার সহ একটি কালো বক্স দেখতে পাবেন।
- ব্ল্যাক বক্সে, "chkdsk / f" টাইপ করুন, তারপরে এন্টার টিপুন।
- Chkdsk দুর্নীতির জন্য আপনার হার্ড ড্রাইভটিকে স্ক্যান করায় আপনার পর্দার কমান্ডগুলি অনুসরণ করুন।
7. পরিষ্কার উইন্ডোজ ইনস্টলেশন
যখন সমস্ত কিছু ব্যর্থ হয়, একটি পরিষ্কার উইন্ডোজ ইনস্টলেশন করার সময় ’s
ইনস্টলেশনটি আপনার কম্পিউটার থেকে সম্পূর্ণভাবে সমস্ত ডেটা সরিয়ে দেবে এটি এটি সর্বশেষ পরিমাপ। আপনি যদি সমস্যার আসল কারণটি চিহ্নিত করতে না পারেন তবে আপনার যা করা উচিত তা এটি। আপনার সমস্যার সমস্ত সম্ভাব্য কারণগুলি অপসারণ করতে হবে যাতে আপনার উইন্ডোজ ইনস্টল করার পরে একটি নতুন হিসাবে ভাল পিসি থাকে।
যদি সম্ভব হয় তবে আপনার ডেটা রাখতে, আপনার ফাইলগুলি আগেই কোনও বাহ্যিক হার্ড ড্রাইভে ব্যাকআপ করুন।
উপসংহার
যদি আপনার উইন্ডোজ ইনস্টলেশনটি সমস্যার সমাধান না করে, তবে আপনার এখন আপনার পিসিতে হার্ডওয়্যার সমস্যাগুলি বিবেচনা করা উচিত। এর অর্থ সমস্যাযুক্ত যে হার্ডওয়্যার সনাক্ত করা এবং এটি মেরামত করা বা প্রতিস্থাপন করা।