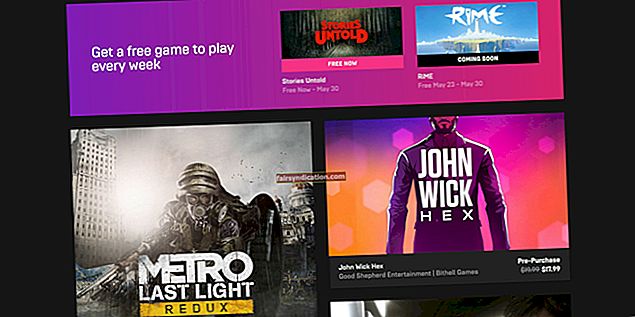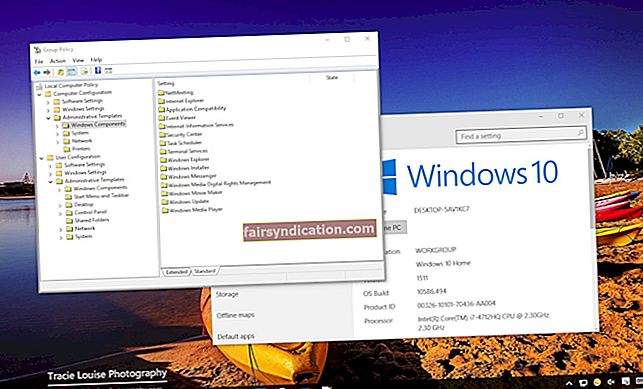এই গাইডটিতে - যা সমাধানের পূর্ববর্তী নিবন্ধটির ধারাবাহিকতা উইন্ডোজ একটি আইপি ঠিকানার বিরোধ খুঁজে পেয়েছে ত্রুটি (পর্ব 1) - আমরা প্রশ্নের অতিরিক্ত সমস্যার সমাধান করব।
আপনার নেটওয়ার্ক বা ইন্টারনেট অ্যাডাপ্টার ড্রাইভার পুনরায় ইনস্টল করুন:
আপনার নেটওয়ার্ক অ্যাডাপ্টার একটি গুরুত্বপূর্ণ উপাদান যা নেটওয়ার্ক ক্রিয়াকলাপ পরিচালনা করে। একই জিনিস আপনার ইন্টারনেট অ্যাডাপ্টারের জন্য যায়। সংজ্ঞা অনুসারে, উইন্ডোতে ড্রাইভার হ'ল একটি প্রোগ্রাম (বা কোডের অংশ) যা একটি হার্ডওয়্যার ডিভাইস (এই ক্ষেত্রে আপনার ওয়াই-ফাই বা ইথারনেট ডিভাইস) এবং সফ্টওয়্যার (প্রোগ্রামগুলি যে নেটওয়ার্ক / ইন্টারনেট বা উইন্ডোজে সংযুক্ত থাকে) এই ক্ষেত্রে).
সুতরাং, আপনার নেটওয়ার্ক বা ইন্টারনেট অ্যাডাপ্টার ড্রাইভার সংযোগ প্রক্রিয়াগুলিতে বর্তমানে গুরুত্বপূর্ণ ভূমিকা পালন করে যা বর্তমানে আইপি দ্বন্দ্বের কারণে ব্যর্থ হচ্ছে। আপনার নেটওয়ার্ক বা ইন্টারনেট অ্যাডাপ্টার ড্রাইভার পুনরায় ইনস্টল করার মাধ্যমে, আপনি আপনার নেটওয়ার্ক বা ইন্টারনেট কনফিগারেশনে গুরুতর শেক-আপগুলি দিয়ে যেতে পারেন। এই মুহুর্তে, ফলাফল পরিবর্তনগুলি অন্তর্নিহিত সমস্যাগুলি সমাধান করতে এবং আপনার কম্পিউটারকে এটি প্রদর্শন বন্ধ করতে যথেষ্ট পরিমাণে করতে পারে উইন্ডোজ একটি আইপি ঠিকানার বিরোধ খুঁজে পেয়েছে বার্তা
সম্পর্কিত নেটওয়ার্ক বা ইন্টারনেট অ্যাডাপ্টার ড্রাইভার পুনরায় ইনস্টল করতে এই নির্দেশাবলী অনুসরণ করুন:
- প্রথমত, আপনাকে অবশ্যই ডিভাইস পরিচালক অ্যাপ্লিকেশনটি খুলতে হবে। আপনার পিসির কীবোর্ডে উইন্ডোজ বোতাম টিপুন এবং ধরে রাখুন এবং তারপরে পাওয়ার ইউজার মেনুটি দেখতে অক্ষর এক্স কীটি চাপুন। উপস্থাপিত তালিকা থেকে আপনার অবশ্যই ডিভাইস ম্যানেজারটিতে ক্লিক করুন (এই প্রোগ্রামটি খোলার জন্য)।
- ডিভাইস ম্যানেজারটিকে এখন আপনার স্ক্রিনে ধরে নিয়েছেন, আপনাকে একই ধরণের ডিভাইস থাকা বিভিন্ন বিভাগটি সাবধানতার সাথে পরীক্ষা করতে হবে।
- একবার আপনি নেটওয়ার্ক অ্যাডাপ্টার বিভাগটি খুঁজে পেয়েছেন, আপনাকে অবশ্যই এর সম্প্রসারণ আইকনে (বিভাগের পাশে) ক্লিক করতে হবে।
উইন্ডোজ এখন বিষয়বস্তুগুলি (আপনার নেটওয়ার্ক ডিভাইস) প্রকাশ করতে বিভাগটি প্রসারিত করবে।
যদি আপনার কম্পিউটারটি ইথারনেটের মাধ্যমে বা তারযুক্ত সেটআপের মাধ্যমে ইন্টারনেটের সাথে সংযোগ স্থাপন করে, তবে আপনাকে আলাদা বিভাগ (ইথারনেট বা অনুরূপ ডিভাইসের জন্য সম্ভবত ড্রাইভারটি থাকতে পারে) পরীক্ষা করতে হবে।
- এখন, আপনাকে অবশ্যই উপযুক্ত নেটওয়ার্ক অ্যাডাপ্টার ডিভাইসটি সনাক্ত করতে হবে (আপনার কম্পিউটারটি এটি ব্যবহার করছে) এবং তারপরে উপলভ্য মেনুটি দেখতে এটিতে ডান ক্লিক করুন।
- উপস্থাপিত বিকল্পগুলি থেকে আপনার আনইনস্টল ডিভাইসে ক্লিক করতে হবে।
- আনইনস্টল বা হ্যাঁ বোতামে ক্লিক করুন - যদি আনইনস্টল করার জন্য কোনও নিশ্চিতকরণ ডায়ালগ উপস্থিত হয়।
উইন্ডোজ এখন অযাচিত নেটওয়ার্ক ডিভাইস সফ্টওয়্যার সরানোর জন্য কাজ করবে।
- একবার নেটওয়ার্ক ডিভাইস সরানো হয়ে গেলে, ড্রাইভার অবশ্যই আর তালিকাভুক্ত নয় তা নিশ্চিত করার জন্য আপনাকে অবশ্যই নেটওয়ার্ক অ্যাডাপ্টার বিভাগের অধীনে আইটেমগুলি পরীক্ষা করতে হবে।
যদি আপনি বিশ্বাস করেন যে আপনার কম্পিউটার অন্যান্য নেটওয়ার্ক ডিভাইস ব্যবহার করে বা যদি আপনি আইপি অ্যাড্রেস বিরোধের দিকে পরিচালিত ইভেন্টগুলির সাথে জড়িত নেটওয়ার্ক ডিভাইস সম্পর্কে নিশ্চিত না হন তবে আপনি নেটওয়ার্ক অ্যাডাপ্টারের অধীনে অন্যান্য ডিভাইসের জন্য একই আনইনস্টলেশন কার্য সম্পাদন করতে ভাল করবেন। সম্ভবত, কোনও কিছুই বাদ না পড়ে তা নিশ্চিত করতে আপনি এগুলি সমস্ত আনইনস্টল করতে পারেন।
- ধরে নিই এখন আপনি ডিভাইস ম্যানেজার উইন্ডোতে আপনার কাজটি সম্পন্ন করেছেন, আপনাকে অবশ্যই অ্যাপ্লিকেশনটি বন্ধ করতে হবে।
- আপনার পিসি পুনরায় চালু করুন।
রিবুট হওয়ার পরে (যথারীতি) আপনার নেটওয়ার্ক বা ইন্টারনেট এখন স্বাভাবিকভাবে কাজ করছে তা নিশ্চিত করতে আপনাকে অবশ্যই কয়েকটি পরীক্ষা চালাতে হবে।
আইপিভি 6 অক্ষম করুন:
সমস্ত আধুনিক মেশিনগুলি আইপিভি 4 (যা সীমিত সংখ্যার ঠিকানা সহ পুরানো আইপি স্ট্যান্ডার্ড) এবং আইপিভি 6 (যা প্রায় সীমাহীন সংখ্যার ঠিকানা সহ নতুন আইপি স্ট্যান্ডার্ড) ব্যবহার করতে পারে। IPv6 সংজ্ঞায়িত ত্রুটি বা সীমাবদ্ধতাগুলি কাটিয়ে উঠতে আইপিভি 6 চালু হয়েছিল। তবে, আধুনিকগুলি এখনও খুব জনপ্রিয় এবং সর্বাধিক ব্যবহার দেখে sees
কিছু কম্পিউটার যখন আইপিভি 6 ব্যবহার করতে হয় তখন লড়াই করে এবং আপনার ডিভাইস তাদের মধ্যে একটি হতে পারে। সিস্টেমগুলি একবারে উভয় আইপি স্ট্যান্ডার্ডের সাথে কাজ করার জন্য কনফিগার করা হয়ে গেলে কিছু অসঙ্গতিগুলি কার্যকর হয় এবং আপনার ক্ষেত্রে এই জাতীয় ইভেন্টটি কার্যকর হতে পারে। বর্ণিত কারণে, আমরা চাই আপনি আইপিভি 6 ব্যবহার বন্ধ করার জন্য আপনার কম্পিউটারকে নির্দেশ দিন। ঠিক আছে, আপনার কম্পিউটারটি বেশিরভাগ অংশের জন্য আইপিভি 6 ছাড়াই করতে পারে, তাই আইপিভি 4 এখানে নোড দেয়।
একবার আপনার মেশিনটি কেবলমাত্র আইভিভি 4 ব্যবহারের জন্য কনফিগার করা হয়ে গেলে এবং অন্য কোনও বিকল্প না থাকলে আপনি এটি দেখা বন্ধ করতে পারেন উইন্ডোজ একটি আইপি ঠিকানার বিরোধ খুঁজে পেয়েছে ত্রুটি. এই আইপিভি 6 অক্ষম করার জন্য আপনাকে অবশ্যই এই নির্দেশাবলী অনুসরণ করতে হবে:
- উইন্ডোজ স্টার্ট স্ক্রিনে যেতে আপনার ডিভাইসের কীবোর্ডে উইন্ডোজ বোতাম টিপুন।
বিকল্পভাবে, আপনি একই ফলাফলের জন্য আপনার ডেস্কটপের নীচে-বাম কোণে উইন্ডোজ আইকনে ক্লিক করতে পারেন।
- এখন, স্টার্ট স্ক্রিনে, আপনাকে অবশ্যই টাইপ করতে হবে নেটওয়ার্ক সংযোগ আপনি কিছু ইনপুট করা শুরু করার মুহুর্তে প্রদর্শিত টেক্সট বাক্সে।
উইন্ডোজ ক্যোয়ারী হিসাবে কীওয়ার্ডটি ব্যবহার করে স্বয়ংক্রিয়ভাবে একটি অনুসন্ধান টাস্ক চালাবে।
- ফলাফলের তালিকায় প্রাথমিক এন্ট্রি হিসাবে নেটওয়ার্ক সংযোগগুলি (কন্ট্রোল প্যানেল) একবার আবির্ভূত হলে আপনাকে চালিয়ে যেতে এটিতে ক্লিক করতে হবে।
আপনার কম্পিউটার আপনাকে নিয়ন্ত্রণ প্যানেলে নেটওয়ার্ক সংযোগ স্ক্রিনে পরিচালিত করার কথা।
- এখন, আপনার কম্পিউটারটি বর্তমানে যে সংযোগটি ব্যবহার করছে তা সনাক্ত করতে হবে (আইপি অ্যাড্রেস বিরোধের সমস্যার জেরে একটি) এবং তারপরে ডান ক্লিক করুন।
উইন্ডোজ বাছাই করা সংযোগ (সাধারণত ওয়াই-ফাই বা ইথারনেট) জন্য সম্পত্তিগুলি মেনু আনার কথা supposed
- ধরে নিই যে আপনি নেটওয়ার্কিং ট্যাবে রয়েছেন (পূর্বনির্ধারিত হিসাবে প্রত্যাশিত), আপনাকে অবশ্যই নীচের বিকল্পগুলি চেক করতে হবে এই সংযোগটি নিম্নলিখিত আইটেমগুলি ব্যবহার করে
- সেখানে, আপনাকে অবশ্যই ইন্টারনেট প্রোটোকল সংস্করণ 6 (টিসিপি / আইপিভি 6) সনাক্ত করতে হবে এবং তারপরে বাক্সে ক্লিক করুন (এটি নির্বাচন থেকে নির্বাচন করতে)।
প্যারামিটারের জন্য চেকবক্সটি ফাঁকা হওয়া উচিত।
- এখন, আপনাকে অবশ্যই ওকে বোতামে ক্লিক করতে হবে (সংযোগ বৈশিষ্ট্য উইন্ডোতে)।
- জিনিস শেষ করতে প্রয়োগ এবং ওকে বোতামে (যেখানে প্রয়োজন সেখানে) ক্লিক করুন।
- এখন, আপনাকে অবশ্যই আপনার নেটওয়ার্ক বা ইন্টারনেট সংযোগটি রিফ্রেশ করতে হবে এবং তারপরে একটি পরীক্ষা চালাতে হবে যে এখন সবকিছু কাজ করে কিনা see
আপনি যদি আপনার সংযোগটি রিফ্রেশ করতে না পারেন বা সংযোগটি রিফ্রেশ করার পরেও যদি আইপি ঠিকানা সংঘাতের সমস্যাটি থেকে যায় তবে আপনি আপনার কম্পিউটার পুনরায় চালু করতে পারেন এবং তারপরে আবার জিনিসগুলি পরীক্ষা করতে পারেন।
যদি আইপিভি 6 অক্ষম করে তবে তা সমাধান করার জন্য যথেষ্ট কাজ করা হয়েছে উইন্ডোজ একটি আইপি ঠিকানার বিরোধ খুঁজে পেয়েছে আপনার ক্ষেত্রে ত্রুটি, তারপরে আপনি সমস্ত নেটওয়ার্ক অ্যাডাপ্টারের জন্য আইপিভি 6 অক্ষম করতে চাইতে পারেন। অন্যথায়, আপনাকে ভবিষ্যতে একই আইপি অ্যাড্রেস সংঘাতের সমস্যা মোকাবেলা করতে হবে - কারণ আপনার কম্পিউটারে সংযোগ লিঙ্ক স্থাপনের জন্য অন্যান্য অ্যাডাপ্টার (যার জন্য আইপিভি 6 সক্ষম করা আছে) ব্যবহার করতে পারে।
সমস্ত অ্যাডাপ্টারের জন্য আইপিভি 6 অক্ষম করতে, আপনাকে রেজিস্ট্রিতে কিছু কাজ করতে হবে। সুতরাং, আপনি যদি উন্নত ব্যবহারকারী হন তবে আপনি কার্য সম্পাদন করা সহজ খুঁজে পাবেন। তবে, যদি আপনি নিশ্চিত না হন যে আপনি উইন্ডোজ রেজিস্ট্রি নিয়ে কাজ করতে পারেন বা যদি আপনার উদ্বেগের কারণ থাকে তবে আপনার সিস্টেমের রেজিস্ট্রিটির (তার বর্তমান অবস্থায়) একটি ব্যাকআপ তৈরি করা ভাল। এইভাবে, যদি কোনও কিছু ভুল হয়ে যায় (রেজিস্ট্রি করার সময় আপনি ভুল করার কারণে), আপনি দ্রুত স্বাভাবিকতা পুনরুদ্ধার করতে সক্ষম হবেন।
যাইহোক, উইন্ডোজ 10 এর সমস্ত নেটওয়ার্ক অ্যাডাপ্টারের জন্য আইপিভি 6 অক্ষম করতে আপনাকে এই নির্দেশাবলী অনুসরণ করতে হবে:
- প্রথমে আপনাকে রান অ্যাপটি খুলতে হবে। এখানে আবার উইন্ডোজ বোতাম + লেটার আর কীবোর্ড সংমিশ্রণটি একটি দরকারী সংস্থান।
- এবার, একবার ছোট রান ডায়লগ বা উইন্ডো প্রদর্শিত হবে, আপনাকে অবশ্যই টাইপ করতে হবে regedit এটিতে টেক্সট বাক্সে into
- এখানে আপনার কোডটি চালাতে হবে: আপনার পিসির কীবোর্ডে এন্টার এন্টার চাপুন বা রান উইন্ডোতে ওকে ক্লিক করুন।
- ইউএসি প্রম্পট বা ডায়লগের হ্যাঁ বোতামে ক্লিক করুন - যদি ইউএসি প্রোগ্রাম লঞ্চ কার্যের জন্য কোনও রূপের নিশ্চিতকরণ পেতে চেষ্টা করে।
উইন্ডোজ এখন রেজিস্ট্রি এডিটর অ্যাপ্লিকেশন সরিয়ে কাজ করবে।
- এখন, আপনাকে অবশ্যই রেজিস্ট্রি এডিটর উইন্ডোর উপরের বাম কোণটি দেখতে হবে, কম্পিউটার থেকে শুরু করুন, এবং তারপরে এই পথের ডিরেক্টরিতে নেভিগেট করুন:
HKEY_LOCAL_MACHINE Y সিস্টেম \ কারেন্টকন্ট্রোলসেট \ পরিষেবাগুলি \ Tcpip6 \ পরামিতি
- আপনার বর্তমান অবস্থানে, আপনাকে অবশ্যই ডান ফলকটির দিকে তাকাতে হবে এবং তারপরে অক্ষমকম্পোনটি পরীক্ষা করতে হবে।
যদি অক্ষমকারী উপাদান অনুপস্থিত মনে হয়, তবে আপনাকে এটি তৈরি করতে হবে:
- উপলভ্য অপশনগুলি দেখতে ডান ফলকের বস্তুবিহীন যে কোনও স্পটে ডান-ক্লিক করুন।
- নতুন ক্লিক করুন। DWORD (32-বিট) মান নির্বাচন করুন।
- এখন, আপনি টাইপ করা আবশ্যক DisableComp घटक নতুন DWORD এর নাম হিসাবে।
- নতুন DWORD তৈরি করতে আপনার কাজ সংরক্ষণ করুন।
- এখানে, আপনাকে তার বৈশিষ্ট্য মেনুতে অ্যাক্সেস করতে অক্ষম কম্পোনেন্ট ডিডাব্লর্ডে ডাবল-ক্লিক করতে হবে।
- ধরে নিচ্ছেন যে আপনি এখন নির্বাচিত ডিডব্লর্ডের প্রোপার্টি উইন্ডোতে রয়েছেন, আপনাকে অবশ্যই হেক্সাডেসিমালের জন্য রেডিও বোতামে ক্লিক করতে হবে (এই প্যারামিটারটি নির্বাচন করতে)।
- এখন, আপনাকে ভ্যালু ডেটার জন্য বাক্সে যা খুশি তা মুছতে হবে এবং তারপরে রেখে দিতে হবে 0xffffffff পরিবর্তে সেখানে।
- DisableComp घटक DWORD কনফিগারেশনে পরিবর্তনগুলি সংরক্ষণ করতে ঠিক আছে বোতামে ক্লিক করুন।
- অবশেষে, আপনার উইন্ডোতে আপনার কাজ শেষ হওয়ার কারণে আপনাকে অবশ্যই রেজিস্ট্রি এডিটর অ্যাপটি বন্ধ করতে হবে close
- আপনার পিসি পুনরায় চালু করুন।
ঠিক আছে, রিবুটের পরে - আপনি যদি সবকিছু সঠিকভাবে করেন - উইন্ডোজ তার রেজিস্ট্রিতে করা পরিবর্তনগুলি নোট নেবে এবং নেটওয়ার্ক অ্যাডাপ্টারের জন্য নতুন (অক্ষম) কনফিগারেশন কার্যকর হবে - এবং এর অর্থ আইপি অ্যাড্রেস সংঘাতের সমস্যাটি আর থাকবে না তোমাকে বিরক্ত কর
আপনার রাউটারের জন্য ডিএইচসিপি পরিসীমা পরিবর্তন করুন; আপনার আইপি ঠিকানাটি ম্যানুয়ালি সেট করুন:
পূর্ববর্তী পদ্ধতিটি যদি আপনার জন্য প্রযোজ্য না হয়, তবে আপনাকে এই অপারেশনটি চেষ্টা করতে হবে। এখানে, আমরা বিরল সম্ভাবনা বিবেচনা করছি যে আপনার আইপি সমস্যাগুলি আসলে আপনার কম্পিউটারের গতিশীল আইপি ব্যবহারের সাথে সংযুক্ত রয়েছে। অথবা সম্ভবত, দ্বন্দ্বের সমস্যাগুলি উইন্ডোজের অক্ষমতা বা আপনার কম্পিউটারের নেটওয়ার্ক বা ইন্টারনেট প্রসেসের জন্য যে আইপি ঠিকানাটি ব্যবহার করা দরকার তা সনাক্ত করতে ব্যর্থ হয়েছে।
যদি আমাদের অনুমানটি সত্য ধারণ করে তবে উইন্ডোজের হাত থেকে সিদ্ধান্ত নেওয়া এবং এটি কোন আইপি অ্যাড্রেসটি অবশ্যই ব্যবহার করবে তা অবশ্যই আপনাকে জানাতে হবে। প্রস্তাবিত টাস্কটি সম্পাদন করার জন্য আপনাকে প্রথমে আপনার রাউটারের জন্য ডিএইচসিপি পরিসরটি পরিবর্তন করতে হবে (কারণ ডিএইচসিপি ডিভাইসে আইপি অ্যাড্রেসগুলি দেওয়ার জন্য দায়বদ্ধ) এবং তারপরে উইন্ডোজ সেটিংসে উপযুক্ত আইপি ঠিকানাটি ইনপুট করুন।
আপনার রাউটারের জন্য ডিএইচসিপি পরিসীমা পরিবর্তন করতে, আপনাকে এই নির্দেশাবলী অনুসরণ করতে হবে:
- প্রথমত, আপনাকে আপনার ওয়েব ব্রাউজারটি ব্যবহার করতে হবে (বা পছন্দসই ব্রাউজিং অ্যাপ্লিকেশন)।
- আপনার রাউটারের কনফিগারেশন পৃষ্ঠাতে যান।
যদি আপনি সেই ঠিকানাটি জানেন না যা আপনার রাউটারের কনফিগারেশন পৃষ্ঠায় নিয়ে যায়, তবে আপনি আপনার রাউটারের ম্যানুয়ালটি পরীক্ষা করতে ভাল করবেন (যদি এটি থাকে)। অথবা আপনি কীভাবে আপনার রাউটারের কনফিগারেশন মেনু বা সেটিংসে অ্যাক্সেস করবেন তা শিখতে আপনার রাউটারের নাম এবং মডেলটি ক্যোয়ারির শর্তাদি হিসাবে ইন্টারনেট অনুসন্ধান করতে পারেন।
- ধরে নিই যে আপনি আপনার রাউটারের কনফিগারেশন পৃষ্ঠাতে আপনার পথ খুঁজে পেয়েছেন, আপনাকে অবশ্যই ডিএইচসিপি বিভাগটি সন্ধান করতে হবে। সেখানে, আপনাকে অবশ্যই ঠিকানাগুলির জন্য ব্যাপ্তি নির্ধারণ করতে হবে 168.1.5 প্রতি 192.168.1.50.
- এখানে, আপনার রাউটারের কনফিগারেশনে আপনার করা পরিবর্তনগুলি অবশ্যই সংরক্ষণ করতে হবে - যদি এই পদক্ষেপটি প্রয়োগ হয় app
এখন, প্রস্তাবিত সেটিংস স্থানে রেখে, আপনার রাউটারের সাথে সংযুক্ত হওয়া সমস্ত ডিভাইস সরবরাহ করা ব্যাপ্তির মধ্যে ঠিকানা পাবে।
আপনি নিজের আইপি ঠিকানাটি ম্যানুয়ালি সেট করার সময় হয়ে গেছে (এবার একটি স্ট্যাটিক আইপি ঠিকানা ব্যবহার করুন)। এই পদক্ষেপগুলি দিয়ে চালিয়ে যান:
- প্রথমত, আপনাকে অবশ্যই নিয়ন্ত্রণ প্যানেল অ্যাপ্লিকেশনটিতে নেটওয়ার্ক সংযোগের স্ক্রিনে উঠতে হবে।
পূর্ববর্তী পদ্ধতিগুলিতে কীভাবে সেখানে যাবেন তা আমরা আপনাকে দেখিয়েছি, তাই এবার নেটওয়ার্ক সংযোগের স্ক্রিনে উঠার পদক্ষেপগুলি বাদ দেওয়া আমরা ঠিক।
- এখন, আপনাকে অবশ্যই আপনার নেটওয়ার্ক বা ইন্টারনেট সংযোগের প্রপার্টি মেনুটি দেখতে (যেমন আপনি আগের কাজগুলি করেছিলেন) ডান-ক্লিক করতে হবে।
উইন্ডোজ দ্রুত নির্বাচিত নেটওয়ার্ক বা ইন্টারনেট সংযোগের জন্য বৈশিষ্ট্য ডায়ালগ বা উইন্ডো আনবে।
- এখানেও, অধীনে এই সংযোগটি নিম্নলিখিত আইটেমগুলি ব্যবহার করে পাঠ্য, আপনাকে অবশ্যই ইন্টারনেট প্রোটোকল সংস্করণ 4 (টিসিপি / আইপিভি 4) সনাক্ত করতে হবে এবং তারপরে এই বিকল্পটিতে ডাবল ক্লিক করুন।
উইন্ডোজ তারপরে নির্বাচিত আইপি প্যারামিটারের জন্য বৈশিষ্ট্যগুলি উইন্ডো নিয়ে আসবে।
- এবার আপনাকে নীচের আইপি ঠিকানাটি ব্যবহার করার জন্য রেডিও বোতামে ক্লিক করতে হবে (এই প্যারামিটারটি নির্বাচন করতে)।
- এখন, আপনাকে অবশ্যই আপনার পছন্দসই আইপি ঠিকানাটি বাক্সটি পূরণ করতে হবে যা আপনি পূর্ব নির্ধারিত সীমার বাইরে। উদাহরণস্বরূপ, আপনি ব্যবহার করতে পারেন 168.1.52.
- এই মুহুর্তে, আপনি প্যারামিটারটি ব্যবহার চালিয়ে যেতে পারেন যা আপনার কম্পিউটারকে স্বয়ংক্রিয়ভাবে উপযুক্ত ডিএনএস ঠিকানা সনাক্ত করতে এবং ব্যবহার করতে দেয়।
তবে, আপনি যদি চান্সের জন্য কিছু ছেড়ে না যেতে চান, তবে আপনার এইভাবে ডিএনএসের জন্য একটি ম্যানুয়াল কনফিগারেশন নির্দিষ্ট করা উচিত:
- নিম্নলিখিত ডিএনএস সার্ভারের ঠিকানাগুলি ব্যবহার করার জন্য রেডিও বোতামে ক্লিক করুন (এই প্যারামিটারটি নির্বাচন করতে)।
- এখন, আপনাকে অবশ্যই পছন্দসই ডিএনএস সার্ভার এবং বিকল্প ডিএনএস সার্ভারের জন্য আপনার ডিএনএস পরিষেবা সরবরাহকারীর মানগুলি পূরণ করতে হবে।
গুগল, ওপেনডিএনএস বা ক্লাউডফ্লেয়ারের মতো জনপ্রিয় এবং বিশ্বস্ত সরবরাহকারীদের থেকে আপনি ডিএনএস সার্ভারগুলি ব্যবহার করতে পারেন। উদাহরণস্বরূপ, আপনি যদি গুগল থেকে সার্ভারগুলি ব্যবহার করতে চান, তবে পছন্দের ডিএনএস সার্ভার এবং বিকল্প ডিএনএস সার্ভারের জন্য আপনার অবশ্যই মান পূরণ করতে হবে: 8.8.8.8 এবং 8.8.4.4.
- আইপি প্যারামিটারের জন্য প্রোপার্টি উইন্ডোতে আপনার কাজটি ধরে নিয়েছে, নতুন নেটওয়ার্ক বা ইন্টারনেট কনফিগারেশনটি সংরক্ষণ করতে আপনাকে ঠিক আছে বোতামে ক্লিক করতে হবে।
- জিনিস শেষ করার জন্য যেখানে প্রয়োজন ঠিক আছে এবং প্রয়োগ বোতামে ক্লিক করুন।
- এখন, আপনি কন্ট্রোল প্যানেল উইন্ডোটি বন্ধ করতে পারেন।
- আপনার নেটওয়ার্ক বা ইন্টারনেট সেটআপ রিফ্রেশ করুন।
- সমস্যাগুলি দ্বারা সংজ্ঞায়িত করতে যাচাই করতে কয়েকটি পরীক্ষা চালান উইন্ডোজ একটি আইপি ঠিকানার বিরোধ খুঁজে পেয়েছে ভাল জন্য সমাধান করা হয়েছে।
কার্যকারিতাটি আসে যখন আপনি পেতে পারেন সবচেয়ে বড় গ্যারান্টি এখানে প্রক্রিয়া। মূলত, আপনার রাউটারকে নির্দিষ্ট সীমার মধ্যে ঠিকানাগুলি অর্পণ করতে বাধ্য করে এবং আপনার পিসিকে একটি নির্দিষ্ট ঠিকানা আইপি অ্যাড্রেসের বাইরে যে ঠিকানাটি ব্যবহার করতে কনফিগার করে (আপনার রাউটার অন্যান্য ডিভাইস দেয়) আপনি তা নিশ্চিত করার জন্য কম বেশি জিনিস নিচ্ছেন আপনার কম্পিউটারের আর কোনও কম্পিউটারের সাথে একই আইপি ঠিকানা ভাগ করে নেওয়ার কোনও সম্ভাবনা নেই।
সমাধান করার চেষ্টা করতে পারেন এমন অন্যান্য জিনিস উইন্ডোজ একটি আইপি ঠিকানার বিরোধ খুঁজে পেয়েছে উইন্ডোজ 10 এ ত্রুটি
আপনি যদি এখনও আপনার নেটওয়ার্ক বা ইন্টারনেট সংযোগকে প্রভাবিত করে এবং ঝামেলা সৃষ্টিকারী ত্রুটিটি ঘটাতে সমস্যা সমাধানের কোনও উপায় খুঁজে পান না, তবে আপনি আমাদের চূড়ান্ত পদ্ধতির তালিকার সমাধান এবং কর্মক্ষেত্রগুলি চেষ্টা করে দেখতে পারেন।
ভিজেড্যাক্সেস ম্যানেজার বন্ধ করুন:
কিছু ব্যবহারকারী বুঝতে পেরেছিল যে আইপি ঠিকানা সংঘাতের সমস্যাগুলি তখনই প্রকাশ পায় যখন তারা প্রথমে অ্যাপ্লিকেশনটি সংযোগ বিচ্ছিন্ন না করে তাদের কম্পিউটারগুলিতে ভিজেড্যাক্সেস ম্যানেজারটি বন্ধ করে দেয়। সুতরাং, তারা প্রথমে অ্যাপ্লিকেশনটি সংযোগ বিচ্ছিন্ন করে এবং তারপরে প্রোগ্রামটি বন্ধ করে জিনিসগুলি ঠিক করেছে। আপনি যদি ভিজেড্যাক্সেস ম্যানেজার ব্যবহার করেন, আপনি ভাল ফলাফল পান কিনা তা দেখতে আপনি একই পদ্ধতিটি ব্যবহার করতে চাইতে পারেন।
আপনার রাউটার এনক্রিপশন বা সুরক্ষা সেটআপ পরিবর্তন করুন:
আমরা বিশ্বাস করি যে আপনার রাউটারের সংযোগটি পাসওয়ার্ড-সুরক্ষিত (সম্ভবত WEP বা WPA2 এর মাধ্যমে)। এখানে, আমরা চাই আপনি একটি এনক্রিপশন মান বা সুরক্ষা সেটআপ থেকে অন্যটিতে স্যুইচ করুন। এটি করতে, আপনাকে তার রাউটারের সেটিংসের কনফিগারেশন পৃষ্ঠাতে প্রবেশ করতে হবে, সেখানে প্রয়োজনীয় সেটিংস পরিবর্তন করতে হবে এবং তারপরে আপনার রাউটারের জন্য নতুন কনফিগারেশন সংরক্ষণ করতে হবে। আপনি যতটা সম্ভব এনক্রিপশন স্কিম বা সুরক্ষা সেটআপ চেষ্টা করতে পারেন।
- একটি ভিপিএন ব্যবহার করুন - যদি আপনি বর্তমানে এটি ব্যবহার না করেন। আপনার ভিপিএন ব্যবহার বন্ধ করুন - যদি আপনি ইতিমধ্যে একটি ব্যবহার করেন।
- আপনার নেটওয়ার্ক অ্যাডাপ্টারের জন্য সমস্ত ড্রাইভার আপডেট করুন।
- আপনার রাউটারের অভ্যন্তরীণ আইপি ঠিকানাটি পরিবর্তন করুন।
- আপনার ডিএইচসিপি ইজারা পরিবর্তন করুন।
শেষ টিপ:
আপনি যদি কম্পিউটারটি কাজ করার সময় দক্ষতার সর্বোচ্চ স্তরে কাজ করতে চান তবে আপনি অ্যাসলোগিকস বুস্টস্পিড পেতে চাইতে পারেন। এই অ্যাপ্লিকেশনটি আপনার পিসির কাজের আউটপুট উন্নত করতে শীর্ষ স্তরের অপ্টিমাইজেশন এবং উন্নত মেরামত সম্পাদন করে। এই পদ্ধতিতে, আপনি আপনার সিস্টেমে অপারেশন বা কাজের জন্য পারফরম্যান্স ফলাফলের উন্নতি দেখতে পাবেন।