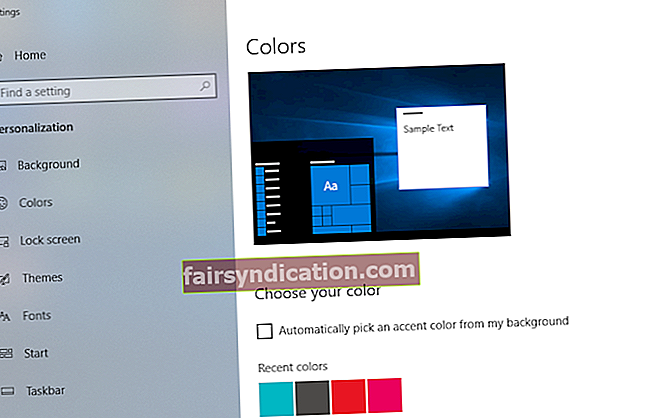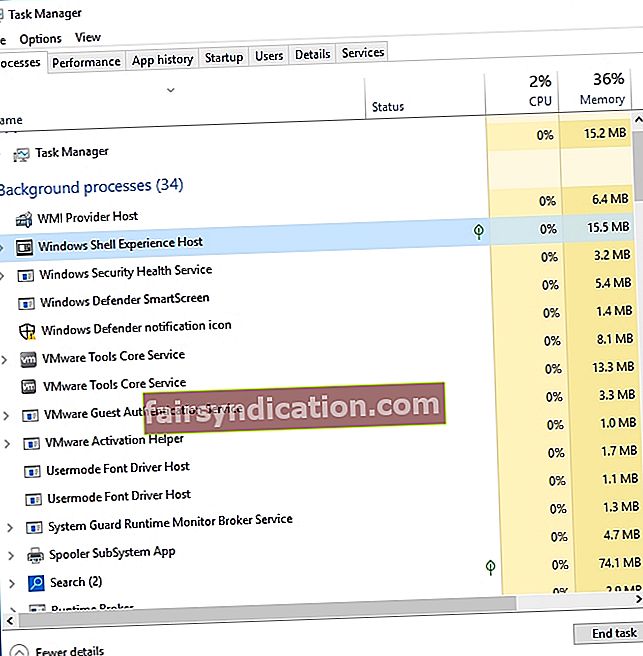‘যখন কোনও সংস্থান দুষ্প্রাপ্য হয়, আপনি তার ফলন বাড়ান’
পিটার ড্রকার
বেশ জটিল এবং ভঙ্গুর সিস্টেম হওয়ায় আপনার ব্যক্তিগত কম্পিউটারটি কিছু আপাতদৃষ্টিতে অবিচ্ছেদ্য প্রক্রিয়াগুলির হোম। আশ্চর্যের কিছু নেই, তারা আসলে কী এবং আপনার সিস্টেমে তাদের কেন প্রয়োজন তা জানতে আগ্রহী - বিশেষত যদি তারা আপনার সিপিইউ এবং স্মৃতিশক্তি ব্যবহার করে।
উইন্ডোজ শেল অভিজ্ঞতা হোস্ট একটি বিষয়। আপনি যদি এই টাস্ক ম্যানেজারে এই প্রক্রিয়াটির দিকে নজর রাখেন তবে আপনি দেখতে পাবেন যে এটি আপনার সিস্টেমের সংস্থানগুলিতে সত্যিই ভারী হতে পারে।
এর ফলে, আপনি নিম্নলিখিত প্রশ্নগুলি জিজ্ঞাসা করতে ইচ্ছুক হতে পারেন:
‘উইন্ডোজ শেল অভিজ্ঞতা হোস্ট প্রক্রিয়া কী?’
আপনার অপারেটিং সিস্টেমের অংশ হিসাবে, উইন্ডোজ শেল এক্সপেরিয়েন্স হোস্ট এক ধরণের ভিজ্যুয়াল ম্যানেজার হিসাবে কাজ করে। মূলত, এটি যা করে তা হ'ল আপনার কম্পিউটারে সর্বজনীন অ্যাপ্লিকেশনগুলির জন্য উইন্ডোযুক্ত ইন্টারফেস সরবরাহ করে। সুনির্দিষ্টভাবে বলতে গেলে, প্রশ্নে থাকা প্রক্রিয়াটি আপনার সূচনা মেনু এবং টাস্কবারের স্বচ্ছতা, পটভূমি স্লাইডশো, ক্যালেন্ডার, ঘড়ি, ভিজ্যুয়াল এবং অন্যান্য জিনিসের মতো গ্রাফিকাল উপাদানগুলির জন্য দায়ী।
উইন্ডোজ শেল এক্সপেরিয়েন্স হোস্টটি প্রথম উইন্ডোজ 10 এ প্রবর্তিত হয়েছিল এবং তখন থেকে এটি সঠিকভাবে প্যাচ করা হয়েছে। অতএব, এই দিনগুলিতে এই প্রক্রিয়াটি আপনার সংস্থানগুলির পরিবর্তে তুচ্ছ বলে মনে করা হচ্ছে। যদি এটি না হয় তবে আপনার সিস্টেমে কিছু ভুল হওয়ার সম্ভাবনা রয়েছে।
‘আমি কি উইন্ডোজ শেল অভিজ্ঞতা হোস্ট প্রক্রিয়াটি অক্ষম করতে পারি?’
আপনি পারবেন না, এবং আপনার করা উচিত নয়। উইন্ডোজ শেল এক্সপেরিয়েন্স হোস্টটি অক্ষম করা আপনাকে উইন্ডোজ 10 এ প্রয়োজনীয় ভিজ্যুয়াল পেতে বাধা দেবে এমনকি আপনি প্রক্রিয়াটি শেষ করার চেষ্টা করলেও আপনার ওএস কিছুক্ষণের মধ্যে এটি স্বয়ংক্রিয়ভাবে শুরু হবে। এর মতো, যদি উইন্ডোজ শেল এক্সপেরিয়েন্স হোস্ট আপনার রাম এবং সিপিইউ প্রতিবার খায় তবে আপনার সমস্যাটি সমাধান করা আপনার সেরা বেট।
‘আমি কীভাবে অত্যধিক মেমরি / সিপিইউ ব্যবহার করে উইন্ডোজ শেল অভিজ্ঞতা হোস্ট প্রক্রিয়াটি ঠিক করতে পারি?’
দুর্দান্ত খবরটি হ'ল এটি বেশ সহজেই করা যায়। রিসোর্স-ক্ষুধার্ত উইন্ডোজ শেল এক্সপেরিয়েন্স হোস্ট প্রক্রিয়াটির সমস্যা নিবারণ মোটেও রকেট বিজ্ঞান নয় - কেবল নীচের টিপসগুলি অনুসরণ করুন এবং আপনার র্যাম / সিপিইউ ব্যবহারকে যুক্তিসঙ্গত পর্যায়ে হ্রাস করুন:
1. আপনার ওএস আপডেট করুন
সঠিকভাবে কাজ করতে, আপনার উইন্ডোজ 10 এর নিয়মিত আপডেটিং দরকার। অন্যথায়, এটি আলস্য, বগি এবং ত্রুটির প্রবণ হয়ে পড়ে। খুব বেশি মেমরি / সিপিইউ ব্যবহার করে উইন্ডোজ শেল এক্সপেরিয়েন্স হোস্ট প্রক্রিয়াটি স্থির করতে আপনাকে আরও বিলম্ব না করে আপনার সিস্টেমটি মাইক্রোসফ্টের সফ্টওয়্যার প্রযুক্তির কাটিয়া প্রান্তে আনতে হবে:
- স্টার্ট মেনুটি খুলতে আপনার টাস্কবারের উইন্ডোজ আইকনে ক্লিক করুন।
- গিয়ার আইকনটি নির্বাচন করুন এবং আপডেট এবং সুরক্ষাতে এগিয়ে যান।
- আপনাকে উইন্ডোজ আপডেট স্ক্রিনে নিয়ে যাওয়া হবে। কোনও আপডেট উপলব্ধ আছে কিনা তা দেখুন। সেগুলি ইনস্টল করতে সম্মত হন।
- উইন্ডোজ আপডেট স্ক্রিনে কোনও প্রস্তাবিত আপডেট না থাকলে আপডেটের জন্য পরীক্ষা বোতামটি ক্লিক করুন।

এখন আপনার টাস্ক ম্যানেজারের কাছে যান এবং দেখুন উইন্ডোজ শেল এক্সপেরিয়েন্স হোস্ট কীভাবে আপনার র্যাম এবং সিপিইউ ব্যবহার করছে।
২. আপনার পিসিতে ডেস্কটপ ব্যাকগ্রাউন্ডের স্লাইডশোটি অক্ষম করুন
যদিও আপনি প্রতিটি X মিনিটে আপনার পছন্দসই ওয়ালপেপারগুলি উপভোগ করতে পারেন তবে এই সেটিংটি উইন্ডোজ শেল অভিজ্ঞতা হোস্টকে আপনার সিস্টেমের র্যাম বা সিপিইউর খুব বেশি গ্রহণ করতে পারে। সুতরাং, দুর্ভাগ্যক্রমে, আপনার পটভূমি হিসাবে একটি স্থির চিত্র বেছে নেওয়া উচিত:
- সেটিংস অ্যাপ্লিকেশনটি খুলতে উইন্ডোজ + আই কীবোর্ড শর্টকাট টিপুন।
- ব্যক্তিগতকরণ বিকল্পটি নির্বাচন করুন।
- বাম ফলকে, পটভূমি নির্বাচন করুন।
- ড্রপ-ডাউন মেনু থেকে চিত্র নির্বাচন করুন।
- সেটিংস সংরক্ষণ করতে আপনার পছন্দ নিশ্চিত করুন।
উপরের কৌশলটি আপনার উচ্চ সিপিইউ / র্যাম ব্যবহারের সমস্যার সমাধান করেছে কিনা তা পরীক্ষা করে দেখুন।
৩. স্বয়ংক্রিয় রঙ পরিবর্তন করা অক্ষম করুন
আপনি যদি উইন্ডোজ শেল অভিজ্ঞতা হোস্টটি আপনার সিপিইউতে এবং মেমরির মধ্যে খাওয়া বন্ধ করতে চান তবে অন্য একটি সেটিংসকে বিদায় জানাতে হবে automatic এটি অক্ষম করতে, নীচের নির্দেশাবলী অনুসরণ করুন:
- আপনার সেটিংস অ্যাপ্লিকেশনটি খুলুন (এটি করতে আপনার কীবোর্ডে উইন্ডোজ লোগো কী + আই শর্টকাট টিপুন)।
- এখন বাম ফলকে রং নির্বাচন করুন।
- একটি রঙ বিভাগ চয়ন করতে নীচে স্ক্রোল করুন।
- আমার পটভূমির বিকল্প থেকে স্বয়ংক্রিয়ভাবে একটি অ্যাকসেন্ট রঙ চয়ন করুন এবং এটিকে চেক করুন।
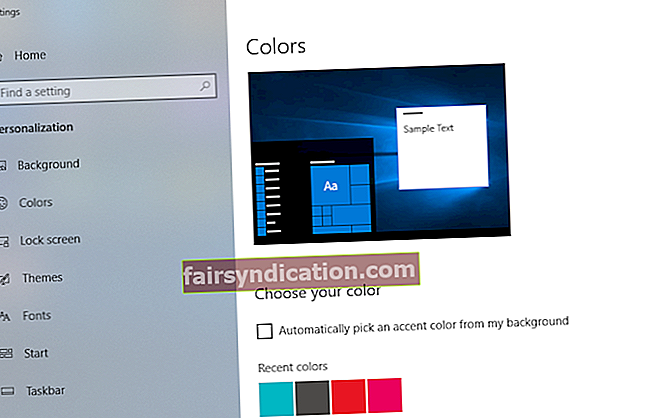
- আপনার পরিবর্তনগুলি সংরক্ষণ করার বিষয়টি নিশ্চিত করুন।
এখন দেখুন আপনার সমস্যা সমাধান হয়েছে কিনা।
4. সিস্টেম ফাইল পরীক্ষক রান করুন
যদি উইন্ডোজ শেল অভিজ্ঞতা হোস্ট আপনার সংস্থানগুলি ড্রেন করে রাখে, অনুপস্থিত বা দূষিত সিস্টেম ফাইলগুলি সমস্যার পিছনে থাকতে পারে। তাদের প্রতিস্থাপন করতে, আপনার উইন্ডোজ 10 এ বিল্ট-ইন সিস্টেম ফাইল চেকার ইউটিলিটি চালানো উচিত:
- অনুসন্ধান শুরু করতে উইন্ডোজ লোগো + এস কীবোর্ড শর্টকাট ব্যবহার করুন।
- অনুসন্ধান অঞ্চলে টাইপ করুন cmd।
- ফলাফলের তালিকায় কমান্ড প্রম্পট সন্ধান করুন।
- এটিতে ডান ক্লিক করুন এবং একটি উন্নত কমান্ড প্রম্পট খোলার জন্য প্রশাসক হিসাবে চালান নির্বাচন করুন।
- এখন এসএফসি / স্ক্যানউ টাইপ করুন এবং কমান্ডটি চালানোর জন্য এন্টার টিপুন।

- স্ক্যানটি শেষ হওয়ার জন্য অপেক্ষা করুন - এটি কিছুটা সময় নিতে পারে। আপনার প্রক্রিয়াটি বাতিল করা উচিত নয়।
- এগিয়ে যেতে এবং আপনার উন্নত কমান্ড প্রম্পট উইন্ডোটি থেকে প্রস্থান করার জন্য সমস্ত-ক্লিয়ার পান।
- আপনার পিসি পুনরায় চালু করুন। ইউটিলিটি সনাক্ত করা সমস্যাযুক্ত সিস্টেম ফাইলগুলি প্রারম্ভকালে প্রতিস্থাপন করা হবে।
আমরা আশা করি আপনার সিপিইউ / র্যামের ব্যবহার এখন পর্যাপ্ত।
5. সিপিইউ ব্যবহার সীমিত করুন
সব কি লাভ? এর মতো পরিস্থিতিতে, আমরা আপনাকে সিপিইউর পরিমাণটি উইন্ডোজ শেল এক্সপেরিয়েন্স হোস্ট প্রক্রিয়াটি ব্যবহারের অনুমতিপ্রাপ্ত ম্যানুয়ালি সীমাবদ্ধ করার পরামর্শ দিচ্ছি। আপনি এটি কীভাবে করতে পারেন তা এখানে:
- অনুসন্ধানে যান এবং টাইপ করুন ‘টাস্ক ম্যানেজার’ (উদ্ধৃতি ব্যতীত)।
- অনুসন্ধান ফলাফলের তালিকা থেকে টাস্ক ম্যানেজার নির্বাচন করুন।
- আপনার টাস্ক ম্যানেজারে, বিশদ ট্যাবে নেভিগেট করুন।
- উইন্ডোজ শেল অভিজ্ঞতা হোস্ট সনাক্ত করুন এবং এটিতে ডান ক্লিক করুন।
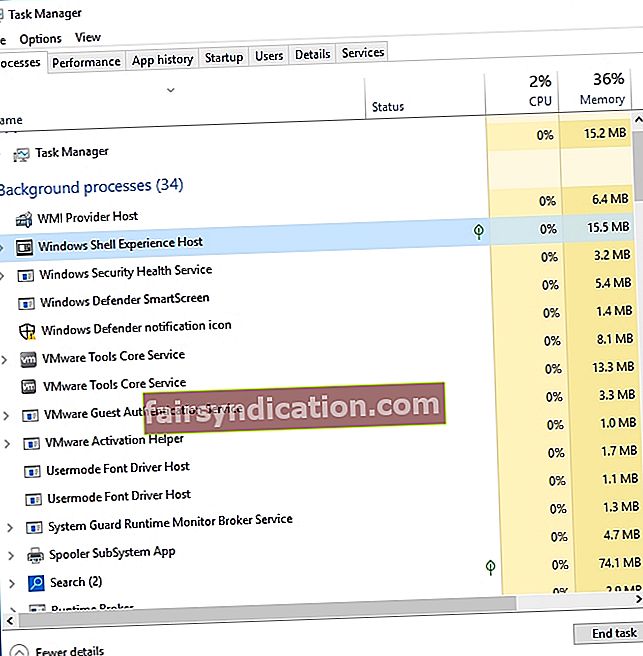
- অ্যাফিনিটি সেট করুন বিকল্পটি নির্বাচন করুন।
- আপনার উইন্ডোজ শেল অভিজ্ঞতা হোস্টটি মেনে চলার জন্য সিপিইউ সীমাটি নির্বাচন করুন।
আপনার সেটিংস কনফিগার করার পরে দেখুন এই কৌশলটি সহায়ক হিসাবে প্রমাণিত হয়েছে কিনা।
6. আপনার রেজিস্ট্রি সমস্যা ঠিক করুন
অবিচ্ছিন্ন উচ্চ সিপিইউ / র্যাম ব্যবহারের সমস্যাগুলি প্রায়শই উইন্ডোজ রেজিস্ট্রি নিয়ে সমস্যা থেকে উদ্ভূত হয়, সুতরাং এই সিস্টেমের উপাদানটি সরাসরি অবিলম্বে ঠিক করা ভাল ধারণা হতে পারে। এটি বলেছিল, এটি অত্যন্ত ঝুঁকিপূর্ণ: আপনি যদি একটি ছোট্ট ভুলও করেন তবে আপনার উইন্ডোজ বুট আপ করতে ব্যর্থ হতে পারে। যেমন, আমরা আপনাকে নিজের রেজিস্ট্রি ম্যানুয়ালি সম্পাদনা করার বিরুদ্ধে পরামর্শ দিই। তবে, আপনি নির্ভরযোগ্য সফ্টওয়্যার ব্যবহার করে এটি ট্র্যাকটিতে ফিরে পেতে পারেন। উদাহরণস্বরূপ, অ্যাসলোগিক্স রেজিস্ট্রি ক্লিনারটি একটি 100% ফ্রি টুল যা আপনার রেজিস্ট্রিকে সার্জিকাল স্পষ্টতা সহ স্থির করবে, এতে কোনও ঝুঁকি জড়িত নয়।

7. ম্যালওয়্যার জন্য আপনার পিসি পরীক্ষা করুন
যদি উপরের সমস্ত পদ্ধতিগুলির ব্যবহার না করা হয় তবে আপনার ম্যালওয়ারের জন্য আপনার উইন্ডোজ 10 স্ক্যান করার বিষয়টি বিবেচনা করা উচিত। মুল বক্তব্যটি হ'ল, দূষিত কিছু উইন্ডোজ শেল অভিজ্ঞতা হোস্ট হিসাবে মাস্ক্রেড করতে পারে এবং পটভূমিতে আপনার সিস্টেমকে লঙ্ঘন করে।
এটি মনে রেখে, আপনার অপারেটিং সিস্টেমের একটি সম্পূর্ণ অ্যান্টি-ম্যালওয়্যার স্ক্যান করতে তাড়াতাড়ি করুন। এই উদ্দেশ্যে, আপনি বিল্ট-ইন উইন্ডোজ ডিফেন্ডার সুরক্ষা স্যুটটি ব্যবহার করতে পারেন:
- আপনার সেটিংস চালু করুন এবং আপডেট এবং সুরক্ষা নির্বাচন করুন।
- উইন্ডোজ ডিফেন্ডার ক্লিক করুন। তারপরে ওপেন উইন্ডোজ ডিফেন্ডার নির্বাচন করুন।
- বাম ফলকের ieldাল আইকনে যান।
- উন্নত স্ক্যান ক্লিক করুন। পূর্ণ স্ক্যান নির্বাচন করুন।

স্ক্যান শেষ হওয়ার জন্য অপেক্ষা করুন। আপনার পিসিতে যদি কোনও হুমকি উপস্থিত থাকে এবং বর্তমান পরিস্থিতিতে আপনি যেভাবে সর্বাধিক উপযুক্ত বিবেচনা করেন সেভাবে তাদের মোকাবেলা করার সুযোগ দেওয়া হলে আপনাকে অবহিত করা হবে।
তবুও, আপনি একটি মাইক্রোসফ্ট-বিহীন সমাধানের জন্য অনিচ্ছুক। উদাহরণস্বরূপ, আমরা আপনাকে অ্যাসলোগিকস অ্যান্টি-ম্যালওয়্যার দিয়ে আপনার সিস্টেমকে আরও সুদৃ .় করার পরামর্শ দিচ্ছি: এই সরঞ্জামটি সবচেয়ে বিপজ্জনক এবং ধূর্ত ম্যালওয়ার সত্তাকে সন্ধান এবং নির্মূল করতে সক্ষম।

আমরা আশা করি আমাদের টিপস আপনাকে আপনার উইন্ডোজ শেল অভিজ্ঞতা হোস্ট ইস্যুটি ঠিক করতে সহায়তা করেছে।
দয়া করে মনে রাখবেন যে আপনি সর্বদা আপনার সিস্টেমকে ডিক্লুটটার করতে, এর গোপনীয়তাটি বাড়িয়ে তুলতে এবং এটিকে যথেষ্ট উত্সাহ দেওয়ার জন্য অস্লোগিক্স বুস্টস্পিড ব্যবহার করতে পারেন। এটি দক্ষতার সাথে করার জন্য শেল এক্সটেনশনগুলি ট্যাবটি চয়ন করুন।
এই নিবন্ধে উত্থাপিত সমস্যাটি সম্পর্কে আপনার যদি প্রশ্ন বা ধারণা থাকে তবে নীচের মন্তব্য বিভাগে সেগুলি জানাতে আপনাকে স্বাগতম।