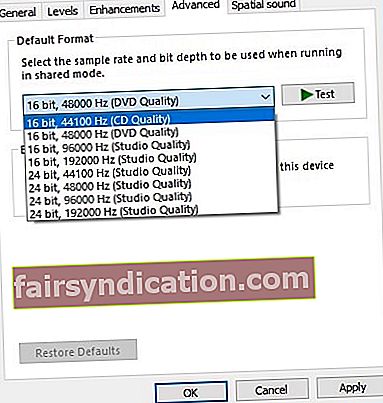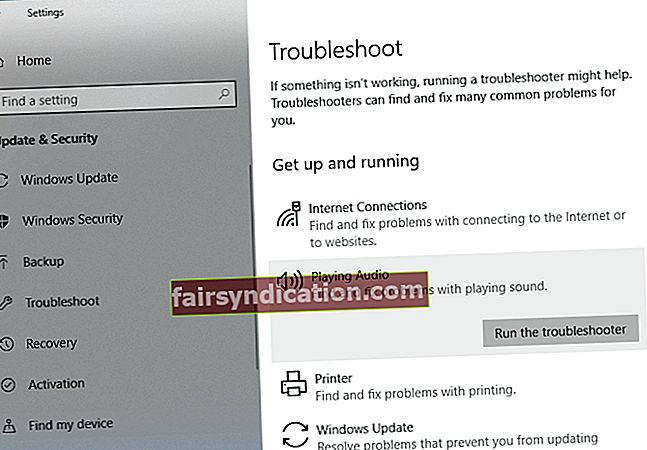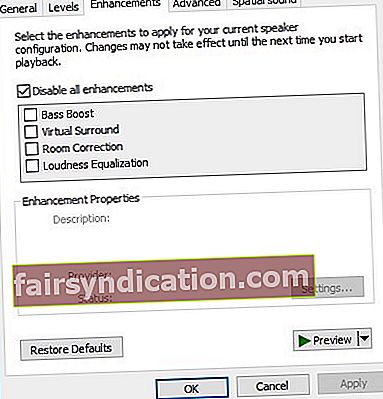উইন্ডোজ ১০ সহ অনেক অপারেটিং সিস্টেমের মধ্যে ড্রাইভার ইস্যুগুলি একটি সাধারণ ঘটনা, যখন আপনি আপনার কম্পিউটারে নির্দিষ্ট কিছু হার্ডওয়্যার এবং ফাংশন সঠিকভাবে ব্যবহার করতে না পারেন তখন হতাশার কারণ হতে পারে। উইন্ডোজ 10 এর জন্য ভিআইএ এইচডি অডিও ড্রাইভারের সাথে সমস্যা নিয়ে অভিযোগকারী ব্যবহারকারীদের ক্ষেত্রে এটি ঘটেছে।
কেউ কেউ রিপোর্ট করেছেন যে তারা ভায়া এইচডি অডিও ডেকটি খুলতে পারে না। অন্যরা অভিযোগ করেছেন যে তারা তাদের হেডফোনগুলি থেকে শব্দ শুনতে পাচ্ছেন না। আপনি যদি প্রভাবিত ব্যবহারকারীদের একজন হন, আপনি জিজ্ঞাসা করতে পারেন, "আমি ভিআইএ এইচডি অডিও ফ্রন্ট প্যানেলটি কেন কাজ করছে না?" ঠিক আছে, আমরা এর উত্তর দেব এবং আপনাকে সমস্যা থেকে মুক্তি পেতে সহায়তা করব।
আপনি যদি উইন্ডোজ 10 এ কাজ না করে ভিআইএ এইচডি অডিও হেডফোনগুলি সমাধান করতে চান বা আপনি কীভাবে ভিআইএ এইচডি অডিও ডেক না খোলার সমাধান করতে চান তা সমাধান করতে চাইলে আপনি এই নিবন্ধটি পড়েছেন তা নিশ্চিত করুন।
পদ্ধতি 1: পুরানো ড্রাইভারগুলি সরানো এবং সর্বশেষ সংস্করণ ইনস্টল করা
উইন্ডোজ 10 এ কাজ না করে ভিআইএ এইচডি অডিও হেডফোনগুলি সমাধান করার একটি সাধারণ উপায় হ'ল আপনার ড্রাইভারগুলি আপডেট করা। এই সমাধানটি কার্যকর করার জন্য আপনার কাছে দুটি বিকল্প রয়েছে — অ্যাসলোগিক্স ড্রাইভার আপডেটারের মতো এক-ক্লিক সরঞ্জাম ব্যবহার করে ম্যানুয়ালি ড্রাইভারগুলি ডাউনলোড এবং ইনস্টল করতে বা প্রক্রিয়াটি স্বয়ংক্রিয় করতে।
<প্রাক্তনটি বেশ কঠিন এবং সময়সাপেক্ষ হতে পারে। এই কারণেই আমরা সমস্ত কঠোর পরিশ্রম করার জন্য একটি নির্ভরযোগ্য প্রোগ্রামটি বেছে নেওয়ার পরামর্শ দিই। আপনি যখন চালকদের ম্যানুয়ালি আপডেট করতে চান তখন প্রক্রিয়াটি কতটা জটিল তা আমরা আপনাকে দেখান।
- আপনাকে অবশ্যই ডিভাইস ম্যানেজারের মাধ্যমে ড্রাইভারগুলি আনইনস্টল করতে হবে। এটি করতে, আপনার টাস্কবারের উইন্ডোজ আইকনটিতে ডান ক্লিক করুন।
- মেনু থেকে ডিভাইস ম্যানেজার নির্বাচন করুন।
- একবার ডিভাইস ম্যানেজার প্রস্তুত হয়ে গেলে, শব্দ, ভিডিও এবং গেম কন্ট্রোলার বিকল্পটি সন্ধান করুন এবং তার বিষয়বস্তু প্রসারিত করুন।
- ভিআইএ এইচডি ড্রাইভারদের ডান ক্লিক করুন, তারপরে আনইনস্টল নির্বাচন করুন।
- ড্রাইভারগুলি আনইনস্টল করার পরে, আপনার কম্পিউটারটি পুনরায় চালু করুন।
- পরবর্তী জিনিসটি আপনাকে অবশ্যই ভিআইএর ওয়েবসাইটে যেতে হবে এবং ড্রাইভারদের সর্বশেষ সংস্করণটি সন্ধান করতে হবে। নিশ্চিত করুন যে আপনি যা বেছেছেন সেটি আপনার পিসির সিস্টেমের সাথে সামঞ্জস্যপূর্ণ।
- ড্রাইভারগুলি ডাউনলোড করুন, তারপরে তাদের ইনস্টল করুন।
এটি লক্ষণীয় যে আপনি যদি ভুল ড্রাইভারগুলি ডাউনলোড করেন তবে আপনি আপনার কম্পিউটারে আরও সমস্যা তৈরি করতে পারেন। সুতরাং, যখন আরও কার্যকর এবং সুবিধাজনক সমাধান পাওয়া যায় তখন কেন এটি ঝুঁকিপূর্ণ করবেন? আপনি যখন অসলোগিক্স ড্রাইভার আপডেটার ব্যবহার করেন, তখন সরঞ্জামটি আপনার সিস্টেমের জন্য সর্বশেষতম এবং সামঞ্জস্যপূর্ণ প্রস্তুতকারকের প্রস্তাবিত ড্রাইভারগুলির সন্ধান করবে। আরও কী, এই প্রোগ্রামটি আপনার পিসিতে সমস্ত সমস্যাযুক্ত ড্রাইভারকে ঠিক করবে — কেবলমাত্র শব্দ সংক্রান্ত সমস্যাগুলি সম্পর্কিত নয়। সুতরাং, প্রক্রিয়াটি সম্পূর্ণ হয়ে গেলে, আপনি আশা করতে পারেন যে আপনার কম্পিউটারটি আরও ভাল এবং দ্রুত পারফরম্যান্স সরবরাহ করবে।
পদ্ধতি 2: আপনার স্পিকারের ডিফল্ট সেটিংস পরিবর্তন করা
আপনি যদি নিজের ড্রাইভারদের আপডেট করার চেষ্টা করে থাকেন এবং এটি সমস্যার সমাধান না করে, আপনি নিজের স্পিকারের ডিফল্ট সেটিংস পরিবর্তন করার চেষ্টা করতে পারেন। আপনি এই পদক্ষেপগুলি অনুসরণ করে তা করতে পারেন:
- আপনার টাস্কবারের নীচে ডানদিকে সাউন্ড আইকনটিতে ডান ক্লিক করুন।
- তালিকা থেকে প্লেব্যাক ডিভাইস নির্বাচন করুন।
- একবার সাউন্ড উইন্ডোটি উঠে গেলে স্পিকার আইকনে ডান ক্লিক করুন, তারপরে বিকল্পগুলি থেকে বৈশিষ্ট্যগুলি নির্বাচন করুন।
- উন্নত ট্যাবে যান, তারপরে ডিফল্ট ফর্ম্যাট বিভাগের অধীনে ড্রপ-ডাউন তালিকায় ক্লিক করুন।
- যে কোনও 16-বিট বিকল্প নির্বাচন করুন।
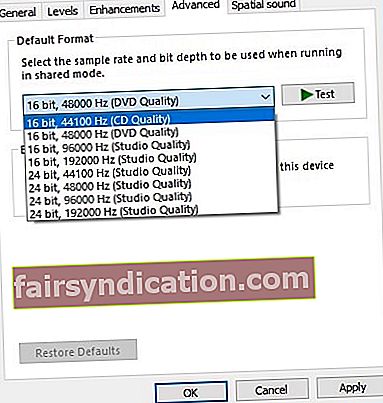
- প্রয়োগ এবং ঠিক আছে ক্লিক করে পরিবর্তনটি সংরক্ষণ করুন।
এতক্ষণে আপনার অডিওটি ঠিকঠাক কাজ করা উচিত। যদি সমস্যাটি থেকে যায় তবে প্রক্রিয়াটি পুনরাবৃত্তি করার চেষ্টা করুন, তারপরে একটি ভিন্ন 16-বিট বিকল্প নির্বাচন করুন।
আরেকটি মূল বিষয় মনে রাখবেন যে এই সমাধানটি আপনার মাইক্রোফোনের জন্য প্রযোজ্য। আপনি অনুরূপ প্রক্রিয়া অনুসরণ করতে পারেন:
- আপনার টাস্কবারে, সাউন্ড আইকনটিতে ডান ক্লিক করুন।
- প্লেব্যাক ডিভাইসগুলি নির্বাচন করুন, তারপরে রেকর্ডিং ট্যাবে যান।
- মাইক্রোফোনটিতে রাইট-ক্লিক করুন, তারপরে বিকল্পগুলি থেকে বৈশিষ্ট্য নির্বাচন করুন।
- উন্নত ট্যাবে যান, তারপরে ডিফল্ট ফর্ম্যাট বিভাগের অধীনে যে কোনও 16-বিট বিকল্প চয়ন করুন।
- প্রয়োগ এবং ঠিক আছে ক্লিক করে পরিবর্তন সংরক্ষণ করুন।
মনে রাখবেন যে এটি কেবলমাত্র এক কর্মচঞ্চল, এবং সমস্যা থেকে স্থায়ীভাবে মুক্তি পাওয়ার জন্য এটি সেরা সমাধান হতে পারে না। তবে বেশ কয়েকটি ব্যবহারকারী নিশ্চিত করেছেন যে এটি তাদের জন্য কাজ করেছে।
পদ্ধতি 3: আপনার ডিফল্ট সাউন্ড ডিভাইস হিসাবে ভিআইএ এইচডি অডিও সেট করা
এটি সম্ভবত সম্ভব যে ভিআইএ এইচডি অডিও আপনার ডিফল্ট সাউন্ড ডিভাইস হিসাবে সেট করা নেই, বিশেষত যখন আপনার কম্পিউটারে একাধিক অডিও ডিভাইস ইনস্টল থাকে। এটি ঠিক করতে নীচের নির্দেশাবলী অনুসরণ করুন:
- আপনার টাস্কবারে যান এবং সাউন্ড আইকনটিতে ডান ক্লিক করুন।
- বিকল্পগুলি থেকে শব্দ নির্বাচন করুন।
- আপনি আপনার কম্পিউটারে ইনস্টল করা সাউন্ড ডিভাইসের একটি তালিকা দেখতে পাবেন।
- ভিআইএ এইচডি অডিও নির্বাচন করুন, তারপরে ডিফল্ট হিসাবে সেট বোতামটি ক্লিক করুন।
- পরিবর্তনগুলি সংরক্ষণ করুন, তারপরে আপনার পিসি পুনরায় চালু করুন।
পদ্ধতি 4: অডিও ডিভাইসের জন্য সমস্যা সমাধানকারী ব্যবহার করা
উইন্ডোজ 10 সম্পর্কে একটি ভাল জিনিস হ'ল এটির মধ্যে অন্তর্নিহিত সমস্যা সমাধানকারীরা নির্দিষ্ট প্রোগ্রামগুলির জন্য সমস্যাগুলি মেরামত করার জন্য ডিজাইন করেছে। আপনি অডিও ডিভাইসের জন্য নিবেদিত সমস্যা সমাধানকারী চালনার চেষ্টা করতে পারেন। এটি কীভাবে করবেন তা এখানে রয়েছে:
- টাস্কবারের অনুসন্ধান আইকনে ক্লিক করুন।
- "সেটিংস" টাইপ করুন (কোনও উদ্ধৃতি নেই), তারপরে এন্টার টিপুন।
- আপডেট এবং সুরক্ষা ক্লিক করুন, তারপরে বাম ফলকের তালিকা থেকে সমস্যা সমাধান নির্বাচন করুন।
- অডিও বাজানো নির্বাচন করুন, তারপরে ট্রাবলশুটার চালান বোতামটি ক্লিক করুন।
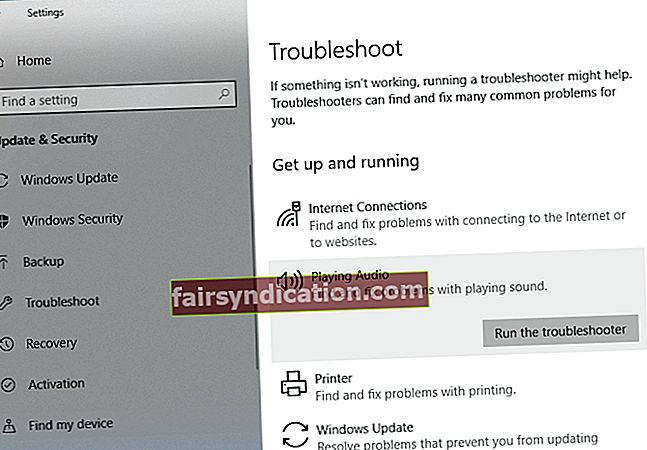
- প্রক্রিয়াটি সম্পূর্ণ করতে অন-স্ক্রীন নির্দেশাবলী অনুসরণ করুন।
- আপনার পিসি পুনরায় চালু করুন, তারপরে সমস্যাটি বজায় রয়েছে কিনা তা পরীক্ষা করে দেখুন।
পদ্ধতি 5: অডিও বর্ধিতকরণ অক্ষম করা হচ্ছে
আপনি যখন উইন্ডোজ 10 এ আপনার অডিও অভিজ্ঞতা উন্নত করতে চান, আপনি উইন্ডোজ 10 এ অডিও বর্ধন বৈশিষ্ট্যটির মাধ্যমে সেটিংসটি সংশোধন করতে পারেন তবে, এই বৈশিষ্ট্যটি আপনার ভিআইএ অডিও এইচডি ড্রাইভারগুলির সাথে হস্তক্ষেপ করতে পারে। সুতরাং, সেরা সমাধান হ'ল এটি অক্ষম করা। আপনি এই পদক্ষেপগুলি অনুসরণ করে তা করতে পারেন:
- আপনার টাস্কবারের অডিও আইকনটিতে ডান ক্লিক করুন।
- তালিকা থেকে শব্দ নির্বাচন করুন এবং নিশ্চিত করুন যে আপনি প্লেব্যাক ট্যাবে রয়েছেন।
- ভিআইএ এইচডি অডিওতে রাইট ক্লিক করুন, তারপরে বৈশিষ্ট্যগুলি নির্বাচন করুন।
- উন্নত ট্যাবে যান, তারপরে 'সমস্ত বর্ধিতকরণ অক্ষম করুন' বিকল্পটি নির্বাচন করুন।
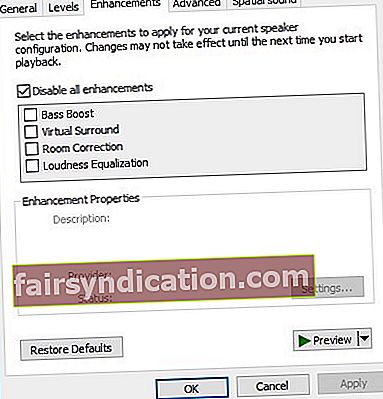
- প্রয়োগ করুন এবং ঠিক আছে ক্লিক করুন।
- আপনার কম্পিউটার পুনরায় চালু করুন।
সুতরাং, সেখানে এটি আপনার কাছে রয়েছে ... ভিআইএ এইচডি অডিও সমস্যার জন্য কার্যকর কিছু কার্যকারিতা। ভিআইএ ইতিমধ্যে স্বীকার করে নিয়েছে যে তারা উইন্ডোজ ১০ এর জন্য ডিজাইন করা কার্ডগুলির সাথে সমস্যা রয়েছে। তারা আরও জানিয়েছে যে তারা শীঘ্রই ড্রাইভারদের একটি উন্নত সংস্করণ প্রকাশ করবে। সুতরাং, কেবল ধৈর্য ধরুন, এবং এটি হওয়ার আগে অপেক্ষা করুন। আপাতত, আমাদের পদ্ধতিগুলি সমস্যাটি সহজ করতে সহায়তা করবে।
আপনি কি আমাদের কাজের চেষ্টা করেছেন?
আপনার জন্য কোন কাজ করেছে তা আমাদের জানান!