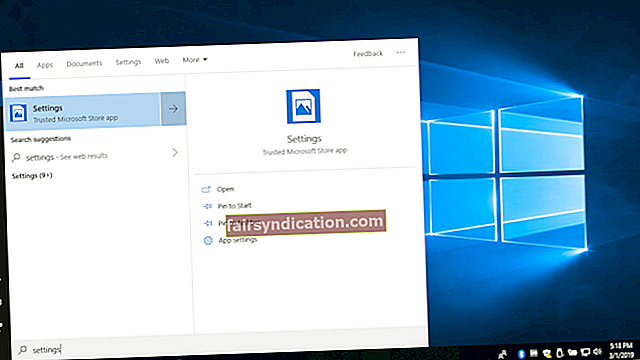উইন্ডোজের পুরো অভিজ্ঞতা টাস্কবার ছাড়া সম্পূর্ণ হয় না। বেশিরভাগ লোকের জন্য - বিশেষত যারা 1995 থেকে ওএস ব্যবহার করে চলেছেন - তাদের দৈনিক কম্পিউটিং ক্রিয়াকলাপের বৈশিষ্ট্যটি তাদের দরকারী অংশে পরিণত হয়েছে। তবে, এখনও রয়েছে যারা বিরাম থেকে মুক্ত একটি বিরামবিহীন ডেস্কটপ উপভোগ করতে পছন্দ করেন। আপনি যদি সেগুলির মধ্যে একটি হন তবে আপনার উইন্ডোজ 10 এ কীভাবে টাস্কবারটি আড়াল করা উচিত তা শিখতে হবে।
অনেকেই জানেন না যে মাইক্রোসফ্ট এমন একটি বৈশিষ্ট্য তৈরি করেছে যা ব্যবহারকারীদের তাদের ডেস্কটপে টাস্কবারটি আড়াল করতে দেয়। অন্যদিকে, এমন অনেকে আছেন যারা ইতিমধ্যে ফাংশন সম্পর্কে অবহিত আছেন তবে এটির সুবিধা নিতে পারবেন না। আপনি যদি একই সমস্যাটি ভাগ করে নেন তবে চিন্তা করবেন না কারণ উইন্ডোজ 10 এ না লুকিয়ে থাকা টাস্কবার কীভাবে ঠিক করবেন তা আমরা আপনাকে শিখিয়ে দেব।
কীভাবে আপনার ডেস্কটপে টাস্কবারটি লুকান
- আপনার কীবোর্ডে, উইন্ডোজ কী + এস টিপুন।
- "সেটিংস" টাইপ করুন (কোনও উদ্ধৃতি নেই), তারপরে এন্টার টিপুন।
- সেটিংস অ্যাপ্লিকেশনটি ওপেন হয়ে গেলে, ব্যক্তিগতকরণ নির্বাচন করুন।
- বাম-পেন মেনুতে যান, তারপরে টাস্কবারে ক্লিক করুন।
- ডান ফলকে, নিম্নলিখিত বিকল্পগুলি সক্ষম করুন:
- ডেস্কটপ মোডে টাস্কবারটি স্বয়ংক্রিয়ভাবে আড়াল করুন
- ট্যাবলেট মোডে টাস্কবারটি স্বয়ংক্রিয়ভাবে আড়াল করুন
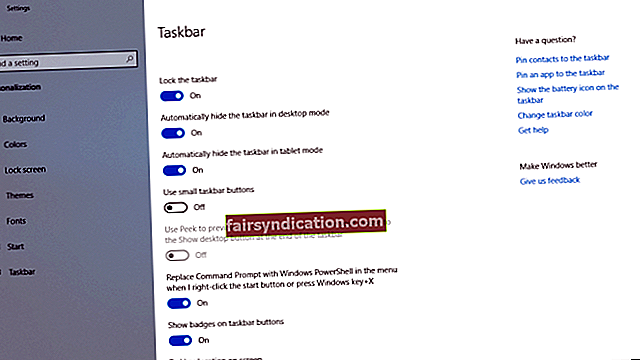
উইন্ডোজ 10 এ না লুকিয়ে থাকা টাস্কবারের সাহায্যে সমস্যাগুলি কীভাবে ঠিক করা যায়
উইন্ডোজ 10 এ টাস্কবার লুকিয়ে নেই ঠিক করার সহজ উপায় হ'ল ফাইল এক্সপ্লোরার পুনরায় চালু করা। এটি করতে, নীচের পদক্ষেপগুলি অনুসরণ করুন:
- আপনার কীবোর্ডে, Ctrl + Shift + Esc টিপুন। এটি উইন্ডোজ টাস্ক ম্যানেজারটি নিয়ে আসবে।
- আরও বিশদ ক্লিক করুন।
- উইন্ডোজ এক্সপ্লোরারটিতে ডান-ক্লিক করুন, তারপরে পুনরায় চালু নির্বাচন করুন।
একবার আপনি উইন্ডোজ ফাইল এক্সপ্লোরার পুনরায় শুরু করার পরে, টাস্কবার অঞ্চলটি বাদ দিয়ে ডেস্কটপের যে কোনও জায়গায় ক্লিক করুন। আপনার নিজেরাই টাস্কবারটি আড়াল করতে সক্ষম হওয়া উচিত।
আপনার টাস্কবারের পছন্দগুলি সংশোধন করা হচ্ছে
আপনি যদি পূর্বের পদক্ষেপগুলি চেষ্টা করে থাকেন এবং সমস্যাটি অব্যাহত থাকে তবে আপনি আরও জটিল কৌশলতে যেতে পারেন। এটি সম্ভব যে কিছু প্রোগ্রাম সরাসরি টাস্কবারে প্রদর্শিত না হয় তবে সেগুলি এখনও তীর আইকনের মধ্যে রয়েছে। আপনি আপনার টাস্কবারের পছন্দগুলি সংশোধন করে এটি ঠিক করতে পারেন। পদক্ষেপ এখানে:
- আপনার টাস্কবারের অনুসন্ধান আইকনে ক্লিক করুন।
- "সেটিংস" টাইপ করুন (কোনও উদ্ধৃতি নেই), তারপরে এন্টার টিপুন।
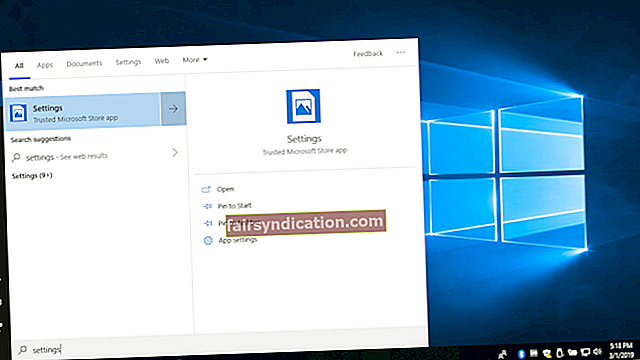
- ব্যক্তিগতকরণ ক্লিক করুন, তারপরে বাম-পেন মেনুতে টাস্কবার নির্বাচন করুন।
- নোটিফিকেশন এরিয়ার অধীনে "টাস্কবারে কোন আইকনগুলি প্রদর্শিত হবে তা নির্বাচন করুন" ক্লিক করুন।
ইস্যুটির পিছনে দোষী কোন অ্যাপ্লিকেশনটি সনাক্ত করতে আপনি অফ পজিশনে "সর্বদা বিজ্ঞপ্তি অঞ্চলে সমস্ত আইকন দেখান" বিকল্পটি টগল করতে পারেন। আপনার যদি কিছু প্রোগ্রাম থেকে বিজ্ঞপ্তি না লাগে তবে আপনি এগুলি অক্ষমও করতে পারেন। আপনি "অ্যাপ্লিকেশন এবং অন্যান্য প্রেরকদের কাছ থেকে বিজ্ঞপ্তি পান" বিকল্পটি অফ পজিশনে নোটিফিকেশন এবং অপশনগুলির মধ্যে টগল করে এটি করতে পারেন।
প্রো টিপ: আপনি যদি আপনার কম্পিউটারে আপনার টাস্কবার এবং অন্যান্য সিস্টেম বৈশিষ্ট্যগুলির সর্বাধিক সম্ভাবনা উপভোগ করতে চান তবে আমরা অ্যাসলোগিক্স বুস্টস্পিড চালানোর পরামর্শ দিই। এই সরঞ্জামটি জাঙ্ক ফাইলগুলি, দুর্নীতিগ্রস্থ / অবৈধ রেজিস্ট্রি কী এবং সিস্টেমের অস্থিতিশীলতা সহ গতি-হ্রাস সংক্রান্ত সমস্যার সমাধান করবে। প্রক্রিয়াটি শেষ হয়ে গেলে, আপনার টাস্কবারে পিন করা অ্যাপগুলি দ্রুত প্রতিক্রিয়া জানাবে। তদুপরি, আপনার সিস্টেমের গতি এবং কার্যকারিতাতে সামগ্রিক উন্নতি হবে।
আপনি কি উইন্ডোজ 10 এ দৃশ্যমান বা লুকানো টাস্কবার পছন্দ করেন?
নিচের মতামত বিভাগে আপনার মতামত শেয়ার করুন নির্দ্বিধায়!