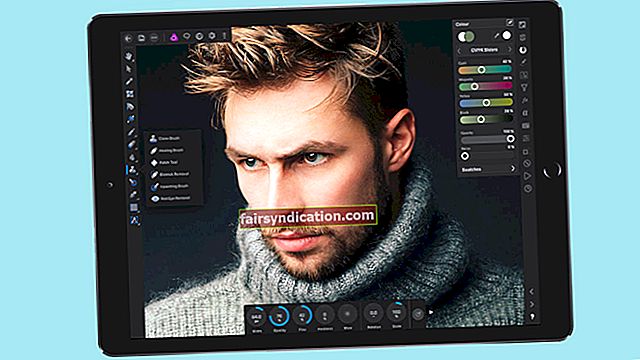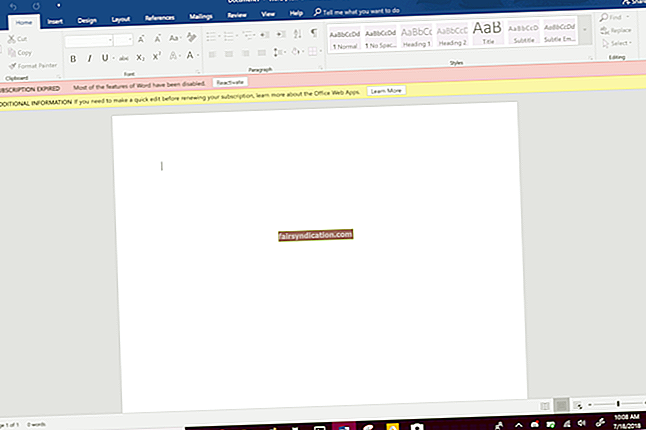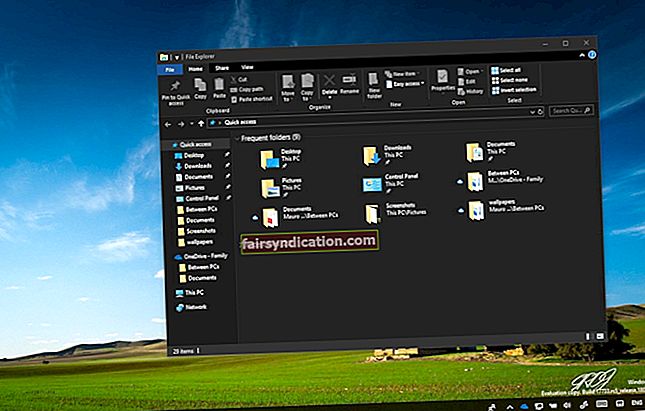উইন্ডোজ 10 এ আপডেটগুলি ডাউনলোড এবং ইনস্টল করার ক্ষেত্রে, ডিস্কের স্থান পরিচালনা করা আপনার প্রথম উদ্বেগ হওয়া উচিত। মুল বক্তব্যটি হ'ল, যদি আপনার পিসিতে আপডেটের জন্য পর্যাপ্ত জায়গা না থাকে তবে তারা প্রত্যাশা অনুযায়ী কাজ করতে এবং আপনার সিস্টেমকে বেশ অশান্ত করে তুলতে ব্যর্থ হয় - আমরা সকলেই খুব ভালভাবে জানি যখন মাইক্রোসফ্ট বড় ধরনের উন্নতি এবং উন্নয়ন ঘটায় out ইস্যুটির প্রায়শই ডেটা হ্রাস, ব্লু স্ক্রিন অফ ডেথ ত্রুটি এবং পিছিয়ে থাকার মতো মারাত্মক প্রতিক্রিয়া থাকে এবং এই বিষয়টি মনে রেখে, প্রযুক্তিগত দৈত্যটি অবশেষে রিজার্ভ স্টোরেজ নামে একটি নতুন বৈশিষ্ট্য প্রবর্তন করে বিষয়গুলিকে আরও সহজ করার জন্য পদক্ষেপ নিয়েছে। এটি যেমন বেশ প্রতিশ্রুতিবদ্ধ দেখাচ্ছে, 2019 সালে উইন্ডোজ 10 রিজার্ভড স্টোরেজ কীভাবে ব্যবহার করবেন তা খুঁজে বের করার সময় এসেছে।
উইন্ডোজ 10-এ রিজার্ভ স্টোরেজ কী?
অ্যাপ্লিকেশন, বৈশিষ্ট্য এবং বিকল্পগুলির সহকারে আধুনিক পিসিগুলি প্যাক করা হচ্ছে, উইন্ডোজ 10 ব্যবহারকারীরা প্রায়শই ডিস্কের জায়গার বাইরে চলে যান। যেহেতু ওএসকে সঠিকভাবে কাজ করার জন্য আপ টু ডেট রাখতে হবে, তাই সমস্যাটিকে যথাসম্ভব কার্যকরভাবে মোকাবেলা করা এবং সমালোচনামূলক আপডেট, অ্যাপস এবং ফাংশনগুলি সর্বদা সিস্টেমের সংস্থানগুলিতে যথেষ্ট অ্যাক্সেস রয়েছে তা নিশ্চিত করা অপরিহার্য।
এই পরিস্থিতির আলোকে মাইক্রোসফ্ট রিজার্ভ স্টোরেজটিকে উইন্ডোজ 10 স্টোরেজ চ্যালেঞ্জের সমাধান বলে দাবি করেছে। এই বৈশিষ্ট্যটির জায়গায়, আপনি গুরুত্বপূর্ণ আপডেটগুলি, অস্থায়ী ফাইল এবং সিস্টেম ক্যাশের জন্য প্রায় 7 গিগাবাইট মূল্যবান জায়গা পাবেন। এটি আপনার পিসিটিকে আরও অনুকূলিত করে তোলে এবং নির্ভরযোগ্য করে তোলে এবং এটি এখানে কীভাবে অর্জন করা হয় তা এখানে:
আপনার অ্যাপ্লিকেশন এবং সিস্টেম প্রক্রিয়া দ্বারা তৈরি অস্থায়ী ফাইল এবং ক্যাশেগুলি সংরক্ষিত স্টোরেজে যায়। যেহেতু ডিস্ক স্পেসের একটি অংশ বিশেষভাবে এই উদ্দেশ্যে আলাদা করা হয়েছে, আপনার পিসি উপাদানগুলি সহজেই কাজ করতে পারে।
স্টোরেজ ইন্দ্রিয়গুলি সংরক্ষণের জায়গায় রাখা অস্থায়ী ফাইলগুলি স্বয়ংক্রিয়ভাবে মুছে ফেলা হয় যখন তাদের আর প্রয়োজন হয় না। স্টোরেজ রিজার্ভ যদি এখনও সেখানে ব্যবহারযোগ্য থাকা সমস্ত ফাইলের সাথে পূর্ণ হয়ে যায় তবে আপনার ওএস অস্থায়ীভাবে সংরক্ষিত জায়গার বাইরে কিছু মুক্ত স্থান নিযুক্ত করবে।
যখন একটি উইন্ডোজ আপডেট চলেছে, তখন নতুন সিস্টেমের জন্য জায়গা সরবরাহ করার জন্য আপনার সিস্টেমটি রিজার্ভ অঞ্চলটি পরিষ্কার করবে। এটি নিশ্চিত করে যে আপডেটগুলি সর্বদা নির্বিঘ্নে স্থায়ীভাবে বসতি স্থাপন করতে এবং সেগুলির জন্য ডিজাইন করা হয়েছে তা করতে সক্ষম হওয়ার জন্য কিছু জায়গা আলাদা রেখে দেয়।
আপনি অত্যন্ত তবু প্রায়শ অপ্রত্যাশিত সিস্টেমের পরিস্থিতিগুলির জন্য পর্যাপ্ত ডিস্কের জায়গা বরাদ্দ করেছেন কিনা তা আপনাকে ম্যানুয়ালি পরীক্ষা করতে হবে না।
সংরক্ষিত স্টোরেজ কত জায়গা নেয়?
ঠিক আছে, এটা নির্ভর করে। সংরক্ষিত জায়গার পরিমাণটি আসন্ন উইন্ডোজ 10 1903 সংস্করণে প্রায় 7GB থেকে শুরু করার ঘোষণা দেওয়া হয়েছে। এদিকে, দুটি ভেরিয়েবল আপনার বিবেচনায় নেওয়া উচিত কারণ তারা কীভাবে সরঞ্জামটি কাজ করে তা প্রভাবিত করে:
ইনস্টল করা ভাষা
বেশিরভাগ উইন 10 ব্যবহারকারী তাদের ওএস মনোলিঙ্গুয়াল রাখেন, তাদের মধ্যে কিছু ভাষার মধ্যে স্যুইচ করতে পছন্দ করেন। যদি আপনার পিসিতে বেশ কয়েকটি ভাষা ব্যবহার করা হয়, আপডেটগুলি আসার পরে আপনি সেগুলি সবগুলি ব্যবহার করতে পারবেন তা নিশ্চিত করার জন্য উইন্ডোজকে আরও সংরক্ষিত জায়গার প্রয়োজন হবে। অতএব, সংরক্ষিত জায়গার প্রয়োজনীয় পরিমাণ হ্রাস করতে আপনার প্রয়োজনীয় ভাষাগুলি আনইনস্টল করুন।
.চ্ছিক বৈশিষ্ট্য
আপনার ওএস বেশ কয়েকটি বিশেষ বৈশিষ্ট্য নিয়ে আসে যা আপনি বেশ কার্যকর বলে মনে করতে পারেন। উইন্ডোজ 10 এর কোন সংস্করণ আপনি চালাচ্ছেন তার উপর নির্ভর করে আপনার যা রয়েছে তা নির্ভর করে তবে সর্বাধিক সাধারণ বিকল্পগুলির মধ্যে ভার্চুয়ালাইজেশন এবং গ্রাফিকাল সরঞ্জামগুলি, বিশেষ সার্ভারগুলি, উন্নত সেটিংস ইত্যাদি অন্তর্ভুক্ত রয়েছে here এখানে ধরাটি হ'ল, আপনি যত বেশি alচ্ছিক বৈশিষ্ট্য ব্যবহার করবেন তত বেশি সংরক্ষিত থাকবে আপডেটগুলি ইনস্টল করার জন্য স্থান প্রয়োজন। সুতরাং, আপনি যদি সংরক্ষিত স্টোরেজের পরিমাণ হ্রাস করতে চান তবে আপনাকে সেই অতিরিক্ত কিছু বৈশিষ্ট্য সরিয়ে ফেলতে হবে।
আপনার কম্পিউটারে কত স্টোরেজ স্থান সংরক্ষিত রয়েছে তা পরীক্ষা করতে, নিম্নলিখিত পদক্ষেপগুলি নিন:
- অনুসন্ধান বাক্সটি চালু করুন, ‘স্টোরেজ সেটিংস’ ইনপুট করুন এবং এগিয়ে যাওয়ার জন্য এন্টার টিপুন।
- আরও বিভাগগুলি দেখান এবং সিস্টেম ও সংরক্ষিত বিভাগটি খুলুন।
- সংরক্ষিত স্টোরেজে নেভিগেট করুন।
2019 সালে উইন্ডোজ 10 রিজার্ভড স্টোরেজ কীভাবে ব্যবহার করবেন?
বৈশিষ্ট্যটি আনুষ্ঠানিকভাবে উইন্ডোজ 10 সংস্করণ 1903 (19 এইচ 1) এর সাথে এপ্রিল 2019 এ প্রকাশিত হবে this এই লেখাটি হিসাবে, সরাসরি রিজার্ভ স্টোরেজটি ব্যবহার করতে সক্ষম হতে আপনাকে দ্রুত রিংটিতে একটি উইন্ডোজ অন্তর্দৃষ্টি হওয়া দরকার।
তালিকাভুক্ত হওয়ার আগে নিশ্চিত হয়ে নিন যে আপনার ড্রাইভারগুলি আপ টু ডেট রয়েছে (অন্যথায়, আপনি একাধিক সামঞ্জস্যতার সমস্যাতে দৌড়াতে পারেন)। জিনিসগুলি দ্রুত এবং কার্যকরভাবে সম্পন্ন করার জন্য, আপনার জন্য কাজটি করার জন্য একটি উত্সর্গীকৃত সরঞ্জাম নিয়োগ করুন। উদাহরণস্বরূপ, অসলগিক্স ড্রাইভার আপডেটার স্বয়ংক্রিয়ভাবে আপনার কম্পিউটারে সর্বশেষ প্রস্তুতকারকের-প্রস্তাবিত ড্রাইভারগুলি ইনস্টল করবে।
আপনার সিস্টেমে এখন আপনার পক্ষে সেরা চালকরা, উইন্ডোজ ইনসাইডার প্রোগ্রামে বিনা দ্বিধায় এবং সর্বশেষতম উইন্ডোজ বৈশিষ্ট্যগুলি পেতে প্রথম ব্যবহারকারীদের মধ্যে উপস্থিত হন:
- আপনার পিসিতে প্রশাসকের অধিকার রয়েছে কিনা তা নিশ্চিত করুন। যদি তা না হয় তবে আপনার প্রশাসক অ্যাকাউন্টে স্যুইচ করুন।
- স্টার্ট মেনুতে গিয়ার-আকৃতির আইকনে ক্লিক করে সেটিংস খুলুন।
- একবার সেটিংস অ্যাপটি চালু হয়ে গেলে, আপডেট এবং সুরক্ষা নির্বাচন করুন select
- বাম-পেন মেনুতে নেভিগেট করুন এবং আপনি উইন্ডোজ ইনসাইডার প্রোগ্রাম অপশনটি না আসা পর্যন্ত নীচে স্ক্রোল করুন। শুরু করুন ক্লিক করুন।
- তারপরে লিংক একটি অ্যাকাউন্টে ক্লিক করুন। আপনার মাইক্রোসফ্ট বা কাজের অ্যাকাউন্ট বাছাই করুন।
- এগিয়ে যেতে ক্লিক করুন।
- ‘আপনি কোন ধরণের সামগ্রী পেতে চান?’ এর অধীনে উইন্ডোজটির সক্রিয় উন্নয়ন নির্বাচন করুন। কনফার্ম বাটনে ক্লিক করুন।
- নিশ্চিত করুন যে ‘আপনি কী গতিতে পূর্বরূপ তৈরি করতে চান?’ বিকল্পটি ‘দ্রুত’ তে সেট করা আছে। নিশ্চিত করুন ক্লিক করুন।
- শর্তাবলীতে চুক্তি স্বীকার করতে নিশ্চিত ক্লিক করুন।
- অবশেষে, এখন পুনরায় চালু করুন ক্লিক করুন।
আপনার পিসি পুনরায় চালু হয়ে গেলে, সেটিংস অ্যাপ্লিকেশনটি চালু করুন এবং আপডেট এবং সুরক্ষায় যান। উইন্ডোজ আপডেট মেনুতে, চেক ফর আপডেটস বোতামটি ক্লিক করুন। এইভাবে আপনি সর্বশেষতম ইনসাইডার পূর্বরূপ বিল্ড পাবেন। সংরক্ষিত স্টোরেজ বৈশিষ্ট্যটি সেখানে থাকা উচিত। ভাগ্যক্রমে, আপনাকে জিনিসটি সক্রিয় করতে হবে না - এটি স্বয়ংক্রিয়ভাবে পটভূমিতে চলবে।
উইন্ডোজ 10 সংরক্ষিত স্টোরেজ কীভাবে অক্ষম করবেন?
যদি আপনার হার্ড ড্রাইভটি খালি জায়গার বাইরে চলে যায় তবে আপনি সেটিংটি বন্ধ করতে ইচ্ছুক হতে পারেন। ভাল পুরানো মাইক্রোসফ্ট দাবি করেছে যে রিজার্ভ স্টোরেজ অক্ষম করা যাবে না, যদিও এটি তেমন নয়। এবং এখানে কৌশলটি:
আপনার গুরুত্বপূর্ণ তথ্য ব্যাক আপ। উদাহরণস্বরূপ, আপনি একটি বাহ্যিক হার্ড ড্রাইভ বা ক্লাউড সমাধান ব্যবহার করতে পারেন, আপনার ফাইলগুলি অন্য পিসিতে মাইগ্রেট করতে পারেন বা স্থায়ী ক্ষতির বিরুদ্ধে আপনার মূল্যবান জিনিসগুলি সুরক্ষিত করতে অ্যাসলোগিক্স বিট্র্যাপ্লিকা ব্যবহার করতে পারেন।
এখন আপনার সিস্টেম রেজিস্ট্রি ব্যাক আপ করার সময়। প্রশ্নের মধ্যে থাকা উপাদানটি কখনই জুয়া উচিত নয়: যদি এটির অপব্যবহার করা হয় তবে এটি আপনার অপারেটিং সিস্টেমটিকে শালীনতায় ডেকে আনতে পারে। সুতরাং, আসুন সাবধানতা অবলম্বন করা যাক:
- রান অ্যাপটি খুলুন (উইন্ডোজ লোগো কী + আর শর্টকাট টিপুন)।
- রান অঞ্চলে পুনরায় প্রবেশ করুন Enter
- আপনার কীবোর্ডের এন্টার বোতামটি চাপুন।
- ফাইল ট্যাবে যান এবং রফতানির জন্য পছন্দ করুন।
- এক্সপোর্ট রেঞ্জ ক্লিক করুন এবং সমস্ত নির্বাচন করুন।
- আপনার রেজিস্ট্রিটি কোথায় ব্যাক আপ করবেন তা চয়ন করুন।
- আপনার ব্যাকআপ ফাইলটির নাম দিন এবং সংরক্ষণ করুন ক্লিক করুন।
- রেজিস্ট্রি এডিটরটিতে, HKEY_LOCAL_MACHINE WAR সফটওয়্যার \ মাইক্রোসফ্ট, উইন্ডোজ \ কারেন্ট ভার্শন \ রিজার্ভ ম্যানেজারে যান।
- ডান ফলকে, শিপড উইথ রিসার্ভেগুলি নেভিগেট করুন। এটি ডাবল ক্লিক করুন।
- মান ডেটা বাক্সে ইনপুট 0।
- রেজিস্ট্রি এডিটর প্রোগ্রামটি বন্ধ করুন এবং তারপরে আপনার কম্পিউটার পুনরায় চালু করুন।
সংক্ষেপে, রিজার্ভ স্টোরেজটি হ'ল এবং বড় আকারের একটি সুবিধামত বৈশিষ্ট্য যা আপনার কম্পিউটারের ডিস্ক স্পেস ম্যানেজমেন্ট এবং প্রতিদিনের কার্যকারিতা উন্নত করার প্রত্যাশা করে। বলেছিল, বিষয়টি এখনও পরীক্ষা করা হচ্ছে। আশা করা যায়, এটি উইন্ডোজ 10 ব্যবহারকারীদের জন্য একটি সত্যিকারের वरদান প্রমাণ করবে, তবে কেবল সময়ই তা বলে দেবে। আপাতত, আপনার সিস্টেমে ঝাঁকুনির জন্য, আপনি একটি নির্ভরযোগ্য এবং পালিশ সরঞ্জাম ব্যবহার করতে পারেন: অসলগিক্স বুস্টস্পিড কয়েক মিলিয়ন দ্বারা বিশ্বাসী এবং এটি অনন্য অপ্টিমাইজেশান কৌশলগুলির জন্য বিশ্বখ্যাত।
উইন্ডোজ 10 এ রিজার্ভড স্টোরেজ সম্পর্কিত আপনার কোনও প্রশ্ন আছে?
আমাদের আপনাকে সহায়তা করতে সক্ষম হতে নীচের মন্তব্য বিভাগে তাদের জিজ্ঞাসা করুন!