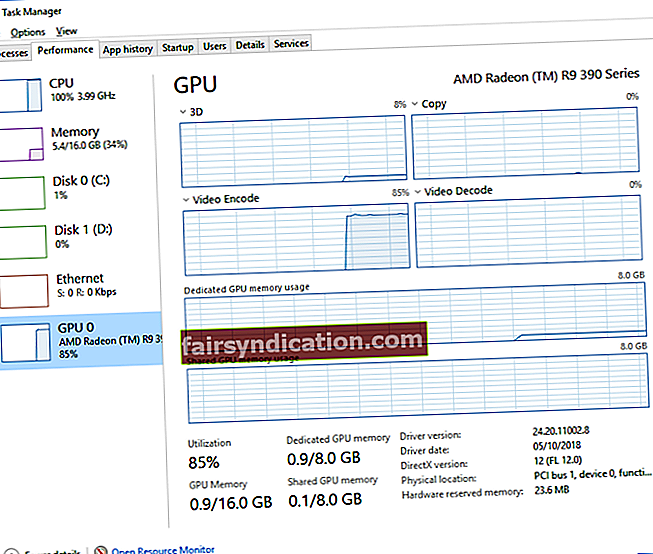আপনি যদি উইন্ডোজ 10 ব্যবহার করে থাকেন তবে কোন অ্যাপ্লিকেশন বা গেমটি কোন জিপিইউ ব্যবহার করবে তা চয়ন করতে আপনি এখন সেটিংস অ্যাপ্লিকেশনটি ব্যবহার করতে পারেন। এর আগে, ব্যবহারকারীরা কেবল এটিএমডি অনুঘটক নিয়ন্ত্রণ কেন্দ্র বা এনভিআইডিএ নিয়ন্ত্রণ প্যানেলের মতো উত্পাদনকারী-নির্দিষ্ট প্রোগ্রামগুলির মাধ্যমে এটিকে নিয়ন্ত্রণ করতে পারত। যারা এপ্রিল 2018 আপডেট ইনস্টল করেছেন কেবল তারাই গ্রাফিক্স সেটিংস বিকল্পটি দেখতে পাবে। সুতরাং, কোনও জিপিইউতে কীভাবে কোনও অ্যাপ্লিকেশন নির্ধারণ করা যায় তা শিখার আগে আপনাকে সর্বশেষতম উইন্ডোজ 10 সংস্করণ ইনস্টল করতে হবে।
কিভাবে একটি জিপিইউতে একটি আবেদন বরাদ্দ করবেন?
আপনি নীচের নির্দেশাবলী অনুসরণ করে একটি জিপিইউতে একটি অ্যাপ্লিকেশন বরাদ্দ করতে পারেন:
- আপনার টাস্কবারের অনুসন্ধান আইকনে ক্লিক করুন।
- "সেটিংস" টাইপ করুন (কোনও উদ্ধৃতি নেই), তারপরে এন্টার টিপুন।
- সিস্টেমে যান, তারপরে বাম ফলকের তালিকা থেকে প্রদর্শন নির্বাচন করুন।
- গ্রাফিক্স সেটিংস লিঙ্কটি না পাওয়া পর্যন্ত নীচে স্ক্রোল করুন। যে লিঙ্কটি ক্লিক করুন।
- আপনি যে অ্যাপ্লিকেশনটি কনফিগার করতে চান তা চয়ন করুন।
- আপনি "পছন্দ সেট করতে একটি অ্যাপ্লিকেশন চয়ন করুন" পাঠ্যের নীচে একটি ড্রপ-ডাউন তালিকা দেখতে পাবেন।
- আপনি যদি একটি traditionalতিহ্যবাহী ডেস্কটপ অ্যাপ্লিকেশন বা একটি .exe ফাইল সহ কোনও গেম কনফিগার করতে চান তবে তালিকা থেকে ক্লাসিক অ্যাপ্লিকেশনটি চয়ন করুন।
- ব্রাউজ বোতামটি ক্লিক করুন, তারপরে আপনার সিস্টেমে .exe ফাইলটি সন্ধান করুন।
- বেশিরভাগ ক্ষেত্রে, আপনি আপনার প্রোগ্রাম ফাইল ফোল্ডারের একটিতে .exe ফাইলগুলি খুঁজে পাবেন।
- অন্যদিকে, আপনি যদি একটি নতুন স্টাইলের ইউনিভার্সাল অ্যাপ্লিকেশন কনফিগার করতে চান তবে আপনাকে অবশ্যই তালিকা থেকে ইউনিভার্সাল অ্যাপ নির্বাচন করতে হবে।
- তালিকাটি থেকে অ্যাপ্লিকেশনটি চয়ন করুন, তারপরে অ্যাড বোতামটি ক্লিক করুন। সাধারণভাবে, এই জাতীয় অ্যাপ্লিকেশনগুলি মাইক্রোসফ্ট স্টোর থেকে ইনস্টল করা হয়। সুতরাং, তাদের কাছে .exe ফাইল নেই। এগুলি প্রায়শই ইউনিভার্সাল উইন্ডোজ প্ল্যাটফর্ম বা ইউডাব্লুপি অ্যাপস হিসাবে পরিচিত।
- আপনি যখন কোনও অ্যাপ্লিকেশন যুক্ত করবেন আপনি গ্রাফিক্স সেটিংস উইন্ডোটির তালিকায় এটি দেখতে সক্ষম হবেন। আপনি যে অ্যাপ্লিকেশনটি কনফিগার করতে চান তা চয়ন করুন এবং তারপরে বিকল্পগুলিতে ক্লিক করুন।
- আপনার পছন্দসই জিপিইউ নির্বাচন করুন। এখানে আপনি বেছে নিতে পারেন বিকল্পগুলি:
- সিস্টেম ডিফল্ট - সমস্ত অ্যাপ্লিকেশনগুলির জন্য ডিফল্ট জিপিইউ।
- পাওয়ার সাশ্রয় - স্বল্প-পাওয়ার জিপিইউ সাধারণত ইন্টেল গ্রাফিক্সে উপলব্ধ।
- উচ্চ কার্যকারিতা - উচ্চ-পাওয়ার জিপিইউ সাধারণত এনভিআইডিআইএ এবং এএমডি এর মতো বিচ্ছিন্ন গ্রাফিক্স কার্ডগুলিতে পাওয়া যায়।
- আপনার প্রতিটি সেটিংয়ের জন্য ব্যবহৃত সুনির্দিষ্ট জিপিইউ দেখতে পারা উচিত। আপনার সিস্টেমে আপনার একটি জিপিইউ থাকলে আপনি পাওয়ার সেভিং জিপিইউ এবং হাই পারফরম্যান্স জিপিইউ বিকল্পের অধীনে এর নামটি দেখতে পাবেন।
- আপনার কাজ শেষ হয়ে গেলে, সংরক্ষণ ক্লিক করুন। পরিবর্তনগুলি কার্যকর হওয়ার জন্য কম্পিউটার পুনরায় চালু করতে ভুলবেন না।
কোন অ্যাপ্লিকেশনটি কোন জিপিইউ ব্যবহার করছে তা কীভাবে পরীক্ষা করবেন
কোন গেমটি কোন GPU ব্যবহার করছে তা আপনি যদি পরীক্ষা করতে চান তবে নীচের পদক্ষেপগুলি অনুসরণ করুন:
- আপনার কীবোর্ডে, Ctrl + Alt + Del টিপুন। এটি টাস্ক ম্যানেজার খুলতে হবে।
- আপনি প্রক্রিয়া ট্যাবে রয়েছেন তা নিশ্চিত করুন।
- জিপিইউ ইঞ্জিন কলামের অধীনে আপনি দেখতে পাবেন কোন অ্যাপ্লিকেশনটি কোন জিপিইউ নম্বর ব্যবহার করছে।
- কোন জিপিইউ সংখ্যার সাথে যুক্ত তা দেখতে পারফরম্যান্স ট্যাবে যান।
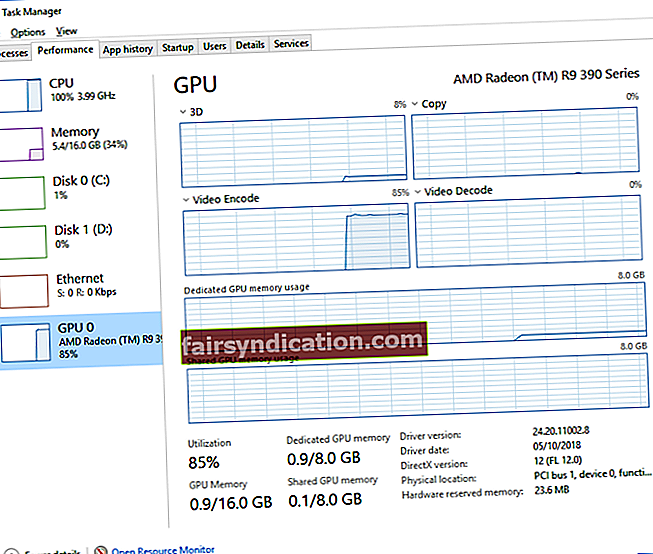
প্রো টিপ:
আপনি যদি আপনার পিসির কর্মক্ষমতা এবং গতি উন্নত করতে চান তবে আমরা অ্যাসলোগিক্স বুস্টস্পিড ব্যবহার করার পরামর্শ দিই। এটি জাঙ্ক ফাইলগুলি, গতি-হ্রাসকরণ সম্পর্কিত সমস্যাগুলি এবং কোনও সিস্টেম বা অ্যাপ্লিকেশন গ্লিটস বা ক্র্যাশের কারণগুলি সনাক্ত করবে। সুতরাং, আপনি যখন আপনার উচ্চ-পারফরম্যান্স গেম খেলছেন বা আপনি জিপিইউ-ভারী অ্যাপ্লিকেশন ব্যবহার করছেন তখন আপনি আরও ভাল ভিডিও এবং অডিও গুণ উপভোগ করতে পারেন।

এই নিবন্ধ থেকে আপনার কোনও নির্দেশ স্পষ্ট করার দরকার আছে?
নীচের মন্তব্যে প্রশ্ন জিজ্ঞাসা করতে দ্বিধা করবেন না!