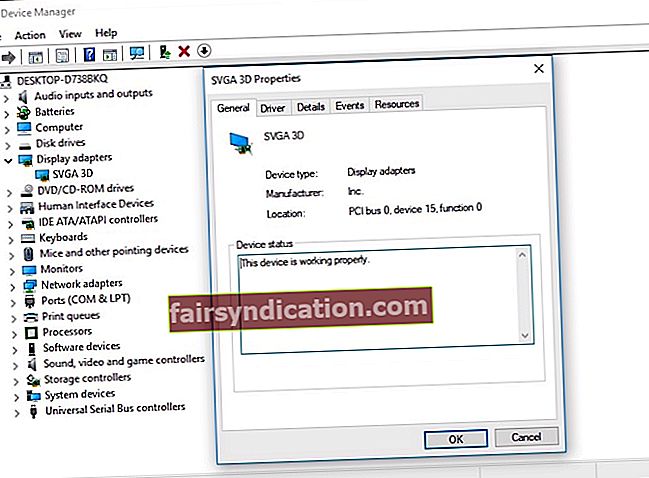ডাইরেক্টএক্স বিভিন্ন উইন্ডোজ ভিত্তিক গ্রাফিক্স প্রোগ্রাম এবং গেমগুলির একটি প্রয়োজনীয় উপাদান is এই পরিষেবাটিতে যখন সমস্যা রয়েছে তখন এটি d3dx9_42.dll ত্রুটি সহ বিভিন্ন ধরণের সমস্যার সৃষ্টি করতে পারে। বেশিরভাগ ক্ষেত্রে, তাদের সাথে নীচের যে কোনও বার্তা উপস্থিত থাকে:
- D3dx9_42.dll ফাইলটি অনুপস্থিত
- D3dx9_42.dll পাওয়া যায় নি
- প্রোগ্রামটি শুরু করতে পারে না কারণ d3dx9_42.dll আপনার কম্পিউটার থেকে অনুপস্থিত। এই সমস্যাটি সমাধান করার জন্য প্রোগ্রামটি পুনরায় ইনস্টল করার চেষ্টা করুন।
ব্যবহারকারীরা কোনও ভিডিও গেম চালু বা ইনস্টল করার চেষ্টা করার সময় এই ত্রুটি বার্তাগুলি সাধারণত দেখা যায়। আপনার যদি একই ধরণের সমস্যা হয় তবে চিন্তা করবেন না কারণ আমরা আপনাকে d3dx9_42.dd ঠিক করার পদ্ধতি শিখিয়ে দেব d উইন্ডোজটিতে পাওয়া যায় নি। যেহেতু ফাইলটিতে কিছু সমস্যা রয়েছে তাই আপনার পিসি এবং সম্পর্কিত জিপিইউতে ডাইরেক্টএক্স আপডেট করা আদর্শ হবে। সাধারণভাবে, আপনি নীচে আমাদের যে কোনও সমাধানের চেষ্টা করে d3dx9_42.dll অনুপস্থিত ত্রুটিটি ঠিক করতে পারেন।
সমাধান 1: ডাইরেক্টএক্স-এন্ড-ইউজার রানটাইম ইনস্টল করা
ডাইরেক্টএক্স এন্ড-ইউজার রানটাইম প্যাকেজ ইনস্টল করার বিষয়ে দুর্দান্ত জিনিসগুলির মধ্যে একটি হ'ল এটি ডাইরেক্টএক্স 9.0c এবং পুরানো সংস্করণে আপডেটগুলি সরবরাহ করে। যেমনটি আমরা উল্লেখ করেছি, ডাইরেক্টএক্স হ'ল উইন্ডোজ প্রযুক্তির একটি মূল উপাদান যা কম্পিউটারে উচ্চ-গতির গেম এবং মাল্টিমিডিয়া চালায়। সুতরাং, এই প্যাকেজ ইনস্টল করতে পারেন
d3dx9_42.dll অনুপস্থিত ত্রুটি ঠিক করুন
। এটি বলেছিল, কেবল নীচের নির্দেশাবলী অনুসরণ করুন:
- অনলাইনে উইন্ডোজ এন্ড-ইউজার রানটাইমসের ডাউনলোড পৃষ্ঠার সন্ধান করুন।
- আপনার পিসির জন্য উপযুক্ত ভাষা চয়ন করুন, তারপরে ডাউনলোড ক্লিক করুন।
- একবার আপনি ফাইলটি ডাউনলোড করার পরে এটি চালনা করুন এবং ইনস্টলেশন উইজার্ডে অন-স্ক্রীন নির্দেশাবলী অনুসরণ করুন।
- প্যাকেজ ইনস্টল করার পরে, আপনার কম্পিউটার পুনরায় চালু করুন।
- প্রোগ্রামটি খোলার চেষ্টা করুন যা ত্রুটির কারণ হয়েছিল। সমস্যাটি সমাধান হয়েছে কিনা তা পরীক্ষা করে দেখুন।
সমাধান 2: আপনার কম্পিউটারে ডাইরেক্টএক্স আপডেট করা
উইন্ডোজে পাওয়া যায় নি যে d3dx9_42.dll কীভাবে ঠিক করা যায় সেগুলি ব্যবহারকারীরাও ত্রুটি থেকে মুক্তি পেতে তাদের পিসির ডাইরেক্টএক্সকে সর্বশেষ সংস্করণে আপডেট করার চেষ্টা করেছিলেন। সাধারণভাবে, উইন্ডোজ 10, উইন্ডোজ 8 এবং উইন্ডোজ 8.1 আপডেটগুলি রোল আউট করার সাথে স্বয়ংক্রিয়ভাবে সর্বশেষ ডাইরেক্টএক্স সংস্করণ ইনস্টল করে। অন্যদিকে, আপনি যদি উইন্ডোজ এক্সপি, উইন্ডোজ ভিস্তা বা উইন্ডোজ 7 ব্যবহার করে থাকেন তবে আপনার কম্পিউটারের সর্বশেষতম ডাইরেক্টএক্স সংস্করণ পেতে আপনাকে একটি আপডেট প্যাকেজ ইনস্টল করতে হবে।
মাইক্রোসফ্টের ওয়েবসাইটে গিয়ে আপনি বিভিন্ন উইন্ডোজ সিস্টেমে ডাইরেক্টএক্স ইনস্টল করার বিষয়ে আরও তথ্য পেতে পারেন। আপনি একবার প্রোগ্রাম আপডেট হয়ে গেলে, আপনার পিসি পুনরায় চালু করুন এবং ত্রুটিটি গেছে কিনা তা পরীক্ষা করে দেখুন।
সমাধান 3: আপনার গ্রাফিক্স কার্ড ড্রাইভার আপডেট করা
ডাইরেক্টএক্স সমস্যাগুলি ত্রুটিযুক্ত, পুরানো বা হারিয়ে যাওয়া গ্রাফিক্স ড্রাইভারগুলির কারণেও হতে পারে। সুতরাং, আপনি যদি নিশ্চিত হন যে আপনার গ্রাফিক্স কার্ড ড্রাইভারটি তার সর্বশেষ সংস্করণে আপডেট হয়েছে। আপনি অ্যাসলোগিক্স ড্রাইভার আপডেটেটারের মতো এক-ক্লিক প্রোগ্রাম ব্যবহার করে নিজেই নিজের ড্রাইভার আপডেট করতে এবং প্রক্রিয়াটি স্বয়ংক্রিয় করার মধ্যে চয়ন করতে পারেন।

যদি আপনি এটি ম্যানুয়ালি করতে পছন্দ করেন তবে আপনার জানা উচিত যে প্রক্রিয়াটি সময় সাপেক্ষ এবং জটিল হতে পারে। কেবল আপনাকে ধারণা দেওয়ার জন্য, এখানে পদক্ষেপগুলি দেওয়া হল:
- প্রথমে আপনাকে ডিভাইস ম্যানেজার খুলতে হবে। আপনি আপনার কীবোর্ডে উইন্ডোজ কী + এক্স টিপে এটি করতে পারেন।
- মেনু থেকে, ডিভাইস ম্যানেজার নির্বাচন করুন।
- ড্রাইভারের তালিকায় ডিসপ্লে অ্যাডাপ্টার সন্ধান করুন।
- আপনার গ্রাফিক্স ড্রাইভারটি ডান ক্লিক করুন, তারপরে বৈশিষ্ট্যগুলি নির্বাচন করুন।
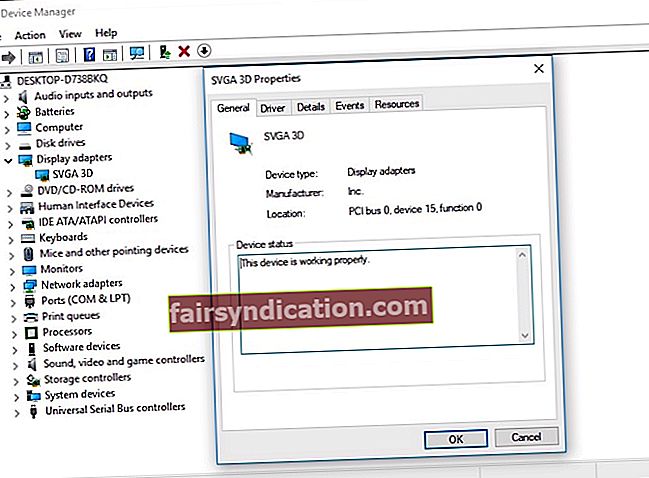
- বিশদ ট্যাবে যান, তারপরে ড্রপ-ডাউন মেনু থেকে হার্ডওয়্যারআইডি চয়ন করুন।
- প্রথম মানটি অনুলিপি করুন, তারপরে এটি আপনার ওয়েব ব্রাউজারে পেস্ট করুন। এটি আপনাকে ডিভাইসের সঠিক নাম জানার অনুমতি দেয়।
- অফিসিয়াল ড্রাইভার সমর্থন সন্ধান করুন এবং সর্বশেষতম এবং সামঞ্জস্যপূর্ণ ড্রাইভার ডাউনলোড করুন।
- ড্রাইভার ইনস্টল করুন এবং আপনার কম্পিউটার পুনরায় চালু করুন।
ম্যানুয়ালি আপনার ড্রাইভার ডাউনলোড এবং ইনস্টল করার মাধ্যমে আপনি সম্ভবত ভুল সংস্করণটি ব্যবহার করতে পারেন যা আপনার কম্পিউটারে মারাত্মক সমস্যা দেখা দিয়েছে। এর মতো, আমরা অ্যাসলোগিক্স ড্রাইভার আপডেটেটর দিয়ে আপনার ড্রাইভারগুলি স্বয়ংক্রিয়ভাবে আপডেট করার পরামর্শ দিই। এই সরঞ্জামটি স্বয়ংক্রিয়ভাবে আপনার কম্পিউটারে কী উইন্ডোজ সিস্টেম রয়েছে তা স্বীকৃতি দেবে এবং এটি এর জন্য সঠিক ড্রাইভার খুঁজে পাবে। সর্বোত্তম অংশটি হ'ল, এই প্রোগ্রামামটি সমস্ত সমস্যাযুক্ত ড্রাইভারের যত্ন নেয় care কেবলমাত্র d3dx9_42.dll ত্রুটির সাথে সম্পর্কিত। সুতরাং, প্রক্রিয়াটি সম্পূর্ণ হয়ে গেলে, আপনি আপনার কম্পিউটারের গতি এবং কর্মক্ষমতা একটি উল্লেখযোগ্য উন্নতি লক্ষ্য করতে পারেন।
সমাধান 4: অ্যাপ্লিকেশনটি পুনরায় ইনস্টল করা হচ্ছে
এটা সম্ভব যে আপনি অ্যাপ্লিকেশনটি ইনস্টল করার সময় সিস্টেম ফাইলটিতে কিছু ভুল হয়েছে। সুতরাং, আপনি d3dx9_42 থেকে মুক্তি পাওয়ার জন্য এটি পুনরায় ইনস্টল করার চেষ্টা করতে পারেন d ত্রুটি খুঁজে পাওয়া যায়নি বা হারিয়ে যাওয়া ত্রুটি। শুধু নীচের নির্দেশাবলী অনুসরণ করুন:
- আপনার কীবোর্ডে উইন্ডোজ কী + আর টিপে রান ডায়ালগ বক্সটি খুলুন।
- "Appwiz.cpl" টাইপ করুন (কোনও উদ্ধৃতি নেই), তারপরে এন্টার টিপুন।
- প্রোগ্রামটি অনুসন্ধান করুন যা ত্রুটি সৃষ্টি করেছে, তারপরে এটি ডান-ক্লিক করুন।
- মেনু থেকে আনইনস্টল নির্বাচন করুন।
- আপনি প্রোগ্রামটি সরাতে চান তা নিশ্চিত করতে হ্যাঁ নির্বাচন করুন।
- আপনার পিসি পুনরায় চালু করুন।
- প্রোগ্রামটি পুনরায় ইনস্টল করুন।
সমাধান 5: সিস্টেম ফাইল পরীক্ষক চলমান
আপনার কম্পিউটারে সিস্টেম ফাইলগুলি দূষিত হতে পারে এবং আপনাকে সিস্টেম ফাইল পরীক্ষক ব্যবহার করে সেগুলি মেরামত করতে হবে। আপনি নীচের পদক্ষেপগুলি অনুসরণ করে এটি করতে পারেন:
- টাস্কবারের অনুসন্ধান আইকনে ক্লিক করুন।
- "কমান্ড প্রম্পট" টাইপ করুন (কোনও উদ্ধৃতি নেই)।
- ফলাফলগুলিতে কমান্ড প্রম্পটটিতে ডান-ক্লিক করুন, তারপরে প্রশাসক হিসাবে চালান চয়ন করুন।
- এসএফসি / স্ক্যানউ টাইপ করুন।

- উইন্ডোজ সিস্টেম ফাইলগুলি যাচাই করার সাথে সাথে সমস্যাগুলি স্বয়ংক্রিয়ভাবে ঠিক হয়ে যাবে।
- যাচাই প্রক্রিয়াটি শেষ হয়ে গেলে, কমান্ড প্রম্পট থেকে প্রস্থান করুন।
- প্রোগ্রামটি চালু করুন যা আপনাকে ত্রুটি দিয়েছে এবং সমস্যাটি সমাধান হয়েছে কিনা তা পরীক্ষা করে দেখুন।
আপনি এই নিবন্ধে আমাদের কোনও সমাধান চেষ্টা করেছেন?
নীচের মন্তব্যে আপনার মতামত শেয়ার করতে দ্বিধা করবেন না!