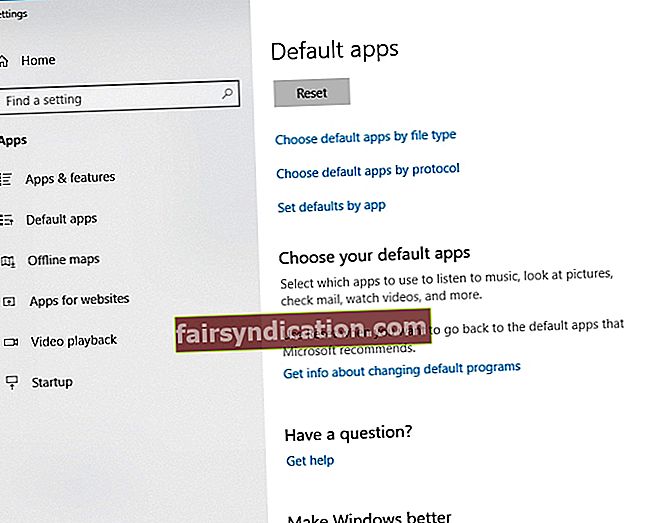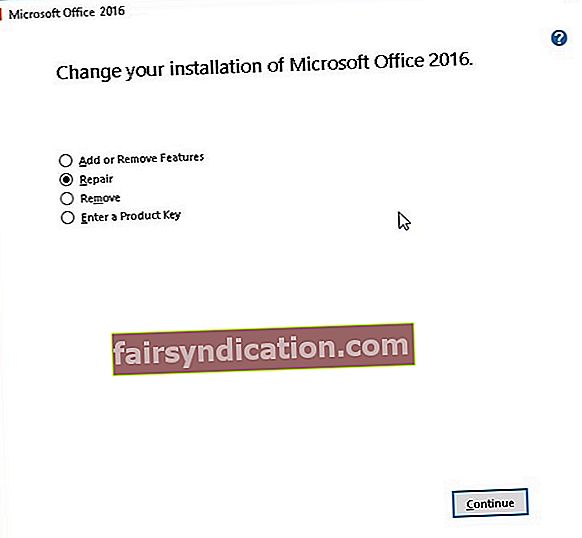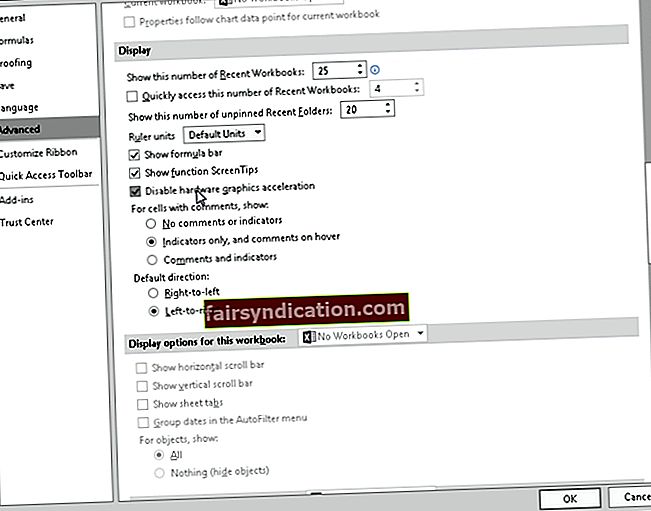ডেটা টেবুলেটেড, গ্রাফ সহ প্রতিবেদন তৈরি এবং কাজ, স্কুল এবং অন্যান্য অ্যাপ্লিকেশনগুলির জন্য অন্যান্য গুরুত্বপূর্ণ তথ্য পরিচালনা করার সময় বিশ্বজুড়ে প্রচুর মানুষ এক্সেলের বিকল্প বেছে নেয়। এই সফ্টওয়্যারটি ত্রুটিযুক্ত হয়ে গেলে এটি অনেকের জন্য হতাশার কারণও এটি। আপনার ডেডলাইন দ্রুত এগিয়ে যাওয়ার সময় আপনি কতটা জ্বালাতন করছেন তা একবার কল্পনা করুন এবং আপনি প্রথমবারে এক্সেল ফাইলটি সঠিকভাবে খুলতে পারবেন না।
সম্ভবত, আপনি যখন ফাইলটি ডাবল ক্লিক করেন, এক্সেল শুরু হয় তবে আপনি কেবল একটি ফাঁকা সাদা পর্দা পাবেন। অবশ্যই, এই সমস্যাটির জন্য একটি কার্যকারিতা রয়েছে। এটি ফাইল-> ওপেন-> ওয়ার্কবুক ক্লিক করতে হবে। তবে সবসময় দীর্ঘ পথ পাড়ি দেওয়ার পরিবর্তে কেবল ফাইলটি ডাবল-ক্লিক করা সর্বদা আরও সুবিধাজনক। যেমন, এক্সেল 2016 এবং প্রোগ্রামের অন্যান্য সংস্করণগুলিতে কীভাবে সাদা স্ক্রিন ঠিক করতে হয় তা শিখানোর জন্য আমরা এই নিবন্ধটি একসাথে রেখেছি।
পুনশ্চ. আপনি যদি পুরো নিবন্ধটি পড়তে না চান, আপনি কেবল এখানে একটি দ্রুত সমাধান দেখানোর জন্য একটি ছোট ভিডিও দেখতে পারেন:
 অ্যাসলগিকস সফ্টওয়্যার বিনামূল্যে ডাউনলোড করুন ইউটিলিটি: //bit.ly/2GmVxGu সাবস্ক্রাইব করুন
অ্যাসলগিকস সফ্টওয়্যার বিনামূল্যে ডাউনলোড করুন ইউটিলিটি: //bit.ly/2GmVxGu সাবস্ক্রাইব করুন
এই এক্সেল সমস্যাটির কারণ কী?
এক্সেলের ফাঁকা সাদা পৃষ্ঠাগুলি কীভাবে ঠিক করতে হয় তা শিখার আগে, সমস্যাটি ঠিক কী কারণে ঘটেছে তা বোঝা আপনার পক্ষে গুরুত্বপূর্ণ। মাইক্রোসফ্ট সাপোর্ট অনুসারে, সংস্থাটি একটি সুরক্ষা আপগ্রেড আউট করার পরে এই সমস্যাটি দেখা দিয়েছে। এক্সলে কীভাবে নির্দিষ্ট ধরণের ফাইল খোলা থাকে তা এটি প্রভাবিত করে। সুরক্ষা আপডেটগুলি, যেমন KB3115262, KB3115322, এবং KB3170008, ব্যবহারকারীদের এমন ফাইল খুলতে বাধা দেয় যা প্রোগ্রামটির সুরক্ষিত ভিউ বৈশিষ্ট্যের সাথে সামঞ্জস্যপূর্ণ নয়। এর মতো, এক্সেল ওয়ার্কবুকটি খুলবে না এবং কেবল একটি ফাঁকা স্ক্রিন প্রদর্শন করবে।
পদ্ধতি 1: ডিডিই বৈশিষ্ট্য উপেক্ষা করুন অক্ষম করা হচ্ছে
ডায়নামিক ডেটা এক্সচেঞ্জ (ডিডিই) বৈশিষ্ট্যের কারণে এক্সেল সঠিকভাবে ফাইলগুলি খুলছে না এটি সম্ভব। আপনি যখন কোনও ফাইল ডাবল-ক্লিক করেন, তখন কর্মগ্রন্থটি খোলার নির্দেশ দিয়ে প্রোগ্রামটিতে একটি বার্তা পাঠানোর কথা। এই ক্ষেত্রে, সমস্যাটি সমাধান করার জন্য আপনাকে উপেক্ষা ডিডিই বৈশিষ্ট্যটি আনচেক করতে হবে। পদক্ষেপ এখানে:
- এক্সেল খুলুন এবং ফাইল ট্যাবে যান।
- বিকল্পগুলি ক্লিক করুন।
- বিকল্প উইন্ডোটি একবার উঠলে, বাম বার মেনুতে যান এবং উন্নত ক্লিক করুন click
- আপনি সাধারণ বিভাগে না পৌঁছে অবধি নীচে স্ক্রোল করুন।
- নিশ্চিত করুন যে ‘ডায়নামিক ডেটা এক্সচেঞ্জ (ডিডিই) ব্যবহার করে এমন অন্যান্য অ্যাপ্লিকেশনগুলি উপেক্ষা করুন’ এর পাশের বাক্সটি চেক করা হয়নি।
- ঠিক আছে ক্লিক করুন এবং এক্সেল বন্ধ করুন।
- আপনি যে ফাইলটি খুলতে চান তাতে ডাবল ক্লিক করুন এবং ত্রুটিটি সমাধান হয়েছে কিনা তা পরীক্ষা করুন।

পদ্ধতি 2: এক্সেলে ফাইল সংস্থানগুলি পুনরায় সেট করা
এই সমস্যার আর একটি সমাধান হ'ল তাদের ডিফল্ট সেটিংসে এক্সেল ফাইল সংস্থানগুলি ফিরিয়ে আনছে। এই বলে, কেবল এই নির্দেশাবলী অনুসরণ করুন:
- কন্ট্রোল প্যানেল খুলুন।
- প্রোগ্রামগুলি ক্লিক করুন, তারপরে ডিফল্ট প্রোগ্রামগুলি নির্বাচন করুন।
- অ্যাপ্লিকেশন দ্বারা ডিফল্ট সেট নির্বাচন করুন।
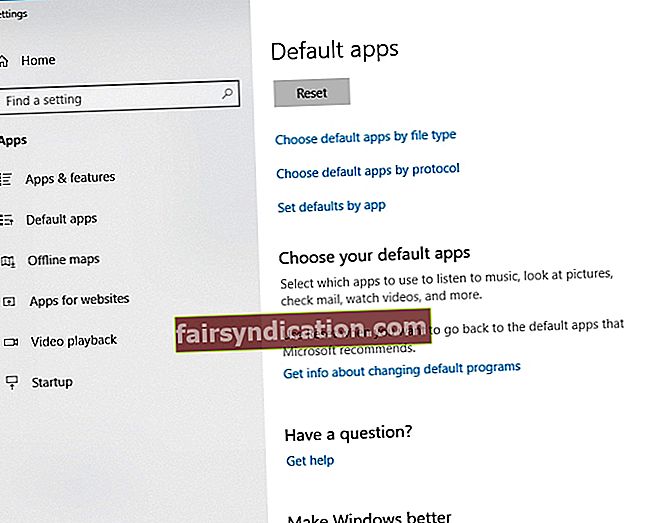
- ডিফল্ট প্রোগ্রামগুলির তালিকা থেকে এক্সেল চয়ন করুন।
- ‘এই প্রোগ্রামের জন্য ডিফল্ট চয়ন করুন’ এ ক্লিক করুন।
- সেট প্রোগ্রাম অ্যাসোসিয়েশনগুলির স্ক্রিনটি শেষ হয়ে গেলে, সমস্ত নির্বাচন করুন এর পাশের বক্সটিতে ক্লিক করুন।
- সংরক্ষণ ক্লিক করুন, তারপরে ওকে ক্লিক করুন।
অ্যাপটিতে কোনও ম্যালওয়্যার নেই এবং এই নিবন্ধে বর্ণিত সমস্যার জন্য বিশেষভাবে ডিজাইন করা হয়েছে। এটি ডাউনলোড করুন এবং এটি আপনার পিসিতে চালান। বিনামুল্যে ডাউনলোড
নির্মাণে অ্যাসলগিক্স

অ্যাসলোগিক্স একটি শংসিত মাইক্রোসফ্ট। সিলভার অ্যাপ্লিকেশন বিকাশকারী। মাইক্রোসফ্ট পিসি ব্যবহারকারীদের ক্রমবর্ধমান চাহিদা মেটাতে মানসম্পন্ন সফ্টওয়্যার তৈরিতে আউলজিকসের উচ্চ দক্ষতার বিষয়টি নিশ্চিত করেছে।
পদ্ধতি 3: মাইক্রোসফ্ট অফিস মেরামত
কিছু ক্ষেত্রে, সর্বোত্তম সমাধান হ'ল মাইক্রোসফ্ট অফিস প্রোগ্রামগুলি মেরামত করা। কেবল নীচের নির্দেশাবলী অনুসরণ করুন:
- নিয়ন্ত্রণ প্যানেল চালু করুন La
- প্রোগ্রামগুলি নির্বাচন করুন, তারপরে প্রোগ্রামগুলি আনইনস্টল করুন ক্লিক করুন।
- আপনি মাইক্রোসফ্ট অফিস না পাওয়া পর্যন্ত নিচে স্ক্রোল করুন।
- এটি ক্লিক করুন, তারপরে শর্টকাট মেনু থেকে পরিবর্তন চয়ন করুন।
- অনলাইন মেরামত ক্লিক করুন, তারপরে মেরামত নির্বাচন করুন।
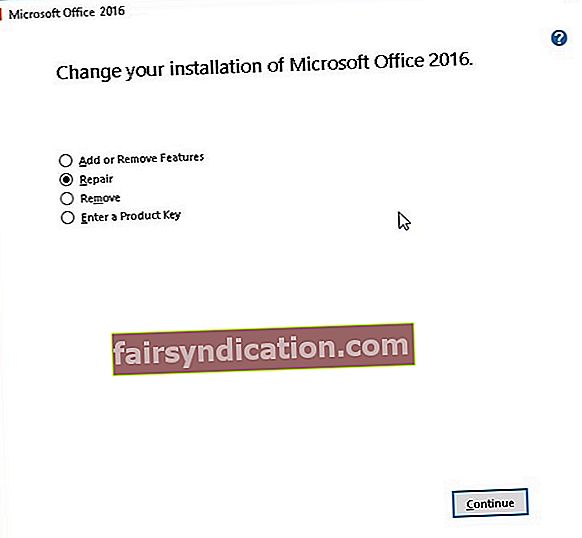
- প্রক্রিয়াটি শেষ হয়ে গেলে, কম্পিউটারটি পুনরায় চালু করুন।
- আপনি যে এক্সেল ফাইলটি খুলতে চান তাতে ডাবল ক্লিক করুন, তারপরে ত্রুটিটি ঠিক করা হয়েছে কিনা তা পরীক্ষা করে দেখুন।
পদ্ধতি 4: আপনার কম্পিউটারের গতি বাড়ানো
কখনও কখনও, সমস্যাটি আপনার কম্পিউটারে থাকে না প্রোগ্রামে। আপনার পিসিতে গতি কমানোর সমস্যা রয়েছে বলে এক্সেল ফাইলগুলি খোলার ক্ষেত্রে আপনার সমস্যা হচ্ছে possible এর মতো, আমরা আপনাকে অ্যাসলোগিক্স বুস্টস্পিড ব্যবহার করার পরামর্শ দিচ্ছি। এই প্রোগ্রামটি আপনার পিসির সামগ্রিক দক্ষতা উন্নত করবে এবং আপনাকে এক্সেলের সম্পূর্ণ কার্যকারিতা উপভোগ করতে দেবে। এই সরঞ্জামের সাহায্যে ত্রুটি এবং ক্র্যাশগুলি অতীতের একটি বিষয় হয়ে উঠবে!

পদ্ধতি 5: হার্ডওয়্যার গ্রাফিক্স ত্বরণ অক্ষম করা
কিছু সময় আছে যখন হার্ডওয়্যার গ্রাফিক্স এক্সিলারেশন বৈশিষ্ট্যটি এক্সেলকে হিমায়িত বা ক্র্যাশ করে তোলে। .Xls ফাইলগুলিতে ডাবল ক্লিক করলে আপনি কেবল একটি ফাঁকা স্ক্রিন তুলে আনার কারণও হতে পারে। এর মতো, আমরা নীচের নির্দেশাবলী অনুসরণ করে বৈশিষ্ট্যটি অক্ষম করার পরামর্শ দিই:
- এক্সেল খুলুন, তারপরে ফাইল ট্যাবে যান।
- বিকল্পগুলি ক্লিক করুন, তারপরে বাম-বারের মেনুতে যান এবং উন্নত নির্বাচন করুন।
- আপনি ডিসপ্লে বিভাগটি না পাওয়া পর্যন্ত নিচে স্ক্রোল করুন।
- নিশ্চিত করুন যে ‘হার্ডওয়্যার গ্রাফিক্স ত্বরণ অক্ষম করুন’ এর পাশের বাক্সটি চেক করা আছে।
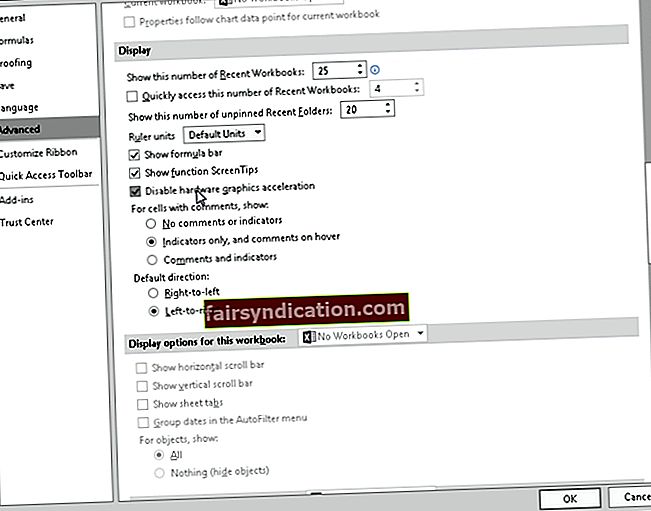
- ওকে ক্লিক করুন, তারপরে এক্সেলটি বন্ধ করুন।
- আপনি যে এক্সেল ফাইলটি খুলতে চান তাতে ডাবল-ক্লিক করুন এবং পরীক্ষা করুন যে এই পদ্ধতিতে ত্রুটিটি স্থির হয়েছে কিনা।
পদ্ধতি 6: অ্যাড-ইনগুলি স্যুইচ করা হচ্ছে
এক্সেল এবং সিওএম অ্যাড-ইনগুলি সঠিকভাবে ফাইলগুলি খোলার থেকে প্রোগ্রামটিকে আটকাতে পারে। যেমন, আপনাকে এই অ্যাড-ইনগুলি এক এক করে অক্ষম করতে হবে। এটি করার ফলে আপনি সনাক্ত করতে পারবেন যা সমস্যার কারণ causes কেবল নীচের পদক্ষেপগুলি অনুসরণ করুন:
- এক্সেল চালু করুন, তারপরে ফাইল ট্যাবে যান।
- বাম-বার মেনু থেকে, বিকল্পগুলি নির্বাচন করুন।
- বিকল্প উইন্ডোটি শেষ হয়ে গেলে অ্যাড-ইন নির্বাচন করুন।
- উইন্ডোর নীচে আপনি পরিচালনা বিভাগটি দেখতে পাবেন। এর পাশের ড্রপ-ডাউন তালিকা থেকে, সিওএম অ্যাড-ইনগুলি চয়ন করুন।
- যান ক্লিক করুন।
- যদি অ্যাড-ইনগুলি উপলভ্য থাকে তবে সেগুলির একটি অপসারণ করুন।
- ঠিক আছে ক্লিক করুন।
- আপনি যে ফাইলটি খুলতে চান তাতে ডাবল ক্লিক করুন এবং ত্রুটিটি ঠিক করা হয়েছে কিনা তা পরীক্ষা করে দেখুন।
দ্রষ্টব্য: যদি সমস্যাটি থেকে যায় তবে আমরা ধাপগুলি পুনরাবৃত্তি করার পরামর্শ দিই। তবে আপনাকে আলাদা অ্যাড-ইন নির্বাচন করতে হবে। আপনি সমস্যাটি বিচ্ছিন্ন না করা পর্যন্ত এটি একে একে করুন।
আপনার মনে হয় কোন পদ্ধতিটি সবচেয়ে ভাল কাজ করে?
নীচের মতামত আমাদের জানতে দিন!