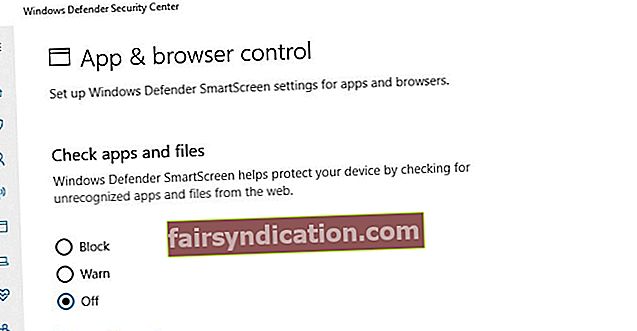‘সুরক্ষার জন্য কোনও গ্যাজেট নয়
তবে মনের অবস্থা ’
এলিয়েনর এভারেট
কোনও সন্দেহ নেই, আপনার কম্পিউটারে অজানা প্রক্রিয়াগুলির মুখোমুখি হওয়া খুব আনসেটলিং হতে পারে। উদাহরণস্বরূপ, স্মার্টস্ক্রিনটি কী তা আপনার যদি ধারণা না থাকে তবে এই বৈশিষ্ট্যটি সম্ভবত আপনাকে বিপদাশঙ্কা করে যখন এটি কার্যকর হয় বা আপনি যখন এটি আপনার কম্পিউটারের সংস্থানগুলি ব্যবহার করে দেখেন। সমস্যা সমাধানের জন্য, কেবল এই নিবন্ধটি পড়তে এগিয়ে যান - এটি ইস্যুতে যথেষ্ট আলোকপাত করবে এবং রহস্যের একটি দুর্দান্ত বিষয়টিকে দূর করতে সহায়তা করবে।
স্মার্টস্ক্রিন কী?
স্মার্টস্ক্রিন একটি সহায়ক সুরক্ষা বৈশিষ্ট্য যা আপনার অপারেটিং সিস্টেমের অংশ হিসাবে আসে এবং আপনাকে ম্যালওয়্যার ডাউনলোড থেকে বাঁচানোর জন্য কাজ করে। স্মার্টস্ক্রিনটি প্রথম উইন্ডোজ 8 এ প্রবর্তিত হয়েছিল এবং উইন্ডোজ 10 এর কাছে প্রশ্নযুক্ত সরঞ্জামটির একটি উন্নত সংস্করণ রয়েছে। টাস্ক ম্যানেজারে এটি স্মার্টস্ক্রিন.এক্সি নামে যায়।
স্মার্টস্ক্রিন কীভাবে কাজ করে?
আপনি যখনই কোনও ফাইল বা কোনও অ্যাপ ডাউনলোড করেন, আপনি আপনার কম্পিউটারে সংক্রমণের ঝুঁকি নিয়ে চলেছেন। আপনার সিস্টেমটিকে এর বিরুদ্ধে রক্ষা করা স্মার্টস্ক্রিনের কাজ। এই সরঞ্জামটি আপনার ডাউনলোডগুলি স্ক্যান করে এবং মাইক্রোসফ্টের সফ্টওয়্যার আইটেমগুলির ডেটাবেসগুলির বিরুদ্ধে এটি পরীক্ষা করে। নিরাপদ বলে পরিচিত অ্যাপস এবং ফাইলগুলি স্মার্টস্ক্রিন ফিল্টারটি নির্বিঘ্নে আসে। আপনি ম্যালওয়্যার হিসাবে ডাউনলোড করা আইটেমটি যদি মাইক্রোসফ্ট লেবেল করে থাকে তবে স্মার্টস্ক্রিন আপনার ডাউনলোডটিকে অনিরাপদ হিসাবে চিহ্নিত করে এবং তাই এটি অবরোধ করে। উইন্ডোজ অজানা এমন কিছু চালানোর চেষ্টা করার ফলে একটি স্মার্টস্ক্রিন সতর্কতা বার্তা পাওয়া যাবে - তবে, আপনি নিজের ঝুঁকিতে এটিকে বাইপাস করতে পারেন।
কীভাবে স্মার্টস্ক্রিন সামঞ্জস্য করবেন?
স্মার্টস্ক্রিনের সেটিংস কখনও কখনও খুব কঠোর হতে পারে এবং তবুও আমরা সেগুলি হ্রাস করার বিরুদ্ধে পরামর্শ দিই। বিষয়টি হ'ল, আপনি হুমকিতে ছড়িয়ে পড়া পরিবেশে ঘুরে বেড়াচ্ছেন - এই যে ইন্টারনেট এখন। সুতরাং, আপনার সুরক্ষা আসলে কখনও খুব বেশি শক্তিশালী হয় না।
তবুও, আপনি যা ভাল মনে করেন তা করতে আপনি নির্দ্বিধায়। এইভাবে, কীভাবে আপনার স্মার্টস্ক্রিনটিকে কম ঝগড়াবিঘ্ন মোডে কনফিগার করতে হয় তা শিখুন।
উইন্ডোজ 10 এ, আপনি উইন্ডোজ ডিফেন্ডার সুরক্ষা কেন্দ্রের মাধ্যমে স্মার্টস্ক্রিন সামঞ্জস্য করতে পারেন:
- আপনার টাস্কবারের উইন্ডোজ লোগো আইকনে ক্লিক করে আপনার শুরু মেনুটি চালু করুন।
- উইন্ডোজ ডিফেন্ডার সুরক্ষা কেন্দ্রের শর্টকাটটি সন্ধান করুন এবং এটিতে ক্লিক করুন।
- এখন ‘অ্যাপ ও ব্রাউজার নিয়ন্ত্রণ’ এ যান।
- ‘অ্যাপ্লিকেশন এবং ফাইলগুলি পরীক্ষা করুন’ এ যান। এখানে আপনি সেটিংস কনফিগার করতে পারেন। ব্লক বিকল্পটির অর্থ হ'ল অচেনা অ্যাপ্লিকেশনগুলি অবরুদ্ধ করা হবে।
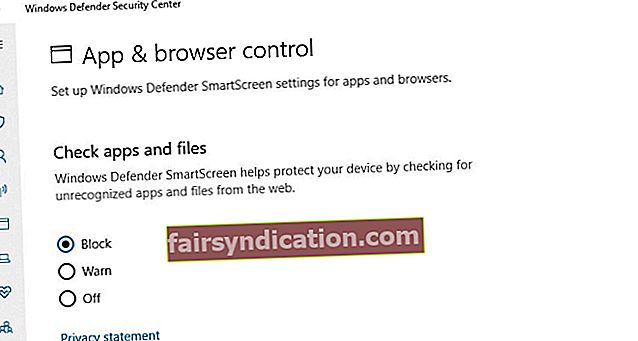 আপনি যদি সতর্কতা নির্বাচন করেন, সম্ভাব্য ঝুঁকির বিষয়ে অবহিত হওয়ার পরে আপনি স্মার্টস্ক্রিনের ফিল্টারটিকে বাইপাস করতে সক্ষম হবেন।
আপনি যদি সতর্কতা নির্বাচন করেন, সম্ভাব্য ঝুঁকির বিষয়ে অবহিত হওয়ার পরে আপনি স্মার্টস্ক্রিনের ফিল্টারটিকে বাইপাস করতে সক্ষম হবেন। 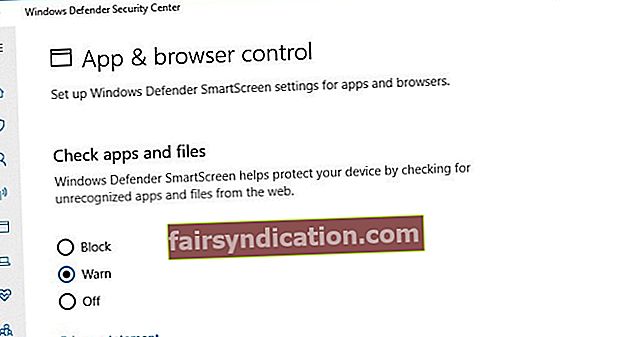 স্মার্টস্ক্রিনটিকে অফ এ সেট করার অর্থ বৈশিষ্ট্য সম্পূর্ণরূপে অক্ষম করা, যা প্রস্তাবিত নয়।
স্মার্টস্ক্রিনটিকে অফ এ সেট করার অর্থ বৈশিষ্ট্য সম্পূর্ণরূপে অক্ষম করা, যা প্রস্তাবিত নয়।
- তারপরে ‘মাইক্রোসফ্ট এজের জন্য স্মার্টস্ক্রিনে নেভিগেট করুন। এটি হ'ল ক্ষতিকারক ওয়েবসাইট এবং ডাউনলোডগুলি অবরুদ্ধ করে আপনার এজ ব্রাউজারটিকে নিয়ন্ত্রণ এবং সুরক্ষা দেয় option আমরা আগে বর্ণিতভাবে আপনি এটি কনফিগার করতে পারেন।
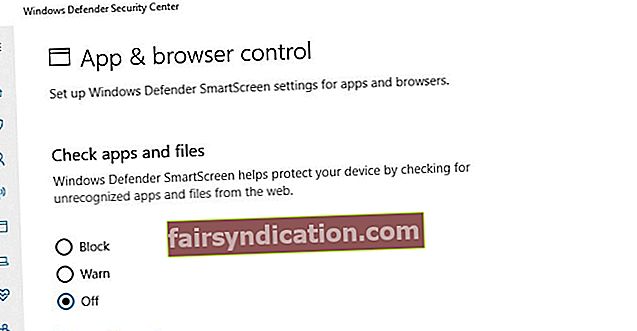
- ‘উইন্ডোজ স্টোর অ্যাপের জন্য স্মার্টস্ক্রিন’ বিকল্পটিতে স্ক্রোল করুন। এই বৈশিষ্ট্যটি উইন্ডোজ স্টোর পণ্যগুলিকে দূষিত সামগ্রী ডাউনলোড থেকে বাঁচানোর জন্য ডিজাইন করা হয়েছে। আপনি এটি সম্পূর্ণরূপে অক্ষম করতে পারেন বা প্রতিবার আপনার উইন্ডোজ স্টোর অ্যাপ্লিকেশনগুলি কোনও খারাপ কিছু ডাউনলোড করার চেষ্টা করার সময় এটি সূচিত করার জন্য ওয়ার্ন মোডে সেট করতে পারেন।
এবং এখানে আপনি কীভাবে স্মার্টস্ক্রিনটি কাস্টমাইজ করতে নিয়ন্ত্রণ প্যানেল ব্যবহার করতে পারেন
জানালা 8:
- আপনার স্টার্ট মেনুটি খুলুন এবং কন্ট্রোল প্যানেলে এগিয়ে যান।
- সিস্টেম এবং সুরক্ষায় যান এবং অ্যাকশন কেন্দ্রটি নির্বাচন করুন।
- সুরক্ষা বিভাগটি খুলুন এবং উইন্ডোজ স্মার্টস্ক্রিনে নেভিগেট করুন।
- ‘সেটিংস পরিবর্তন করুন’ এ ক্লিক করুন।
- অচেনা অ্যাপ্লিকেশনগুলির সাথে স্মার্টস্ক্রিনের কী করা উচিত তা আপনি এখানে চয়ন করতে পারেন।
উইন্ডোজ 10:
- আপনার শুরু মেনু খুলুন। তারপরে কন্ট্রোল প্যানেলে যান।
- সুরক্ষা এবং রক্ষণাবেক্ষণ নির্বাচন করুন।
- বাম ফলকে নেভিগেট করুন এবং উইন্ডোজ স্মার্টস্ক্রীন সেটিংস পরিবর্তন নির্বাচন করুন।
- স্মার্টস্ক্রিনটিকে যে অ্যাপ্লিকেশনগুলি চিনতে পারে না তার সাথে তার আচরণ করার উপায় চয়ন করুন।
আপনি ইন্টারনেট এক্সপ্লোরারের জন্য স্মার্টস্ক্রিন অক্ষম করতে পারেন:
- প্রশ্নযুক্ত ব্রাউজারটি চালু করুন।
- ব্রাউজারের সেটিংস বিভাগে প্রবেশ করতে গিয়ার আইকনে ক্লিক করুন।
- সুরক্ষায় নেভিগেট করুন এবং স্মার্টস্ক্রিন ফিল্টার চালু করুন ক্লিক করুন।
- মাইক্রোসফ্ট স্মার্টস্ক্রিন ফিল্টার উইন্ডোটি খুলবে। এখন আপনি স্মার্টস্ক্রিন অক্ষম করতে পারেন।

স্মার্টস্ক্রিন ম্যালওয়্যার হয়?
যদিও স্মার্টস্ক্রিনটি আপনার সিস্টেমের বৈধ উপাদান - এবং ন্যায্য হতে একটি দুর্দান্ত সহায়ক - নিরপেক্ষ সত্তা আপনাকে স্মার্টস্ক্রিন.এক্সে হিসাবে মুখোমুখি করে আসলে আপনাকে কুঁচকে দিতে পারে। এটি আপনার ক্ষেত্রে কিনা তা পরীক্ষা করার জন্য আপনার সিস্টেমে একটি সম্পূর্ণ অ্যান্টি-ম্যালওয়্যার স্ক্যান চালানো উচিত।
এটি করতে, আপনি বিল্ট-ইন উইন্ডোজ ডিফেন্ডার সরঞ্জামটি ব্যবহার করতে পারেন:
জানালা 8
- আপনার স্টার্ট মেনুতে যান।
- অনুসন্ধান বারে নেভিগেট করুন।
- অনুসন্ধানে উইন্ডোজ ডিফেন্ডার টাইপ করুন।
- উইন্ডোজ ডিফেন্ডার নির্বাচন করুন।
- আপডেট ক্লিক করুন।
- বাড়িতে সরান।
- বিকল্পগুলি স্ক্যান করতে এগিয়ে যান এবং পূর্ণ নির্বাচন করুন।
- এখন স্ক্যান নির্বাচন করুন।
উইন্ডোজ 10
- উইন্ডোজ লোগো আইকন ক্লিক করুন।
- তারপরে সেটিংস গিয়ারটি ক্লিক করুন।
- আপডেট ও সুরক্ষা বিভাগটি খুলুন।
- উইন্ডোজ ডিফেন্ডার নির্বাচন করুন।
- উইন্ডোজ ডিফেন্ডার খুলুন ক্লিক করুন।
- বাম ফলকে গিয়ে ieldাল আইকনে ক্লিক করুন।
- উন্নত স্ক্যান নির্বাচন করুন।
- পূর্ণ স্ক্যান বিকল্পের জন্য বেছে নিন।

এটি বলেছিল যে দূষিত আইটেমটি আপনার কম্পিউটারে পৌঁছেছে সেগুলি আপনার প্রধান সুরক্ষককে এই ভেবে ভ্রষ্ট করতে পারে যে আপনার ওএসের বিপদ নেই এবং এইভাবে অপূরণীয় ক্ষতি হতে পারে enough অতএব, আমরা অ্যাসলোগিকস অ্যান্টি-ম্যালওয়্যার ব্যবহারের জন্য দৃ strongly়ভাবে পরামর্শ দিচ্ছি: এই সরঞ্জামটির জন্য ধন্যবাদ, আপনার উইন্ডোজ নিরাপদ এবং সুরক্ষিত তা জেনে আপনি সহজেই বিশ্রাম নিতে পারেন।

স্মার্টস্ক্রিন সম্পর্কে আপনার কোনও প্রশ্ন আছে? নীচে মন্তব্য বিভাগে তাদের জিজ্ঞাসা করতে দ্বিধা করবেন না!
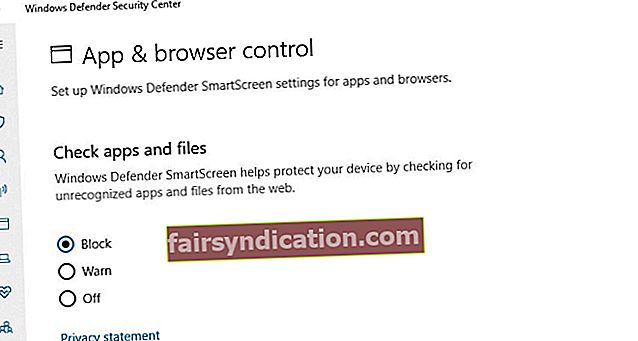 আপনি যদি সতর্কতা নির্বাচন করেন, সম্ভাব্য ঝুঁকির বিষয়ে অবহিত হওয়ার পরে আপনি স্মার্টস্ক্রিনের ফিল্টারটিকে বাইপাস করতে সক্ষম হবেন।
আপনি যদি সতর্কতা নির্বাচন করেন, সম্ভাব্য ঝুঁকির বিষয়ে অবহিত হওয়ার পরে আপনি স্মার্টস্ক্রিনের ফিল্টারটিকে বাইপাস করতে সক্ষম হবেন। 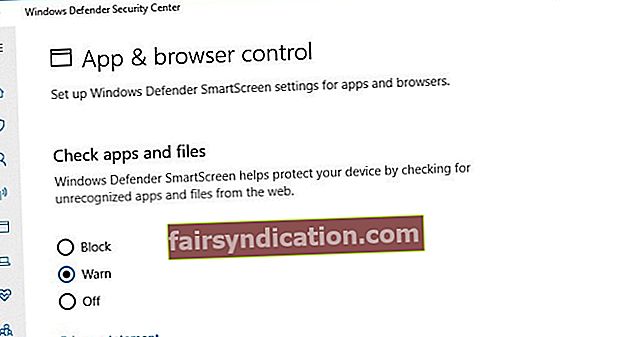 স্মার্টস্ক্রিনটিকে অফ এ সেট করার অর্থ বৈশিষ্ট্য সম্পূর্ণরূপে অক্ষম করা, যা প্রস্তাবিত নয়।
স্মার্টস্ক্রিনটিকে অফ এ সেট করার অর্থ বৈশিষ্ট্য সম্পূর্ণরূপে অক্ষম করা, যা প্রস্তাবিত নয়।