‘ত্রুটিপূর্ণভাবে স্বীকৃত একটি ত্রুটি হল একটি জয় জয়’
ক্যারোলিন এল। গ্যাসকোইগেন
আসুন এটির মুখোমুখি হয়ে উঠুন: যদিও আপনার উইন্ডোজ 10 এর সেরা কাজ করার জন্য নিয়মিত আপডেটিং প্রয়োজন, তবে আপডেট সংক্রান্ত সমস্যা উত্পন্ন করার জন্য এটির একটি 'বিশেষ প্রতিভা' রয়েছে। একটি নিয়ম হিসাবে, তারা নীল রঙের বাইরে দেখাবে এবং আপনি যে দিন পরিবর্তন এবং অগ্রগতি গ্রহণ করার সিদ্ধান্ত নিয়েছেন তা আপনাকে গভীরভাবে অনুশোচনা করবে।
কেন প্রশ্নে বিজ্ঞপ্তি প্রদর্শিত হবে?
কুখ্যাত ‘সম্ভাব্য উইন্ডোজ আপডেট ডেটাবেস ত্রুটি সনাক্ত করা হয়েছে’ উপদ্রব একটি বিষয়: এই বিজ্ঞপ্তিটির অর্থ আপনার সিস্টেমে আপডেট সংক্রান্ত সমস্যা রয়েছে। মূল সমস্যাটি হ'ল, এর কারণগুলি একটি নির্দিষ্ট দুর্ঘটনার মধ্যে সীমাবদ্ধ নয়। আসলে, এই ভয়ঙ্কর বার্তাটি নিম্নলিখিত পরিস্থিতিতে ক্রপ হয়ে উঠতে পারে:
- আপনি আপনার ওএস আপডেট করার চেষ্টা করছেন;
- আপনি ‘মেরামত উইন্ডোজ আপডেট ডাটাবেস দুর্নীতি’ বা ‘মেরামত উইন্ডোজ আপডেটের উপাদানগুলি মেরামত করুন’ এর মতো বিকল্প ব্যবহার করেছেন;
- আপনার উইন্ডোজ আপডেট সমস্যাগুলি স্বয়ংক্রিয়ভাবে ঠিক করতে আপনি উইন্ডোজ আপডেট ট্রাবলশুটার চালিত করেছেন;
- আপনি নিজের আপডেটগুলি ম্যানুয়ালি ইনস্টল করার চেষ্টা করছেন;
- আপনার সিস্টেমে কিছু রেজিস্ট্রেশন দুর্নীতিগ্রস্থ।
যদিও উপরের বিজ্ঞপ্তিটি বড় পিসি নাটকের পূর্বসূরি বলে মনে হচ্ছে, হতাশ হওয়ার দরকার নেই। আসলে, কী পদক্ষেপ নিতে হবে তা যদি আপনি জানেন তবে সমস্যাটি বেশ স্থিরযোগ্য। প্রকৃতপক্ষে, আপনি সহজেই আপডেটগুলি ট্র্যাক এ ফিরে পেতে পারেন।
আপনার ফাইলগুলির ব্যাক আপ দিন
আপনি একটি উদ্ধার মিশনে যাওয়ার আগে, আমরা আপনাকে দৃ permanent়ভাবে স্থায়ী ডেটা হ্রাস থেকে আপনার ব্যক্তিগত ফাইলগুলি সুরক্ষিত করার পরামর্শ দিচ্ছি। নার্ভাস ভেঙে যাওয়া এবং চুল ছিঁড়ে যাওয়া রোধ করতে নীচের যে কোনও বিকল্প বেছে নিতে আপনি নির্দ্বিধায়।
শুরু করতে, আপনি একটি সিস্টেম পুনরুদ্ধার পয়েন্ট তৈরি করতে পারেন:
- উইন্ডোজ লোগো কী + এস টিপুন -> ‘পুনরুদ্ধার’ টাইপ করুন -> একটি পুনরুদ্ধার পয়েন্ট তৈরি করুন
- সিস্টেমের বৈশিষ্ট্য -> তৈরি করুন
- পুনরুদ্ধার পয়েন্টটি বর্ণনা করুন -> তৈরি করুন
আপনি পূর্ববর্তী সিস্টেম কনফিগারেশনে আপনার কম্পিউটারকে আবার রোল করতে এই পুনরুদ্ধার পয়েন্টটি ব্যবহার করতে পারেন:
- শুরু -> নিয়ন্ত্রণ প্যানেল -> সিস্টেম এবং সুরক্ষা -> ফাইলের ইতিহাস
- পুনরুদ্ধার -> ওপেন সিস্টেম পুনরুদ্ধার -> পরবর্তী
- আপনার পুনরুদ্ধার পয়েন্টটি নির্বাচন করুন -> পরবর্তী -> সমাপ্ত -> হ্যাঁ
তদতিরিক্ত, আপনি যদি আপনার রেজিস্ট্রি ব্যাক আপ করেন তবে বুদ্ধিমানের কাজ হবে:
- উইন্ডোজ লোগো কী + আর -> রান বাক্সে ‘regedit.exe’ টাইপ করুন-> এন্টার দিন
- রেজিস্ট্রি সম্পাদক -> কীগুলি এবং / অথবা সাবকিগুলি আপনার ব্যাকআপ নিতে চান তা নির্বাচন করুন
- ফাইল -> রফতানি
- আপনার ব্যাকআপ ফাইলের জন্য অবস্থান চয়ন করুন -> এটিকে একটি নাম দিন -> সংরক্ষণ করুন
এখানে কিছু ভুল হলে আপনি কীভাবে আপনার উইন্ডোজ রেজিস্ট্রি পুনরুদ্ধার করতে পারেন তা এখানে:
- উইন্ডোজ লোগো কী + আর -> রান বাক্সে regedit.exe টাইপ করুন-> প্রবেশ করুন -> রেজিস্ট্রি সম্পাদক
- ফাইল -> আমদানি -> আমদানি করা রেজিস্ট্রি ফাইল -> প্রয়োজনীয় ব্যাকআপ ফাইলটি সন্ধান করুন -> খুলুন
আপনি একটি ব্যবহার করতে পারেন মেঘ সমাধানওয়ানড্রাইভ, গুগল ড্রাইভ, ইয়ানডেক্স ড্রাইভ ইত্যাদি আপনার ব্যক্তিগত ফাইলগুলির ব্যাক আপ নিতে। ক্লাউড ড্রাইভ স্বজ্ঞাত এবং সাশ্রয়ী মূল্যের। এবং সর্বোপরি, তারা আপনাকে আপনার ফাইলগুলিকে সিঙ্ক করার অনুমতি দেয়।
পোর্টেবল স্টোরেজ ডিভাইস, যেমন ফ্ল্যাশ ড্রাইভ, কমপ্যাক্ট ডিস্ক, বাহ্যিক ড্রাইভিস ইত্যাদি হ'ল সমাধানগুলি সাবধানতার সাথে বিবেচনা করার জন্য: এগুলি ব্যবহার করা এবং বহন করা সহজ, বিভিন্ন আকার এবং আকারে আসে এবং তুলনামূলক কম সস্তা।
তাছাড়া, আপনি এই ব্যবহার করতে পারেন ফাইলের ইতিহাস একটি ব্যাকআপ সঞ্চালনের জন্য বিকল্প।
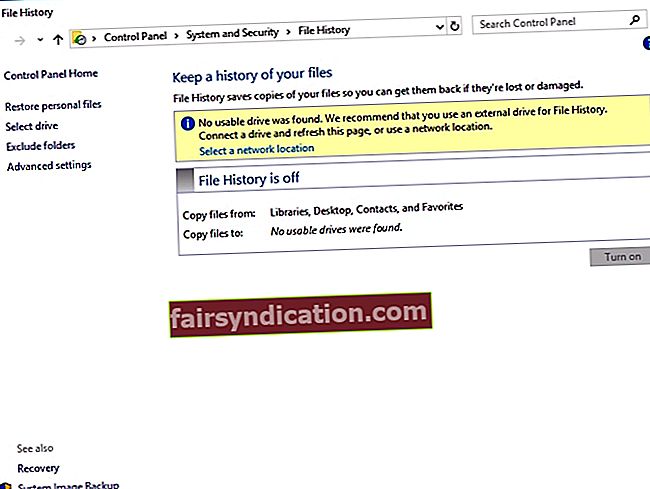
প্রথমত, আপনার ফাইল ইতিহাস সক্ষম করা উচিত:
- আপনার পিসিতে একটি বাহ্যিক হার্ড ড্রাইভ সংযুক্ত করুন
- মেনু -> সেটিংস শুরু করুন
- আপডেট এবং সুরক্ষা -> ব্যাকআপ
- ফাইলের ইতিহাস ব্যবহার করে ব্যাক আপ করুন -> একটি ড্রাইভ যুক্ত করুন
- আপনার বাহ্যিক হার্ড ড্রাইভ নির্বাচন করুন
- "আমার ফাইলগুলি স্বয়ংক্রিয়ভাবে ব্যাকআপ করুন" বিকল্পটি উপস্থিত হবে -> এটি স্বয়ংক্রিয়ভাবে সক্ষম হবে
- আপনার ফাইল ইতিহাসের সেটিংস অনুসারে আরও বিকল্প নির্বাচন করুন
ফাইল ইতিহাস ব্যবহার করে আপনার ফাইলগুলি পুনরুদ্ধার করতে:
- আপনার পিসিতে বাহ্যিক হার্ড ড্রাইভটি সংযুক্ত করুন
- মেনু -> সেটিংস শুরু করুন
- আপডেট এবং সুরক্ষা -> ব্যাকআপ
- আপনার বাহ্যিক ড্রাইভটি নির্বাচন করুন
- আরও বিকল্প -> বর্তমান ব্যাকআপ থেকে ফাইলগুলি পুনরুদ্ধার করুন
- আপনি যে ফাইলগুলি এবং ফোল্ডারগুলি পুনরুদ্ধার করতে চান তা নির্বাচন করুন -> 'পুনরুদ্ধার করুন' এ ক্লিক করুন
অন্যান্য ব্যাকআপ পদ্ধতির মতো, বিশেষ সফ্টওয়্যার ব্যবহার করা আপনার গুরুত্বপূর্ণ ডেটা সুরক্ষিত করার সবচেয়ে সহজ উপায় বলে মনে হতে পারে। উদাহরণস্বরূপ, অ্যাসলোগিকস বিট্র্যাপ্লিকা আপনাকে আপনার ব্যাকআপগুলি কাস্টমাইজ করতে এবং আপনার ডেটা ক্লাউডে রাখার অনুমতি দেয় যাতে আপনি এটি আপনার যেকোন ডিভাইস থেকে অ্যাক্সেস করতে পারেন। এখন আপনার ডক্স নিয়ে কোনও উদ্বেগ নেই।
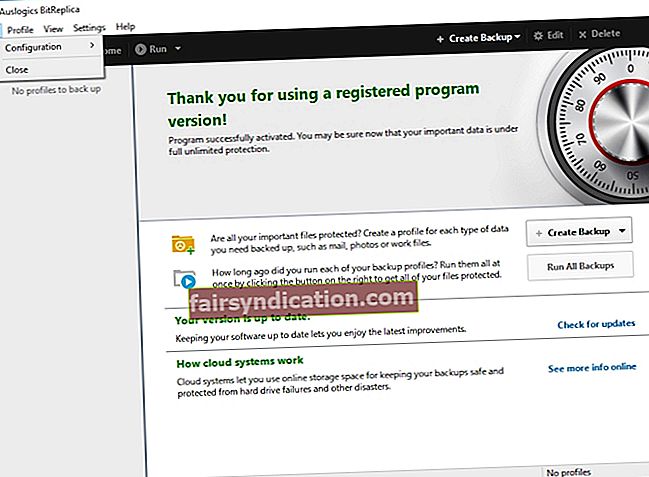
ঠিক আছে, আপনি যদি আমাদের পরামর্শের অংশটি অনুসরণ করেন, তবে "আমার ফাইলগুলি নিখোঁজ হয়েছে" ট্র্যাজেডি আপনাকে বিস্তৃত বার্থ দেওয়ার ব্যাপারে নিশ্চিত। এখন আপনার আপডেট সংক্রান্ত সমস্যাগুলি সমাধান করার সময় এসেছে।
এবং এখানে আমাদের 14 প্রমাণিত ‘সম্ভাব্য উইন্ডোজ আপডেট ডেটাবেস ত্রুটি সনাক্ত করা হয়েছে’ সমাধানগুলি রয়েছে:
- উইন্ডোজ আপডেট ট্রাবলশুটার ব্যবহার করুন
- সিস্টেম ফাইল পরীক্ষক চালান
- ডিআইএসএম সরঞ্জামটি ব্যবহার করুন
- একটি পরিষ্কার বুট সঞ্চালন
- কিছু পরিষ্কার করা
- সিস্টেম পুনরুদ্ধার ব্যবহার করুন
- ম্যালওয়ারের জন্য আপনার পিসি স্ক্যান করুন
- আপনার ড্রাইভার আপডেট করুন
- একটি সম্পূর্ণ সিস্টেম চেকআপ চালান
- উইন্ডোজ আপডেট উপাদান পুনরায় সেট করুন
- ক্যাটরূট 2 ফোল্ডারটি পুনরায় সেট করুন
- সফ্টওয়্যার বিতরণ ফোল্ডার মুছুন
- সফ্টওয়্যার বিতরণ এবং ক্যাটরূট 2 ফোল্ডারগুলির নাম পরিবর্তন করুন
- আপনার পিসি পুনরায় সেট করুন
আসুন একসাথে তাদের মাধ্যমে যাত্রা:
1. উইন্ডোজ আপডেট ট্রাবলশুটার ব্যবহার করুন
উইন্ডোজ ডাটাবেস ত্রুটি আপনার প্রিয় সিস্টেমকে কলঙ্কিত করার পরে আপনি যদি উইন্ডোজ আপডেট সমস্যা সমাধানকারী পরিচালনা না করেন তবে এই সরঞ্জামটি ব্যবহার করতে দ্বিধা করবেন না। এটি আপনার উইন 10 এর অংশ হিসাবে আসে এবং বিভিন্ন আপডেট সংক্রান্ত সমস্যা সমাধানের ক্ষেত্রে এটি বেশ ভাল।
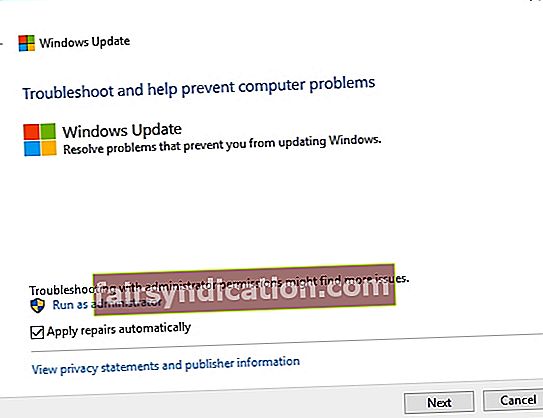
এটি চালাতে, নীচের নির্দেশাবলী অনুসরণ করুন:
- শুরু -> নিয়ন্ত্রণ প্যানেল -> সমস্যা সমাধান T
- সিস্টেম এবং সুরক্ষা -> উইন্ডোজ আপডেটের সাথে সমস্যার সমাধান করুন -> অন-স্ক্রিন প্রম্পটগুলি অনুসরণ করুন

2. সিস্টেম ফাইল পরীক্ষক রান করুন
সিস্টেম ফাইল চেকার (এসএফসি) একটি বিল্ট-ইন ট্রাবলশুটিং বিকল্প যা দুর্নীতিগ্রস্থ বা হারিয়ে যাওয়া সিস্টেম ফাইল সম্পর্কিত সমস্যাগুলি সমাধান করতে পারে। আপনার সিস্টেমটি টিপ-টপ আকারে ফিরে পেতে আমরা আপনাকে একটি এসএফসি স্ক্যান চালানোর পরামর্শ দিই।
একটি এসএফসি স্ক্যান চালানোর জন্য, এই পদক্ষেপগুলি অনুসরণ করুন:
- শুরু করুন -> কমান্ড প্রম্পট -> এটিতে ডান ক্লিক করুন -> প্রশাসক হিসাবে এটি চালান
- এসএফসি / স্ক্যানউ টাইপ করুন -> স্ক্যানটি শেষ হওয়ার জন্য অপেক্ষা করুন -> আপনার পিসি পুনরায় বুট করুন
৩. ডিআইএসএম সরঞ্জামটি ব্যবহার করুন
ডিপ্লোয়মেন্ট ইমেজ সার্ভিসিং অ্যান্ড ম্যানেজমেন্ট (ডিআইএসএম) একটি সরঞ্জাম যা উইন্ডোজ চিত্রগুলি পরিষেবা এবং মেরামত করার জন্য ডিজাইন করা হয়েছে। কিছু পিসিতে বিরক্তিকর উইন্ডোজ ডাটাবেস ত্রুটিটি ঠিক করে কিছু ব্যবহারকারীর জন্য দিনটি বাঁচিয়েছে বলে জানা গেছে। সুতরাং, কেন এই সমাধানটি চেষ্টা করে দেখুন না?
ডিআইএসএম সরঞ্জাম চালনার জন্য এই পদক্ষেপগুলি অনুসরণ করুন:
- শুরু করুন -> কমান্ড প্রম্পট -> এটিতে ডান ক্লিক করুন -> প্রশাসক হিসাবে এটি চালান
- নীচে আদেশগুলি টাইপ করুন:
DISM.exe / অনলাইন / ক্লিনআপ-ইমেজ / স্ক্যানহেলথ
DISM.exe / অনলাইন / ক্লিনআপ-ইমেজ / পুনরুদ্ধার he
- স্ক্যানটি শেষ হওয়ার জন্য অপেক্ষা করুন (এটি কিছুটা সময় নিতে পারে) -> আপনার পিসি পুনরায় বুট করুন
4. একটি পরিষ্কার বুট সঞ্চালন
কিছু অ্যাপ্লিকেশন আপনার উইন্ডোজ আপডেটে হস্তক্ষেপ করতে পারে, যার ফলে অপ্রত্যাশিত ‘সম্ভাব্য উইন্ডোজ আপডেট ডেটাবেস ত্রুটি সনাক্ত করা হয়েছে’ পপ আপ হতে পারে। এইরকম পরিস্থিতিতে আপনি ক্লিন বুট করে অপরাধীর সন্ধান করতে পারেন।
আপনি এটি কীভাবে করতে পারেন তা এখানে:
- উইন্ডোজ লোগো কী + আর -> রান বাক্সে ‘মিসকনফিগ’ (উদ্ধৃতি ব্যতীত) টাইপ করুন -> ঠিক আছে
- সিস্টেম কনফিগারেশন -> পরিষেবাদি -> ‘সমস্ত মাইক্রোসফ্ট পরিষেবা লুকান’ বিকল্পটি পরীক্ষা করুন -> সমস্ত অক্ষম করুন
- সূচনা -> টাস্ক ম্যানেজার ওপেন করুন
- আপনার সমস্ত প্রারম্ভিক অ্যাপ্লিকেশন অক্ষম করুন
- এখন সিস্টেম কনফিগারেশন -> প্রয়োগ -> ঠিক আছে যান
- আপনার কম্পিউটার পুনরায় চালু করুন
- উইন্ডোজ ডাটাবেস সমস্যা সমাধান হয়েছে কিনা তা পরীক্ষা করুন
- যদি এটি থাকে তবে আপনাকে একের পর এক আপনার স্টার্টআপ অ্যাপসটি অক্ষম করতে হবে যাতে আপনি সনাক্ত করতে পারেন যে সেই সমস্ত গোলমালের জন্য দোষী কোনটি is
অ্যাপটিতে কোনও ম্যালওয়্যার নেই এবং এই নিবন্ধে বর্ণিত সমস্যার জন্য বিশেষভাবে ডিজাইন করা হয়েছে। এটি ডাউনলোড করুন এবং এটি আপনার পিসিতে চালান। বিনামুল্যে ডাউনলোড
নির্মাণে অ্যাসলগিক্স

অ্যাসলোগিক্স একটি শংসিত মাইক্রোসফ্ট। সিলভার অ্যাপ্লিকেশন বিকাশকারী। মাইক্রোসফ্ট পিসি ব্যবহারকারীদের ক্রমবর্ধমান চাহিদা মেটাতে মানসম্পন্ন সফ্টওয়্যার তৈরিতে আউলজিকসের উচ্চ দক্ষতার বিষয়টি নিশ্চিত করেছে।
5. কিছু পরিষ্কার করা
কিছু ব্যবহারকারী রিপোর্ট করেছেন যে কিছু ফাইল মুছে ফেলা উইন্ডোজ ডাটাবেস ত্রুটি সমস্যার সমাধান করতে পারে। ওয়েল, আসুন সেরাদের জন্য আশা করি:
- সি তে যান: \ উইন্ডোজ \ সফ্টওয়্যার ডিস্ট্রিবিউশন \ ডাউনলোড -> এই ফোল্ডারটি থেকে সমস্ত ফাইল মুছুন
- সি তে যান: \ উইন্ডোজ \ সফ্টওয়্যার বিতরণ -> ডাউনলোড.ল্ড ফাইলটি সন্ধান করুন -> এটি মুছুন
6. সিস্টেম পুনরুদ্ধার ব্যবহার করুন
আপনার সিস্টেমের সেটিংস পরিবর্তন করার পরে বা আপনার পিসিতে আপডেটগুলি ইনস্টল করার পরে যদি আপনি উইন্ডোজ আপডেট ডাটাবেস সমস্যার মধ্যে পড়ে থাকেন তবে সিস্টেম পুনরুদ্ধার বৈশিষ্ট্যটি ব্যবহার করে দেখুন। যদি এটি আপনার কম্পিউটারে সক্ষম করা থাকে তবে আপনি সাম্প্রতিক পরিবর্তনগুলি পূর্বাবস্থায় ফিরিয়ে আনতে পারেন এবং আপনার সিস্টেমটিকে তার হ্যালসিয়োন দিনগুলিতে ফিরিয়ে নিতে পারেন।
এটি করতে, এই পথে যান:
- শুরু -> নিয়ন্ত্রণ প্যানেল -> সিস্টেম এবং সুরক্ষা -> ফাইলের ইতিহাস
- পুনরুদ্ধার -> ওপেন সিস্টেম পুনরুদ্ধার -> পরবর্তী
- আপনি ফিরে যেতে চান পুনরুদ্ধার পয়েন্টটি নির্বাচন করুন -> পরবর্তী -> শেষ -> হ্যাঁ
7. ম্যালওয়ারের জন্য আপনার পিসি স্ক্যান করুন
ক্ষতিকারক সফ্টওয়্যার হ'ল আপনার পিসির খিলান-শত্রু। আপনার মেশিনে প্রবেশকারী বিশ্বাসঘাতক প্রোগ্রামগুলি আপনার সিস্টেমকে বিশৃঙ্খলায় ডুবিয়ে দিতে পারে, যা আসলে আপনার উইন্ডোজ আপডেটে বিশৃঙ্খলা জড়িত। সুতরাং, যদি ‘সম্ভাব্য উইন্ডোজ আপডেট ডেটাবেস ত্রুটি সনাক্ত করা’ বিজ্ঞপ্তি অব্যাহত থাকে, তবে আপনার কম্পিউটারটি ম্যালওয়ার-সংক্রামিত হওয়ার সম্ভাবনা রয়েছে। এটির নিরাময়ের জন্য, আপনার একটি সম্পূর্ণ সিস্টেম স্ক্যান চালানো এবং অবাঞ্ছিত অনুপ্রবেশকারীদের নির্মূল করার কথা।
ভাগ্যক্রমে, আপনার সিস্টেমে দাঁড়ানোর জন্য আপনার কয়েকটি অবিচল মিত্র রয়েছে:
উইন্ডোজ ডিফেন্ডার
উইন্ডোজ ডিফেন্ডার একটি নির্ভরযোগ্য মাইক্রোসফ্ট সরঞ্জাম যা আপনাকে সর্বদা সাহায্যের হাত দিতে প্রস্তুত। আপনি এটি দূষিত সফ্টওয়্যার সনাক্ত ও লড়াই করতে ব্যবহার করতে পারেন:
- সেটিংস -> আপডেট এবং সুরক্ষা
- উইন্ডোজ ডিফেন্ডার -> উইন্ডোজ ডিফেন্ডার খুলুন -> সম্পূর্ণ
আপনার প্রধান সুরক্ষা সমাধান
যদি আপনি কোনও তৃতীয় পক্ষের অ্যান্টিভাইরাসকে আপনার পিসির সুরক্ষার উপর ভরসা করে থাকেন তবে এটি দূষিত শত্রুদের দমন করতে দিন। এখনই নাকি কখনই না, তাই না?
একটি বিশেষ অ্যান্টি-ম্যালওয়ার সরঞ্জাম
আপনার পিসিতে ম্যালওয়ারের কোনও জায়গা নেই, পুরো স্টপ। এর অর্থ আপনার সিস্টেমে প্রাচীর থেকে প্রাচীর সুরক্ষা প্রয়োজন যা কোনওভাবেই সম্পাদন করা সহজ কাজ নয়। এই দিনগুলিতে ম্যালওয়্যারটি প্রতিটি কোণ ঘুরে বেড়াচ্ছে বলে মনে হচ্ছে এবং আপনার মূল সুরক্ষা সমাধানটি বিশেষত চতুর হুমকির হাতছাড়া করতে পারে। এ কারণেই আমরা আপনাকে একটি বিশেষ অ্যান্টি-ম্যালওয়ার সরঞ্জাম চালিয়ে আপনার পিসিটিকে আরও সুদৃ .় করার পরামর্শ দিচ্ছি। উদাহরণস্বরূপ, অ্যাসলজিকস অ্যান্টি-ম্যালওয়্যার আপনার সিস্টেম থেকে সমস্ত দূষিত প্রবেশকারীদের মুছে ফেলার জন্য কোনও পাথর ছাড়বে না।
8. আপনার ড্রাইভার আপডেট করুন
খারাপ ড্রাইভারগুলি আপনার কম্পিউটারের জন্য একটি বড় সমস্যা: তারা আপনার সিস্টেমে বিপর্যয় ডেকে আনতে পারে এবং আপনার উইন্ডোজ আপডেটটি হাইওয়াইরে যেতে পারে। অতএব, আপডেট সংক্রান্ত সমস্যাগুলি উপসাগরীয় রাখার জন্য আপনার ড্রাইভারগুলি আপ টু ডেট রাখতে হবে।
এবং এখানে চেষ্টা করার জন্য কিছু নির্ভরযোগ্য সমাধান:
ম্যানুয়াল আপডেট
চালকদের ম্যানুয়ালি আপডেট করার traditionতিহ্য ইতিহাসে গভীরভাবে বদ্ধমূল এবং এটি কাল থেকে প্রাচীন dates এই পদ্ধতিটি বেশ সোজা: আপনার বিক্রেতাদের ওয়েবসাইটে যান, আপনার ডিভাইসের জন্য সর্বশেষতম ড্রাইভার ডাউনলোড করুন এবং সেগুলি আপনার পিসিতে ইনস্টল করুন। সন্দেহ নেই, বিষয়গুলি নিজের হাতে নেওয়া ভাল উপায়। তবে মনে রাখবেন যে এতে প্রচুর পরিমাণে ম্যানুয়াল কাজ জড়িত এবং এটি সম্পূর্ণ করতে বেশ খানিকটা সময় নেয়।
ডিভাইস ম্যানেজার
আপনি যদি আপনার ড্রাইভারদের সাথে ডিল করার জন্য সহায়তা চান তবে ডিভাইস ম্যানেজার আপনাকে সাহায্য করতে পারে।
আপনার সুবিধার জন্য এই সরঞ্জামটি ব্যবহার করতে, এখানে যান:
- উইন + এক্স -> ডিভাইস পরিচালক -> আপনার ব্লুটুথ ডিভাইসটি নির্বাচন করুন
- এটিতে ডান ক্লিক করুন -> আপডেট ড্রাইভার নির্বাচন করুন
ড্রাইভার আপডেটার
আপনার কাছে কোন ডিভাইস মডেল রয়েছে তা বিবেচনা না করে আপনার পিসিতে সর্বশেষতম ড্রাইভার ডাউনলোড এবং ইনস্টল করার জন্য আপনাকে কেবল একটি ক্লিক করতে হবে। প্রকৃতপক্ষে, অ্যাসলোগিক্স ড্রাইভার আপডেটার জিনিসগুলি আরও সহজ করে তোলে।
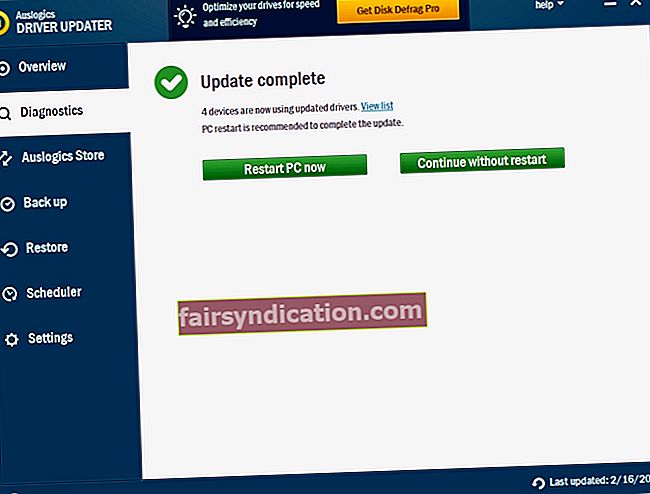
9. একটি সম্পূর্ণ সিস্টেম চেকআপ চালান
উইন্ডোজ 10 এ আপডেট ইস্যুগুলির একাধিক কারণ রয়েছে। এর মধ্যে হ'ল:
- পিসি জাঙ্ক;
- অপ-অনুকূল সিস্টেম সেটিংস;
- উইন্ডোজ রেজিস্ট্রিতে দুর্নীতিযুক্ত কী এবং অবৈধ এন্ট্রি;
- একাধিক গতি সমস্যা হ্রাস।
যদি আপনি চান আপনার উইন্ডোজ আপডেটটি সুষ্ঠুভাবে কাজ করতে চান তবে আপনার সিস্টেমটি উপরে বর্ণিত স্পোলারগুলি থেকে মুক্ত রাখতে হবে। স্বাভাবিকভাবেই, কোন পদক্ষেপটি বেছে নেবেন তা সিদ্ধান্ত নেওয়া আপনার পক্ষে: আপনি নিজেরাই প্রশ্নযুক্ত বিষয়গুলি বাছাই করতে পারেন বা একটি বিশেষ সরঞ্জাম ব্যবহার করতে পারেন, যেমন। আপনার সিস্টেমটি সাবধানতার সাথে পরীক্ষা করে নিতে এবং সূক্ষ্মভাবে সুরক্ষিত করতে অস্লগিক্স বুস্টস্পিড করুন।
10. উইন্ডোজ আপডেট উপাদান পুনরায় সেট করুন
‘সম্ভাব্য উইন্ডোজ আপডেট ডেটাবেস ত্রুটি সনাক্ত করা’ সমস্যাটির জন্য অন্য একটি সমাধান উইন্ডোজ আপডেটের উপাদানগুলি পুনরায় সেট করতে বোঝায়।
আপনি এটি সম্পাদন করতে পারেন তা এখানে:
- উইন্ডোজ লোগো কী + আর -> টাইপ করুন ‘সেন্টিমিডি’ (উদ্ধৃতি ব্যতীত) -> প্রবেশ করুন
- আপনার কমান্ড প্রম্পটে-> এ ডান ক্লিক করুন -> প্রশাসক হিসাবে চালান
- কিছু নির্দিষ্ট উইন্ডোজ আপডেট পরিষেবা বন্ধ করতে নিম্নলিখিত কমান্ডগুলি টাইপ করুন, তাদের প্রত্যেকের পরে এন্টার টিপুন:
নেট স্টপ বিট
নেট স্টপ ওউউসার্ভ
নেট স্টপ অ্যাপিডভিসি
নেট স্টপ ক্রিপ্টসভিসি
- এখন qmgr * .ড্যাট ফাইল মুছতে নিম্নলিখিত কমান্ডটি টাইপ করুন:
""% ALLUSERSPROFILE% \ অ্যাপ্লিকেশন ডেটা \ মাইক্রোসফ্ট \ নেটওয়ার্ক \ ডাউনলোডার \ qmgr * .dat "-> তারপরে qmgr * .dat ফাইলগুলি মুছতে এন্টার টিপুন
- ‘সিডি / ডি% উইন্ডির% \ system32’ (উদ্ধৃতি ব্যতীত) টাইপ করুন এবং এন্টার টিপুন
- বিটিএস ফাইলগুলি এবং উইন্ডোজ আপডেট ফাইলগুলি পুনরায় নিবন্ধকরণ করতে প্রতিটি কমান্ডের পরে এন্টার টিপুন:
regsvr32.exe atl.dll
regsvr32.exe urlmon.dll
regsvr32.exe mshtml.dll
regsvr32.exe shdocvw.dll
regsvr32.exe ব্রাউসুই.ডিল
regsvr32.exe jscript.dll
regsvr32.exe vbscript.dll
regsvr32.exe scrrun.dll
regsvr32.exe msxml.dll
regsvr32.exe msxml3.dll
regsvr32.exe msxml6.dll
regsvr32.exe actxprxy.dll
regsvr32.exe softpub.dll
regsvr32.exe wintrust.dll
regsvr32.exe dssenh.dll
regsvr32.exe rsaenh.dll
regsvr32.exe gpkcsp.dll
regsvr32.exe sccbase.dll
regsvr32.exe slbcsp.dll
regsvr32.exe cryptdlg.dll
regsvr32.exe oleaut32.dll
regsvr32.exe ole32.dll
regsvr32.exe শেল 32.dll
regsvr32.exe initpki.dll
regsvr32.exe wuapi.dll
regsvr32.exe wuaueng.dll
regsvr32.exe wuaueng1.dll
regsvr32.exe wucltui.dll
regsvr32.exe wups.dll
regsvr32.exe wups2.dll
regsvr32.exe wuweb.dll
regsvr32.exe qmgr.dll
regsvr32.exe qmgrprxy.dll
regsvr32.exe wucltux.dll
regsvr32.exe muweb.dll
regsvr32.exe wuwebv.dll
- এখন আপনার রেজিস্ট্রি এডিটরটি খুলুন এবং HKEY_LOCAL_MACHINE \ উপাদানগুলি কীটি সন্ধান করুন -> উপাদানগুলিতে ডান ক্লিক করুন -> মুলতুবি থাকা XMLIdentifier, NextQueueEntryIndex, এবং অ্যাডভান্সড ইনস্টলারনিড রিসোলভিং -> আপনার পিসি পুনরায় বুট করুন
- প্রশাসক হিসাবে আপনার কমান্ড প্রম্পটটি চালান -> ‘নেটশ উইনসক রিসেট’ টাইপ করুন (উদ্ধৃতি ছাড়াই) -> আপনার উইনসকটি পুনরায় সেট করতে এন্টার টিপুন
- আপনার প্রক্সি সেটিংস পুনরায় সেট করুন ‘নেটশ উইনএইচটিপি রিসেট প্রক্সি’ (উদ্ধৃতি ব্যতীত) টাইপ করে -> তারপরে এন্টার টিপুন
- এখন আপনি বিআইটিএস পরিষেবাটি পুনরায় চালু করতে পারেন। কেবল নীচের কমান্ডগুলি টাইপ করুন। প্রতিটি পরে এন্টার টিপুন মনে রাখবেন:
নেট শুরু বিট
নেট শুরু wuauserv
নেট শুরু appidsvc
নেট শুরু ক্রিপটিভসিসি
- মাইক্রোসফ্ট সাপোর্ট ওয়েবসাইট থেকে সর্বশেষ উইন্ডোজ আপডেট এজেন্টটি ডাউনলোড করুন -> এটি আপনার পিসিতে ইনস্টল করুন
- আপনার কম্পিউটারটি পুনরায় বুট করুন
11. ক্যাটরূট 2 ফোল্ডারটি পুনরায় সেট করুন
যদি উপরের সমস্ত সংশোধনগুলি কোনও উপকার না করে থাকে তবে আপনার ক্যাটরোট 2 ফোল্ডারটি পুনরায় সেট করার চেষ্টা করুন - এটি প্রশ্নে প্রতিকূলতার অবসান ঘটাতে পারে।
আপনি কীভাবে Catroot2 ফোল্ডারটি পুনরায় সেট করতে পারেন তা এখানে:
- উইন্ডোজ লোগো কী + আর -> টাইপ করুন ‘সেন্টিমিডি’ (উদ্ধৃতি ব্যতীত) -> প্রবেশ করুন
- আপনার কমান্ড প্রম্পটে-> এ ডান ক্লিক করুন -> প্রশাসক হিসাবে চালান
- নিম্নলিখিত কমান্ড টাইপ করুন। প্রতিটি পরে এন্টার চাপুন মনে রাখবেন:
নেট স্টপ ক্রিপ্টসভিসি
md% systemroot% \ system32 \ catroot2.old
xcopy% systemroot% \ system32 \ catroot2% systemroot% \ system32 \ catroot2.old / s
- Catroot2 ফোল্ডার থেকে সবকিছু মুছুন
- এখন আপনার কমান্ড প্রম্পট উইন্ডোতে ‘নেট স্টার্ট ক্রিপ্টসভিসি’ (উদ্ধৃতি ব্যতীত) টাইপ করুন
সমস্যাটি সমাধান হয়েছে কিনা তা দেখতে আপনার উইন্ডোজ আপডেট শুরু করুন।
12. সফ্টওয়্যার বিতরণ ফোল্ডার মুছুন
যদি উইন্ডোজ আপডেট আপনার পিসিতে সঠিকভাবে কাজ করতে ব্যর্থ হয় তবে সফ্টওয়্যারডিসট্রিবিউশন ফোল্ডারটি মুছে ফেলা সমস্যার সমাধান হতে পারে।
সফ্টওয়্যার ডিস্ট্রিবিউশন ফোল্ডারটি মুছতে, নিম্নলিখিত কৌশলগুলি সম্পাদন করুন:
- উইন্ডোজ লোগো কী + আর -> টাইপ করুন ‘সেন্টিমিডি’ (উদ্ধৃতি ব্যতীত) -> প্রবেশ করুন
- আপনার কমান্ড প্রম্পটে -> এটিতে ডান ক্লিক করুন -> প্রশাসক হিসাবে চালান
- প্রকার:
নেট স্টপ ওউউসার্ভ
নেট স্টপ বিট
- সি: \ উইন্ডোজ \ সফটওয়্যারডিস্ট্রিবিউশন ফোল্ডারে যান এবং এর সামগ্রীগুলি মুছুন
আপনার পিসি পুনরায় চালু করুন এবং উইন্ডোজ আপডেট এখন ঠিক আছে কিনা তা পরীক্ষা করুন।
13. সফ্টওয়্যার বিতরণ এবং ক্যাটরূট 2 ফোল্ডারগুলির নাম পরিবর্তন করুন
আপনার যদি উইন্ডোজ 10 এ আপডেট ডাউনলোড এবং ইনস্টল করতে সমস্যা হয় তবে আপনার সফ্টওয়্যার বিতরণ এবং ক্যাট্রোট 2 ফোল্ডারগুলির নাম পরিবর্তন করতে হবে।
আপনি নীচের পদক্ষেপগুলি গ্রহণ করে এটি করতে পারেন:
- উইন্ডোজ লোগো কী + আর -> টাইপ করুন ‘সেন্টিমিডি’ (উদ্ধৃতি ব্যতীত) -> প্রবেশ করুন
- আপনার কমান্ড প্রম্পটে-> এ ডান ক্লিক করুন -> প্রশাসক হিসাবে চালান
- নীচের কমান্ডগুলি লিখে প্রত্যেকের পরে এন্টার চাপিয়ে নিম্নলিখিত পরিষেবাগুলি (এমএসআই ইনস্টলার, ক্রিপ্টোগ্রাফিক, বিআইটিএস, উইন্ডোজ আপডেট) বন্ধ করুন:
নেট স্টপ ওউউসার্ভ
নেট স্টপ ক্রিপ্টএসভিসি
নেট স্টপ বিট
নেট স্টপ মিশিজিভার
- সফ্টওয়্যার ডিস্ট্রিবিউশন এবং ক্যাটরোট 2 ফোল্ডারগুলির নাম পরিবর্তন করতে, এই আদেশগুলি টাইপ করুন, প্রতিটিের পরে এন্টার টিপুন:
রেন সি: \ উইন্ডোজ \ সফ্টওয়্যার ডিস্ট্রিবিউশন সফ্টওয়্যার ডিস্ট্রিবিউশন.ল্ড
রেন সি: \ উইন্ডোজ \ সিস্টেম 32 \ ক্যাটরোট 2 ক্যাটরোট 2.ল্ড
14. আপনার পিসি পুনরায় সেট করুন
কখনও কখনও আপনার সিস্টেমে ‘আপডেট ডেটাবেস ত্রুটি’ চ্যালেঞ্জের মধ্য দিয়ে যা পাওয়ার দরকার তা একটি নতুন শুরু। ভাগ্যক্রমে, আপনি আপনার ব্যক্তিগত ফাইলগুলি না হারিয়ে সহজেই এটি সরবরাহ করতে পারেন।
সুতরাং, আপনার পিসি পুনরায় সেট করতে, নিম্নলিখিত পদক্ষেপগুলি গ্রহণ করুন:
সেটিংস -> আপডেট ও সুরক্ষা -> এই পিসিটি পুনরায় সেট করুন -> শুরু করুন
সেখানে আপনি নিম্নলিখিত বিকল্পগুলির মধ্যে একটি চয়ন করতে পারেন:
- আপনার ফাইল রাখুন
- সবকিছু সরিয়ে দিন
- কারখানা সেটিংস পূর্বাবস্থায় ফিরিয়ে আনুন
আপনি দেখতে পাচ্ছেন, প্রথম বিকল্পটি আপনাকে আপনার মূল্যবান ডেটা ভাগ না করার অনুমতি দেয় এবং তবুও আপনাকে নিজের এবং নিজের পছন্দসই সেটিংসে ইনস্টল করা অ্যাপস এবং ড্রাইভারদের বিদায় জানাতে হবে। "সমস্ত কিছু সরান" বিকল্পটি আপনার উইন্ডোজ 10 পুনরায় ইনস্টল করবে এবং আপনার ড্রাইভ পুরোপুরি পরিষ্কার করবে। আপনার ফাইলগুলি মুছতে এবং আপনার পিসির সাথে আসা উইন্ডোজের সংস্করণটিতে ফিরে যেতে যদি আপনি নিজের কারখানার সেটিংস পুনরুদ্ধার করতে পারেন।
15. একটি স্বয়ংক্রিয় পদ্ধতি ব্যবহার করুন
আপনি এই নিবন্ধে বর্ণিত সমস্যাটির সমাধানের জন্য অসলোগিক্স দ্বারা বিকাশিত একটি সফ্টওয়্যার সমাধান পেতে পারেন। এটিতে ম্যালওয়্যার থাকে না, এটি একেবারে বিনামূল্যে এবং নিরাপদ।
আমরা আশা করি আপনি আপনার আপডেটগুলি আবার জিততে সক্ষম হয়েছেন।
এই সমস্যা সম্পর্কে আপনার কোন ধারণা বা প্রশ্ন আছে?
আমরা আপনার মন্তব্যে প্রত্যাশা করছি!









