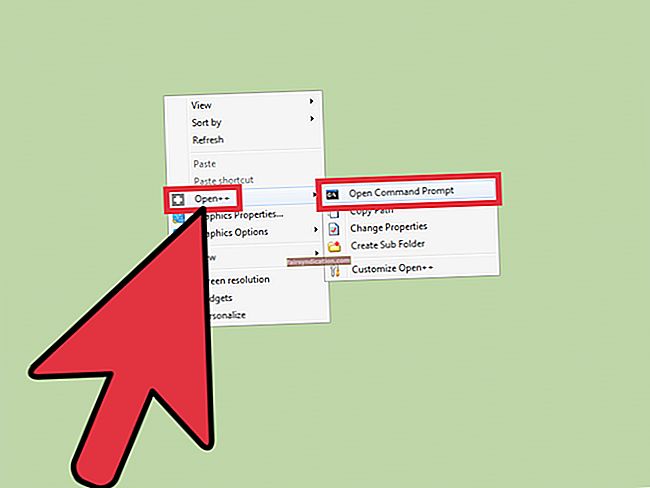‘গ্রাফিক্স সিস্টেম আরম্ভ করতে পারেনি’ ত্রুটির অর্থ কী? আপনি যখন কোন গেমটি চালানোর চেষ্টা করছেন তখন কি তা প্রদর্শিত থাকে? আমরা বুঝতে পারি যে এটি কতটা নিরুৎসাহী হতে পারে। এজন্য আমরা আপনাকে সমস্যার সমাধানে সহায়তা করার জন্য কার্যকর সমাধানগুলির একটি তালিকা সংকলন করেছি। যদি তা আপনার কাছে ভাল লাগে তবে আমাদের গাইডের পরবর্তী বিভাগে যান। আমরা বিস্তারিতভাবে সমাধানগুলি যাব।
মুক্তি পাওয়ার উপায়গুলি উইন্ডোজটিতে ‘গ্রাফিক্স সিস্টেম শুরু করতে পারেনি’ বিজ্ঞপ্তি
অনেক উইন্ডোজ ব্যবহারকারী বলেছিলেন যে তারা যুবা যুবা খেলতে চেষ্টা করার সময় তারা সমস্যার মুখোমুখি হয়েছিল। ত্রুটি বার্তায় পরামর্শ দেওয়া হয়েছে যে তারা তাদের ভিডিও কার্ড এবং ড্রাইভার ডাইরেক্টড্রের সাথে সামঞ্জস্য করে কিনা check
ডাইরেক্টড্রাও আসলে কী? এটি একটি পুরানো এপিআই যা একবার মাইক্রোসফ্টের ডাইরেক্টএক্স এপিআইয়ের অংশ ছিল। এটি উচ্চ কার্যকারিতা দাবি করে এমন অ্যাপ্লিকেশনগুলিতে গ্রাফিকগুলি রেন্ডার করে। অ্যাপ্লিকেশনগুলিকে পূর্ণ স্ক্রিনে খুলতে বা উইন্ডোটিতে এম্বেড করাও এটি সম্ভব করে। যে কম্পিউটারগুলিতে হার্ডওয়্যার ত্বরণ সক্ষম করা আছে, ডাইরেক্টড্র ভিডিওর মেমোরিতে সরাসরি অ্যাক্সেস দেওয়ার জন্য এর সুবিধা নেয়।
উইন্ডোজ 10 এ কীভাবে ‘গ্রাফিক্স সিস্টেম শুরু করতে পারে না’ ত্রুটিটি সমাধান করা যায়:
আপনি যখন ‘গ্রাফিক্স সিস্টেম শুরু করতে অক্ষম,’ এর মুখোমুখি হয়েছিলেন তখন যে কোনও গেমটি চালানোর চেষ্টা করেছিলেন, নিম্নলিখিত ফিক্সগুলি এটিকে সমাধান করতে নিশ্চিত:
- আপনার গ্রাফিক্স ড্রাইভার আপডেট করুন
- উইন্ডোজ আপডেটগুলি চালান
- আপনার গেমটি সামঞ্জস্য মোডে চালান
- আপনার প্রদর্শনের রেজোলিউশনটি সংশোধন করুন
- ডাইরেক্টএক্স ম্যানুয়ালি ইনস্টল করুন
আসুন এখনই এই সংশোধনগুলি প্রয়োগ করার পদ্ধতিটি অনুসরণ করি।
1 স্থির করুন: আপনার গ্রাফিক্স ড্রাইভার আপডেট করুন
সঠিক ড্রাইভার ব্যতীত, আপনার ওএস এবং অ্যাপ্লিকেশনগুলি যেমন ইচ্ছা তেমন কাজ করতে পারে না। সুতরাং আপনি যদি এখন এই সমস্যাটি দেখছেন তবে এটি হতে পারে যে আপনার গ্রাফিক্স ড্রাইভারগুলির সাথে কিছু ভুল আছে। হয় তারা পুরানো বা কোনও কারণে নিখোঁজ বা দুর্নীতিগ্রস্থ হয়ে পড়েছে। নতুন ড্রাইভার আপডেটগুলিতে ত্রুটিগুলি সমাধান করার জন্য এবং বিশেষত গেমিং পিসিগুলির জন্য অনুকূল কর্মক্ষমতা নিশ্চিত করার জন্য প্যাচগুলি থাকে।
আপনার ড্রাইভার আপডেট করার জন্য চারটি পদ্ধতি ব্যবহার করতে পারেন:
- ডিভাইস ম্যানেজারের মাধ্যমে
- উইন্ডোজ আপডেট ইনস্টল করা হচ্ছে
- আপনার ডিভাইস প্রস্তুতকারকের ওয়েবসাইটের মাধ্যমে
- একটি স্বয়ংক্রিয় আপডেটার সরঞ্জাম ব্যবহার করে
পদ্ধতি 1: ডিভাইস পরিচালকের মাধ্যমে আপনার গ্রাফিক্স ড্রাইভার আপডেট করা
এই পদক্ষেপগুলি অনুসরণ করুন:
- রান ডায়লগ বাক্সটি শুরু করতে উইন্ডোজ + আর কীগুলি টিপুন।
- পাঠ্য অঞ্চলে "Devmgmt.msc" (কোনও উদ্ধৃতি নেই) টাইপ করুন এবং ঠিক আছে ক্লিক করুন বা আপনার কীবোর্ডের এন্টার কী টিপুন।
- ডিভাইস ম্যানেজার উইন্ডোর বাম দিকটি দেখুন এবং প্রদর্শন অ্যাডাপ্টারগুলি সনাক্ত করুন। আপনার গ্রাফিক্স ডিভাইসগুলি প্রকাশ করতে এর পাশের তীরটি ক্লিক করুন।
- আপনি যে ডিভাইসটি আপডেট করতে চান তাতে ডান ক্লিক করুন এবং প্রসঙ্গ মেনু থেকে আপডেট ড্রাইভারটি ক্লিক করুন।
- আপনার ইন্টারনেট সংযোগ চালু করুন।
- ‘আপডেট হওয়া ড্রাইভার সফ্টওয়্যারটির জন্য স্বয়ংক্রিয়ভাবে অনুসন্ধান করুন’ বিকল্পে ক্লিক করুন। সিস্টেমটি আপনার পিসি স্টোরেজ এবং সর্বশেষতম ড্রাইভারগুলির জন্য ইন্টারনেট অনুসন্ধান করবে এবং তারপরে সেগুলি ইনস্টল করবে।
পদ্ধতি 2: উইন্ডোজ আপডেটের মাধ্যমে ড্রাইভার আপডেট করুন
উইন্ডোজ আপডেটে নতুন ড্রাইভার সংস্করণ থাকে। উইন্ডোজ আপডেট শুরু করা স্বয়ংক্রিয়ভাবে প্রয়োজনীয় ড্রাইভারগুলি ডাউনলোড এবং ইনস্টল করবে:
- সেটিংস অ্যাপ্লিকেশনটি খুলুন। আপনি এটি স্টার্ট মেনুতে গিয়ে এবং গিয়ার আইকনে ক্লিক করে এটি করতে পারেন। আপনি উইন্ডোজ + আই কীবোর্ড সংমিশ্রণটিও ব্যবহার করতে পারেন।
- আপডেট এবং সুরক্ষা ক্লিক করুন।
- পরের পৃষ্ঠার বাম প্যানেলে উইন্ডোজ আপডেট বিকল্পটি পাবেন। এটিতে ক্লিক করুন।
- আপডেটের জন্য চেক করুন বোতামটি ক্লিক করুন। যদি কোনও আপডেট থাকে তবে সেগুলি ডাউনলোড এবং স্বয়ংক্রিয়ভাবে ইনস্টল হবে।
- প্রক্রিয়াটি সম্পূর্ণ করতে আপনার সিস্টেম পুনরায় চালু করুন।
পদ্ধতি 3: আপনার ডিভাইস প্রস্তুতকারকের ওয়েবসাইটে যান
ডিভাইস ম্যানেজার বা উইন্ডোজ আপডেটের মাধ্যমে আপনার ড্রাইভার আপডেট করা সর্বদা পছন্দসই ফলাফল না দেয়। সিস্টেমটি সাম্প্রতিকতম ড্রাইভার সংস্করণগুলি খুঁজে পেতে ব্যর্থ হতে পারে। সরাসরি এনভিআইডিএ, এএমডি, বা ইন্টেল ওয়েবসাইটে সরাসরি যাওয়া ভাল।
পদ্ধতি 4: একটি স্বয়ংক্রিয় আপডেটার সরঞ্জাম ব্যবহার করুন
আপনার গ্রাফিক্স ড্রাইভার আপডেট করার সর্বোত্তম এবং সহজ উপায় হ'ল একটি স্বয়ংক্রিয় সরঞ্জাম ব্যবহার। এই জাতীয় সরঞ্জাম আপনার কম্পিউটার পড়তে সক্ষম হবে এবং মনোযোগের প্রয়োজন এমন ড্রাইভারগুলি সনাক্ত করতে সক্ষম হবে। আমরা আপনাকে অ্যাসলোগিক্স ড্রাইভার আপডেটার ব্যবহার করার পরামর্শ দিচ্ছি। এটি একটি সফ্টওয়্যার অ্যাপ্লিকেশন যা মাইক্রোসফ্ট দ্বারা অনুমোদিত এবং সুপারিশ করা হয়েছে এবং বিশ্বব্যাপী লক্ষ লক্ষ ব্যবহারকারীদের দ্বারা বিশ্বস্ত trusted
একবার ইনস্টল হওয়া ড্রাইভার আপডেটেটর স্বয়ংক্রিয়ভাবে আপনার কম্পিউটারের স্পেসিফিকেশন সনাক্ত করে। এরপরে এটি সমস্যাযুক্ত ড্রাইভারগুলি সনাক্ত করতে একটি স্ক্যান শুরু করে। স্ক্যানটি সম্পূর্ণ হওয়ার পরে, আপনি তালিকার সমস্ত ডিভাইস বা আপনার চয়ন করা ডিভাইসগুলি আপডেট করতে বেছে নিতে পারেন। এটি যা লাগে তা কেবলমাত্র একটি বোতামের ক্লিক। সরঞ্জামটি নিশ্চিত করে যে সঠিক ড্রাইভার সংস্করণ ডাউনলোড এবং ইনস্টল করা আছে। এটি একটি ব্যাকআপও চালায় যাতে আপনার প্রয়োজন হলে আপনি সহজেই রোলব্যাক সম্পাদন করতে পারেন।
ঠিক করুন 2: উইন্ডোজ আপডেটগুলি চালান
উইন্ডোজ আপডেটগুলিতে আপনার সিস্টেম এবং অ্যাপ্লিকেশনগুলির সুষ্ঠুভাবে পরিচালনার জন্য প্রয়োজনীয় প্যাচ এবং নতুন সফ্টওয়্যার সংস্করণ রয়েছে। এই আপডেটগুলি ইনস্টল করা আপনার গেমিং সমস্যার সমাধান করতে সহায়তা করতে পারে:
- স্টার্ট মেনুতে যান এবং অনুসন্ধান বারে "উইন্ডোজ আপডেট" (কোনও উদ্ধৃতি) টাইপ করুন। অনুসন্ধানের ফলাফলগুলিতে উপস্থিত বিকল্পটিতে ক্লিক করুন।
- আপনি উইন্ডোজ সেটিংস অ্যাপে পৌঁছে যাবেন। ‘আপডেটের জন্য পরীক্ষা করুন’ বোতামটি ক্লিক করুন।
- প্রক্রিয়াটি শেষ হওয়ার জন্য অপেক্ষা করুন এবং তারপরে আপনার কম্পিউটারটি পুনরায় চালু করুন।
- আপনার গেমটি সফলভাবে চালু হবে কিনা তা পরীক্ষা করে দেখুন।
3 ঠিক করুন: আপনার গেমটি সামঞ্জস্যতা মোডে চালান
কিছু অ্যাপ্লিকেশন আপনার উইন্ডোজ সংস্করণে অনুকূলভাবে কাজ করতে পারে না। তাদের সামঞ্জস্যতা মোডে চালানো এটিকে ঠিক করতে সহায়তা করতে পারে।
সামঞ্জস্যতা মোড একটি সহজ অ্যাক্সেস সরঞ্জাম যা পুরানো প্রোগ্রামগুলিকে আরও নতুন ওএস সংস্করণে চালানোর অনুমতি দেয়। এটি প্রোগ্রাম-বাই-প্রোগ্রাম ভিত্তিতে সিস্টেম সেটিংসকে পরিবর্তিত করে, অন্যান্য অ্যাপ্লিকেশনগুলির জন্য আপনার পিসিতে স্বাভাবিকভাবে কাজ করা সম্ভব করে। একই সময়ে, এটি পুরানো অ্যাপ্লিকেশনগুলিকে কাজ করার অনুমতি দেয়।
আপনার গেমের জন্য কীভাবে সামঞ্জস্যতা মোড সক্ষম করবেন তা এখানে:
- আপনার গেমের ইনস্টলেশন ফোল্ডারে নেভিগেট করুন এবং গেমটিতে ডান ক্লিক করুন। আপনি ডেস্কটপ শর্টকাটে ডান ক্লিক করতে পারেন।
- প্রসঙ্গ মেনু থেকে বৈশিষ্ট্য বিকল্পে ক্লিক করুন।
- যে উইন্ডোটি খোলে তাতে সামঞ্জস্যতা ট্যাবে যান।
- সামঞ্জস্যতা মোড বিভাগের অধীনে ড্রপ-ডাউন মেনুতে ক্লিক করুন এবং আপনি উইন্ডোটির পুরানো সংস্করণটি চয়ন করুন যা আপনি গেমটির সাথে সামঞ্জস্যপূর্ণ হতে চান।
- সেটিংস বিভাগের অধীনে, ‘এই প্রোগ্রামটিকে প্রশাসক হিসাবে চালান’ এবং ‘পূর্ণস্ক্রিন অপ্টিমাইজেশন অক্ষম করুন’ বিকল্পগুলির জন্য চেকবাক্সগুলি চিহ্নিত করুন।
- পরিবর্তনটি রাখতে প্রয়োগ বোতামটি ক্লিক করুন।
- ঠিক আছে ক্লিক করুন।
- আপনি এখন আপনার গেমটি চালু করার চেষ্টা করতে পারেন এবং ত্রুটিটি এখনও আসবে কিনা তা দেখুন। যদি তা হয় তবে চিন্তা করবেন না। সম্পাদনা করার জন্য এখনও অন্যান্য সংশোধনী রয়েছে।
ফিক্স 4: আপনার ডিসপ্লেটির রেজোলিউশনটি সংশোধন করুন
আপনার কম্পিউটারের স্ক্রিন রেজোলিউশন এবং ডিসপ্লে সেটিংস পরিবর্তন করা ‘গ্রাফিক্স সিস্টেমটি আরম্ভ করতে পারেনি’ ত্রুটির সমাধান করতে সহায়তা করতে পারে। এই সহজ পদক্ষেপগুলি অনুসরণ করুন:
- আপনার ডেস্কটপের একটি ফাঁকা জায়গায় ডান ক্লিক করুন এবং প্রদর্শিত মেনু থেকে প্রদর্শিত সেটিংসে ক্লিক করুন।
- আরও ভাল, আপনি উইন্ডোজ লোগো + আই কীবোর্ড কম্বো টিপে সেটিংস অ্যাপ্লিকেশনটি প্রথম ধাপটি এড়িয়ে যেতে পারেন। যে উইন্ডোটি খোলে তাতে সিস্টেমটিতে ক্লিক করুন। এরপরে, পরবর্তী পৃষ্ঠার বাম ফলকে প্রদর্শন ক্লিক করুন।
- এখন, ডিসপ্লে রেজোলিউশনের অধীনে ড্রপ-ডাউন তীরটি প্রসারিত করুন এবং একটি নতুন রেজোলিউশন নির্বাচন করুন। আপনার গেমটি সফলভাবে চলবে কিনা তা পরীক্ষা করে দেখুন। যদি এটি না হয়, গেমটি কাজ না করা পর্যন্ত একটি আলাদা রেজোলিউশন চেষ্টা করুন।
চেষ্টা করার জন্য আরও একটি সমাধান রয়েছে। আশা করি, আপনি এতক্ষণে ত্রুটিটি সমাধান করে ফেলবেন। অন্যথায়, নীচের চূড়ান্ত সমাধান চেষ্টা করুন।
5 ঠিক করুন: ডাইরেক্টএক্স ম্যানুয়ালি ইনস্টল করুন
মাইক্রোসফ্ট ডাইরেক্টএক্স এমন একটি প্রযুক্তির স্যুট যা এইচডি ভিডিও এবং থ্রিডি গেমের মতো মাল্টিমিডিয়া অ্যাপ্লিকেশনগুলিকে টাস্কের জন্য হার্ডওয়্যার ত্বরণ দেয়। এটি উইন্ডোজ অপারেটিং সিস্টেমের অবিচ্ছেদ্য অঙ্গ হিসাবে অন্তর্ভুক্ত। উইন্ডোজ আপডেটগুলিতে আরও নতুন সংস্করণ উপলব্ধ করা হয়েছে। তবে, আমাদের গাইডের এই মুহুর্তে আপনি যদি এখনও আপনার গেমটির সাথে সমস্যাগুলির মুখোমুখি হন তবে আপনার নিজেরাই ডাইরেক্টএক্সএক্স আপডেটটি ইনস্টল করার চেষ্টা করতে হবে:
- মাইক্রোসফ্টের ওয়েবসাইটে যান এবং ডাইরেক্টএক্স ডাউনলোড পৃষ্ঠায় যান।
- আপনার কম্পিউটারে সেটআপ ফাইলটি ডাউনলোড করতে লাল ডাউনলোড বোতামে ক্লিক করুন।
- Dxwebsetup.exe ফাইলটি চালান এবং ইনস্টলেশনটি সম্পূর্ণ করতে অন-স্ক্রীন নির্দেশাবলী অনুসরণ করুন।
টিপ: ইনস্টলেশন প্রক্রিয়া চলাকালীন, আপনার আগ্রহী নয় এমন কোনও অতিরিক্ত ইনস্টলেশন (উদাহরণস্বরূপ, বিং বার) নির্বাচনটি নিশ্চিত করা নিশ্চিত করুন।
- ইনস্টলেশনটি কেবল কয়েক সেকেন্ড সময় নেবে। প্রক্রিয়াটি সম্পূর্ণ হওয়ার পরে আপনার কম্পিউটার পুনরায় চালু করুন।
বিঃদ্রঃ: উইন্ডোজের বিভিন্ন সংস্করণ ডাইরেক্টএক্সের বিভিন্ন সংস্করণ সমর্থন করে। ডাইরেক্টএক্সের কিছু সংস্করণ (উদাহরণস্বরূপ, ডাইরেক্টএক্স 12) উইন্ডোজ আপডেটের বাইরে পাওয়া যায় না।
আমরা আশা করি আপনি আমাদের গাইডকে সহায়ক বলে খুঁজে পেয়েছেন। আপনার যদি কোনও প্রশ্ন বা মতামত থাকে তবে দয়া করে নীচে মন্তব্য বিভাগে আমাদের সাথে এটিকে নির্দ্বিধায় ভাগ করে নিন।