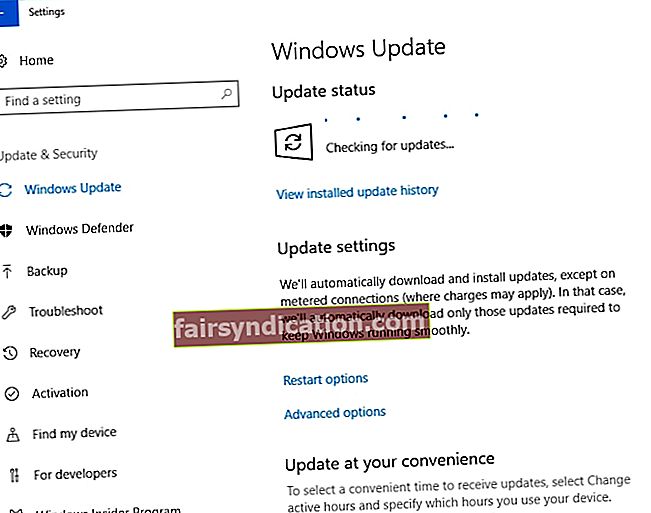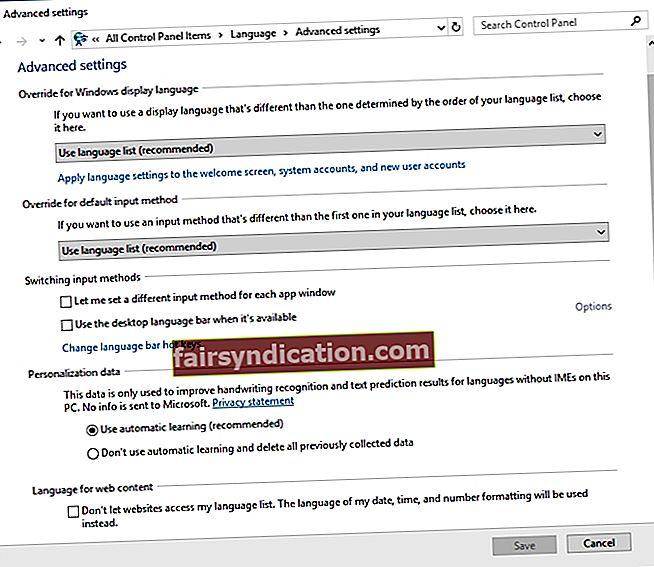আপনার কম্পিউটার যতক্ষণ না আপনার কাছে কম্পিউটার এবং একটি নির্ভরযোগ্য ইন্টারনেট সংযোগ রয়েছে ততক্ষণ আপনার মন বিশ্বের যে কোনও জায়গায় ভ্রমণ করতে পারে। আপনার কীবোর্ডে কয়েকটি ট্যাপস রয়েছে এবং আপনি বিশ্বের অন্য কোনও ব্যক্তির সাথে যোগাযোগ করতে পারেন! তবে, যখন নির্দিষ্ট কীগুলি আপনার কম্পিউটারে কাজ করবে না, আপনার অনলাইন ক্রিয়াকলাপ নিয়ে এগিয়ে যাওয়া কঠিন হতে পারে।
এটি সত্য যে সাধারণভাবে মানের মানের কীবোর্ডগুলি নির্ভরযোগ্য এবং এগুলি কোনও সমস্যা ছাড়াই বছরের পর বছর ধরে চলতে পারে। অন্যদিকে, শেষ পর্যন্ত, আপনি সমস্যার মুখোমুখি হতে শুরু করতে পারেন। সুতরাং, কীবোর্ডটি যদি প্রতিক্রিয়াহীন থাকে বা টাইপ করার সময় সেখানে কোনও শব্দ করা যায় তখন আপনার কী করা উচিত? চিন্তা করবেন না কারণ এই সমস্যাটি বেশ সাধারণ এবং আপনার জন্য বেশ কয়েকটি ফিক্স উপলব্ধ। এই গাইডটিতে, আমরা আপনাকে কিছু দরকারী সমাধান শিখিয়ে দেব যখন নির্দিষ্ট কীগুলি আপনার ল্যাপটপ বা ডেস্কটপে কাজ করবে না।
পদ্ধতি 1: আপনার অপারেটিং সিস্টেম আপডেট করা
পুরানো ওএস হ'ল প্রাথমিক অপরাধীদের মধ্যে অন্যতম কারণ কেন কীবোর্ডটি প্রতিক্রিয়া জানায় না বা টাইপ করার সময় সেখানে কোনও শব্দ হয়। সুতরাং, আপনার যদি উইন্ডোজ 10 এর সর্বশেষতম সংস্করণ না থাকে তবে এটি আপডেট করা ভাল। আপনি নীচের নির্দেশাবলী অনুসরণ করে এটি করতে পারেন:
- টাস্কবারের অনুসন্ধান আইকনে ক্লিক করুন।
- "সেটিংস" টাইপ করুন (কোনও উদ্ধৃতি নেই), তারপরে এন্টার টিপুন।
- আপডেট এবং সুরক্ষা নির্বাচন করুন।
- বাম বার মেনুতে যান এবং উইন্ডোজ আপডেট ক্লিক করুন।
- আপডেটের জন্য চেক করুন বোতামটি ক্লিক করুন।
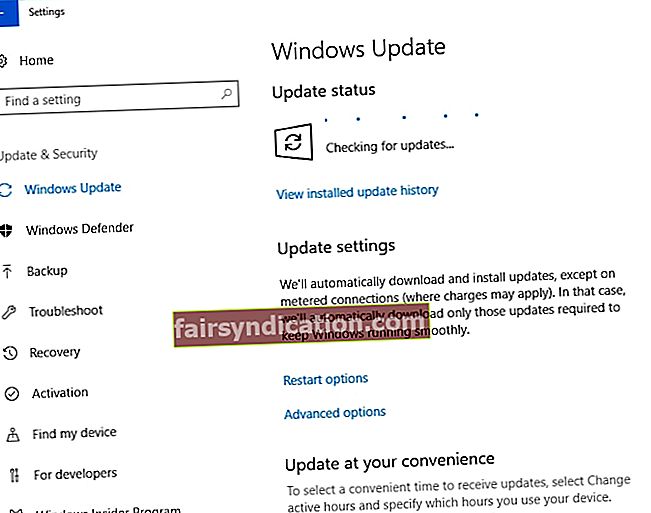
- আপডেটগুলি উপলভ্য থাকলে এখনই ইনস্টল ক্লিক করুন।
- আপনার কম্পিউটারটি পুনরায় চালু করুন এবং সমস্যাটি বজায় রয়েছে কিনা তা পরীক্ষা করুন।
দ্রষ্টব্য: কিছু ব্যবহারকারী অভিযোগ করেছেন যে তারা কিছু উইন্ডোজ 10 আপডেট ইনস্টল করার পরে সমস্যাটি ঘটেছে। এই ক্ষেত্রে, আপনাকে কীবোর্ডের সমস্যার কারণে আপডেটগুলি সনাক্ত এবং আনইনস্টল করা উচিত। আপনি নিজের ওএস এর পূর্ববর্তী সংস্করণেও ফিরে যেতে পারেন।
পদ্ধতি 2: আপনার ভাষার সেটিংস পরীক্ষা করা
এটাও সম্ভব যে আপনি অজান্তেই আপনার কম্পিউটারের ভাষা সেটিংস পরিবর্তন করেছেন। এটিকে সম্বোধন করা আপনার কীবোর্ডের সমস্যাগুলি দূর করতে পারে। এই বলে, নীচের নির্দেশাবলী অনুসরণ করুন:
- আইকন ট্রেতে যান এবং অনুসন্ধানে ক্লিক করুন।
- "নিয়ন্ত্রণ প্যানেল" টাইপ করুন (কোনও উদ্ধৃতি নেই), তারপরে এন্টার টিপুন।
- ক্লক, ভাষা এবং অঞ্চল নির্বাচন করুন।
- ভাষা ক্লিক করুন।
- বাম বার মেনুতে, উন্নত সেটিংস ক্লিক করুন।
- ‘ডিফল্ট ইনপুট পদ্ধতিতে ওভাররাইড’ অঞ্চলটি সন্ধান করুন।
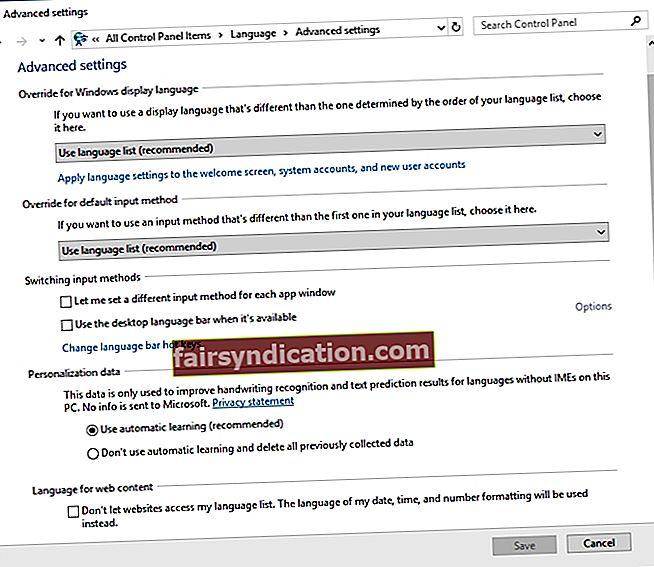
- ড্রপ-ডাউন মেনুতে ক্লিক করুন এবং আপনার পছন্দসই ভাষাটি চয়ন করুন।
- ‘উইন্ডোজ প্রদর্শন ভাষার জন্য ওভাররাইড’ বিভাগে যান।
- ড্রপ-ডাউন তালিকায় ক্লিক করুন এবং আপনার পছন্দের তালিকায় ভাষা পরিবর্তন করুন।
- ঠিক আছে চাপুন, তারপরে আপনার পিসি পুনরায় চালু করুন।
দ্রষ্টব্য: আপনার পছন্দের ভাষা যদি বিকল্পগুলিতে না পাওয়া যায় তবে আপনাকে নীচের পদক্ষেপগুলি অনুসরণ করে প্যাকটি ডাউনলোড করতে হবে:
- টাস্কবারের অনুসন্ধান আইকনে ক্লিক করুন।
- "অঞ্চল এবং ভাষা" টাইপ করুন (কোনও উদ্ধৃতি নেই), তারপরে এন্টার টিপুন।
- ভাষাগুলির অধীনে, একটি ভাষা যুক্ত করুন ক্লিক করুন।
- আপনি একবার সম্পর্কিত ভাষা প্যাকটি ডাউনলোড করার পরে, আপনার ডিফল্ট ভাষা পরিবর্তন করতে আপনি উপরের পদক্ষেপগুলি অনুসরণ করতে পারেন।
পদ্ধতি 3: অটোকারেক্টের জন্য সেটিংস পরীক্ষা করা
আপনি যদি ভাষা সেটিংস পরিবর্তন করার চেষ্টা করে থাকেন এবং তবুও ত্রুটিটি অব্যাহত থাকে তবে আপনি অটোকারেক্ট সঠিকভাবে সেট আপ হয়েছে কিনা তা পরীক্ষা করতে পারেন। নির্দিষ্ট কীগুলি ওয়ার্ডে কাজ না করলে এই সমাধানটি আদর্শ তবে তারা অন্যান্য প্রোগ্রাম এবং অ্যাপ্লিকেশনগুলিতে সঠিকভাবে কাজ করে। আপনার অনুসরণ করা উচিত এমন পদক্ষেপগুলি এখানে:
- শব্দ চালু করুন।
- ফাইল ট্যাবে যান, তারপরে বিকল্পগুলিতে ক্লিক করুন।
- বাম বার মেনুতে, প্রুফিং ক্লিক করুন।
- স্বয়ংক্রিয় সংশোধন বিকল্প বোতামে ক্লিক করুন।
- এমন কোনও এন্ট্রি রয়েছে যা নির্দিষ্ট ফাংশন এবং লেটার কীগুলিকে বিশেষ অক্ষর বা সংখ্যায় রূপান্তর করে Check যদি এমনটি হয় তবে চয়ন করুন এবং সেই প্রবেশটি মুছুন।
পদ্ধতি 4: আপনার কীবোর্ড ড্রাইভার আনইনস্টল করা
কিছু ক্ষেত্রে কীবোর্ড ড্রাইভার পুনরায় ইনস্টল করা সমস্যার সমাধান করে। আপনি নীচের নির্দেশাবলী অনুসরণ করে এটি করতে পারেন:
- টাস্কবারের অনুসন্ধান আইকনে ক্লিক করুন।
- "ডিভাইস ম্যানেজার" টাইপ করুন (কোনও উদ্ধৃতি নেই), তারপরে এন্টার টিপুন।
- কীবোর্ড ড্রাইভারটি সন্ধান করুন, তারপরে এটিকে ডান ক্লিক করুন।
- শর্টকাট মেনু থেকে আনইনস্টল নির্বাচন করুন।
- আপনার কম্পিউটার পুনরায় চালু করুন। আপনার পিসির কীবোর্ড ড্রাইভারটি স্বয়ংক্রিয়ভাবে পুনরায় ইনস্টল করা উচিত।
আপনি দেখতে পাচ্ছেন যে এই প্রক্রিয়াটি বেশ ক্লান্তিকর এবং জটিল। এজন্যই আমরা অ্যাসলোগিক্স ড্রাইভার আপডেটটার ব্যবহার করে আপনার ত্রুটিযুক্ত কীবোর্ড ড্রাইভারগুলি ঠিক করার প্রস্তাব দিই। এই নির্ভরযোগ্য সরঞ্জামটি স্বয়ংক্রিয়ভাবে আপনার কম্পিউটারে ত্রুটিযুক্ত এবং পুরানো ড্রাইভারগুলি সনাক্ত করবে। এটি সর্বশেষ প্রস্তুতকারকের প্রস্তাবিত সংস্করণগুলির সন্ধান করবে এবং সে অনুযায়ী সেগুলি ইনস্টল করবে। এই হিসাবে, আপনি যদি ভুল ড্রাইভার সংস্করণ ইনস্টল করেন তবে এমন ক্ষয়ক্ষতিগুলি প্রতিরোধ করতে পারেন।

পদ্ধতি 5: কীবোর্ড ট্রাবলশুটার চালানো
উইন্ডোজ 10 সম্পর্কে একটি দুর্দান্ত জিনিস হ'ল এটির একটি বিল্ট-ইন ট্রাবলশুটিং সরঞ্জাম রয়েছে যা ব্যবহারকারীদের তাদের কম্পিউটারকে প্রভাবিত করে সাধারণ সমস্যাগুলি সমাধান করতে সহায়তা করার জন্য উত্সর্গীকৃত। আপনি আপনার কীবোর্ড সমস্যাগুলি সমাধান করতে এই প্রোগ্রামটি ব্যবহার করতে পারেন। শুধু নীচের নির্দেশাবলী অনুসরণ করুন:
- টাস্কবারের অনুসন্ধান আইকনে ক্লিক করুন।
- "সেটিংস" টাইপ করুন (কোনও উদ্ধৃতি নেই), তারপরে এন্টার টিপুন।
- আপডেট এবং সুরক্ষা চয়ন করুন।
- বাম বার মেনুতে যান এবং সমস্যা সমাধান নির্বাচন করুন select
- আপনি কীবোর্ড সমস্যা সমাধানকারী না পাওয়া পর্যন্ত নীচে স্ক্রোল করুন।
- এটি নির্বাচন করুন, তারপরে ট্রাবলশুটার চালান বোতামটি ক্লিক করুন।
- স্ক্যানিং প্রক্রিয়াটি শেষ করার জন্য সরঞ্জামটির জন্য অপেক্ষা করুন। সমস্যা সমাধানের জন্য অন-স্ক্রীন নির্দেশাবলী অনুসরণ করুন।
- আপনার পিসি পুনরায় চালু করুন এবং সমস্যাটি সমাধান হয়েছে কিনা তা পরীক্ষা করুন।
পদ্ধতি 6: নুমলক বন্ধ আছে কিনা তা নিশ্চিত করা
সম্ভবত, আপনার কীবোর্ডে আসলে কোনও ভুল নেই। এটা সম্ভব যে আপনি নমলক কীটি বন্ধ করতে ভুলে গেছেন। এই ক্ষেত্রে, আপনাকে যা করতে হবে তা হ'ল নমলক কী টিপুন। একবার এটি হয়ে গেলে, আপনার কীবোর্ডটি সঠিক অক্ষরগুলি টাইপ করছে কিনা তা পরীক্ষা করে দেখুন।
পদ্ধতি 7: ভাইরাস, ম্যালওয়ার এবং অন্যান্য হুমকি অপসারণ
ম্যালওয়ার সংক্রমণের কারণে আপনার কীবোর্ডটি ভুল অক্ষরগুলি টাইপ করছে। মনে রাখবেন কীলগারগুলি সাধারণ এবং তারা আপনার কীবোর্ড সেটিংস সংশোধন করতে পারে। সাধারণভাবে, এই জাতীয় ম্যালওয়্যার সাধারণত সনাক্ত করা যায় না। তবে তারা বিভিন্ন কীবোর্ড সমস্যাগুলি ট্রিগার করতে পারে। এটি আপনাকে বলছে না যে এই ধরণের হুমকি থেকে আপনার কম্পিউটারকে মুক্ত রাখতে হবে।
আপনি বিল্ট-ইন উইন্ডোজ সুরক্ষা সরঞ্জামটি ব্যবহার করতে পারেন বা আপনি অস্লোগিকস অ্যান্টি-ম্যালওয়ারের মতো আরও বিস্তৃত প্রোগ্রামের জন্য বেছে নিতে পারেন। সফ্টওয়্যারটিকে ভাইরাস, ম্যালওয়ার এবং অন্যান্য হুমকির জন্য আপনার কম্পিউটারটি স্ক্যান করতে দিন। একবার আপনি আপনার সিস্টেম থেকে কীলগারগুলি সরিয়ে ফেললে, আপনি আবার আপনার কীবোর্ডটি সঠিকভাবে কাজ করবে বলে আশা করতে পারেন।

পদ্ধতি 8: একটি নতুন কীবোর্ড ব্যবহার করে
যদি পূর্বোক্ত পদ্ধতিগুলির কোনওটিই আপনার পক্ষে কাজ করে না, তবে কীবোর্ড নিজেই কিছু ভুল হতে পারে। আপনার ওয়্যারলেস বা ইউএসবি কীবোর্ড সংযোগ বিচ্ছিন্ন করুন, তারপরে একটি নতুন ব্যবহার করার চেষ্টা করুন। আপনি অন্যরকম বন্দরও ব্যবহার করতে চাইতে পারেন। যদি আপনি আবিষ্কার করেন যে অন্যান্য কীবোর্ড সঠিকভাবে কাজ করছে, তবে আপনি সমস্যার মূল কারণটি সনাক্ত করেছেন।
কীবোর্ড সমস্যা সমাধানের জন্য আপনার কাছে অন্য পরামর্শ আছে?
আমরা নীচের মন্তব্যগুলিতে আপনার ধারণাগুলি পড়তে চাই!