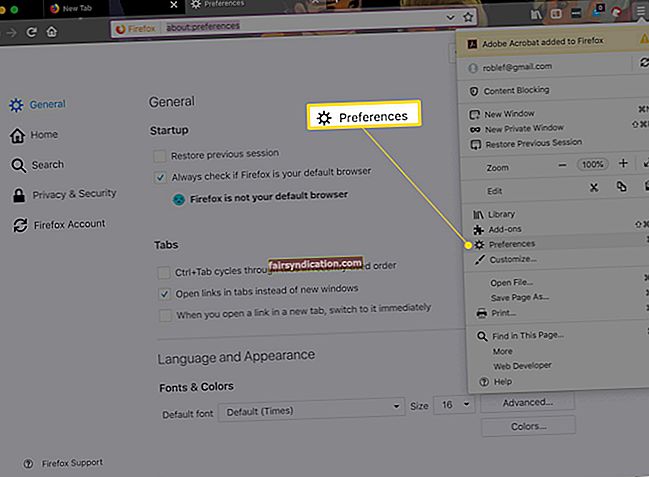উইন্ডোজ 10 অনেকগুলি কার্যকারিতা, বৈশিষ্ট্য এবং আপডেট নিয়ে আসে যা এটি বাজারের সেরা অপারেটিং সিস্টেমগুলির মধ্যে একটি করে তোলে। মাইক্রোসফ্ট প্রযুক্তিগত প্রবণতাগুলির সাথে তাল মিলিয়ে চলতে, ত্রুটিগুলি সমাধান করতে এবং ব্যবহারকারীর অভিজ্ঞতা উন্নত করতে উইন্ডোজ 10কে নিয়মিত আপডেট সরবরাহ করে। তবে, সফ্টওয়্যারটির প্রতিটি অংশের মতো, উইন্ডোজ 10 এর সীমাবদ্ধতা এবং ডাউনসাইড রয়েছে। উদাহরণস্বরূপ, আপডেটগুলি অপ্রত্যাশিত সমস্যাগুলিকে ট্রিগার করতে পারে, যা আপনার কম্পিউটার ব্যবহার করে ঝামেলা তৈরি করতে পারে। আপনি যদি আপনার ডিভাইসটি উপভোগ করতে চান তবে এই সমস্যাগুলি সমাধান করতে হবে। সুসংবাদটি হ'ল বেশিরভাগ উইন্ডোজ 10 সমস্যাগুলি সহজেই ঠিক করা যায়।
মাইক্রোসফ্ট সম্প্রতি উইন্ডোজ 10 এর জন্য একটি নতুন আপডেট প্রকাশ করেছে তবে, এই আপডেটটি একটি সমস্যা নিয়ে আসে। আপনি যদি সম্প্রতি আপনার উইন্ডোজ আপডেট করেছেন তবে আপনি খেয়াল করতে পারেন ডান ক্লিকের প্রসঙ্গ মেনুটি প্রদর্শিত হতে অনেক সময় নেয় যখন আপনি ডান ক্লিক সম্পাদন করেন। আপনি যা করতে চান তা করতে পারার আগে এটি আপনাকে দীর্ঘ সময়ের জন্য অপেক্ষা করতে বাধ্য করে। এটি আইকনে ডান ক্লিক করে হতাশ হতে পারে এবং তারপরে প্রসঙ্গ মেনুটি উপস্থিত হওয়ার প্রায় 5 মিনিটের জন্য অপেক্ষা করতে পারে।
আপনার ডান ক্লিকের প্রসঙ্গ মেনুতে বিলম্ব হওয়ার কারণ রয়েছে। তোমাকে চিন্তা করতে হবে না. আপনি সহজেই এই সমস্যাটি সংশোধন করতে পারেন। যাইহোক, আপনি এটি করতে পারার আগে, এটি কী ট্রিগার করে তা আপনার বুঝতে হবে।
কমপক্ষে বলতে গেলে এই সমস্যাটি বিরক্তিকর হতে পারে, কারণ উইন্ডোজটিতে প্রয়োজনীয় সেটিংস যেমন ডিসপ্লে সেটিংস, সাধারণ সেটিংস ইত্যাদি দ্রুত অ্যাক্সেস করার জন্য ডান-ক্লিকের সরঞ্জামের প্রয়োজন আপনার এই ইস্যুর মূল কারণ তৃতীয় পক্ষের দ্বন্দ্ব অ্যাপ্লিকেশন এবং উইন্ডোজ শেল এক্সটেনশান। এটি ত্রুটিযুক্ত তৃতীয় পক্ষের শেল এক্সটেনশনের কারণেও হতে পারে। এই সমস্যাটি দেখা দেওয়ার আরেকটি কারণ হ'ল আপনার ডিসপ্লে ড্রাইভারগুলি পুরানো বা ত্রুটিযুক্ত।
সুতরাং, আসুন এটিতে নামি! এই গাইডটিতে, আমরা আপনাকে উইন্ডোজ 10-তে কীভাবে ডান-ক্লিক মেনু সমস্যাগুলি সহজেই সমাধান করতে হবে তা দেখাব। নীচের সমস্যা সমাধানের পদ্ধতিগুলি আপনাকে এই সমস্যার সমাধান করতে সহায়তা করবে। এই তালিকাটি ব্যবহার করার জন্য আপনাকে এমনকি আইটি বিশেষজ্ঞ হতে হবে না।
উইন্ডোজ 10 এ আপনার ধীর রাইট-ক্লিক প্রসঙ্গ মেনুটি ঠিক করুন
- আপনার ডিসপ্লে ড্রাইভারগুলি আপডেট করুন
- সমস্ত অপ্রয়োজনীয় তৃতীয় পক্ষের শেল এক্সটেনশানগুলি অক্ষম করুন
- ক্লিন বুট চালাও
- আপনার রেজিস্ট্রি ঠিক করুন
- এই সমস্যাটি স্বয়ংক্রিয়ভাবে সমাধান করুন
আপনার পিসির জন্য কী কাজ করে তা খুঁজে বের করার জন্য এর প্রতিটি সমাধানের দিকে নজর দেওয়া যাক। আপনি যদি এই সমস্যাটিকে ম্যানুয়ালি মীমাংসার ঝামেলা করে যেতে না চান, তবে কীভাবে এই সমস্যাটি স্বয়ংক্রিয়ভাবে সমাধান করা যায় তার গাইডলাইনের জন্য কেবল শেষ সমাধানটিতে স্ক্রোল করুন।
বিঃদ্রঃ: এই গাইডের যে কোনও সমাধানের চেষ্টা করার আগে, নিশ্চিত হন একটি পুনরুদ্ধার পয়েন্ট তৈরি করুন। আপনার সমস্যাগুলির মুখোমুখি হলে এটি আপনার গুরুত্বপূর্ণ সিস্টেমের তথ্য ব্যাক আপ করবে।
সমাধান 1: আপনার প্রদর্শন ড্রাইভার আপডেট করুন
আপনাকে যে প্রথম সমাধানটি দেখতে চেষ্টা করতে হবে তা হ'ল আপনার ডিসপ্লে ড্রাইভারগুলি পুরানো কিনা তা পরীক্ষা করে এবং সেগুলি আপডেট করে। এটি করার জন্য এখানে:
- শর্টকাট উইন্ডোজ কী + আর, ইনপুট টিপুন "Devmgmt.msc" (উদ্ধৃতি ব্যতীত) বাক্সে প্রবেশ করুন এবং তারপরে ENTER কী টিপুন। এটি ডিভাইস ম্যানেজার উইন্ডোটি খুলবে।
- ক্লিক করুন প্রদর্শন অ্যাডাপ্টার এটি প্রসারিত করতে। সেখান থেকে আপনার এনভিআইডিএ গ্রাফিক্স কার্ডে যান এবং এটিতে ডান ক্লিক করুন। এটি অপশনগুলির একটি তালিকা প্রদর্শন করবে যা থেকে আপনার নির্বাচন করা উচিত
- একবার এটি হয়ে গেলে, আপনার এনভিআইডিএ গ্রাফিক্স কার্ডে ফিরে যান এবং এটিতে আবার ডান ক্লিক করুন। এবার নির্বাচন করুন ড্রাইভার সফ্টওয়্যার আপডেট করুন।
- পছন্দ আপডেট হওয়া ড্রাইভার সফ্টওয়্যারটির জন্য স্বয়ংক্রিয়ভাবে অনুসন্ধান করুন উইন্ডোজ কোনও আপডেট অনুসন্ধান করে এবং ধৈর্য ধরে অপেক্ষা করুন।
- এই মুহুর্তে, আপনার সমস্যাটি সংশোধন করা উচিত। তবে, যদি সমস্যাটি থেকে যায়, তবে আপনার এনভিআইডিএ গ্রাফিক্স কার্ডে ফিরে আসুন এবং এটিতে আবার ডান ক্লিক করুন। পছন্দ করা ড্রাইভার সফ্টওয়্যার আপডেট করুন। তবে এবার প্রায় নির্বাচন করুন ড্রাইভার সফ্টওয়্যার জন্য আমার কম্পিউটার ব্রাউজ করুন
- এখন বিকল্পটি নির্বাচন করুন আমার কম্পিউটারে ডিভাইস ড্রাইভারদের একটি তালিকা থেকে আমাকে বেছে নিতে দিন। এটি আপনাকে এমন একটি তালিকা প্রদর্শন করবে যা থেকে আপনার এনভিআইডিআইএ গ্রাফিক্স কার্ডের জন্য উপযুক্ত ড্রাইভারটি নির্বাচন করা উচিত।
- প্রক্রিয়াটি চালানোর জন্য উইন্ডোজকে অনুমতি দিন। প্রক্রিয়াটি সম্পূর্ণ হয়ে গেলে, আপনার পরিবর্তনগুলি সংরক্ষণ করতে আপনার পিসি পুনরায় চালু করুন।
এখন আপনার ডিসপ্লে ড্রাইভারটি আপ টু ডেট হয়ে গেছে, আপনার পিসিটি আবার উপভোগ করা উচিত। তবে সমস্যাটি যদি অব্যাহত থাকে তবে পরবর্তী সমাধানে যান।
সমাধান 2: সমস্ত অপ্রয়োজনীয় তৃতীয় পক্ষের শেল এক্সটেনশানগুলি অক্ষম করুন
যদি আপনার প্রসঙ্গ মেনু তৃতীয় পক্ষের শেল এক্সটেনশনে পূর্ণ থাকে তবে তার মধ্যে একটিতে সমস্যা হতে পারে। দুর্নীতিগ্রস্থ তৃতীয় পক্ষের শেল এক্সটেনশানটি আপনার ডান ক্লিকের প্রসঙ্গ মেনুটিকে ধীর করে দিতে পারে। আপনার প্রসঙ্গ মেনুতে বিলম্বের কারণ এটি হতে পারে। কিছু ক্ষেত্রে একই সময়ে একাধিক শেল এক্সটেনশন দুর্নীতিগ্রস্থ হতে পারে। অতএব, আপনার প্রসঙ্গ মেনুতে আপনার সমস্ত অপ্রয়োজনীয় শেল এক্সটেনশন অক্ষম করতে হবে।
শেল এক্সটেনশান অক্ষম করতে, নীচের নির্দেশাবলী অনুসরণ করুন:
- প্রথমে এখান থেকে প্রয়োজনীয় প্রোগ্রামটি ডাউনলোড করুন। আপনার এটি ইনস্টল করার দরকার নেই। কেবল এটিতে ডান ক্লিক করুন এবং নির্বাচন করুন প্রশাসক হিসাবে চালান
- মেনুতে যান এবং তারপরে বিকল্পটি নির্বাচন করুন নির্বাচন করুন এক্সটেনশন প্রকার অনুসারে ফিল্টার করুন। সেখান থেকে যান কনটেক্সট মেনু অপশনটি এবং পরবর্তী পৃষ্ঠাটি খুলতে এটিতে ক্লিক করুন।
- নতুন উইন্ডোতে, এন্ট্রিগুলির একটি তালিকা প্রদর্শিত হবে। এই তালিকায়, এর সাথে চিহ্নিত যে কোনও এন্ট্রি গোলাপী পটভূমি তৃতীয় পক্ষের সফ্টওয়্যার দ্বারা ইনস্টল করা হয়েছে এমন একটি এন্ট্রি।
- চেপে ধর সিটিআরএল কী আপনার কীবোর্ডে এবং গোলাপী ব্যাকগ্রাউন্ড সহ সমস্ত এন্ট্রিগুলিতে ক্লিক করুন। এটি তাদের প্রত্যেককে হাইলাইট করবে। এখন উইন্ডোর উপরের বাম কোণে যান এবং নির্বাচন করুন লাল বোতাম এটি নির্বাচিত সমস্ত এন্ট্রি অক্ষম করবে।
- এর পরে, পরিবর্তনটি কার্যকর করতে আপনার কম্পিউটার পুনরায় চালু করুন। সমস্যাটি গেছে কিনা তা পরীক্ষা করে দেখুন।
- এটি যদি সমস্যার সমাধান করে তবে এর অর্থ একটি ত্রুটিযুক্ত শেল এক্সটেনশনই আপনার সমস্যার কারণ। এই সমস্যাটির কারণ হিসাবে চিহ্নিত নির্দিষ্ট শেল এক্সটেনশানটি সনাক্ত করতে, সমস্যাটি আবার প্রত্যাবর্তন না করা পর্যন্ত আপনার একের পর এক এক্সটেনশনগুলি সক্ষম করা উচিত। আপনি যদি কোনও নির্দিষ্ট এক্সটেনশন সক্ষম করে থাকেন তবে যদি সমস্যা পুনরায় শুরু হয়, তবে এটিই আপনার অপরাধী।
- আপনার এখন যা করতে হবে তা হ'ল নির্দিষ্ট এক্সটেনশনটি অক্ষম করুন। এর পরে, এর সাথে যুক্ত সফ্টওয়্যারটি সনাক্ত করুন এবং পাশাপাশি এটি আনইনস্টল করুন।
- আপনার কম্পিউটারটি পুনরায় চালু করুন যাতে উইন্ডোজ আপনার পরিবর্তনগুলি সংরক্ষণ করতে পারে।
সমাধান 3: একটি ক্লিন বুট কার্যকর করুন
আপনার ডান-ক্লিকের প্রসঙ্গ মেনুটি ধীর হওয়ার কারণে সফ্টওয়্যার বিরোধের কারণ হতে পারে। এটি ঠিক করতে, অ্যাপটি অপরাধী কিনা তা দেখতে আপনাকে একটি পরিষ্কার বুট করতে হবে:
- আপনার কীবোর্ডে শর্টকাট টিপুন উইন্ডোজ কী + আর। বাক্সে, ইনপুট "মিসকনফিগ ” (উদ্ধৃতি চিহ্ন ছাড়া)। আপনার ইনপুটটি নিশ্চিত করতে ওকে বোতামে ক্লিক করুন।
- নতুন উইন্ডোতে, ক্লিক করুন সাধারণ ট্যাব এবং পরীক্ষা বাক্সে পাশে আছে তা নিশ্চিত করতে নির্বাচনী মার্কআপ হয়
- পাশের বাক্সে যান স্টার্টআপ আইটেমগুলি লোড করুন এবং এটি চেক করুন।
- ক্লিক করুন সেবা এই ট্যাবের নীচে, পাশের বাক্সে যান All microsoft services লুকান এবং এটি পরীক্ষা করুন।
- এই মুহুর্তে, এ যান সব বিকল করে দাও বোতাম এবং এটি ক্লিক করুন। এটি দ্বন্দ্বের কারণ হতে পারে এমন প্রতিটি অপ্রয়োজনীয় পরিষেবা অক্ষম করবে।
- যান শুরু ট্যাব এবং চয়ন করুন টাস্ক ম্যানেজার ওপেন করুন।
- এই নতুন উইন্ডোতে, যান শুরু ট্যাব এবং সক্ষম প্রতিটি স্টার্টআপ আইটেম সন্ধান করুন। তাদের সমস্ত অক্ষম করুন।
- ঠিক আছে বোতামে ক্লিক করে এবং আপনার সিস্টেমে রিবুট করে আপনার নির্বাচনের নিশ্চয়তা দিন।
- এখন আপনার কীবোর্ডে ফিরে যান এবং শর্টকাট টিপুন উইন্ডোজ + আর। ইনপুট "মিসকনফিগ"বাক্সে প্রবেশ করুন এবং ঠিক আছে নির্বাচন করুন।
- ক্লিক করুন সাধারণ আবার ট্যাব এবং বিকল্প চয়ন করুন নরমাল স্টার্টআপ। আপনার পরিবর্তনগুলি নিশ্চিত করতে ওকে বোতামে ক্লিক করুন।
- যখন কোনও প্রম্পট আপনাকে ডিভাইসটি পুনরায় চালু করতে বলছে, পুনরায় চালু বোতামটি ক্লিক করুন। যদি এই প্রম্পটটি উপস্থিত না হয়, কম্পিউটার নিজেই রিবুট করুন। আপনার ডান-ক্লিকের প্রসঙ্গ মেনু এর পরে আবার স্বাভাবিক হতে হবে।
সমাধান 4: আপনার রেজিস্ট্রি ঠিক করুন
যদি উপরের সমাধানটি কাজ না করে তবে এটি হতে পারে যে আপনার একটি দুর্নীতিগ্রস্ত রেজিস্ট্রি রয়েছে এবং আপনার এটি ঠিক করতে হবে। আপনার রেজিস্ট্রি ঠিক করতে এগিয়ে যাওয়ার আগে, আপনার রেজিস্ট্রিটির একটি ব্যাকআপ নিন। যদি আপনার কোনও ত্রুটির মুখোমুখি হয় এবং আপনার রেজিস্ট্রিটিকে তার পূর্বের অবস্থায় ফিরিয়ে দেওয়া প্রয়োজন হয় তবে এটি কার্যকর হবে।
আপনার রেজিস্ট্রি ব্যাক আপ করার পরে, আপনি এখন একটি রেজিস্ট্রি ঠিক করার জন্য নীচের পদক্ষেপগুলি অনুসরণ করতে পারেন:
- আপনার কীবোর্ডে শর্টকাট টিপুন উইন্ডোজ + আর। তারপরে কমান্ডটি ইনপুট করুন regedit এবং এটি কার্যকর করতে ENTER কী টিপুন।
- পরবর্তী পদক্ষেপটি এই রেজিস্ট্রি কীতে নেভিগেট করা:
HKEY_CLASSES_ROOT ডিরেক্টরি \ ডিরেক্টরি \ কনটেক্সট মেনুহ্যান্ডার্স
- আপনি এই অবস্থানে থাকা অবস্থায় যান কনটেক্সটমেনুহ্যান্ডার্স এবং এটি নির্বাচন করুন। এটি আপনাকে এর নীচে ফোল্ডারের একটি তালিকা প্রদর্শন করবে।
- এই তালিকার সমস্ত ফোল্ডারে রাইট-ক্লিক করুন (বাদে নতুন এবং ওয়ার্কফোল্ডার) এবং চয়ন করুন
বিঃদ্রঃ: আপনি যদি এই সমস্ত ফোল্ডার পুরোপুরি মুছতে না চান তবে সমস্যা সমাধান না হওয়া পর্যন্ত আপনি এগুলি একের পর এক মুছতে পারেন। তবে, মুছে ফেলা প্রতিটি ফোল্ডারের জন্য আপনাকে আপনার পিসি রিবুট করতে হবে। সুতরাং, সেগুলি একবারে মুছে ফেলা ভাল।
- আপনি যে পরিবর্তনগুলি করেছেন তা নিশ্চিত করতে আপনার ডিভাইসটি পুনরায় চালু করুন।
সমাধান 5: স্বয়ংক্রিয়ভাবে এই সমস্যাটি সমাধান করুন
যদি উপরের সমাধানগুলির কোনওটিই আপনার পিসিতে এই সমস্যাটি সমাধান করার জন্য কাজ করে না, আপনি স্বয়ংক্রিয়ভাবে ডেডিকেটেড সফ্টওয়্যার ব্যবহার করে এটি সমাধান করতে পারেন। এছাড়াও, আপনি যদি এই সমস্যাটি নিজেই সমাধান করার চেষ্টা করছেন তবে আপনি আরও বেশি ক্ষতি করতে পারে বলে শঙ্কিত থাকলে, এই সমাধানটি আপনার জন্য।
অ্যাসলোগিক্স বুস্টস্পিড 11 হ'ল সফ্টওয়্যারটি বিশেষত সিস্টেম ত্রুটিগুলি সনাক্ত করতে এবং কেবলমাত্র একটি বোতামের ক্লিকে সমাধান করার জন্য ডিজাইন করা হয়েছে। এটি বিপজ্জনক শেল এক্সটেনশনগুলি সনাক্ত করতে এবং সেগুলি শেষ করতে পারে। এটি দুর্নীতিগ্রস্ত এক্সটেনশনগুলি সন্ধান এবং সরিয়ে বা অক্ষম করতে পারে। এটি কেবলমাত্র আপনার ডান ক্লিকের প্রসঙ্গ মেনু সঠিকভাবে কাজ করতে পারে না তবে এটি আপনার কম্পিউটারের গতিও বাড়িয়ে তোলে।
অস্লোগিক্স বুস্টস্পিড 11 ধীর ডান-ক্লিকের প্রসঙ্গ মেনু ঠিক করার চেয়ে আরও বেশি কিছু করে; এটি অন্যান্য গভীর সমস্যাগুলিও সম্বোধন করে যা আপনার কম্পিউটারের কার্যকারিতা প্রভাবিত করতে পারে, যা আপনি হয়ত জানেন না। এটি এগিয়ে যাওয়ার আগে এবং এগুলি ঠিক করার আগে এটি খুঁজে পাওয়া সমস্যাগুলির সম্পূর্ণ প্রতিবেদন দেবে।
আপনার কম্পিউটারে ত্রুটিগুলি ঠিক করতে এই পরীক্ষিত এবং অনুমোদিত সরঞ্জামটি ব্যবহার করুন।
উপসংহার
এই নিবন্ধে আলোচিত সমাধানগুলি আপনার সমস্যার সমাধান করতে এবং আপনার সিস্টেমটিকে সর্বোত্তমভাবে ফিরিয়ে আনতে সহায়তা করার বিষয়ে নিশ্চিত। তবে, আপনি যদি এটি নিজেই ঠিক করার ঝামেলা ঘটাতে না চান, তবে এটির কোনও সমাধান করার জন্য কেবল অসলগিক্স বুস্টস্পিড 11 সরঞ্জামটি ব্যবহার করুন।
আপনি যদি আমাদের সাথে ভাগ করে নিতে চান তবে আপনার যদি অন্য কোনও সমাধান থাকে তবে দয়া করে নীচের মন্তব্য অংশে তাদের ছেড়ে দিন।