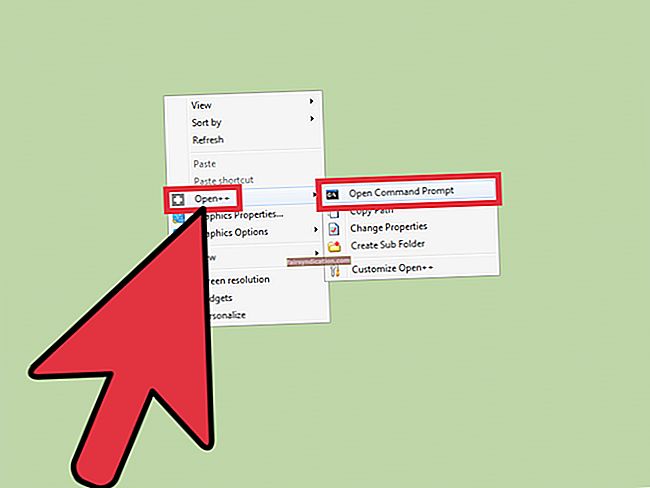আপনি যখনই বাষ্প ক্লায়েন্টে কোনও গেম চালু করার চেষ্টা করেন ত্রুটি কোড 80 টি দেখতে থাকেন, সমস্যা থেকে মুক্তি পাওয়ার জন্য এই নিবন্ধের পদক্ষেপগুলি অনুসরণ করুন follow
বাষ্পে ত্রুটি কোড 80 কী
যখনই বাষ্প একটি গেমটি চালানোর চেষ্টা করে ত্রুটি কোডটি উপস্থিত হয়। এটি ইঙ্গিত দেয় যে গেমের ফাইলগুলি দূষিত হতে পারে, স্টিমের ইনস্টলেশন সমস্যাযুক্ত হতে পারে, বা কোনও ডিভাইস ড্রাইভারের সমস্যা রয়েছে।
কেন বাষ্প ত্রুটি কোড 80 ঘটে?
এই বিশেষ সমস্যার বিভিন্ন কারণ রয়েছে। তারাও অন্তর্ভুক্ত:
- হারিয়ে যাওয়া, পুরানো, বা দূষিত গেম ফাইলগুলি
- সমস্যাযুক্ত ডিভাইস ড্রাইভার
- ত্রুটিপূর্ণ বাষ্প ইনস্টলেশন
- বাষ্পের সাথে ডেটা এক্সিকিউশন প্রোটেকশন বিরোধী
- অন্যান্য অ্যাপ্লিকেশন সহ সংঘর্ষ
বাষ্প ত্রুটি কোড 80 ঠিক কিভাবে করবেন
আপনি এই নিবন্ধে সমস্যার বিভিন্ন সমাধান সন্ধান করবেন। এই সংশোধনগুলি অনেক গেমারকে সমস্যাটির জন্য ভাল থেকে মুক্তি দিতে সহায়তা করেছে। নিশ্চিত করুন যে আপনি সমাধানগুলি যেমন ঠিকভাবে সাজিয়ে রেখেছেন সেগুলিও আপনি অনুসরণ করেছেন।
গেম ফাইলগুলির সত্যতা যাচাই করুন
যেহেতু আপনি যখন কোনও নির্দিষ্ট গেমটি লোড করার চেষ্টা করেন ততক্ষণ আপনি ত্রুটি কোডটি ভোগ করছেন, সুতরাং এই সমস্যাটি গেমের ফাইলগুলির সাথে সমস্যাগুলিতে ফিরে পাওয়া যাবে। এটা সম্ভব যে বাষ্প গেমটি চালু করার জন্য দায়ী ফাইলটির সাথে যোগাযোগ করতে পারছে না, যার ফলে ক্লায়েন্টটি ত্রুটি তৈরি করে।
গেম ফাইলগুলি বিভিন্ন কারণে ত্রুটিযুক্ত হয়ে যায়। প্রারম্ভিকদের জন্য, এটি এমন হতে পারে যে ম্যালওয়্যারটি আপনার সিস্টেমে সংক্রামিত হয়েছে এবং ফাইলগুলিতে টেম্পার করেছে। অন্যান্য কারণগুলির মধ্যে গেমপ্লে, অ্যান্টিভাইরাস হস্তক্ষেপ এবং অসম্পূর্ণ বা বিঘ্নিত ইনস্টলেশন বা আপডেটের মাঝখানে হঠাৎ সিস্টেমের শাটডাউন অন্তর্ভুক্ত রয়েছে।
সমস্যাটি সমাধান করার জন্য, আপনাকে গেমের ইনস্টলেশন ফাইলগুলির অখণ্ডতা যাচাই করতে হবে। এটি করতে আপনি সহজেই বাষ্প ক্লায়েন্ট ব্যবহার করতে পারেন। ক্লায়েন্টটি আপনার সিস্টেমে থাকা ফাইলগুলি তার সার্ভারে আপডেট হওয়া সংস্করণগুলির সাথে তুলনা করবে। আরও কী, অনুপস্থিত, পুরানো এবং দূষিত ফাইলগুলি স্বয়ংক্রিয়ভাবে প্রতিস্থাপন করা হবে।
আপনি যদি আপনার গেমের ফাইলগুলির অখণ্ডতা যাচাই করতে বাষ্প ক্লায়েন্টকে কীভাবে ব্যবহার করবেন তা জানেন না, তবে নিম্নলিখিত পদক্ষেপগুলি আপনাকে কী করবে তা দেখাবে:
- স্টার্ট বাটনে ক্লিক করুন এবং "স্টিম" (কোনও উদ্ধৃতি) টাইপ করুন। ফলাফলের তালিকায় প্রদর্শিত হয়ে গেলে ক্লায়েন্টের উপর ডান ক্লিক করুন এবং প্রশাসক হিসাবে রান করুন নির্বাচন করুন। আপনার যদি স্টিমের শর্টকাট থাকে তবে আরও ভাল; আপনাকে কেবল এটিতে ডান-ক্লিক করতে হবে এবং প্রশাসক হিসাবে রান ক্লিক করুন।
- ব্যবহারকারী অ্যাকাউন্ট নিয়ন্ত্রণ সংলাপ উইন্ডোতে হ্যাঁ ক্লিক করুন।
- বাষ্প ক্লায়েন্ট উপস্থিত হওয়ার পরে, উইন্ডোর শীর্ষে যান এবং লাইব্রেরিতে ক্লিক করুন।
- এরপরে, প্রভাবিত গেমটিতে নেভিগেট করুন, এটিকে ডান ক্লিক করুন এবং তারপরে প্রসঙ্গ মেনু থেকে বৈশিষ্ট্যগুলি বেছে নিন।
- উইন্ডোটির ডানদিকে বৈশিষ্ট্য পৃষ্ঠাটি প্রদর্শিত হওয়ার পরে, স্থানীয় ফাইল ট্যাবে নেভিগেট করুন।
- স্থানীয় ফাইল ট্যাবের অধীনে, বোতামটি ক্লিক করুন যা "গেম ফাইলগুলির স্বীকৃতি স্বীকৃতি…"
- ক্লায়েন্ট এখন গেমের ইনস্টলেশন ফাইলগুলি তার সার্ভারে থাকা ফাইলগুলির সাথে মেলে কিনা তা পরীক্ষা করা শুরু করবে। এটি স্বয়ংক্রিয়ভাবে যে কোনওটি প্রতিস্থাপন করবে না।
- নোট করুন যে প্রক্রিয়াটির সময়কাল আপনার কম্পিউটারের গতি, আপনার নেটওয়ার্ক শক্তি এবং যে ফাইলগুলি প্রতিস্থাপন করা হচ্ছে তার উপর নির্ভর করবে।
- প্রক্রিয়াটি শেষ হয়ে গেলে, বাষ্পটি পুনরায় চালু করুন এবং সমস্যাটি যাচাই করতে গেমটি চালু করার চেষ্টা করুন।
বাষ্প ফোল্ডারটি কেবল পঠনযোগ্য নয় তা নিশ্চিত করুন
কোনও ফোল্ডার বা ফাইল যখন "কেবল পঠনযোগ্য" তে সেট করা থাকে আপনি এটিকে সংশোধন করতে পারবেন না। এটা সম্ভব যে স্টিমের ফোল্ডারের ক্ষেত্রে এটিই ঘটে। ক্লায়েন্ট তার ফোল্ডার অ্যাক্সেস করতে এবং নির্দিষ্ট ফাইল ব্যবহার করতে অক্ষম হতে পারে। সুতরাং, ফোল্ডারে নেভিগেট করার চেষ্টা করুন এবং নিশ্চিত করুন যে এটি কেবল পঠনযোগ্য নয়। নীচের পদক্ষেপগুলি আপনাকে গাইড করবে:
- টাস্কবারে যান, স্টার্ট বোতামটি ডান ক্লিক করুন এবং তারপরে দ্রুত অ্যাক্সেস মেনুতে ফাইল এক্সপ্লোরারে ক্লিক করুন। আপনি আপনার ডেস্কটপের কোনও ফোল্ডারে ডাবল-ক্লিক করে বা উইন্ডোজ এবং ই কীবোর্ডের সংমিশ্রণটি টিপে ফাইল এক্সপ্লোরার চালু করতে পারেন।
- ফাইল এক্সপ্লোরার উইন্ডোটি খোলার পরে, বাম ফলকে যান এবং এই পিসিতে ক্লিক করুন।
- উইন্ডোজ ইনস্টল করা ফোল্ডারটি খুলুন, তারপরে প্রোগ্রাম ফাইলগুলি (x86) ফোল্ডারে ডাবল ক্লিক করুন।
- এখন, বাষ্প ফোল্ডারটি সনাক্ত করুন। আপনি কোথায় জানেন যে আপনি বাষ্পটি ইনস্টল করেছেন, আপনি তার শর্টকাটে ডান-ক্লিক করতে পারেন, বৈশিষ্ট্যগুলিতে ক্লিক করতে পারেন, তারপরে শর্টকাটের অবস্থানটি পরীক্ষা করতে পারেন।
- আপনি একবার বাষ্প ফোল্ডারটি দেখতে পেয়ে এটিকে ডান ক্লিক করুন এবং প্রসঙ্গ মেনু থেকে বৈশিষ্ট্যগুলি নির্বাচন করুন।
- প্রোপার্টি ডায়ালগ উইন্ডোটির সাধারণ ট্যাবের নীচে, নিশ্চিত করুন যে "কেবলমাত্র পঠনযোগ্য" বাক্সটি চেক করা আছে।
- ঠিক আছে বোতামে ক্লিক করুন।
- বাষ্প ক্লায়েন্ট চালু করুন, তারপরে ক্রিয়াটি পরীক্ষা করুন যা সমস্যার জন্য ত্রুটিটি ট্রিগার করেছিল perform
আপনার ডিভাইস ড্রাইভাররা আপ টু ডেট রয়েছে তা নিশ্চিত করুন
প্রতিটি অ্যাপ্লিকেশন যে কোনও সময় একাধিক ডিভাইস নিয়ে কাজ করে। উদাহরণস্বরূপ, বাষ্প ক্লায়েন্ট আপনার গ্রাফিক্স কার্ড, নেটওয়ার্ক কার্ড, সাউন্ড কার্ড এবং অন্যান্য ডিভাইসগুলির সাথে কাজ করে।
আপনি জানেন যে, প্রতিটি উপাদান সঠিকভাবে কাজ করার জন্য একটি ড্রাইভার প্রয়োজন। সুতরাং, এই ড্রাইভারগুলি ত্রুটিপূর্ণ হয়ে উঠলে সমস্যাগুলি শুরু হতে শুরু করে। এটা সম্ভব যে এক বা একাধিক সমস্যাযুক্ত ডিভাইস ড্রাইভাররা স্টীম ক্লায়েন্টের ত্রুটি কোড 80 টি ট্রিগার করতে পারে। আপনার ডিভাইস ড্রাইভারদের আপডেট করার চেষ্টা করুন এবং ত্রুটিটি চলে যাবে কিনা তা পরীক্ষা করে দেখুন।
আপনার ড্রাইভারগুলি আপডেট করার বিভিন্ন উপায় রয়েছে। আপনি উইন্ডোজ আপডেট ইউটিলিটি, ডিভাইস ম্যানেজার, বা তৃতীয় পক্ষের অ্যাপ্লিকেশন ব্যবহার করতে পারেন।
আপনি যদি এই সরঞ্জামগুলি কীভাবে ব্যবহার করবেন তা জানেন না তবে নীচে আমাদের নির্দেশাবলী অনুসরণ করুন।
আপনার অপারেটিং সিস্টেম আপডেট করা হচ্ছে
আপনার অপারেটিং সিস্টেম আপডেট করে, আপনি কেবলমাত্র বিভিন্ন উইন্ডোজ উপাদান এবং মাইক্রোসফ্ট অ্যাপ্লিকেশনগুলির সর্বশেষতম সংস্করণ ইনস্টল করছেন না, তবে আপনি নিজের ডিভাইস ড্রাইভার আপডেট করবেন। উইন্ডোজ আপডেট ইউটিলিটি চালানোর সময় কোনও অপ্রচলিত এবং বেমানান ড্রাইভার স্বয়ংক্রিয়ভাবে আপডেট হবে।
তবে, আপনার অবশ্যই লক্ষ্য রাখতে হবে যে উইন্ডোজ আপডেটগুলি ডাউনলোড এবং ইনস্টল করার আগে ড্রাইভারগুলি অবশ্যই মাইক্রোসফ্ট দ্বারা প্রকাশিত হয়েছিল।
সাধারণত, আপনি যখনই ইন্টারনেটের সাথে সংযুক্ত থাকছেন তখন ইউটিলিটিটি স্বয়ংক্রিয়ভাবে আপনার পিসি আপডেট করা উচিত, তবে একটি মিটার সংযোগ না থাকলে বা কোনও নেটওয়ার্কই বাধা হিসাবে কাজ করতে পারে। সুতরাং, আপনার সিস্টেমটি আপ টু ডেট আছে কিনা তা পরীক্ষা করতে উইন্ডোজ আপডেট ইউটিলিটি চালান। যদি তা না হয়, তবে সরঞ্জামটিকে তার কাজটি করার জন্য অনুরোধ করুন।
আপডেটগুলি পরীক্ষা এবং ইনস্টল করতে এই পদক্ষেপগুলি অনুসরণ করুন:
- উইন্ডোজ আপডেট ইউটিলিটি তলব করে শুরু করুন। এটি করার বিভিন্ন উপায় রয়েছে। আপনি সেটিংস অ্যাপ্লিকেশনটির মাধ্যমে যেতে পারেন (উইন্ডোজ + আই >> আপডেট এবং সুরক্ষা) অথবা আপনি টাস্কবারের ম্যাগনিফাইং গ্লাস আইকনে ক্লিক করতে পারেন, "আপডেটগুলি" টাইপ করুন এবং অনুসন্ধান ফলাফলগুলিতে আপডেটের জন্য চেক ক্লিক করুন।
- আপনি যখন উইন্ডোজ আপডেট ইন্টারফেসটি দেখেন, ইউটিলিটিটিকে আপডেটগুলি পরীক্ষা করার অনুমতি দিন।
- যদি আপনি "আপনি আপ টু ডেট আপ" এর পাশে কোনও সবুজ চেকমার্ক দেখেন তবে আপনাকে পরবর্তী পদ্ধতিতে যেতে হবে move তবে, যদি উপলভ্য আপডেট থাকে তবে ইউটিলিটি তাদের তালিকাভুক্ত করবে।
- উইন্ডোজ আপডেটগুলি আপডেটগুলি ডাউনলোড করার অনুমতি দিন।
- আপডেটগুলি ডাউনলোড হয়ে গেলে, ইউটিলিটি আপনার সিস্টেমে পুনরায় চালু করতে এবং ইনস্টলেশনটি সম্পাদনের জন্য পুনরায় চালু করুন বোতামটি ক্লিক করুন।
- আপনার কম্পিউটারটি পুনরায় চালু হয়ে গেলে এবং ইনস্টলেশন শুরু হয়ে গেলে, আপনার পিসি আরও কয়েকবার রিবুট হবে।
- ইনস্টলেশন প্রক্রিয়াটি সম্পূর্ণ হওয়ার পরে, আপনাকে লগ-ইন বা ডেস্কটপ পরিবেশে নিয়ে যাওয়া হবে।
- এখন, বাষ্প চালান এবং ত্রুটিটি পরীক্ষা করুন।
ডিভাইস ম্যানেজার ব্যবহার করে
আপনি যখন ডিভাইস ম্যানেজারটি ব্যবহার করেন, আপনাকে আপডেট করতে চান এমন নির্দিষ্ট ড্রাইভারটি আপনাকে জানতে হবে। কিছু ক্ষেত্রে, ডিভাইস ম্যানেজার সমস্যাযুক্ত ড্রাইভারগুলি নির্দেশ করবে। নিম্নলিখিত পদক্ষেপগুলি আপনাকে কীভাবে সরঞ্জামটি ব্যবহার করবেন তা দেখায়:
- টাস্কবারে যান এবং ম্যাগনিফাইং গ্লাস আইকনে ক্লিক করুন। অনুসন্ধান বাক্সটি খোলার জন্য আপনি উইন্ডোজ এবং এস কী একসাথে আলতো চাপতে পারেন।
- অনুসন্ধান বাক্সটি খোলার পরে, "ডিভাইস ম্যানেজার" টাইপ করুন (কোনও উদ্ধৃতি নেই), তারপরে ফলাফল তালিকার ডিভাইস ম্যানেজারে ক্লিক করুন।
- ডিভাইস ম্যানেজারটি দেখানোর পরে, আপনি আপডেট করতে চান এমন ডিভাইসের বিভাগে নেভিগেট করুন এবং তার পাশের তীরটিতে ক্লিক করুন।
- ডিভাইসটি সনাক্ত করুন, এটিকে ডান-ক্লিক করুন এবং তারপরে আপডেট ড্রাইভারটি ক্লিক করুন।
- আপডেট ড্রাইভার উইন্ডোটি আসার পরে, "আপডেট হওয়া ড্রাইভার সফ্টওয়্যারটির জন্য স্বয়ংক্রিয়ভাবে অনুসন্ধান করুন" এর বিকল্পটি ক্লিক করুন।
- এর পরে, সরঞ্জামটি ড্রাইভারটির সন্ধান এবং এটি ইনস্টল করার অনুমতি দিন।
- প্রক্রিয়াটি সম্পূর্ণ হয়ে গেলে, আপনার সিস্টেম পুনরায় চালু করুন এবং ত্রুটির জন্য পরীক্ষা করুন।
একটি অটোমেটেড প্রোগ্রাম ব্যবহার করুন
নিজের দ্বারা সমস্যাযুক্ত ড্রাইভারদের শিকার করা ব্যথা হতে পারে। উইন্ডোজ আপডেট মাইক্রো সমস্যাযুক্ত ড্রাইভারদের খুব কমই সনাক্ত করে এবং কোনও ডিভাইস ড্রাইভার যখন ত্রুটিযুক্ত বা পুরানো হয়ে থাকে তখন সর্বদা আপনাকে বলতে পারে না always আপনি যদি ত্রুটিযুক্ত ড্রাইভারের মাথা ব্যাথা ভাল করতে চান তবে আপনার এমন একটি সরঞ্জামের দরকার যা আপনার ড্রাইভারের উপর নজর রাখতে পারে এবং সমস্যা দেখা দিলে আপনাকে অবহিত করতে পারে।
এই উদ্দেশ্যে সেরা সরঞ্জামগুলির মধ্যে একটি হ'ল অসলোগিক্স ড্রাইভার আপডেটার। প্রোগ্রামটি ডিভাইস ড্রাইভারদের উপর ট্যাব রাখার জন্য ডিজাইন করা হয়েছে। এটি নিয়মিত স্ক্যান করে এবং যখনই কোনও ডিভাইস ড্রাইভার আপডেট বা প্রতিস্থাপন করা দরকার তখন আপনাকে অবহিত করবে। এটি হয়ে গেলে আপনি সহজেই সমস্যাযুক্ত ড্রাইভারের আপডেট হওয়া সংস্করণ ইনস্টল করতে পারেন।
সরঞ্জামটি কেবল আনুষ্ঠানিকভাবে স্বাক্ষরিত ড্রাইভারগুলি ডাউনলোড করে, সুতরাং আপনার আপডেটগুলি পাওয়ার বৈধতা সম্পর্কে আপনাকে উদ্বিগ্ন হওয়ার দরকার নেই। এছাড়াও, এটি প্রতিস্থাপন করা ড্রাইভারের সংস্করণগুলির ব্যাকআপগুলি সংরক্ষণ করবে যাতে ভবিষ্যতে যখনই সমস্যা দেখা দেয় আপনি সহজেই ফিরে যেতে পারেন।
এই পদক্ষেপগুলি আপনাকে দেখায় যে কীভাবে অ্যাসলোগিক্স ড্রাইভার আপডেটার ব্যবহার করবেন:
- অ্যাসলোগিক্স ড্রাইভার আপডেটেটরের ডাউনলোড পৃষ্ঠায় অ্যাক্সেস করুন।
- ওয়েব পেজে যাওয়ার পরে, ডাউনলোড বোতামে ক্লিক করুন এবং সেটআপ ফাইলটি সংরক্ষণ করুন।
- ডাউনলোডটি কেবল কয়েক সেকেন্ড নিতে হবে কারণ এটি 16 মেগাবাইটের চেয়ে বড় নয়।
- আপনার ব্রাউজারটি সফলভাবে ফাইলটি ডাউনলোড করার পরে, এটি সরাসরি চালনা করুন বা আপনি যে ফোল্ডারে এটি সংরক্ষণ করেছেন সেখানে যান এবং এটিতে ডাবল-ক্লিক করুন।
- সেটআপটি চালানোর অনুমতি দিতে ব্যবহারকারী অ্যাকাউন্ট নিয়ন্ত্রণ সংলাপের হ্যাঁ বোতামটিতে ক্লিক করুন।
- সেটআপ উইজার্ডের প্রথম পৃষ্ঠাটি খোলার পরে, আপনার পছন্দসই ভাষাটি নির্বাচন করুন, তারপরে উইজার্ডটি সেই ফোল্ডারে নিয়ে যান যেখানে আপনি অ্যাপ্লিকেশনটি ইনস্টল করতে চান।
- উইজার্ডের প্রথম পৃষ্ঠায় চেকবক্স রয়েছে যা আপনি নির্দিষ্ট সিদ্ধান্ত নিতে যেমন ডেস্কটপ আইকন তৈরি করা, অ্যাপ্লিকেশনটিকে প্রারম্ভকালে চালু করার অনুমতি দেওয়া এবং প্রোগ্রামটির বিকাশকারীদের বেনামে প্রতিবেদনগুলি প্রেরণ হিসাবে ব্যবহার করতে পারেন।
- আপনি নিজের সিদ্ধান্তগুলি প্রবেশের পরে "ইনস্টল করতে ক্লিক করুন" বোতামটিতে ক্লিক করুন।
- প্রোগ্রামটি ইনস্টল হয়ে গেলে এটি স্বয়ংক্রিয়ভাবে খুলবে এবং সমস্যাযুক্ত ড্রাইভারদের জন্য আপনার পিসি স্ক্যান করা শুরু করবে।
- যদি এটি স্বয়ংক্রিয়ভাবে চালু না হয়, আপনাকে নিজের ডেস্কটপ আইকনটিতে ডাবল-ক্লিক করে (আপনি যদি এটি তৈরি করেন) বা স্টার্ট মেনুতে গিয়ে নিজেই এটি করতে হবে। আপনি এটি খোলার পরে, স্ক্যানিং প্রক্রিয়া শুরু করতে স্টার্ট স্ক্যান বোতামটি ক্লিক করুন।
- স্ক্যানটি সম্পূর্ণ হওয়ার পরে প্রোগ্রামটি আপনাকে পুরানো, ত্রুটিযুক্ত এবং নিখোঁজ ড্রাইভারগুলির একটি তালিকা দিয়ে দেবে।
- সরঞ্জামটিকে প্রতিটি পুরানো বা সমস্যাযুক্ত ড্রাইভার আপডেট করার অনুমতি দিন। মনে রাখবেন যে প্রতিটি ড্রাইভারের জন্য আপনাকে আপডেট বোতামে ক্লিক করতে হতে পারে। আপনি একই সময়ে একাধিক ডাউনলোড উপভোগ করার বিকল্পটিতে যেতে পারেন।
- আপডেট প্রক্রিয়াটি সম্পূর্ণ হয়ে গেলে, আপনার সিস্টেমটি পুনরায় বুট করুন এবং সমস্যাটি পরীক্ষা করতে ক্লায়েন্টটি চালু করুন।
আপনার অ্যান্টিভাইরাস প্রোগ্রামের মাধ্যমে বাষ্পকে মঞ্জুরি দিন
আপনার অ্যান্টিভাইরাস প্রোগ্রামটি বাষ্প ক্লায়েন্টটিকে একটি সুরক্ষা হুমকিরূপে দেখছে এবং ফলস্বরূপ এটি ব্লক করছে possible অ্যাপ্লিকেশনগুলিতে এই জাতীয় ওভাররিচের ক্ষতিগ্রস্থ হয় তাদের প্রায়শই মিথ্যা ধনাত্মক বলা হয়। সুরক্ষা প্রোগ্রাম যদি সমস্যার কারণ হয় তবে আপনি এটিকে অক্ষম না করা পর্যন্ত বা স্টিমকে বাদ না দেওয়া পর্যন্ত ত্রুটিটি দেখতে থাকবেন।
বাছাই হিসাবে বাষ্প ক্লায়েন্ট যুক্ত করা একটি নিরাপদ বিকল্প, কারণ অ্যান্টিভাইরাস প্রোগ্রামটি এখনও অন্যান্য আসল সুরক্ষা হুমকিকে আটকানোর জন্য সক্রিয় থাকবে। আপনি একবার অ্যাপ্লিকেশনটিকে বাদ হিসাবে যুক্ত করেছেন, অ্যান্টিভাইরাস আর এটি স্ক্যান বা ব্লক করবে না। আমরা আপনাকে বাছাই হিসাবে বাষ্পের পুরো ইনস্টলেশন ফোল্ডারটি যুক্ত করার পরামর্শ দিই। এইভাবে, সুরক্ষা প্রোগ্রাম এর কোনও ফাইলকে ব্লক করবে না।
আপনার অবশ্যই লক্ষ্য করা উচিত যে আপনি এক্সক্লুশন বিকল্পটি ব্যবহার করার পরিবর্তে কোনও ব্যতিক্রম, একটি ছাড় হিসাবে বা আপনার অ্যান্টিভাইরাস প্রোগ্রামের হোয়াইটলিস্ট বা সেফলিস্টে বাষ্প যুক্ত করতে পারেন। প্রতিটি এভি স্যুটের আলাদা পদ্ধতি রয়েছে। কী করতে হবে তা যদি আপনি না জানেন তবে আপনি সর্বদা একজন গাইডের জন্য আপনার অ্যাপ্লিকেশন বিকাশকারী সমর্থন পৃষ্ঠার মাধ্যমে যেতে পারেন।
নীচের পদক্ষেপগুলি তবে উইন্ডোজ সুরক্ষার ভাইরাস ও হুমকি সুরক্ষা সরঞ্জামে বাষ্পকে কীভাবে বাদ দেওয়া যায় তা আপনাকে প্রদর্শন করবে:
- স্টার্ট মেনুতে যান এবং সেটিংস অ্যাপ্লিকেশন আরম্ভ করার জন্য পাওয়ার আইকনের উপরের কগওহিলটিতে ক্লিক করুন। আপনার কীবোর্ডটি ব্যবহার করে অ্যাপটি তলব করতে উইন্ডো লোগো এবং আই কী একসাথে টিপুন।
- সেটিংস অ্যাপ্লিকেশনের হোম স্ক্রিনটি প্রদর্শিত হয়ে গেলে, উইন্ডোর নীচে যান এবং আপডেট এবং সুরক্ষা আইকনে ক্লিক করুন।
- আপডেট ও সুরক্ষা পৃষ্ঠাটি উপস্থিত হওয়ার পরে, বাম ফলকে নেভিগেট করুন এবং উইন্ডোজ সুরক্ষাটিতে ক্লিক করুন।
- ডান ফলকে স্যুইচ করুন এবং সুরক্ষা অঞ্চলের অধীনে ভাইরাস এবং হুমকি সুরক্ষাতে ক্লিক করুন।
- উইন্ডোজ সুরক্ষা স্যুটটির ভাইরাস ও হুমকি সুরক্ষা পৃষ্ঠাটি এখন উপস্থিত হবে।
- ভাইরাস ও হুমকী সুরক্ষা সেটিংসে নীচে স্ক্রোল করুন এবং পরিচালনা সেটিংস লিংকে ক্লিক করুন।
- ভাইরাস ও হুমকি সুরক্ষা সেটিংস ইন্টারফেসটি প্রদর্শিত হওয়ার পরে, ব্যতিক্রম বিভাগে যান এবং "এক্সক্লুশনগুলি যুক্ত করুন বা সরান" এ ক্লিক করুন।
- এক্সক্লুশন উইন্ডোটি খোলার পরে "একটি বর্জন যুক্ত করুন" এ ক্লিক করুন, তারপরে প্রসঙ্গ মেনু থেকে ফোল্ডারটি চয়ন করুন।
- ব্রাউজ ডায়ালগ উইন্ডোটি উপস্থিত হয়ে গেলে, বাষ্পের ইনস্টলেশন ফোল্ডারে নেভিগেট করুন এবং এটি নির্বাচন করুন।
- এখন, ত্রুটিটি আবার প্রদর্শিত হচ্ছে কিনা তা পরীক্ষা করে দেখুন।
বাষ্পের জন্য ডেটা এক্সিকিউশন সুরক্ষা বন্ধ করুন
ডেটা এক্সিকিউশন প্রোটেকশন, সংক্ষেপে ডিইপি, হ'ল বিল্ট-ইন সুরক্ষা বৈশিষ্ট্যগুলির মধ্যে একটি যা আপনার সিস্টেমে ক্ষতিকারক প্রোগ্রামগুলি ক্ষতিকারক প্রোগ্রামগুলি থেকে বিরত রাখে। এর কাজটি নিশ্চিত করা হয় যে সন্দেহজনক অ্যাপ্লিকেশনগুলি সিস্টেম মেমরির অবস্থানগুলি থেকে কোড চালায় না যা কেবল উইন্ডোজ এবং অন্যান্য অনুমোদিত অ্যাপ্লিকেশন দ্বারা অ্যাক্সেস করা উচিত। কারণ তারা যদি সফলভাবে এটি করতে থাকে তবে প্রোগ্রাম ফাইলগুলির ক্ষতি হতে পারে।
এটা সম্ভব যে ডিইপি বাষ্প ক্লায়েন্টকে একটি হুমকি হিসাবে বিবেচনা করছে এবং এটি সিস্টেমের মেমোরিতে অ্যাক্সেস করা থেকে বাধা দিচ্ছে। এই ক্ষেত্রে, আপনাকে বাষ্পের জন্য ডিইপি বন্ধ করতে হবে। এটি করতে, নীচের পদক্ষেপগুলি অনুসরণ করুন:
- টাস্কবারে যান, স্টার্ট বোতামটিতে ডান ক্লিক করুন এবং তারপরে দ্রুত অ্যাক্সেস মেনুতে ফাইল এক্সপ্লোরারে ক্লিক করুন। আপনি আপনার ডেস্কটপের কোনও ফোল্ডারে ডাবল-ক্লিক করে বা উইন্ডোজ এবং ই কীবোর্ডের সংমিশ্রণটি টিপে ফাইল এক্সপ্লোরার চালু করতে পারেন।
- ফাইল এক্সপ্লোরার উইন্ডোটি খোলার পরে, বাম ফলকে যান, এই পিসিতে ডান ক্লিক করুন এবং প্রসঙ্গ মেনু থেকে বৈশিষ্ট্যগুলি নির্বাচন করুন।
- সিস্টেম উইন্ডোটি প্রদর্শিত হওয়ার পরে, বাম ফলকে যান এবং অ্যাডভান্সড সিস্টেম সেটিংসে ক্লিক করুন।
- সিস্টেম প্রোপার্টি ডায়ালগ উইন্ডোর উন্নত ট্যাবটি উপস্থিত হয়ে গেলে, পারফরম্যান্সের অধীনে সেটিংসে ক্লিক করুন।
- পারফরম্যান্স ডায়ালগ বক্সটি একবার খুললে ডেটা এক্সিকিউশন প্রোটেকশন ট্যাবে নেভিগেট করুন।
- এরপরে, "আমি নির্বাচন করি সেগুলি ব্যতীত সমস্ত প্রোগ্রাম এবং পরিষেবাগুলির জন্য ডিইপি চালু করুন" এর জন্য রেডিও বোতামটি নির্বাচন করুন এবং তারপরে অ্যাড বোতামটি ক্লিক করুন।
- বাষ্পের ইনস্টলেশন ফোল্ডারের অবস্থানটিতে ব্রাউজ করুন।
- ফোল্ডারটি নির্বাচন করুন এবং ঠিক আছে বোতামে ক্লিক করুন।
- এখন, প্রতিটি খোলা ডায়ালগ বাক্সের ওকে ক্লিক করুন, তারপরে স্টিম ক্লায়েন্টটি চালু করুন। ত্রুটি অব্যাহত আছে কিনা তা পরীক্ষা করুন।
সফ্টওয়্যার বিরোধ থেকে মুক্তি পেতে একটি ক্লিন বুট করুন
বাষ্পটি ত্রুটি কোড 80 তৈরি করতে পারে কারণ এটি একটি পটভূমি অ্যাপ্লিকেশনটির সাথে সংঘর্ষে রয়েছে। সাধারণত, আপনি এখানে টাস্ক ম্যানেজারে গিয়ে এবং প্রতিটি চলমান অ্যাপ বন্ধ করে সমস্যার সমাধান করতে পারেন resolve তবে, প্রোগ্রামটি একটি স্টার্টআপ আইটেম হতে পারে যা আপনার সিস্টেম বুট হওয়ার পরে লঞ্চ করার জন্য কনফিগার করা হয়েছে। এই স্টার্টআপ আইটেমগুলি প্রায় সর্বদা পটভূমিতে চলতে থাকে।
কোন অ্যাপ্লিকেশনটির বাষ্পের সাথে বিরোধ রয়েছে তা জানতে, আপনাকে প্রতিটি প্রারম্ভকালে আইটেমটি অক্ষম করতে হবে, তারপরে সমস্যাটি বজায় রয়েছে কিনা তা পরীক্ষা করার জন্য আপনার সিস্টেমটি পুনরায় চালু করতে হবে। স্টার্টআপ আইটেমগুলি অক্ষম করার পরে আপনার সিস্টেমটি পুনরায় বুট করা একটি ক্লিন বুট সম্পাদন হিসাবে পরিচিত।
ক্লিন বুট পরিবেশে আপনার সিস্টেমটি শুরু করার পরে যদি ত্রুটিটি না দেখা যায় তবে আপনি অপরাধীর সন্ধান করতে পারেন। নীচের পদক্ষেপগুলি আপনাকে কীভাবে তা চালিয়ে যাবে তা দেখায়:
- আপনার টাস্কবারের ম্যাগনিফাইং গ্লাস আইকনে ক্লিক করুন বা স্টার্ট মেনুটির পাশে অনুসন্ধান বারটি খুলতে উইন্ডোজ এবং আই কী একসাথে টিপুন।
- অনুসন্ধান ফাংশনটি উপস্থিত হয়ে গেলে, "এমএসকনফিগ" টাইপ করুন (উদ্ধৃতিগুলি ছাড়াই), তারপরে ফলাফলগুলি থেকে সিস্টেম কনফিগারেশনটিতে ক্লিক করুন।
- সিস্টেম কনফিগারেশন ডায়ালগ উইন্ডোটি উপস্থিত হওয়ার পরে পরিষেবা ট্যাবে যান।
- পরিষেবাদি ট্যাবটির নীচে, "সমস্ত মাইক্রোসফ্ট পরিষেবাদিগুলি লুকান" এর পাশে চেকবক্সটি টিক দিন, তারপরে অক্ষম সমস্ত বোতামটি ক্লিক করুন। তালিকার পরিষেবাগুলি (মূল মাইক্রোসফ্ট পরিষেবাগুলি বাদে) এখন আপনার সিস্টেম শুরু হওয়ার পরে স্বয়ংক্রিয়ভাবে চালু হওয়া থেকে অক্ষম হয়ে যাবে।
- এখন, স্টার্টআপ ট্যাবে চলে যান এবং ওপেন টাস্ক ম্যানেজারটিতে ক্লিক করুন।
- লিঙ্কটি আপনাকে টাস্ক ম্যানেজারের স্টার্টআপ ট্যাবে নিয়ে যাবে।
- ট্যাবে প্রতিটি সূচনা প্রোগ্রামে যান, এটিকে ডান ক্লিক করুন এবং অক্ষম ক্লিক করুন। তালিকার প্রতিটি প্রোগ্রামের জন্য আপনি এটি করছেন তা নিশ্চিত করুন।
- এখন, টাস্ক ম্যানেজারটি বন্ধ করুন এবং সিস্টেম কনফিগারেশন ডায়ালগ উইন্ডোতে ওকে ক্লিক করুন।
- আপনার সিস্টেমটি পুনরায় বুট করুন।
বাষ্প চালান এবং আপনার সিস্টেম বুটের পরে ত্রুটিটি পরীক্ষা করুন। যদি ত্রুটি কোড 80 প্রদর্শিত হয়, তবে আরম্ভের কোনও আইটেমই দায়ী নয়। তবে, সমস্যাটি যদি আবার না ঘটে তবে আপনার পরবর্তী পদক্ষেপটি হবে অপরাধীকে আলাদা করা। এটি করতে, আপনাকে একে একে স্টার্টআপ অ্যাপ্লিকেশন সক্ষম করতে হবে এবং প্রতিটি সক্ষম করার পরে আপনার কম্পিউটার পুনরায় চালু করতে হবে।
ত্রুটিটি আবার প্রদর্শিত না হওয়া পর্যন্ত আপনাকে পদক্ষেপগুলি পুনরায় করতে হবে। সমস্যাটি উপস্থিত হওয়ার আগে আপনি যে সর্বশেষ অ্যাপটি সক্ষম করেছেন তা হ'ল আপনি যা খুঁজছেন তা।
জিনিসগুলি সহজ করার জন্য, নীচের পদক্ষেপগুলি অনুসরণ করুন:
- সিস্টেম কনফিগারেশন ডায়ালগ উইন্ডোটি খুলুন এবং পরিষেবা ট্যাবে যান।
- ট্যাবের অধীনে পরিষেবাগুলির অর্ধেক (উপরে থেকে শুরু করুন) সক্ষম করুন এবং ঠিক আছে বোতামটিতে ক্লিক করুন।
- ত্রুটিটি পরীক্ষা করার জন্য আপনার পিসিটি রিবুট করুন এবং ক্লায়েন্টটি চালু করুন।
- যদি ত্রুটিটি উপস্থিত হয়, তবে উপরের অর্ধেকের পরিষেবাগুলির মধ্যে একটি দায়বদ্ধ। আবার সিস্টেম কনফিগারেশনের পরিষেবাদি ট্যাবে যান, ট্যাবে পরিষেবাগুলি অক্ষম করুন এবং তারপরে সমস্যাটি পুনরায় উত্থিত না হওয়া পর্যন্ত একের পর এক শীর্ষস্থানীয় পরিষেবাগুলি চেক করুন।
- তবে আপনি যদি সমস্যাটি না অনুভব করেন তবে পরিষেবাগুলির পরবর্তী অর্ধেক যান এবং সমস্যাটি পরীক্ষা করুন।
- পরবর্তী টাস্ক ম্যানেজারের স্টার্টআপ প্রোগ্রামগুলিতে যান এবং কোন আইটেম ত্রুটির জন্য দায়ী তা নির্ধারণ না করা পর্যন্ত তাদের অর্ধেক দিয়ে পরীক্ষা করুন।
স্টিমটি পুনরায় ইনস্টল করুন
ত্রুটির জন্য আরেকটি ট্রিগার হ'ল দুর্নীতিবাজ স্টিম ইনস্টলেশন। আপনি যদি ভাগ্য না দিয়ে অন্য পদ্ধতি ব্যবহার করে থাকেন, তবে আপনার স্টিম পুনরায় ইনস্টল করার বিষয়টি বিবেচনা করা উচিত। আপনার গেমের ফাইলগুলি হারাতে আপনাকে ঘাবড়াতে হবে না; কীভাবে তাদের ব্যাক আপ করবেন তা আমরা আপনাকে দেখাব। নিম্নলিখিত পদ্ধতিগুলি আপনাকে পুরো প্রক্রিয়াটির মধ্য দিয়ে চলবে:
আপনার গেম ফাইলগুলির ব্যাকআপ কীভাবে তৈরি করবেন:
- টাস্কবারের ফোল্ডার আইকনে ক্লিক করে বা আপনার ডেস্কটপের কোনও ফোল্ডারে ডাবল-ক্লিক করে একটি ফাইল এক্সপ্লোরার উইন্ডো চালু করুন। আপনি উইন্ডোজ এবং ই কী একসাথে ট্যাপ করে প্রোগ্রামটি তলব করতে পারেন।
- একবার ফাইল এক্সপ্লোরার উইন্ডোটি খুললে, বাম ফলকে যান এবং এই পিসিতে ক্লিক করুন।
- ডান ফলকে নেভিগেট করুন এবং ডিভাইস এবং ড্রাইভের অধীনে লোকাল ডিস্ক সিতে ডাবল ক্লিক করুন।
- ভলিউমটি খোলার পরে, প্রোগ্রাম ফাইলগুলি (x86) ফোল্ডারে যান এবং এটিতে ডাবল ক্লিক করুন।
- এর পরে, প্রোগ্রাম ফাইলগুলি (x86) ফোল্ডারটি প্রদর্শিত হয়ে গেলে বাষ্প ফোল্ডারটি খুলুন।
- এখন, স্টিম্যাপস ফোল্ডারটি অন্য ডিরেক্টরিতে অনুলিপি করুন।
কীভাবে স্টিম আনইনস্টল করবেন:
- স্টার্ট বোতামটিতে ডান ক্লিক করুন এবং দ্রুত অ্যাক্সেস মেনুতে রান ক্লিক করুন বা রান ডায়ালগ বক্সটি চালু করতে উইন্ডোজ + আর কীবোর্ড কম্বো ব্যবহার করুন।
- রান উপস্থিত হওয়ার পরে, পাঠ্য বাক্সে "কন্ট্রোল প্যানেল" (কোনও উদ্ধৃতি) টাইপ করুন এবং ঠিক আছে বোতামটিতে ক্লিক করুন।
- কন্ট্রোল প্যানেলটি একবার খুললে, প্রোগ্রামগুলির অধীনে আনইনস্টল করা একটি প্রোগ্রাম ক্লিক করুন।
- প্রোগ্রামগুলি এবং বৈশিষ্ট্যগুলির উইন্ডোটি প্রদর্শিত হওয়ার পরে, বাষ্পটি সনাক্ত করুন, এটি নির্বাচন করুন এবং তারপরে আনইনস্টলটিতে ক্লিক করুন।
- একবার ইউজার একাউন্ট কন্ট্রোল ডায়ালগ বক্স উপস্থিত হলে হ্যাঁ ক্লিক করুন।
- এখন, প্রোগ্রামটি সরাতে পরবর্তী প্রম্পটগুলি অনুসরণ করুন।
- প্রক্রিয়া শেষ হওয়ার পরে আপনার সিস্টেম পুনরায় চালু করুন।
একবার আপনার সিস্টেম বুট হয়ে গেলে, আপনার ব্রাউজারটি খুলুন, বাষ্প ওয়েবসাইটটিতে আপনার উপায় সন্ধান করুন, ইনস্টলেশন প্যাকেজটি পান এবং তারপরে এটি চালান। প্রোগ্রামটি ইনস্টল করার পরে, ফোল্ডারটি অনুলিপি করে তার ফোল্ডারে এর পূর্বে ব্যাক আপ করা হয়েছে। ত্রুটি কোড 80 আবার প্রদর্শিত হচ্ছে কিনা তা পরীক্ষা করতে আপনি এখন স্টিম চালু করতে এবং গেমটি খুলতে পারেন।
উপসংহার
ত্রুটি কোড 80 আর কোনও সমস্যা নয় এমন জ্ঞানের সাহায্যে আপনি সহজেই বিশ্রাম নিতে পারেন। আপনার যদি কোনও প্রশ্ন থাকে বা সমস্যা সম্পর্কে আপনার অভিজ্ঞতা ভাগ করতে চান তবে নীচের মন্তব্য বিভাগটি ব্যবহার করুন!