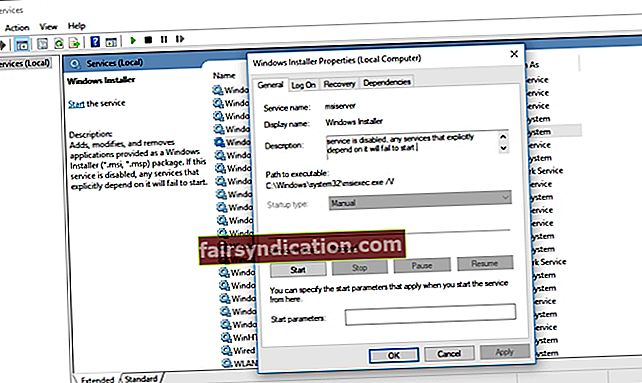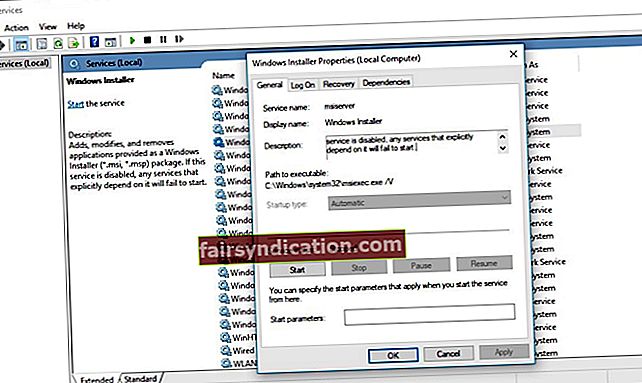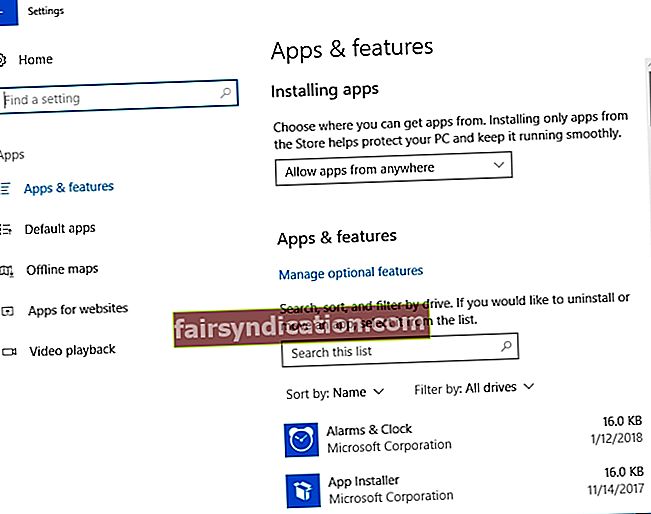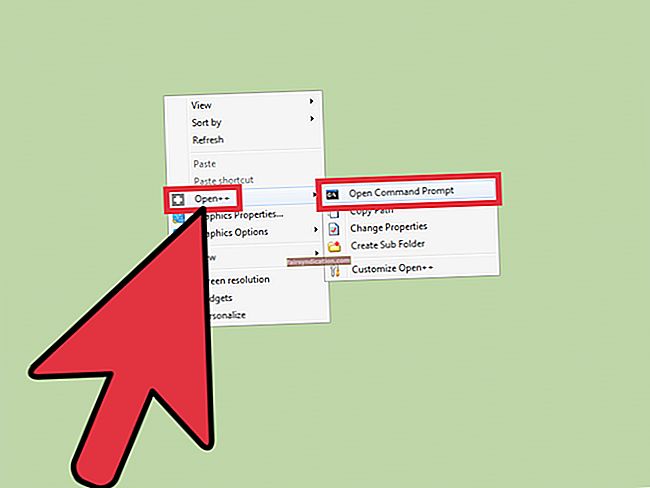‘একটি ত্রুটি ভুল হয়ে ওঠে না
যতক্ষণ না আপনি এটি সংশোধন করতে অস্বীকার করবেন ’
জন এফ। কেনেডি
আপনার সফ্টওয়্যারটি আপ টু ডেট রাখার কয়েকটি প্রমাণিত উপায় রয়েছে তবে আপনি যদি নেটওয়ার্ক সংস্থানটিতে চলে যান তবে অনুপলব্ধ ত্রুটি হ'ল এগুলি সমস্তই অসহায় হয়ে উঠবে। এই বার্তাটি পাওয়া বেশ নিরুৎসাহিত করার অভিজ্ঞতা: এর অর্থ আপনি কোনও অ্যাপ্লিকেশন ইনস্টল বা আপডেট করতে পারবেন না। সুসংবাদটি হ'ল, চিন্তা করার দরকার নেই: আমরা আপনাকে নিবন্ধে উইন্ডোজ 10 নেটওয়ার্ক রিসোর্সটি অনুপলব্ধ ত্রুটিগুলি কীভাবে ঠিক করবেন তা আপনাকে দেখাব। আপনাকে যা করতে হবে তা হ'ল আমাদের সমস্যা সমাধানের পদ্ধতির তালিকার মধ্য দিয়ে কাজ শুরু করে তাদের প্রত্যেককে চেষ্টা করে দেখুন:
1. উইন্ডোজ ইনস্টলার চালু আছে তা নিশ্চিত করুন
উইন্ডোজ 10 এ অ্যাপ্লিকেশন ইনস্টল করা এবং আপডেট করা এই পরিষেবাটি চালানো ছাড়া অসম্ভব। সুতরাং, যদি নেটওয়ার্ক সংস্থান অনুপলব্ধ থাকে তবে ত্রুটিটি প্রদর্শিত হচ্ছে, আপনার উইন্ডোজ ইনস্টলারটি পরীক্ষা করা উচিত:
- রান খোলার জন্য উইন্ডোজ কী + আর টিপুন। পরিষেবাদি.এমএসসি টাইপ করুন এবং ঠিক আছে ক্লিক করুন।
- উপলভ্য পরিষেবাদির তালিকায় উইন্ডোজ ইনস্টলারটি সনাক্ত করুন। এটিতে ডাবল ক্লিক করুন।
- প্রোপার্টি উইন্ডোতে একবার, নিশ্চিত হয়ে নিন যে স্টার্টআপ প্রকারটি ম্যানুয়াল বা স্বয়ংক্রিয়।
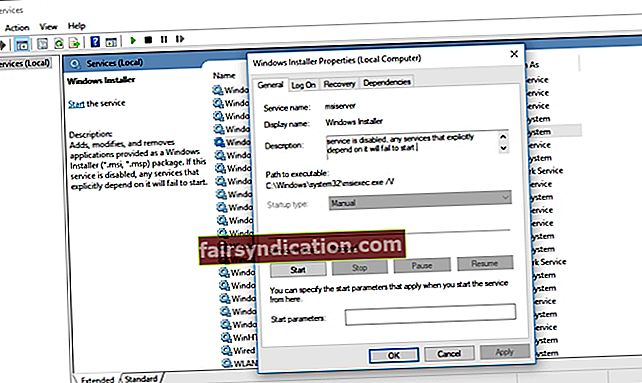
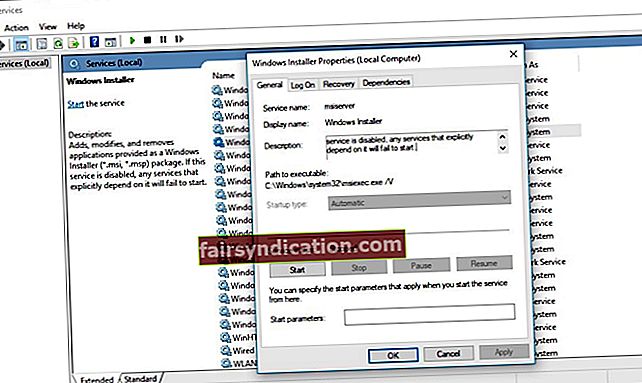
- পরিষেবার স্থিতিতে এগিয়ে যান। পরিষেবাটি চলছে কিনা তা পরীক্ষা করে দেখুন। যদি তা না হয় তবে স্টার্ট ক্লিক করুন।
- পরিবর্তনগুলি সংরক্ষণ করতে ওকে টিপুন।
এখন সমস্যাটি সমাধান হয়েছে কিনা তা পরীক্ষা করে দেখুন।
2. মাইক্রোসফ্ট প্রোগ্রাম নিযুক্ত করুন এবং সমস্যা সমাধানকারী আনইনস্টল করুন
প্রশ্নে থাকা সরঞ্জামটি উইন্ডোজে অ্যাপ্লিকেশন ইনস্টল, আনইনস্টল করা বা আপডেট করার ক্ষেত্রে সমস্যাগুলি ঠিক করতে ডিজাইন করা হয়েছে। সুতরাং, কেন এটি আপনার কম্পিউটারে যেতে দেয় না? মাইক্রোসফ্ট প্রোগ্রাম ইনস্টল করুন এবং ট্রাবলশুটার আনইনস্টল করুন, মাইক্রোসফ্ট সমর্থন ওয়েবসাইটে যান, সরঞ্জামটি ডাউনলোড করুন এবং এটি আপনার কম্পিউটারে চালান।
৩. সমস্যাযুক্ত সফ্টওয়্যারটি পুনরায় ইনস্টল করুন
যদি আপনার পিসিতে কোনও অ্যাপ্লিকেশনটি নেটওয়ার্ক রিসোর্সটি ট্রিগার করে তবে এটি ত্রুটিযুক্ত না হলে সমস্যাটি সমাধানের জন্য আমরা আপনাকে এই সফ্টওয়্যারটির অংশটি আনইনস্টল করার এবং এটি আবার ইনস্টল করার পরামর্শ দিই।
এখানে আপনার ক্রিয়াকলাপটি রয়েছে:
- আপনার কীবোর্ডে উইন্ডোজ লোগো কী + আই শর্টকাট টিপে সেটিংস অ্যাপ্লিকেশনটি খুলুন।
- সিস্টেমে ক্লিক করুন। অ্যাপস এবং বৈশিষ্ট্যগুলি নির্বাচন করুন।
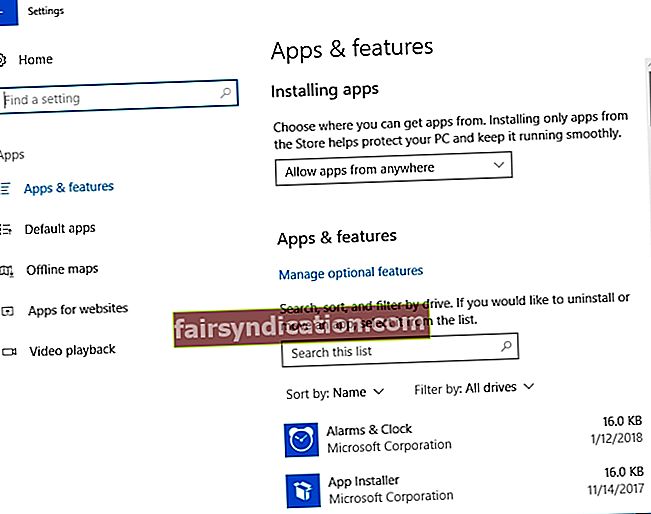
- ইনস্টল থাকা অ্যাপ্লিকেশনগুলির তালিকায় আপনি যে অ্যাপটি আনইনস্টল করতে চান তা সন্ধান করুন।
- অ্যাপটি নির্বাচন করুন এবং আনইনস্টল ক্লিক করুন।
এখন আপনি অ্যাপটি আবার ইনস্টল করতে পারেন এবং এটি ঠিকঠাক কাজ করে কিনা তা পরীক্ষা করতে পারেন। যদি সমস্যাটি অব্যাহত থাকে তবে নিম্নলিখিত ফিক্সটিতে যান।
৪. আসল সেটআপ ফাইলটি ব্যবহার করুন
কিছু ক্ষেত্রে, ত্রুটিযুক্ত অ্যাপটি পুনরায় ইনস্টল করতে আপনার মূল সেটআপ ফাইলের প্রয়োজন হবে। এর মতো, প্রশ্নযুক্ত ফাইলটি সনাক্ত করুন এবং এটি চালান। অপসারণ বা মেরামতের বিকল্পগুলির জন্য এটি অনুসন্ধান করুন - প্রোগ্রামটি সমস্যা সমাধানের জন্য এগুলি ব্যবহার করুন।
5. সফ্টওয়্যার অবশিষ্টাংশ সরান
আপনার উইন্ডোজ 10 এর সম্ভাবনাটি সফ্টওয়্যার ধ্বংসাবশেষ দিয়ে আটকে আছে। এটি আপনার পিসিকে ত্রুটিযুক্ত বার্তা উত্পন্ন করতে এবং ক্ষতি করতে পারে। সৌভাগ্যক্রমে, আপনার কম্পিউটার থেকে সফ্টওয়্যার অবশিষ্টাংশগুলি কীভাবে সরিয়ে ফেলা যায় তার জন্য বেশ কয়েকটি সহজ উপায় রয়েছে। এই বলে যে, আপনি সর্বদা আপনার মেশিনকে ডিক্লুট করতে এবং এর কার্য সম্পাদনাকে স্ক্রোককেট করতে অস্লোগিক্স বুস্টস্পিড ব্যবহার করতে পারেন।
The. সমস্যাযুক্ত অ্যাপটি মেরামত করুন
প্রতিবেদনে বলা হয়েছে, এই কর্মপরিকল্পনা অনেকগুলি ব্যবহারকারীকে নেটওয়ার্ক রিসোর্সটি আয়ল আউট করতে সহায়তা করেছে অনুপলব্ধ ত্রুটি। দুর্ভাগ্যক্রমে, এই পদ্ধতিটি কিছু অ্যাপ্লিকেশনগুলির সাথে কাজ নাও করতে পারে তবে এটি এখনও চেষ্টা করে দেখার মতো। আপনার এই পদক্ষেপগুলি নেওয়া উচিত:
- আপনার উইন্ডোজ 10 টাস্কবারের উইন্ডোজ লোগো আইকনে ক্লিক করুন।
- স্টার্ট মেনু খুলবে। কন্ট্রোল প্যানেল টাইল সন্ধান করুন এবং এটিতে ক্লিক করুন।
- কন্ট্রোল প্যানেল উইন্ডোটিতে অ্যাক্সেস পেয়ে প্রোগ্রাম এবং বৈশিষ্ট্য বিভাগটি নির্বাচন করুন।
- ইনস্টল করা প্রোগ্রামগুলির তালিকায়, সমস্যাযুক্ত অ্যাপটিকে চিহ্নিত করুন।
- এটি নির্বাচন করুন এবং মেরামত বোতামে ক্লিক করুন। আপনি চেঞ্জ অপশনটিও চেষ্টা করে দেখতে পারেন - এই কৌশলটি কাজ করতে পারে।
- আপনার অ্যাপটিকে ট্র্যাকে ফিরিয়ে আনতে স্ক্রিন প্রম্পটগুলি অনুসরণ করুন।
সমস্যা সমাধানের প্রক্রিয়াটি সম্পূর্ণ হয়ে গেলে, অ্যাপটি চালান এবং দেখুন এটি ভালভাবে কাজ করে কিনা।
7. উইন্ডোজ রেজিস্ট্রি পরিবর্তন করুন
মুল বক্তব্যটি হ'ল আপনার সিস্টেমের রেজিস্ট্রিটি দূষিত বা ক্ষতিগ্রস্থ হতে পারে। যদি এটি হয়, তবে এই উপাদানটি আক্ষরিক অর্থে একটি বিপর্যয় যা হওয়ার অপেক্ষায় রয়েছে, অনুপলব্ধ নেটওয়ার্ক সংস্থান ইস্যুটি কেবল প্রথম অ্যালার্ম বেল হিসাবে রয়েছে।
আপনার যা মনে রাখা উচিত তা হ'ল উইন্ডোজ রেজিস্ট্রি অত্যন্ত নাজুক এবং সংবেদনশীল: এই সিস্টেমের উপাদানটি সম্পাদনা করার ক্ষেত্রে ত্রুটি হওয়ার কোনও অবকাশ নেই। অতএব, আমরা আপনাকে স্থায়ী ক্ষতি এড়াতে আপনার ব্যক্তিগত ফাইলগুলি ব্যাক আপ করার পরামর্শ দিই। এই উদ্দেশ্যে, আপনি একটি মেঘ সমাধান বা একটি বাহ্যিক স্টোরেজ ডিভাইস ব্যবহার করতে পারেন। আপনি অন্য ডেটা ল্যাপটপে আপনার ডেটা মাইগ্রেট করতে পারেন।
তদ্ব্যতীত, আমরা আপনাকে দৃ manual়ভাবে আপনার রেজিস্ট্রি ম্যানুয়াল সমস্যা সমাধান এড়াতে পরামর্শ। এটি সংশোধন করার সবচেয়ে নিরাপদ বিকল্পটি হ'ল অসলোগিক্স রেজিস্ট্রি ক্লিনার হিসাবে নির্ভরযোগ্য সফ্টওয়্যার ব্যবহার করা - এই নিখরচায় পণ্যটি আপনার নিবন্ধটি আপাতত চালিয়ে যাবে এবং অকার্যকরভাবে চলবে।

তবুও, আপনি যদি এখনও নিজের রেজিস্ট্রি নিজে সম্পাদনা করতে চান তবে নীচের নির্দেশাবলীটি নির্দ্বিধায় ব্যবহার করুন:
প্রথমে, রেজিস্ট্রি এডিটরে প্রবেশ করা যাক:
- রান চালু করার জন্য উইন্ডোজ লোগো কী + আর শর্টকাট টিপুন।
- রান বারে রিজেডিট টাইপ করুন এবং এন্টার টিপুন।
এখন আসুন আপনার রেজিস্ট্রি ব্যাক আপ করুন:
- ফাইল -> রফতানি -> রফতানির সীমা -> সমস্ত।
- ব্যাকআপের জন্য অবস্থান নির্বাচন করুন।
- আপনার ব্যাকআপ ফাইলটিকে একটি নাম দিন।
- সংরক্ষণ ক্লিক করুন।
জিনিসগুলি বিপথগামী হলে আপনি এটি পুনরুদ্ধার করতে সক্ষম হবেন: কেবল রেজিস্ট্রি সম্পাদক খুলুন, আমদানি ক্লিক করুন, এবং আপনার পূর্বে তৈরি করা ব্যাকআপ ফাইলটি পুনরুদ্ধার করুন।
সময় পরিবর্তন করার সময়:
- আপনি একবার রেজিস্ট্রি এডিটর এ থাকলে, বাম ফলকে HKEY_LOCAL_MACHINE OF সফ্টওয়্যার \ ক্লাস \ ইনস্টলার \ পণ্যগুলি সন্ধান করুন।
- এখন আপনি পণ্য কী অবস্থিত করেছেন, এর উপকণিকা দেখতে এটি প্রসারিত করুন।
- প্রতিটি সাবকি ক্লিক করুন এবং ProductName মান পরীক্ষা করুন।
- আপনার সমস্যাটি নিয়ে আসে এমন অ্যাপের সাথে সম্পর্কিত পণ্যের নামটি খুঁজে পেলে ডানদিকের বাটন ক্লিক করুন এবং মুছুন নির্বাচন করুন।
- সম্পাদক থেকে প্রস্থান করুন এবং আপনার কম্পিউটার পুনরায় চালু করুন।
আশা করি, আপনি এখনই কোনও ঘটনা ছাড়াই আপনার প্রোগ্রামটি ইনস্টল বা আপডেট করতে পারবেন।
8. অনুপস্থিত ফাইলগুলি প্রয়োজনীয় ফোল্ডারে সরান
আপনার প্রাপ্ত ত্রুটি বার্তাকে ঘনিষ্ঠভাবে দেখুন: সমস্যাটি সমাধান করার জন্য আপনার কী করা উচিত তা সম্পর্কে একটি সূত্র থাকতে হবে। কিছু প্রয়োজনীয় ফাইল অনুপস্থিত হতে পারে। যদি এটি হয় তবে আপনি কী প্রয়োজন এবং তা কোথায় স্থাপন করা উচিত তা দেখতে পাবেন। প্রয়োজনীয় ফাইলটি তৈরি করুন এবং ত্রুটি বার্তায় উল্লিখিত ফোল্ডারে সরান।
এখন আপনি কীভাবে উইন্ডোজ 10 নেটওয়ার্ক সংস্থান অনুপলব্ধ ত্রুটিগুলি ঠিক করবেন তা জানেন।
এই সমস্যা সম্পর্কে আপনার কোন ধারণা বা প্রশ্ন আছে?
আমরা আপনার মন্তব্যে প্রত্যাশা করছি!