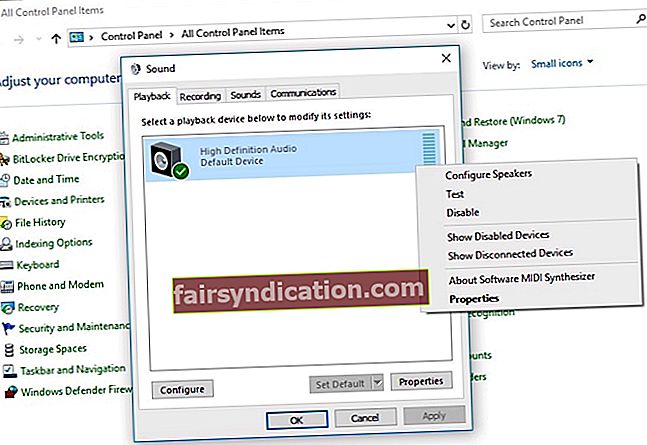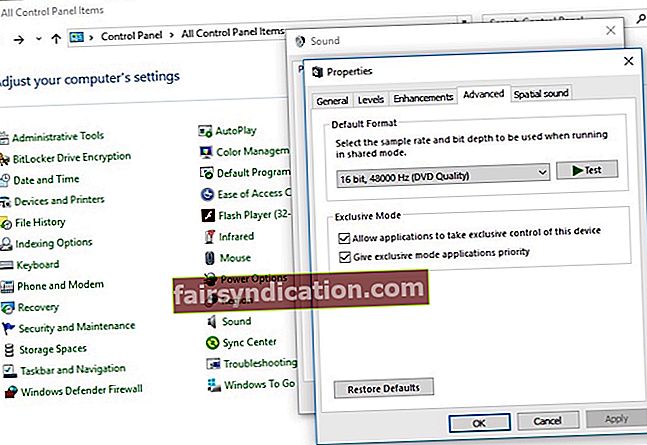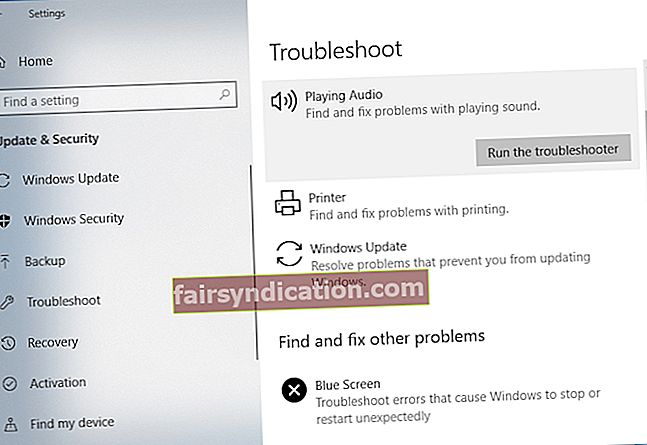হেডফোন কাজ করছে না?
কম্পিউটারে উইন্ডোজে হেডফোনগুলি স্বীকৃতি না দেওয়া কীভাবে তা ঠিক করবেন
কখনও কখনও আপনি কেবল একটি সিনেমা দেখতে চান, আপনার কম্পিউটারে আপনার প্রিয় সংগীত শুনতে চান বা স্কাইপে একটি গুরুত্বপূর্ণ সভার মাধ্যমে যেতে চান। তবে আপনি একটি উদ্বেগজনক সমস্যাটিতে চলে যেতে পারেন: উইন্ডোজ 10 বা 8 এ হেডফোনগুলি সনাক্ত করা যায় নি reported এটি একটি সাধারণভাবে রিপোর্ট করা সমস্যা যেখানে ব্যবহারকারীরা অভিযোগ করেন যে স্পিকার ভালভাবে কাজ করা সত্ত্বেও তারা কিছু শুনতে পাচ্ছেন না।
ভাগ্যক্রমে উইন্ডোজ 10-তে সনাক্ত না হওয়া হেডফোনগুলি কীভাবে ঠিক করতে হয় তা শেখার বেশ কয়েকটি উপায় রয়েছে - যে বিষয়গুলি ব্যাপকভাবে নথিভুক্ত। আপনার অনুসরণ করা উচিত এমন পদক্ষেপগুলি এখানে:
এই হার্ডওয়্যার সমস্যা সমাধান করুন
কম্পিউটারটি উইন্ডোজ 8 বা 10-এ হেডফোনগুলি স্বীকৃতি না দেওয়ার সমাধান করার চেষ্টা করা প্রায়শই সম্ভাব্য হার্ডওয়্যার সংক্রান্ত সমস্যাগুলির জন্য যাচাই করে। এখানে একটি দ্বি-পদক্ষেপ ঠিক করা হয়েছে:
- আপনার হেডফোনটি একটি ভিন্ন বন্দরে sertোকান, কখনও কখনও সমস্যাটি ঘটে কারণ আপনি একটি মৃত ইউএসবি পোর্ট ব্যবহার করছেন। আপনার হেডফোনটি অন্য একটি বন্দরে প্লাগ করুন এবং দেখুন যে এটি সমস্যার সমাধান করে।
- অন্য ডিভাইসে আপনার হেডফোন ব্যবহার করে দেখুন।এই সমস্যা সমাধানের পদক্ষেপটি যদি কাজ না করে এবং সমস্যাটি অব্যাহত থাকে তবে আপনার হেডফোনটি সম্ভবত দোষের কারণ।
আপনার হেডফোনটিকে ডিফল্ট প্লেব্যাক ডিভাইস হিসাবে সেট করুন
কখনও কখনও, হেডফোনটি ডিফল্ট প্লেব্যাক ডিভাইস হিসাবে সেট করা থাকে না। এটি উইন্ডোজ 10 বা 8 এ হেডফোনকে কাজ না করার সমস্যা নিয়ে আসে। এখানে ডিফল্ট ডিভাইস হিসাবে হেডফোনটি সেট করার পদক্ষেপগুলি এখানে রয়েছে।
- স্টার্ট বোতামে ডান ক্লিক করুন। কন্ট্রোল প্যানেলে ক্লিক করুন।
- ক্লিক হার্ডওয়্যার এবং শব্দ। শব্দ নির্বাচন করুন।
- প্লেব্যাক ট্যাবটি দেখুন এবং তার নীচে, উইন্ডোটিতে ডান ক্লিক করুন এবং নির্বাচন করুন অক্ষম ডিভাইসগুলি দেখান.
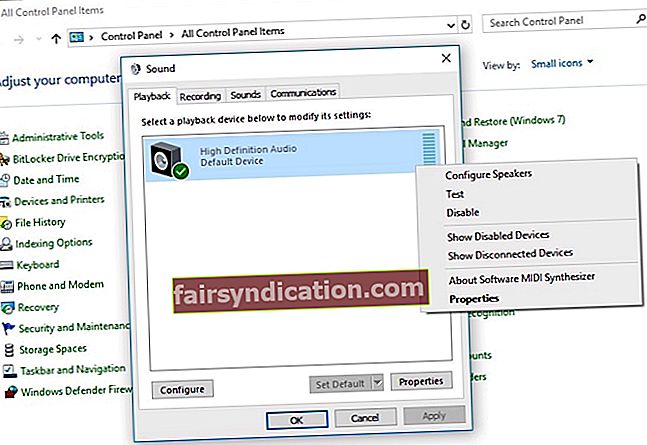
- হেডফোনগুলি এখানে তালিকাবদ্ধ রয়েছে, সুতরাং আপনার হেডফোন ডিয়েসে ডান ক্লিক করুন এবং সক্ষম নির্বাচন করুন।
- ক্লিক ডিফল্ট হিসাবে সেট করুন। শেষ পর্যন্ত, প্রয়োগ ক্লিক করুন।
ডিফল্ট সাউন্ড ফর্ম্যাট পরিবর্তন করুন
যদি ডিফল্ট সাউন্ড ফর্ম্যাটটি সঠিক না হয় তবে সেখানে হেডফোনটি কাজ করছে না। আপনার ডেস্কটপে ডিফল্ট শব্দ বিন্যাস পরিবর্তন করার জন্য এখানে দ্রুত পদক্ষেপ রয়েছে:
- স্টার্টে ডান ক্লিক করুন। এরপরে, কন্ট্রোল প্যানেলে ক্লিক করুন।
- ক্লিক হার্ডওয়্যার এবং শব্দ। শব্দ নির্বাচন করুন।
- প্লেব্যাক ট্যাবে যান এবং তারপরে আপনার ডিফল্ট প্লেব্যাক ডিভাইসে ডাবল ক্লিক করুন। আপনি এটির পাশে একটি ঘন সবুজ চিহ্ন পাবেন।
- উন্নত ট্যাবে স্যুইচ করুন। ড্রপ-ডাউন মেনুতে, আপনি ডিফল্ট সাউন্ড ফর্ম্যাটটি পরিবর্তন করতে পারেন।
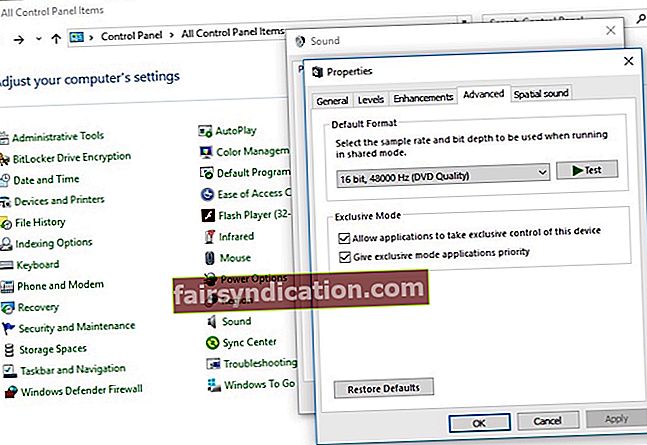
প্লেিং অডিও সমস্যা সমাধানকারী ব্যবহার করুন
আপনার হেডফোনটি স্বীকৃতি না দেওয়ার কম্পিউটারের সমস্যা মোকাবেলায় উইন্ডোজ একটি বিল্ট-ইন প্লেিং অডিও ট্রাবলশুটার রয়েছে। এই মূল পদক্ষেপগুলি অনুসরণ করুন:
- আপনার কীবোর্ডে পাওয়া উইন্ডোজ লোগো কী টিপুন। "সমস্যা সমাধান" টাইপ করুন এবং তারপরে এটি উপস্থিত হওয়ার পরে সমস্যা সমাধানে ক্লিক করুন।
- ক্লিক অডিও বাজানো হচ্ছে, এবং তারপর ট্রাবলশুটার চালান। ক্লিক পরবর্তী.
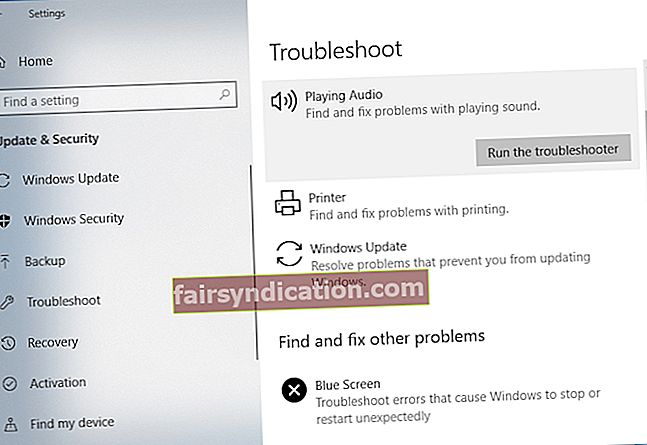
- হেডফোন চয়ন করুন। এরপরে ক্লিক করুন
- ক্লিক না, অডিও বর্ধনগুলি খুলবেন না.
- ক্লিক পরীক্ষার শব্দ বাজান.
- আপনি যদি কোনও শব্দ না শুনেন তবে ক্লিক করুন আমি কিছুই শুনিনি। এটি অডিও ড্রাইভার পুনরায় ইনস্টল করার জন্য উইন্ডোজকে অনুরোধ করবে।
- সমস্যার সমাধান চালিয়ে যেতে পর্দার নির্দেশাবলী অনুসরণ করুন।
নোট এবং উপসংহার
উইন্ডোজ 10 ইস্যুতে শনাক্ত না হওয়া হেডফোনগুলি কীভাবে ঠিক করা যায় সেগুলি সম্পর্কে যদি এই সমাধানগুলি কাজ করতে ব্যর্থ হয় তবে আপনার অডিও ড্রাইভার থাকতে পারে যে, পুরানো, দূষিত বা নিখোঁজ। সমস্যাটি নজরে না এলে কোনও শব্দ করার মতো আরও সমস্যাগুলি বিকাশ করতে পারে।
আপনার সিস্টেমে সর্বদা সর্বশেষতম সাউন্ড ড্রাইভার ইনস্টল করার জন্য এটি একটি বিন্দু করুন। অ্যাসলোগিক্স ড্রাইভার আপডেটেটর আপনার পিসিতে সমস্ত চালককে একক ক্লিকে আপডেট করার জন্য নিরাপদ, নির্ভরযোগ্য একটি সরঞ্জাম, যা মসৃণ হার্ডওয়্যার অপারেশন নিশ্চিত করে এবং ডিভাইস সমস্যা এবং বিরোধগুলি প্রতিরোধ করে। এটি সম্ভাব্য ড্রাইভার সমস্যাগুলির জন্য আপনার কম্পিউটারটি পরীক্ষা করবে, নিখোঁজ বা পুরানো ড্রাইভার সনাক্ত করা সংক্রান্ত একটি প্রতিবেদন সরবরাহ করবে এবং আপনাকে এগুলি আপডেট না করে নির্ধারিত সর্বশেষ নির্মাতার দ্বারা প্রস্তাবিত সংস্করণগুলিতে অকারণে আপডেট করতে দিন।

কম্পিউটারে উইন্ডোজ 8 বা 10-এ হেডফোনগুলি স্বীকৃতি না দেওয়ার সমাধানের জন্য এই সহজ সমাধানগুলির একটি ভাল কাজ করার একটি ভাল সুযোগ রয়েছে শুভকামনা এবং আমরা আশা করি যে এখান থেকে আপনার পিসিতে সবকিছু ঠিকঠাক কাজ করে!
এবং যদি আপনি কোনও সময় না হারাতে আপনার পিসি সুরক্ষিত করতে চান তবে আমরা আপনাকে সিস্টেম সুরক্ষা নামে একটি ইউটিলিটি চালু করার পরামর্শ দিই recommend এটি সম্পূর্ণ নিরাপদ এবং অবশ্যই আপনার সিস্টেমের জন্য শক্তিশালী সুরক্ষা সরবরাহ করবে।