'তুমি যে কোন কিছুই করতে পার, কিন্তু সব কিছু করতে পারবে না'
ডেভিড অ্যালেন
পুরোপুরি জীবনযাপন আপনার ডিস্কের জন্য নয়, আপনার জন্য একটি দুর্দান্ত দর্শন। এমনকি যদি আপনার ড্রাইভটি দীর্ঘস্থায়ী ওভারচিভার হিসাবে অভিনয় করতে বেশ স্বাচ্ছন্দ্য বোধ করে, তবে মনে রাখবেন যে 100% ডিস্ক ব্যবহার আপনার পক্ষে গর্ব করার মতো কিছু নয়।
100 শতাংশ বা তার কাছাকাছি কাজ করা আপনার ডিস্কের কারণে আপনার কম্পিউটারটি ধীর হয়ে যায় এবং ল্যাগি এবং প্রতিক্রিয়াহীন হয়ে যায়। ফলস্বরূপ, আপনার পিসি সঠিকভাবে তার কাজগুলি সম্পাদন করতে পারে না।
এইভাবে, যদি আপনি দেখতে পান ‘100 শতাংশ ডিস্ক ব্যবহার’ বিজ্ঞপ্তি, আপনি সমস্যার কারণী অপরাধী খুঁজে পেতে এবং অবিলম্বে ব্যবস্থা নেওয়া উচিত take
দোষীকে দাগ দেওয়ার জন্য টাস্ক ম্যানেজার ব্যবহার করুন
উইন্ডোজ টাস্ক ম্যানেজার আপনাকে কুখ্যাত ‘100 শতাংশ ডিস্ক ব্যবহার’ সমস্যার মূল কারণটি সমাধান করতে সহায়তা করতে পারে:
উইন্ডোজ অনুসন্ধান বার -> টাস্ক ম্যানেজার টাইপ করুন -> টাস্ক ম্যানেজার নির্বাচন করুন -> প্রক্রিয়া -> ডিস্ক
যদি আপনার ডিস্কের ব্যবহার প্রায় 100% এ পৌঁছে যায় তবে আপনার ড্রাইভটি অতিরিক্ত কাজ করা হচ্ছে।
এই সমস্যাটি সমাধানের জন্য নিম্নলিখিত টিপসগুলিতে এগিয়ে যান।
অতিরিক্ত ডিস্ক ব্যবহার বন্ধ করুন
আপনার উইন্ডোজ 10 100% ডিস্ক ব্যবহারের সমস্যা সমাধানের জন্য এখানে আমাদের শীর্ষ 18 টি সমাধান রয়েছে:
- ম্যালওয়্যার সংক্রমণের জন্য আপনার পিসি পরীক্ষা করুন
- অস্থায়ীভাবে আপনার প্রধান অ্যান্টিভাইরাস অক্ষম করুন
- উইন্ডোজ ডিফেন্ডার বন্ধ করুন
- উইন্ডোজ অনুসন্ধান অক্ষম করুন
- সুপারফ্যাচ বন্ধ করুন
- উইন্ডোজ টিপস, কৌশল এবং পরামর্শগুলি অক্ষম করুন
- ত্রুটিগুলির জন্য আপনার ডিস্কটি পরীক্ষা করুন
- সিস্টেম ফাইল চেকার চালান
- একটি পরিষ্কার বুট সঞ্চালন
- গুগল ক্রোম এবং স্কাইপ সেটিংস মুছে দিন
- ফ্ল্যাশ প্লেয়ার আপডেটগুলি আনইনস্টল করুন
- আপনার র্যাম আপগ্রেড করুন
- ভার্চুয়াল মেমরি রিসেট করুন
- উচ্চ পারফরম্যান্স পাওয়ার প্ল্যান ব্যবহার করুন
- আপনার মাইক্রোসফ্ট এএইচসিআই ড্রাইভার ঠিক করুন
- আপনার ডিভাইস ড্রাইভারদের আপডেট করুন
- আপনার পিসি অনুকূলিত করুন
- আপনার ওএস পুনরায় ইনস্টল করুন
সুতরাং, আপনার 100 শতাংশ ডিস্ক ব্যবহারের সমস্যা সমাধানের সময় এসেছে।
আপনার ড্রাইভের জন্য জীবন আরও সহজ করতে তাড়াতাড়ি করুন:
1. ম্যালওয়্যার সংক্রমণের জন্য আপনার পিসি পরীক্ষা করুন
যদি আপনার ড্রাইভ অবিচ্ছিন্ন কারণে 100% এর কাছাকাছি বা কাছাকাছি সময়ে কাজ করে থাকে তবে এর অর্থ আপনার কম্পিউটারটি ম্যালওয়্যার দ্বারা সংক্রামিত হয়েছে st এটির দাম বেশি - সুতরাং, কোনও দূষিত আক্রমণকারী আপনার সিস্টেমে আক্রমণ করছে কিনা তা জানতে এখনই আপনার পিসিটি স্ক্যান করুন।
ব্যবহার করা:
উইন্ডোজ ডিফেন্ডার
মাইক্রোসফ্ট ডিফল্ট সুরক্ষা সমাধান উইন্ডোজ ডিফেন্ডার ম্যালওয়্যার সমস্যাগুলির জন্য আপনার সিস্টেমটি স্ক্যান করবে এবং এগুলি কাটা এবং চালিত করার জন্য যথাসাধ্য চেষ্টা করবে:
সেটিংস -> আপডেট ও সুরক্ষা -> উইন্ডোজ ডিফেন্ডার -> উইন্ডোজ ডিফেন্ডার খুলুন -> সম্পূর্ণ
আপনার প্রধান অ্যান্টিভাইরাস
আপনার যদি বিশ্বাসযোগ্য অ্যান্টিভাইরাস প্রোগ্রাম ইনস্টল থাকে তবে এটি এর কাজটি করে দিন। আচ্ছা, এখন না হলে কবে?
একটি বিশেষ অ্যান্টি-ম্যালওয়ার সরঞ্জাম
আপনার প্রধান অ্যান্টিভাইরাস সর্বশক্তিমান নয়। অপরিবর্তনীয় ক্ষতি থেকে আপনার কম্পিউটারকে রক্ষা করতে আপনার যেকোনো উপায়ে এটির ব্যাক আপ নেওয়া উচিত। আপনার প্রধান সুরক্ষা সমাধানটি মিস করতে পারে এমন সমস্যাগুলি চিহ্নিত করতে এবং এটি সরাতে একটি বিশেষ অ্যান্টি-ম্যালওয়ার সরঞ্জাম ব্যবহার করার কথা বিবেচনা করুন। উদাহরণস্বরূপ, অ্যাসলগিকস অ্যান্টি-ম্যালওয়্যার আপনাকে সাহায্য করার জন্য প্রস্তুত।
2. অস্থায়ীভাবে আপনার মূল অ্যান্টিভাইরাস অক্ষম করুন
আপনার মূল অ্যান্টিভাইরাস আপনার কম্পিউটারে 100% ডিস্ক সংস্থান গ্রহণের জন্য দায়বদ্ধ হতে পারে। অতএব, আপনার ড্রাইভ পুরো ক্ষমতা নিয়ে যাওয়ার জন্য এটিই দোষযুক্ত কিনা তা জানার জন্য এটি অস্থায়ীভাবে অক্ষম করার চেষ্টা করুন। আপনার নিজের সুরক্ষা সম্পর্কে আপনাকে চিন্তা করার দরকার নেই: আপনার মূল অ্যান্টিভাইরাস কাজ না করার সময় উইন্ডোজ ডিফেন্ডার আপনার সিস্টেমকে রক্ষা করতে পারে।
আপনার মূল সুরক্ষা সমাধানটি বন্ধ থাকলে আপনার কম্পিউটারের ডিস্কের ব্যবহার যদি স্বাভাবিক অবস্থায় ফিরে আসে তবে আপনার বিক্রেতার সাথে যোগাযোগ করা উচিত এবং এই সমস্যাটির প্রতিবেদন করা উচিত।
৩. উইন্ডোজ ডিফেন্ডার বন্ধ করুন
উইন্ডোজ ডিফেন্ডার হ'ল ম্যালওয়ার হুমকির বিরুদ্ধে আপনার নির্ভরযোগ্য মিত্র। আপনার পিসি তৃতীয় পক্ষের অ্যান্টিভাইরাস সমাধান দ্বারা সুরক্ষিত থাকলেও এটি মাঝে মধ্যে স্ক্যান করে।
সমস্যাটি হ'ল, উইন্ডোজ ডিফেন্ডার আপনার মূল অ্যান্টিভাইরাসটির সাথে সংঘর্ষের কোর্সে থাকতে পারে। এটি অতিরিক্ত ডিস্ক ব্যবহার করতে পারে।
আপনি যদি এই জাতীয় দ্বন্দ্ব সন্দেহ করেন তবে উইন্ডোজ ডিফেন্ডারকে অক্ষম করে দেখুন:
- শুরু -> সেটিংস, আপডেট এবং সুরক্ষা
- উইন্ডোজ ডিফেন্ডার -> ক্লাউড-ভিত্তিক সুরক্ষা পাশাপাশি রিয়েল-টাইম সুরক্ষা বন্ধ করুন
৪. উইন্ডোজ অনুসন্ধান অক্ষম করুন
হতাশাজনক 100% ডিস্ক ব্যবহারের সমস্যাটি উইন্ডোজ অনুসন্ধানের কারণে হতে পারে।
যদিও এই বৈশিষ্ট্যটি আপনাকে দ্রুত আপনার ফাইলগুলি সন্ধান করতে সহায়তা করে, অতিরিক্ত ডিস্ক ব্যবহারের সমস্যাটি সমাধান করতে এটি অক্ষম করে দেখুন:
- উইন্ডোজ কী + এক্স -> অনুসন্ধান বাক্স -> টাইপ করুন cmd -> ডান ক্লিক করুন কমান্ড প্রম্পট -> প্রশাসক হিসাবে চালান -> হ্যাঁ
- নেট.এক্সে স্টপ টাইপ করুন "উইন্ডোজ অনুসন্ধান" -> প্রবেশ করুন
আপনি এখন ডিস্ক ব্যবহার হ্রাস লক্ষ্য করতে পারেন?
যদি তা না হয় তবে উইন্ডোজ অনুসন্ধানকে 100% ডিস্ক ব্যবহারের দৃশ্যের জন্য দোষ দেওয়া যাবে না।
এই ক্ষেত্রে, উইন্ডোজ অনুসন্ধান সক্ষম করতে নির্দ্বিধায়:
আবার কমান্ড প্রম্পটে যান -> নেট.এক্সে টাইপ করুন "উইন্ডোজ অনুসন্ধান" -> প্রবেশ করুন start
তবে আপনার উইন্ডোজ অনুসন্ধান বন্ধ করার পরে যদি আপনার ডিস্কটি সঠিকভাবে কাজ করে তবে স্থায়ীভাবে এই বৈশিষ্ট্যটি অক্ষম করার কথা বিবেচনা করুন:
- উইন্ডোজ কী + আর -> পরিষেবাদি.এমএসসি টাইপ করুন -> উইন্ডোজ অনুসন্ধানে ডাবল ক্লিক করুন
- বৈশিষ্ট্য -> প্রারম্ভের ধরণ -> অক্ষম -> প্রয়োগ করুন -> ঠিক আছে
5. সুপারফ্যাচ বন্ধ করুন
সুপারফ্যাচ বৈশিষ্ট্যটি দ্রুত ওএস বুট সরবরাহের লক্ষ্য। তবে, সুপারফ্যাচ 100% ডিস্ক ব্যবহারের পাশাপাশি আলস্য কর্মক্ষমতা হতে পারে।
উইন্ডোজ 10 ডিস্ক ব্যবহারের সমস্যার সমাধানের জন্য সুপারফ্যাচটি অক্ষম করার চেষ্টা করুন:
- উইন্ডোজ কী + এক্স -> অনুসন্ধান বাক্স -> টাইপ করুন cmd -> ডান ক্লিক করুন কমান্ড প্রম্পট -> প্রশাসক হিসাবে চালান -> হ্যাঁ
- নেট.এক্সে স্টপ সুপারফ্যাচ টাইপ করুন -> প্রবেশ করুন
আপনার কম্পিউটার কি আরও ভাল সম্পাদন শুরু করেছে?
যদি তা না হয় তবে নিম্নলিখিত টিপটিতে এগিয়ে যান।
6. উইন্ডোজ টিপস, কৌশল এবং পরামর্শগুলি অক্ষম করুন
কিছু টিপস আসলে আপনার পিসি এর কার্যকারিতা ত্বরান্বিত করার পরিবর্তে ধীর করতে পারে। আপনি যদি নিশ্চিত হন যে আপনি উইন্ডোজ 10 টি টিপস এবং কৌশল ব্যতীত করতে পারেন তবে আপনার সিস্টেমটিকে সেগুলি প্রদর্শন করতে বাধা দিতে নির্দ্বিধায়:
সেটিংস -> সিস্টেম -> বিজ্ঞপ্তি ও পদক্ষেপ -> উইন্ডোজ ব্যবহার করার সাথে সাথে টিপস, কৌশল এবং পরামর্শ পান বন্ধ করুন
7. ত্রুটিগুলির জন্য আপনার ডিস্কটি পরীক্ষা করুন
আপনার ডিস্কটিই আসল অপরাধী হতে পারে।
বিরক্তিকর 100 শতাংশ ডিস্ক ব্যবহারের সমস্যাটি সমাধান করতে ত্রুটিগুলির জন্য এটি পরীক্ষা করুন:
- উইন্ডোজ কী + এক্স -> অনুসন্ধান বাক্স -> টাইপ করুন cmd -> রাইট ক্লিক করুন কমান্ড প্রম্পট -> প্রশাসক হিসাবে চালান -> হ্যাঁ -> chkdsk.exe / f / r লিখুন -> Y টাইপ করুন
- আপনার সমস্ত অ্যাপ্লিকেশন বন্ধ করুন -> আপনার কম্পিউটার পুনরায় চালু করুন -> ডিস্ক চেকটি সম্পন্ন হবে -> মনে রাখবেন এটি শেষ হতে কিছুটা সময় নিতে পারে
8. সিস্টেম ফাইল চেকার চালান
হারিয়ে যাওয়া বা দূষিত সিস্টেম ফাইলগুলির কারণে আপনার ড্রাইভটি শতভাগ বা তার কাছাকাছি কাজ করতে পারে।
সিস্টেম ফাইল পরীক্ষক ব্যবহার করে তাদের স্পট এবং মেরামত করার চেষ্টা করুন:
- শুরু -> কমান্ড প্রম্পট প্রবেশ করুন -> ডান ক্লিক কমান্ড প্রম্পট -> প্রশাসক হিসাবে রান নির্বাচন করুন
- DISM.exe / অনলাইন / ক্লিনআপ-ইমেজ / পুনরুদ্ধার প্রবেশ করুন -> এসএফসি / স্ক্যান করুন now
- সিস্টেম স্ক্যানটি শেষ হওয়ার জন্য অপেক্ষা করুন -> আপনার কম্পিউটারটি পুনরায় বুট করুন
9. একটি পরিষ্কার বুট সঞ্চালন
কী ডিস্ক ব্যবহার 100% স্পর্শ করে তা জানতে, একটি পরিষ্কার বুট করার চেষ্টা করুন। এটি আপনার উইন্ডোজ 10কে কয়েকটি সল্পতম স্টার্টআপ প্রোগ্রাম এবং ড্রাইভার দিয়ে লোড করবে এবং আপনাকে অপরাধীকে খুঁজে পেতে সহায়তা করবে।
পরিষ্কার বুট করার জন্য, এই পদক্ষেপগুলি অনুসরণ করুন:
- উইন্ডোজ কী + এক্স -> অনুসন্ধান বাক্স -> এমএসকনফিগ টাইপ করুন
- সিস্টেম কনফিগারেশন -> পরিষেবাদি -> সমস্ত মাইক্রোসফ্ট পরিষেবা লুকান -> সমস্ত অক্ষম করুন
- সিস্টেম কনফিগারেশন -> সূচনা -> টাস্ক ম্যানেজার খুলুন
- টাস্ক ম্যানেজার -> স্টার্টআপ -> স্টার্টআপ আইটেমগুলি নির্বাচন করুন -> অক্ষম করুন -> টাস্ক ম্যানেজার বন্ধ করুন
- সিস্টেম কনফিগারেশন -> সূচনা -> ঠিক আছে
- কম্পিউটার পুনরায় চালু করুন
পরিষ্কার বুট করার পরে অপরাধীকে সনাক্ত করতে নিম্নলিখিতগুলি করুন:
পদক্ষেপ 1. প্রশাসক হিসাবে আপনার কম্পিউটারে লগ ইন করুন
পদক্ষেপ 2. উইন্ডোজ কী + এক্স -> অনুসন্ধান বাক্স -> এমএসকনফিগ টাইপ করুন
পদক্ষেপ 3. সিস্টেম কনফিগারেশন -> পরিষেবাদি -> সমস্ত মাইক্রোসফ্ট পরিষেবা লুকান ide
পদক্ষেপ 4. চেক বাক্সগুলির উপরের অর্ধেকটি নির্বাচন করুন -> ঠিক আছে -> পুনরায় চালু করুন
100 শতাংশ ডিস্ক ব্যবহারের সমস্যাটি কি এখনও থেকে যায়?
যদি এটি করে:
পদক্ষেপ 5.1। 1, 2, 3 পদক্ষেপটি পুনরাবৃত্তি করুন -> চেক বাক্সগুলির নীচের অর্ধেকটি নির্বাচন করুন -> ঠিক আছে -> পুনরায় চালু করুন
যদি তা না করে:
পদক্ষেপ 5.2। 1, 2, 3 পদক্ষেপটি পুনরাবৃত্তি করুন -> অবশিষ্ট চেক বাক্সগুলির কেবলমাত্র উপরের অর্ধেকটি নির্বাচন করুন (তালিকায় যেগুলি পরিষ্কার করা আছে) -> আপনি সমস্ত বাক্স পরীক্ষা না করে অবধি এই পদক্ষেপগুলি পুনরাবৃত্তি করুন
তালিকায় কেবলমাত্র একটি পরিষেবা নির্বাচিত হলে 100% ডিস্ক ব্যবহারের সমস্যাটি ঘটে? তাহলে এই পরিষেবাটি অপরাধী।
দোষারোপ করার কি কোনও সেবা নেই? তারপরে যেতে থাকুন:
পদক্ষেপ your. আপনার কম্পিউটারে প্রশাসক হিসাবে লগ ইন করুন -> উইন্ডোজ কী + এক্স -> অনুসন্ধান বাক্স -> এমএসকনফিগ টাইপ করুন -> সিস্টেম কনফিগারেশন -> চেক বাক্সগুলির উপরের অংশটি নির্বাচন করুন -> ঠিক আছে -> পুনরায় চালু করুন
সমস্যা কি টিকছে?
যদি এটি করে:
পদক্ষেপ 6.1। আপনার কম্পিউটারে প্রশাসক হিসাবে লগ ইন করুন -> উইন্ডোজ কী + এক্স -> অনুসন্ধান বাক্স -> টাইপ করুন এমএসকনফিগ -> সিস্টেম কনফিগারেশন -> চেক বাক্সগুলির নীচের অর্ধেকটি নির্বাচন করুন -> ঠিক আছে -> পুনরায় চালু করুন
যদি তা না করে:
পদক্ষেপ 6.2। আপনার কম্পিউটারে প্রশাসক হিসাবে লগ ইন করুন -> উইন্ডোজ কী + এক্স -> অনুসন্ধান বাক্স -> এমএসকনফিগ টাইপ করুন -> সিস্টেম কনফিগারেশন -> অবশিষ্ট চেক বাক্সগুলির (উপরের অর্ধেকটি তালিকায় পরিষ্কার করুন) নির্বাচন করুন -> আপনি সমস্ত বাক্স চেক না করা পর্যন্ত এই পদক্ষেপগুলি পুনরাবৃত্তি করুন
কেবলমাত্র স্টার্টআপ আইটেমটি নির্বাচিত হলে 100% ডিস্ক ব্যবহারের সমস্যাটি কি স্থির থাকে? তাহলে এই স্টার্টআপ আইটেমটি অপরাধী p
সব কি লাভ?
কোনও উদ্বেগ নেই, কেবল আপনার পথে কাজ চালিয়ে যান।
10. গুগল ক্রোম এবং স্কাইপ সেটিংস মুছে দিন
কিছু গুগল ক্রোম এবং স্কাইপ সেটিংস আপনার ড্রাইভকে অতিরিক্ত কাজ করতে পারে।
এগুলি কীভাবে ঠিক করা যায় তা এখানে:
গুগল ক্রম
- গুগল ক্রোম -> সেটিংস -> উন্নত -> গোপনীয়তা এবং সুরক্ষা
- বন্ধ করুন পৃষ্ঠাগুলি আরও দ্রুত লোড করতে একটি পূর্বাভাস পরিষেবা ব্যবহার করুন
স্কাইপ
- আপনার স্কাইপ বন্ধ আছে তা নিশ্চিত করুন।
- সি: -> প্রোগ্রাম ফাইল (x86) -> স্কাইপ -> ফোন -> স্কাইপ.এক্সে ডান ক্লিক করুন -> বৈশিষ্ট্য -> সুরক্ষা -> সম্পাদনা করুন
- সমস্ত অ্যাপ্লিকেশন প্যাকেজ -> লিখুন -> অনুমতি দিন -> আবেদন করুন -> ঠিক আছে
- টাস্ক ম্যানেজারে যান এবং এই টুইটগুলি আপনার ওভার ওয়ার্কড ড্রাইভ স্থির করেছে কিনা তা পরীক্ষা করে দেখুন।
১১. ফ্ল্যাশ প্লেয়ার আপডেটগুলি আনইনস্টল করুন
ফ্ল্যাশ প্লেয়ার আপডেটগুলি আনইনস্টল করা আপনাকে ডিস্কের ব্যবহার স্বাভাবিক অবস্থায় ফিরিয়ে আনতে সহায়তা করতে পারে।
উইন্ডোজ 10 এ এটি করার একটি সহজ উপায়:
- শুরু -> সেটিংস -> আপডেট এবং সুরক্ষা
- উইন্ডোজ আপডেট -> উন্নত বিকল্প -> আপনার আপডেটের ইতিহাস দেখুন
- আপডেটগুলি আনইনস্টল করুন -> আপনার ফ্ল্যাশ প্লেয়ার আপডেট আনইনস্টল করুন
12. আপনার র্যান্ডম অ্যাক্সেস মেমোরি (র্যাম) আপগ্রেড করুন
যদি আপনার মেশিনটি পুরানো টাইমার হয় তবে এটি সহজে চালানোর জন্য পর্যাপ্ত র্যাম নাও থাকতে পারে। এর ফলে 100% ডিস্ক ব্যবহার হতে পারে। আপনার শ্রদ্ধেয় পুরানো বন্ধুর 4 গিগাবাইট র্যাম কম নেই তা নিশ্চিত করুন (সত্যি বলতে, আরও বেশি, আরও ভাল)।
আপনার মেমরির ব্যবহারের মেট্রিকগুলি একবার দেখে নিতে এই পথে যান:
উইন্ডোজ অনুসন্ধান বার -> টাইপ ম্যানেজার -> টাস্ক ম্যানেজার নির্বাচন করুন -> পারফরম্যান্স -> মেমরি
আপনি যদি অতিরিক্ত মেমরি ব্যবহার পর্যবেক্ষণ করতে পারেন তবে আপনার পিসিতে র্যাম আপগ্রেড করার সময় এসেছে।
13. ভার্চুয়াল মেমরি পুনরায় সেট করুন
ভার্চুয়াল মেমরি পুনরায় সেট করা আপনাকে আপনার উইন্ডোজ 10 100 শতাংশ ডিস্কের ব্যবহার ঠিক করতে সহায়তা করতে পারে।
ভার্চুয়াল মেমরি পুনরায় সেট করার জন্য, এই পদক্ষেপগুলি অনুসরণ করুন:
- উইন্ডোজ কী + বিরতি / ব্রেক কী -> উন্নত সিস্টেম সেটিংস
- উন্নত -> সেটিংস -> উন্নত -> ভার্চুয়াল মেমরি -> পরিবর্তন
- সমস্ত ড্রাইভের জন্য পেজিং ফাইলের আকারটি স্বয়ংক্রিয়ভাবে পরিচালনা করুন
- আপনার উইন্ডোজ ড্রাইভটি নির্বাচন করুন (এটি সম্ভবত সি হতে পারে :)
- প্রাথমিক আকার -> প্রস্তাবিত (যদি আপনি পছন্দসই মান সম্পর্কে নিশ্চিত না হন)
- সর্বাধিক আকার -> আপনার শারীরিক র্যামের আকারের প্রায় 1.5 গুণ
- সেট -> ঠিক আছে
- উইন্ডোজ কী + আর -> টাইপ করুন -> প্রবেশ করুন -> টেম্প্প ফোল্ডার -> ফাইলগুলি মুছুন Delete
14. উচ্চ পারফরম্যান্স পাওয়ার পরিকল্পনায় স্যুইচ করুন
আপনার 100% ডিস্ক ব্যবহারের সমস্যা সমাধানের জন্য, আপনার পাওয়ার প্ল্যানটি টুইঙ্ক করার চেষ্টা করুন।
কাস্টমাইজড উচ্চ পারফরম্যান্স পরিকল্পনায় স্যুইচ করতে এই পথটি সরান:
- শুরু -> নিয়ন্ত্রণ প্যানেল -> পাওয়ার বিকল্পগুলি
- একটি পাওয়ার প্ল্যান নির্বাচন করুন -> সেটিংস পরিবর্তন করুন যা বর্তমানে অনুপলব্ধ-> উচ্চ কার্যকারিতা
- পরিকল্পনার সেটিংস পরিবর্তন করুন -> -> 0 এর পরে হার্ড ডিস্ক বন্ধ করুন
এটি আপনার ডিস্কটিকে স্বল্প বিদ্যুতের স্থিতিতে বা বিদ্যুৎ থেকে নামানো থেকে বিরত রাখবে।
15. আপনার মাইক্রোসফ্ট এএইচসিআই ড্রাইভার ঠিক করুন
মাইক্রোসফ্ট এএইচসিআই ড্রাইভারের ফার্মওয়্যার বাগ স্টোরএইচসিআই.সেসগুলি আপনার কম্পিউটারে 100% ডিস্ক ব্যবহার শুরু করতে পারে।
এই সমস্যাটি সমাধানের জন্য এখানে 8 টি সহজ পদক্ষেপ রয়েছে:
- উইন্ডোজ লোগো কী + এক্স -> ডিভাইস পরিচালক
- আইডিই এটিএ / এটিপিআই কন্ট্রোলার -> ডাবল ক্লিক এএইচসিআই নিয়ন্ত্রক
- ড্রাইভার -> ড্রাইভারের বিবরণ -> আপনি যদি সেখানে storahci.sys দেখতে পান তবে সমস্যার সমাধান করার সময় সময় এসেছে
- বিশদ -> সম্পত্তি -> ডিভাইস উদাহরণ পাথ -> পিসিআই \ ভেন থেকে শুরু হওয়া পথটি লিখুন / অনুলিপি করুন
- উইন্ডোজ কী + এক্স -> অনুসন্ধান বাক্স -> টাইপ রিজেডিট -> রেজিস্ট্রি সম্পাদক
- HKEY_LOCAL_MACHINE \ সিস্টেম \ কারেন্টকন্ট্রোলসেট \ এনাম \ পিসিআই ice ডিভাইস প্যারামিটারগুলি rupt বিঘ্নিত ব্যবস্থাপনা \ বার্তা-সাইনিলড ইনটারপ্রেটপ্রোপার্টিগুলিতে এগিয়ে যান
- (পদক্ষেপ 4 থেকে পথ বোঝায়)
- এমএসআইএস সমর্থিত কী -> "0" এর মান হিসাবে সেট করুন
- আপনার কম্পিউটার পুনরায় চালু করুন
100 শতাংশ ডিস্ক ব্যবহারের সমস্যাটি কি স্থির থাকে?
যদি হ্যাঁ, এটি আপনাকে খুব বেশি নিচে নামতে দেবেন না - আপনার আস্তিনে এখনও কয়েকটি কৌশল রয়েছে।
16. আপনার ড্রাইভার আপডেট করুন
পুরানো বা ত্রুটিযুক্ত ড্রাইভারগুলি উইন্ডোজ 10-এ ডিস্ক পারফরম্যান্স সমস্যার সম্ভাব্য কারণ।
আপনার ড্রাইভারদের আবার ট্র্যাক এড়ানোর জন্য এখানে আমাদের শীর্ষ টিপস:
উইন্ডোজ আপডেট ব্যবহার করুন
আপনার উইন্ডোজ 10 কে সর্বশেষতম ড্রাইভার আপডেটগুলির জন্য অনুসন্ধান করতে দিন:
শুরু -> সেটিংস -> আপডেট ও সুরক্ষা -> আপডেটের জন্য চেক করুন
উইন্ডোজ ড্রাইভার ভেরিফায়ার ব্যবহার করুন
আপনার ড্রাইভকে অতিরিক্ত কাজ করার কারণ হিসাবে সমস্যাযুক্ত ডিভাইসগুলি সনাক্ত করতে উইন্ডোজ ড্রাইভার ভেরিফায়ার ব্যবহার করার চেষ্টা করুন:
মেনু শুরু করুন -> ভেরিফায়ার টাইপ করুন -> প্রবেশ করুন
ডিভাইস ম্যানেজার ব্যবহার করুন
আপনার ড্রাইভারদের সমস্যা সমাধানের জন্য আপনি ডিভাইস ম্যানেজারটিও ব্যবহার করতে পারেন:
- উইন + এক্স -> ডিভাইস পরিচালক -> ডিভাইসের এন্ট্রিগুলি প্রসারিত করুন
- সমস্যাযুক্ত ড্রাইভারের জন্য অনুসন্ধান করুন -> এটিতে ডান ক্লিক করুন এবং ড্রাইভার ড্রাইভার সফ্টওয়্যার আপডেট করুন নির্বাচন করুন
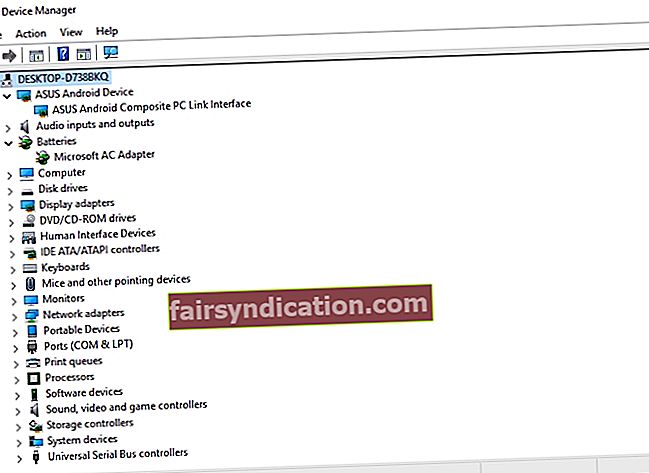
আপনার ড্রাইভারগুলি নিজেই ঠিক করুন
ম্যানুয়ালি ড্রাইভারদের ঠিক করা অন্য সমাধান। আপনি একে একে একে সমস্যার সমাধান করতে পারেন: বিক্রেতার ওয়েবসাইটগুলির সর্বশেষ সংস্করণগুলি ব্যবহার করে আনইনস্টল করুন এবং তারপরে পুনরায় ইনস্টল করুন।
একটি বিশেষ সরঞ্জাম ব্যবহার করুন
আপনার সমস্ত ড্রাইভারকে দ্রুত এবং সহজ উপায়ে কেন স্থির করবেন না? একটি বিশেষ ড্রাইভার আপডেট করার সরঞ্জাম, উদাঃ অ্যাসলোগিক্স ড্রাইভার আপডেটেটর, আপনাকে অনেক সময় এবং প্রচেষ্টা সাশ্রয় করতে পারে।
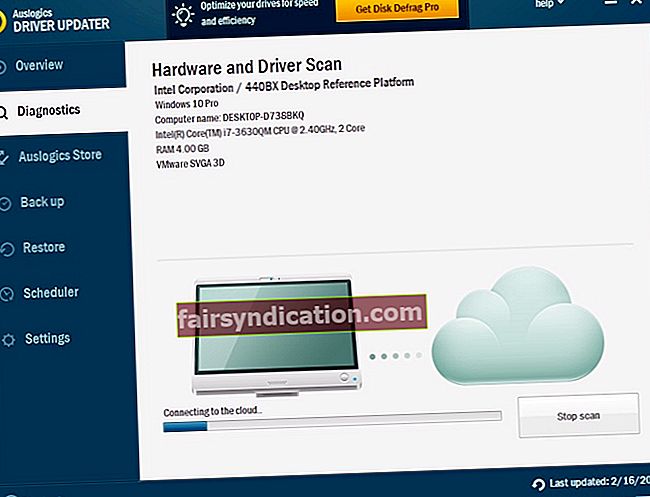
17. আপনার পিসি অপ্টিমাইজ করুন
যদি আপনার ডিস্কের ব্যবহার 100% এ পৌঁছে যায় তবে এই সমস্যাটি সমাধান করার জন্য আপনার পিসিটিকে অনুকূল করার চেষ্টা করুন। আপনি এটি ম্যানুয়ালি করতে পারেন বা একটি বিশেষ সরঞ্জাম ব্যবহার করতে পারেন: উদাহরণস্বরূপ, অসলোগিক্স বুস্টস্পিড আপনার পিসিকে একটি লক্ষণীয় বর্ধন দিতে পারে এবং ‘100 শতাংশ ডিস্কের ব্যবহার’ সমস্যাটি সমাধান করতে পারে।
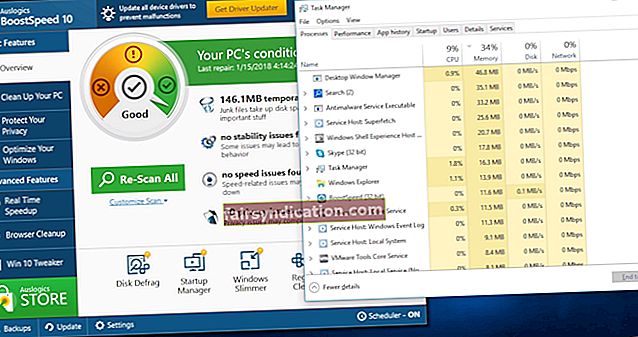
18. আপনার ওএস পুনরায় ইনস্টল করুন
ঝড়ের যে কোনও বন্দর, আমরা ভয় পাই:
যদি উপরে উল্লিখিত সমস্ত টিপস আপনাকে আর কোথাও না নিয়ে যায় তবে আপনি নিজের অপারেটিং সিস্টেমটি পুনরায় ইনস্টল করার বিষয়টি বিবেচনা করতে পারেন। দুর্ভাগ্যক্রমে, এটি আপনার সমস্ত ব্যক্তিগত ফাইল মুছবে। অতএব, নিশ্চিত হয়ে নিন যে আপনি সেগুলি সমর্থন করেছেন।
পুনশ্চ.
100% ডিস্ক ব্যবহার সমস্যার আরও একটি সমাধান রয়েছে। আপনার সিস্টেমের "সমস্যার দাগগুলি" সনাক্ত এবং ঠিক করার জন্য এই সমাধানটি ওএস পারফরম্যান্স পরিষেবা ব্যবহার করে। সুতরাং, যদি সমস্যাটি এখনও অব্যাহত থাকে তবে আমরা আমাদের পরবর্তী নিবন্ধটি অন্বেষণ করার জন্য আপনাকে প্রস্তাব দিই।
আমরা আশা করি যে আমাদের টিপস আপনাকে আপনার ডিস্কটিকে ভারী করে তুলতে সহায়তা করেছে helped
এই সমস্যা সম্পর্কে আপনার কোন ধারণা বা প্রশ্ন আছে?
আমরা আপনার মন্তব্যে প্রত্যাশা করছি!









