একটি ক্যাফে বা শপিংমলে পরিদর্শন করার অন্যতম আনন্দ হ'ল আমরা উপভোগ করার জন্য পাবলিক ওয়াই-ফাই অ্যাক্সেস।
তবে যদি নেটওয়ার্কে সংযুক্ত হওয়ার পরে, লগইন পৃষ্ঠাটি দেখাতে অস্বীকার করা হয়? সুতরাং, আপনি ইন্টারনেট ব্রাউজ করতে পারবেন না। আপনি যখন নিজেকে এইরকম স্থির করে ফেলেন তখন আপনি কী করতে পারেন?
কীভাবে সর্বজনীন ওয়াই-ফাই লগইন পৃষ্ঠা প্রদর্শিত হবে তা জানতে দয়া করে পড়া চালিয়ে যান।
কীভাবে একটি সর্বজনীন Wi-Fi নেটওয়ার্ক লগইন পৃষ্ঠা খুলতে বাধ্য করা যায়
নিখরচায় এবং অর্থের বিনিময়ে পাবলিক ওয়াই-ফাই নেটওয়ার্কগুলির মধ্যে একটি জিনিস মিল রয়েছে এবং এটি হ'ল বন্দী পোর্টাল। ইন্টারনেট অ্যাক্সেস আপনাকে মঞ্জুর করার আগে এটি আপনার মুখোমুখি একটি ওয়েব পৃষ্ঠা। এটি প্রায়শই একটি পূর্ব নির্ধারিত ব্যবহারকারীর আইডি এবং পাসওয়ার্ড প্রবেশ করানো বা ব্যবহারের কিছু শর্তে সম্মত হওয়া প্রয়োজন।
আপনি যখন বাড়ি থেকে দূরে থাকবেন তখন অসুবিধার কথাটি কল্পনা করুন। আপনার প্রস্তুতির জন্য একটি সম্মেলন রয়েছে তবে হোটেল ওয়াই-ফাইয়ের সাথে সংযোগ স্থাপন করতে পারবেন না কারণ বন্দি পোর্টালটি আপনার উইন্ডোজ 10 ডিভাইসের ব্রাউজারে উপস্থিত হতে অস্বীকার করেছে।
কোনও সর্বজনীন Wi-Fi লগইন পৃষ্ঠাটি দেখতে পাচ্ছেন না? এই সমাধানগুলি ব্যবহার করে দেখুন:
- আপনার পিসি পুনরায় চালু করুন
- একটি ভিন্ন ব্রাউজার ব্যবহার করুন
- পপ-আপ ব্লকিং অক্ষম করুন
- নেটওয়ার্ক সংযোগটি পুনরায় সেট করুন
- রাউটারের ডিফল্ট পৃষ্ঠাটি খুলুন
- তৃতীয় পক্ষের ডিএনএস সার্ভারগুলি বন্ধ করুন
- ছদ্মবেশী মোড সক্ষম করুন
- কমান্ড প্রম্পটের মাধ্যমে ডিএনএস ক্যাশে ফ্লাশ করুন
- ডিএইচসিপি ইজারা পুনর্নবীকরণ করুন
- অস্থায়ীভাবে ফায়ারওয়াল অক্ষম করুন
- আপনার নেটওয়ার্ক অ্যাডাপ্টার ড্রাইভার আপডেট করুন
আমরা আপনাকে প্রস্তাব দিচ্ছি যে আপনি এই সমাধানগুলি যথাযথভাবে উপস্থাপিত করে দেখুন। যাইহোক, আপনি পছন্দমতো যে কোনও ক্রমে এটিতে যেতে নির্দ্বিধায়।
আসুন এটি ঠিক করা উচিত, আমরা কি করব?
ঠিক করুন 1: আপনার পিসি পুনরায় চালু করুন
এই সমাধানটি সমস্যা সমাধানের জন্য প্রয়োজনীয় সমস্ত হতে পারে। আপনার যা করা দরকার তা হ'ল:
- নেটওয়ার্ক থেকে সংযোগ বিচ্ছিন্ন করুন এবং আপনার Wi-Fi বন্ধ করুন।
- আপনার কম্পিউটারে ব্যবহারকারীর অ্যাকাউন্ট থেকে লগ আউট করুন এবং সিস্টেমটি বন্ধ করুন।
- পিসিটি আবার চালু করুন এবং আপনার ব্যবহারকারীর অ্যাকাউন্টে ফিরে লগ ইন করুন।
- আপনার Wi-Fi চালু করুন এবং আবার নেটওয়ার্কে সংযোগ করুন। লগইন পৃষ্ঠাটি এখন আপনার ব্রাউজারে উপস্থিত হবে কিনা তা দেখুন।
ঠিক করুন 2: একটি ভিন্ন ব্রাউজার ব্যবহার করুন
আপনি যদি আপনার পিসি পুনরায় চালু করার পরে সমস্যাটি অব্যাহত থাকে তবে পরবর্তী সেরা বিকল্পটি হ'ল মাইক্রোসফ্ট এজ বা ফায়ারফক্সের মতো অন্য একটি ব্রাউজারকে আপনার ডিফল্ট ব্রাউজার হিসাবে সেট করা। সম্ভবত বন্দী পোর্টালটি এখন উঠে আসবে।
আপনি এই পদক্ষেপগুলি অনুসরণ করতে পারেন:
- স্টার্ট মেনুতে যান (আপনার কীবোর্ডের উইন্ডোজ লোগো কী টিপুন)।
- অনুসন্ধান বাক্সে টাইপ করুন ‘কন্ট্রোল প্যানেল’। বিকল্পটি সেরা ম্যাচ হিসাবে উপস্থিত হবে। এটিতে ক্লিক করুন।
- ‘ভিউ-বাই’ ড্রপ-ডাউনের অধীনে ‘বিভাগ’ নির্বাচন করুন।
- ‘প্রোগ্রাম’ সন্ধান করুন এবং এটিতে ক্লিক করুন।
- এখন, ডিফল্ট প্রোগ্রামগুলিতে ক্লিক করুন।
- ‘আপনার ডিফল্ট প্রোগ্রাম সেট করুন’ এ ক্লিক করুন।
- পৃষ্ঠাটি লোড হওয়ার জন্য অপেক্ষা করুন। তারপরে আপনি যে ব্রাউজারটি ব্যবহার করতে চান তা নির্বাচন করুন এবং "এই প্রোগ্রামটিকে ডিফল্ট হিসাবে সেট করুন" বলে বিকল্পটি ক্লিক করুন।
- ঠিক আছে ক্লিক করুন।
আপনি এগিয়ে যেতে এবং Wi-Fi নেটওয়ার্কে পুনরায় সংযোগ করতে পারেন। নতুন ডিফল্ট ব্রাউজারটি চালু করুন এবং লগইন পৃষ্ঠাটি প্রদর্শিত হবে কিনা তা দেখুন।
বিঃদ্রঃ: আপনাকে সম্ভবত নতুন ব্রাউজারটি ডিফল্ট হিসাবে সেট করার প্রয়োজন হবে না। কেবল এটি চালু করুন এবং একটি ওয়েবসাইট দেখার চেষ্টা করুন। বন্দী পোর্টাল উপস্থিত হতে পারে।
ফিক্স 3: পপ-আপ ব্লকিং অক্ষম করুন
আপনার ব্রাউজারটি পপ-আপগুলি ব্লক করতে সেট করা যেতে পারে যাতে ডেটা সংরক্ষণ, পৃষ্ঠাগুলি দ্রুত লোড করতে এবং কোনও ওয়েবসাইট দেখার সময় বিরক্তিকর বিজ্ঞাপনগুলি থেকে আপনাকে রক্ষা করতে পারে। তবে এটি সর্বজনীন ওয়াই-ফাই লগইন পৃষ্ঠা প্রদর্শিত হতে বাধা দিতে পারে।
আমরা এখন ক্রোম, মাইক্রোসফ্ট এজ এবং ফায়ারফক্সে পপ-আপ ব্লকিংকে কীভাবে অক্ষম করব তা দেখব।
ক্রোম:
- ব্রাউজারটি চালু করুন এবং উইন্ডোর উপরের-ডান কোণায় তিন-ডট আইকনে ক্লিক করুন।
- প্রসঙ্গ মেনু থেকে সেটিংসে ক্লিক করুন।
- পৃষ্ঠার নীচে নীচে স্ক্রোল করুন এবং আরও সেটিংস অ্যাক্সেস করতে 'অ্যাডভান্সড' ড্রপ-ডাউন-এ ক্লিক করুন।
- ‘সাইট সেটিংস’ এ ক্লিক করুন এবং ‘পপ-আপস এবং পুনঃনির্দেশগুলি’ এ স্ক্রোল করুন।
- খোলা পৃষ্ঠায় ডানদিকে স্লাইডারটি ক্লিক করে ‘ব্লকড (প্রস্তাবিত)’ বিকল্পটি অক্ষম করুন। এটি তখন পরিবর্তিত হয়ে যাবে ‘অনুমোদিত’।
- সেটিংস ট্যাবটি বন্ধ করুন বা আপনার ব্রাউজারটি পুনরায় চালু করুন।
মাইক্রোসফ্ট এজ:
- ব্রাউজারটি চালু করুন।
- ‘আরও’ বোতামটি ক্লিক করুন (উইন্ডোর উপরের-ডান কোণে অনুভূমিক ‘তিন-ডট’ আইকন)।
- সেটিংস ক্লিক করুন এবং তারপরে গোপনীয়তা এবং বাম দিকে প্রদর্শিত সুরক্ষা ক্লিক করুন।
- সুরক্ষার অধীনে আপনি ‘ব্লক পপ-আপগুলি’ পাবেন। এটি বন্ধ করতে টগল ক্লিক করুন।
- সেটিংস ট্যাবটি বন্ধ করুন বা ব্রাউজারটি আবার চালু করুন।
ফায়ারফক্স:
- ব্রাউজারটি চালু করুন।
- মেনু আইকনটি (অনুভূমিক তিনটি বিন্দু) ক্লিক করুন।
- পছন্দ> সামগ্রী এ ক্লিক করুন।
- ‘ব্লক পপ-আপ উইন্ডোজ’ এর জন্য চেকবাক্সটি চিহ্নিত করুন।
- পছন্দসই ট্যাবটি বন্ধ করুন বা ব্রাউজারটি আবার চালু করুন।
এছাড়াও, আপনি আপনার ব্রাউজার সেটিংসে বিকল্পটি অক্ষম করার পরে, আপনার পিসিতে সক্রিয় থাকা কোনও তৃতীয় পক্ষের পপ-আপ ব্লকারটি বন্ধ করে দেওয়ার বিষয়টি নিশ্চিত করুন।
ফিক্স 4: নেটওয়ার্ক সংযোগটি পুনরায় সেট করুন
আপনাকে যা করতে হবে তা এখানে:
- আপনার টাস্কবারের বাম কোণে Wi-Fi আইকনটি ক্লিক করুন।
- এটি অক্ষম করতে Wi-Fi ট্যাবে ক্লিক করুন।
- আবার Wi-Fi আইকন এবং Wi-Fi ট্যাবে ক্লিক করে আবার নেটওয়ার্ক সংযোগ সক্ষম করুন।
- আপনার ব্রাউজারটি চালু করুন এবং ‘গুগল.কম।’ দেখার চেষ্টা করুন ’লগইন পৃষ্ঠাটি এখন উপস্থিত হতে পারে।
উপরের চারটি সমাধানের পরেও যদি সমস্যাটি স্থির থাকে, তবে চিন্তা করবেন না। এটি দীর্ঘ হবে না। নীচের অন্যান্য সমাধানগুলিতে এগিয়ে যান।
ফিক্স 5: রাউটারের ডিফল্ট পৃষ্ঠাটি খুলুন
রাউটারের ডিফল্ট পৃষ্ঠা অ্যাক্সেস করতে এই সহজ পদক্ষেপগুলি অনুসরণ করুন:
- সর্বজনীন Wi-Fi নেটওয়ার্কের সাথে সংযুক্ত করুন।
- আপনার ব্রাউজারটি খুলুন।
- ইউআরএল বারে নিম্নলিখিত যে কোনওটি টাইপ করুন এবং তারপরে রাউটারের লগইন পৃষ্ঠাতে পেতে চাপুন:
- 0.0.1
- 168.1.1
- // লোকালহোস্ট
- সিএ
- এটা
Wi-Fi লগইন পৃষ্ঠাটি উপস্থিত হতে বাধ্য করার জন্য এটি পর্যাপ্ত হওয়া উচিত। তবে যদি এটি কাজ না করে তবে আপনাকে নিজেই সংযুক্ত রাউটারের আইপি ঠিকানাটি গ্রহণ করতে হবে এবং এর পরিবর্তে ইউআরএল বারে টাইপ করতে হবে। তারপরে লগইন পৃষ্ঠাটি খুলতে এন্টার টিপুন।
সংযুক্ত রাউটারের আইপি ঠিকানাটি কীভাবে পাবেন তা এখানে রয়েছে:
- রান ডায়ালগটি খুলুন। আপনি আপনার কীবোর্ডে উইন্ডোজ লোগো কী + আর মিশ্রণটি টিপে এটি করতে পারেন।
- পাঠ্য ক্ষেত্রে ‘সিএমডি’ টাইপ করুন এবং কমান্ড প্রম্পট উইন্ডোটি খুলতে এন্টার টিপুন বা ঠিক আছে বোতামটি টিপুন।
- ‘Ipconfig’ টাইপ করুন (বিপরীত কমাগুলি অন্তর্ভুক্ত না করার বিষয়টি নিশ্চিত করুন) এবং এন্টার টিপুন।
- ‘ওয়্যারলেস ল্যান অ্যাডাপ্টার ওয়াই-ফাই:’ এর অধীনে প্রদর্শিত IPv4 ঠিকানাটি সনাক্ত করুন
- এখন, আপনার ব্রাউজারের URL বারে ঠিকানাটি অনুলিপি করুন এবং আটকান এবং এন্টার টিপুন। তারপরে আপনি আর সমস্যা ছাড়াই ইন্টারনেট ব্রাউজ করতে সক্ষম হবেন।
6 স্থির করুন: তৃতীয় পক্ষের ডিএনএস সার্ভারগুলি বন্ধ করুন
একটি তৃতীয় পক্ষের ডিএনএস (ডোমেন নেম সিস্টেম) সার্ভার, যেমন ডাইন, গুগল পাবলিক ডিএনএস সার্ভার এবং এই জাতীয়, কখনও কখনও কোনও পাবলিক ওয়াই ফাইতে একটি উপযুক্ত সংযোগকে সীমাবদ্ধ করতে পারে।
এটি যদি আপনার ক্ষেত্রে প্রযোজ্য হয়, যেমন আপনার কম্পিউটারে যদি তৃতীয় পক্ষের ডিএনএস সার্ভার থাকে তবে আপনি সমস্যাটি বন্ধ করে সমস্যার সমাধান করতে পারেন।
এটি সম্পন্ন করতে নীচের সহজ পদক্ষেপগুলি অনুসরণ করুন।
বিঃদ্রঃ: আমরা গুগল ডটকমের মতো তাদের মানব-পঠনযোগ্য ডোমেন নাম দ্বারা ওয়েবসাইটগুলি জানি। ডোমেন নেম সিস্টেমের (ডিএনএস) উদ্দেশ্য হ'ল এই ডোমেন নামগুলিকে আইপি (ইন্টারনেট প্রোটোকল) 173.194.39.78 এর মতো ঠিকানাগুলিতে অনুবাদ করা যাতে আপনার ব্রাউজারটি সাইটটি লোড করতে পারে। সুতরাং, ডিএনএসকে প্রায়শই ইন্টারনেটের ফোনবুক হিসাবে উল্লেখ করা হয় কারণ এটি তাদের আইপি ঠিকানাগুলির সাথে ইউআরএলকে লিঙ্ক করে।
- সেটিংস অ্যাপ্লিকেশনটি খুলতে আপনার কীবোর্ডে উইন্ডোজ লোগো কী + আই টিপুন।
- নেটওয়ার্ক এবং ইন্টারনেট ক্লিক করুন।
- ‘ওপেন নেটওয়ার্ক এবং শেয়ারিং সেন্টার’ এ ক্লিক করুন।
- সর্বজনীন Wi-Fi নেটওয়ার্কের নামটি ক্লিক করুন।
- যে ট্যাবটি খোলে তাতে প্রোপার্টি বোতামটি ক্লিক করুন।
- যে নতুন ট্যাবটি খোলে, তার মধ্যে ‘এই সংযোগটি নিম্নলিখিত আইটেমগুলি ব্যবহার করে,’ ‘ইন্টারনেট প্রোটোকল সংস্করণ 4 (টিসিপি / আইপিভি 4)’ নির্বাচন করুন এবং বৈশিষ্ট্য বোতামটি ক্লিক করুন।
- নিম্নলিখিত বিকল্পগুলি সক্ষম করুন: ‘স্বয়ংক্রিয়ভাবে একটি আইপি ঠিকানা প্রাপ্ত করুন’ এবং ‘স্বয়ংক্রিয়ভাবে ডিএনএস সার্ভারের ঠিকানা পান’।
আপনি এখন আপনার ব্রাউজারটি খুলতে এবং Wi-Fi এর ক্যাপটিভ পোর্টালটি প্রদর্শিত হবে কিনা তা পরীক্ষা করতে পারেন।
ফিক্স 7: ছদ্মবেশী মোড সক্ষম করুন
এটি হতে পারে যে আপনার ব্রাউজারটি লগইন পৃষ্ঠাটি লোড না করে কারণ এটি ক্যাশেড ডিএনএস তথ্য ব্যবহার করার চেষ্টা করছে।
ছদ্মবেশী মোড বা ব্যক্তিগত ব্রাউজিং আপনার ব্রাউজিং ডেটা, কুকি, ক্যাশে, স্বতঃপূরণ ফর্মগুলি সহ আরও ভুলে যায়। সুতরাং, এটি লগইন পৃষ্ঠাটিকে সফলভাবে লোড করতে দিতে পারে।
আপনি এজেন্ট, ক্রোম, ফায়ারফক্স, অপেরা, বা সাফারি হোন না কেন ছদ্মবেশী মোড উপলব্ধ।
সুতরাং আপনাকে যা করতে হবে তা এখানে:
- আপনার ব্রাউজারটি চালু করুন এবং একটি নতুন ছদ্ম উইন্ডো খুলুন (মেনু আইকনে ক্লিক করুন এবং 'নতুন ছদ্মবেশ উইন্ডো' নির্বাচন করুন)। ক্রোমে এটি দ্রুত করতে, আপনার কীবোর্ডে কেবল Ctrl + Shift + N টিপুন।
- ইউআরএল বারে যান এবং একটি নন-এইচটিপিএস ওয়েবসাইটের ঠিকানা টাইপ করুন (উদাহরণস্বরূপ, কম) এবং তারপরে এন্টার টিপুন।
আপনি এই পদক্ষেপগুলি সম্পাদন করার পরে, লগইন পৃষ্ঠাটি উপস্থিত হতে বাধ্য করা হবে।
8 ফিক্স: ডিএনএস ক্যাশে ফ্লাশ করুন
পাবলিক Wi-Fi এর রাউটারের আইপি ঠিকানাটি সম্ভবত সম্প্রতি পরিবর্তিত হয়েছে। এবং উইন্ডোজ তার ডিএনএস ক্যাশে পুরানো তথ্য সংরক্ষণ করতে পারে। যদি এটি হয় তবে লগইন পৃষ্ঠা লোড হবে না। সুতরাং সমস্যাটি সমাধান করতে আপনাকে কমান্ড প্রম্পটের মাধ্যমে ডিএনএস ক্যাশে ফ্লাশ করতে হবে।
বিঃদ্রঃ: উপরের ফিক্স in এ ইতিমধ্যে ব্যাখ্যা করা হয়েছে যে, ওয়েবসাইটটি লোড হওয়ার আগে আপনার ব্রাউজারের দ্বারা পড়া যেতে পারে এমন www.example.com এর মতো ডোমেন নামগুলিকে সংখ্যাসূচক আইপি ঠিকানাগুলিতে রূপান্তর করার জন্য ডিএনএস সার্ভারগুলি দায়বদ্ধ।
অন্যদিকে একটি ডিএনএস ক্যাশে (কখনও কখনও ডিএনএস রেজলভার ক্যাশে হিসাবে পরিচিত), একটি অস্থায়ী ডাটাবেস যেখানে আপনার কম্পিউটারের অপারেটিং সিস্টেম আপনি যে ওয়েবসাইটগুলি এবং অন্যান্য ইন্টারনেট ডোমেনগুলি সম্প্রতি দেখেছেন বা দেখার জন্য চেষ্টা করেছেন তা রেকর্ড করে। এটি মূলত সাম্প্রতিক ডিএনএস দেখার জন্য একটি স্মৃতি যা কোনও ওয়েবসাইট কীভাবে লোড করবেন তা নির্ধারণ করার চেষ্টা করার সময় আপনার কম্পিউটারটি উল্লেখ করতে পারে।
ডিএনএস ক্যাশে ফ্লাশ করতে এই সহজ পদক্ষেপগুলি অনুসরণ করুন:
- রান ডায়ালগটি খুলতে আপনার কীবোর্ডে উইন্ডোজ লোগো কী + আর মিশ্রণটি টিপুন।
- পাঠ্য ক্ষেত্রে ‘সিএমডি’ টাইপ করুন এবং এন্টার টিপুন বা ঠিক আছে ক্লিক করুন।
- একবার হয়ে গেলে, ‘ipconfig / flushdns’ টাইপ করুন এবং ডিএনএস ক্যাশে সাফ করার জন্য এন্টার টিপুন। প্রক্রিয়াটি শেষ হওয়ার জন্য অপেক্ষা করুন।
- কমান্ড প্রম্পট উইন্ডোটি বন্ধ করুন এবং তারপরে আপনার ব্রাউজারটি চালু করুন। Wi-Fi এর লগইন পৃষ্ঠাটি এখন উপস্থিত হবে কিনা তা দেখুন।
ফিক্স 9: ডিএইচসিপি ইজারা পুনর্নবীকরণ করুন
আপনার কম্পিউটারে পাবলিক ওয়াই-ফাইয়ের রাউটারের দ্বারা দেওয়া আইপি ঠিকানাটির মেয়াদ শেষ হয়ে গেছে এবং সে কারণেই বন্দি পোর্টালটি সামনে আসছে না।
আপনাকে রাউটারের ডিএইচসিপি সার্ভারের সাথে অন্য ইজারা পুনর্বিবেচনার জন্য আপনার ডিএইচসিপি (ডায়নামিক হোস্ট কনফিগারেশন প্রোটোকল) ক্লায়েন্টকে আদেশ দিতে হবে যাতে আপনার কম্পিউটারটি সংযোগ করতে পারে। এটি কমান্ড প্রম্পটের মাধ্যমে করা হয়। এখানে কীভাবে:
- আপনার কীবোর্ডে উইন্ডোজ লোগো + আর মিশ্রণটি টিপে রান ডায়ালগটি খুলুন।
- পাঠ্য বাক্সে ‘সিএমডি’ টাইপ করুন এবং এন্টার টিপুন বা ঠিক আছে বোতামটি ক্লিক করুন।
- কমান্ড প্রম্পট উইন্ডোটি খোলার মধ্যে, ‘ipconfig / রিলিজ’ (ইনভার্টেড কমা অন্তর্ভুক্ত করবেন না) টাইপ করুন এবং এটি সম্পাদন করতে এন্টার টিপুন। এটি বর্তমান আইপি কনফিগারেশন প্রকাশ করে। প্রক্রিয়াটি শেষ হওয়ার জন্য অপেক্ষা করুন। এতে কিছুটা সময় লাগতে পারে।
- এখন, ‘ipconfig / পুনর্নবীকরণ’ টাইপ করুন এবং এন্টার টিপুন। DHCP (ডায়নামিক হোস্ট কনফিগারেশন প্রোটোকল) সার্ভারটি আপনার কম্পিউটারকে একটি নতুন আইপি ঠিকানা বরাদ্দ করবে। প্রক্রিয়াটি শেষ হওয়ার জন্য অপেক্ষা করুন।
- কমান্ড প্রম্পট উইন্ডোটি বন্ধ করুন।
- সর্বজনীন Wi-Fi নেটওয়ার্ক থেকে সংযোগ বিচ্ছিন্ন করুন এবং তারপরে আবার এটিতে সংযোগ দিন।
- আপনার ব্রাউজারটি চালু করুন এবং লগইন পৃষ্ঠাটি প্রদর্শিত হবে কিনা তা দেখুন।
10 স্থির করুন: অস্থায়ীভাবে ফায়ারওয়াল অক্ষম করুন
উইন্ডোজ ফায়ারওয়াল নেটওয়ার্ক প্যাকেজ ট্রান্সমিশন ফিল্টার করে আপনার পিসিকে হুমকি থেকে রক্ষা করে। এটি তাদের সূচনা করে এমন দূষিত যোগাযোগ এবং প্রোগ্রামগুলিকে ব্লক করে। তবে আপনি সর্বজনীন ওয়াই-ফাইয়ের লগইন পৃষ্ঠাতে অ্যাক্সেস করতে না পারার কারণ হতে পারে। নিশ্চিতভাবে জানতে এটি অক্ষম করার চেষ্টা করুন।
এখানে কীভাবে:
- রান ডায়লগটি শুরু করতে আপনার কীবোর্ডে উইন্ডোজ লোগো কী + আর মিশ্রণটি টিপুন।
- পাঠ্য ক্ষেত্রে ‘কন্ট্রোল ফায়ারওয়াল.সিপিএল’ টাইপ করুন এবং এন্টার টিপুন বা ঠিক আছে ক্লিক করুন। এটি আপনাকে নিয়ন্ত্রণ প্যানেলে ফায়ারওয়াল পৃষ্ঠায় নিয়ে যায়।
- উইন্ডোর বাম দিকে, আপনি এমন বিকল্পটি পাবেন যা বলছে যে ‘উইন্ডোজ ডিফেন্ডার ফায়ারওয়াল চালু বা বন্ধ করুন says’ এতে ক্লিক করুন।
- খোলা নতুন পৃষ্ঠায়, সর্বজনীন নেটওয়ার্ক সেটিংস বিভাগে যান এবং ‘উইন্ডোজ ডিফেন্ডার ফায়ারওয়াল বন্ধ করুন (প্রস্তাবিত নয়)’ এবং তারপরে ঠিক আছে বোতামটি ক্লিক করুন।
- আপনার পিসি পুনরায় চালু করুন, Wi-Fi নেটওয়ার্কে পুনরায় সংযুক্ত করুন এবং আপনার ব্রাউজারটি চালু করুন। লগইন পৃষ্ঠাটি এখন উপস্থিত হবে কিনা দেখুন।
বিঃদ্রঃ: আপনার পিসি সুরক্ষিত রাখতে, আপনি আবার উইন্ডোজ ফায়ারওয়াল চালু করেছেন তা নিশ্চিত করুন। এটি করতে উপরের একই পদক্ষেপগুলি অনুসরণ করুন, তবে এর পরিবর্তে পাবলিক নেটওয়ার্ক সেটিংসের অধীনে ‘উইন্ডোজ ডিফেন্ডার ফায়ারওয়াল চালু করুন’ নির্বাচন করুন।
11 স্থির করুন: আপনার নেটওয়ার্ক অ্যাডাপ্টার ড্রাইভার আপডেট করুন
আপনি যদি উপরের সমস্ত সংশোধনগুলি চেষ্টা করে দেখেছেন তবে এখনও ইন্টারনেট ব্যবহার করতে না পারেন, আপনাকে অবশ্যই নিশ্চিত করতে হবে যে আপনার নেটওয়ার্ক অ্যাডাপ্টার ড্রাইভারটি আপ টু ডেট রয়েছে।
আমরা আপনাকে এটি স্বয়ংক্রিয়ভাবে পরিচালনা করতে অ্যাসলোগিক্স ড্রাইভার আপডেটার ব্যবহার করার পরামর্শ দিই। সরঞ্জামটি আপনার পিসি স্প্যাসগুলি পড়বে এবং তারপরে আপনার পিসিতে পুরানো, অনুপস্থিত, বেমানান বা দুর্নীতিগ্রস্থ ড্রাইভারগুলি সনাক্ত করতে একটি সম্পূর্ণ স্ক্যান করবে। এরপরে, একবার আপনি এটি অনুমতি দেওয়ার পরে এটি আপনার পিসি প্রস্তুতকারকের প্রস্তাবিত ড্রাইভারের সর্বশেষ সংস্করণটি ডাউনলোড এবং ইনস্টল করে।
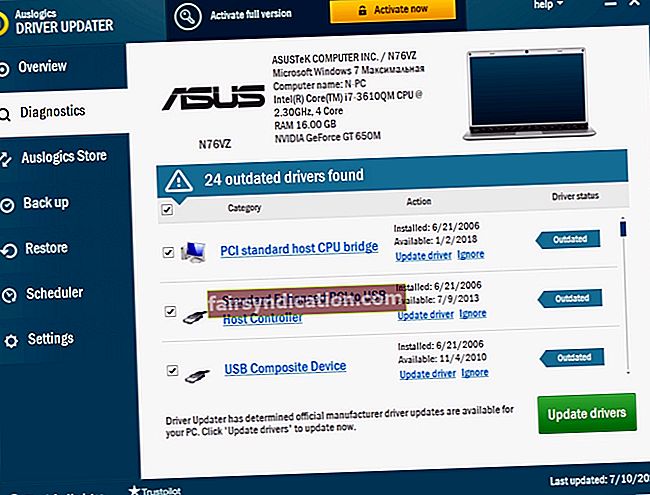
তবে, আপনি যদি নিশ্চিত হন যে আপনার নেটওয়ার্ক অ্যাডাপ্টার ড্রাইভারটি ইতিমধ্যে আপডেট হয়েছে এবং ক্যাপটিভ পোর্টালটি এখনও হাজির না, ড্রাইভার আনইনস্টল করা এবং পুনরায় ইনস্টল করা কোনও দুর্নীতিগ্রস্ত ফাইলগুলি ঠিক করতে সহায়তা করবে।
এই সহজ পদক্ষেপগুলি অনুসরণ করুন:
- রান ডায়ালগটি আনতে আপনার কীবোর্ডে উইন্ডোজ লোগো + আর সংমিশ্রণটি টিপুন।
- পাঠ্য বাক্সে ‘devmgmt.msc’ টাইপ করুন এবং ঠিক আছে ক্লিক করুন বা ডিভাইস ম্যানেজার খোলার জন্য এন্টার টিপুন।
- এখন, নেটওয়ার্ক অ্যাডাপ্টারে নিচে স্ক্রোল করুন এবং বিকল্পটি প্রসারিত করতে তীরটি ক্লিক করুন।
- আপনার নেটওয়ার্ক অ্যাডাপ্টারে ডান ক্লিক করুন এবং প্রসঙ্গ মেনু থেকে ‘আনইনস্টল ডিভাইস’ ক্লিক করুন।
- আপনার কম্পিউটারটি পুনরায় বুট করুন। ড্রাইভারটি স্বয়ংক্রিয়ভাবে পুনরায় ইনস্টল হবে। তবে উইন্ডোজ যদি এটি করতে ব্যর্থ হয় তবে ডিভাইস ম্যানেজারে ফিরে যান। অ্যাকশন ট্যাবে ক্লিক করুন এবং তারপরে হার্ডওয়্যার পরিবর্তনের জন্য স্ক্যান ক্লিক করুন। ড্রাইভারটি তখন ইনস্টল করা হবে।
- আপনার কম্পিউটারটি পুনরায় চালু করুন, সর্বজনীন Wi-Fi নেটওয়ার্কের সাথে সংযুক্ত করুন, আপনার ব্রাউজারটি চালু করুন এবং তারপরে লগইন পৃষ্ঠাটি প্রদর্শিত হবে কিনা তা দেখুন।
উপরোক্ত সমস্ত সমাধান চেষ্টা করার পরেও যদি বন্দি পোর্টাল এখনও দেখাতে রাজি না হয় তবে সম্ভবত Wi-Fi বন্ধ রয়েছে। আপনার চারপাশের যে কাউকে যদি একই সমস্যা হয় তবে তাকে জিজ্ঞাসা করুন। যদি তা হয় তবে তা ম্যানেজমেন্টকে জানাতে বিবেচনা করুন যাতে তারা এটিকে তাদের শেষ থেকে সমস্যা সমাধান করতে পারে। রাউটারটি কেবল পুনরায় চালু করার প্রয়োজন হতে পারে।
আমরা আশা করি আপনি এই সমস্যাটি কাটিয়ে উঠতে সফল হয়েছেন এবং এখন পাবলিক ওয়াই-ফাই ব্যবহার করে ইন্টারনেটে সার্ফ করতে সক্ষম হয়েছেন। আমরা এখানে যে সমাধানগুলি উপস্থাপন করেছি তা নিশ্চিত করে যে আপনি এটি করতে পারেন।
আপনার যদি কোনও প্রশ্ন বা মন্তব্য থাকে তবে দয়া করে নীচের বিভাগে এটিকে ভাগ করে নিন
আমরা আপনার কাছ থেকে শুনতে চাই।
চিয়ার্স!









