"সমস্যাগুলি থামার লক্ষণ নয়, সেগুলি নির্দেশিকাগুলি"
রবার্ট এইচ। শুলার
একটি যোগাযোগের ক্লাসিক হয়ে ওঠার পরে, স্কাইপ আপনার কম্পিউটারের জন্য আজকের একটি আবশ্যক অ্যাপ্লিকেশন হিসাবে বিবেচিত হয়। আসলে, অ্যাপ্লিকেশনটি সীমাহীন তথ্য এবং সীমাহীন সম্ভাবনার প্রতীক কম কিছু নয়।
তবে কেউ নিখুঁত নয় - এবং স্কাইপও এর ব্যতিক্রম নয়। এর খ্যাতি এতটা অনর্থক নয়, এবং আমরা খুব সহজেই এই অ্যাপ্লিকেশনটিকে মসৃণভাবে চলার একটি প্যারাগন বলতে পারি। উদাহরণস্বরূপ, যদিও স্কাইপ এবং উইন্ডোজ 10 একটি আগুনের ঘরের মতো উঠবে বলে মনে করা হচ্ছে, তাদের সম্পর্কটি উইলের লড়াইয়ের মতো বলে মনে হচ্ছে। ফলস্বরূপ, উইন্ডোজ 10 ব্যবহারকারীরা স্কাইপ-সম্পর্কিত সমস্যাগুলি প্রতিবেদন করে এবং সহায়তা চান।
সুতরাং, যদি এই দিনগুলিতে আপনার ডেস্কটপ স্কাইপটি বন্য চলছে, আপনার নিজের হাতে এটি চালিয়ে নেওয়া দরকার না - আমরা আপনার ‘স্কাইপ কাজ করছে না’ সমস্যা সমাধানের জন্য প্রমাণিত টিপসের একটি সম্পূর্ণ তালিকা প্রস্তুত করেছি।
বড় স্কাইপ সমস্যা
উইন্ডোজ 10-এ সর্বাধিক কুখ্যাত ‘স্কাইপ কাজ করছে না’ সমস্যাগুলি হ'ল:
- অ্যাপ্লিকেশন আরম্ভ করা যাবে না। বা আপনি এটিতে লগ ইন করতে পারবেন না: সংক্ষেপে, আপনার স্কাইপ খোলা বা কাজ করবে না।
- স্কাইপ ক্র্যাশ, হ্যাং বা হিমশীতল: আপনার স্কাইপটি অদ্ভুত আচরণ করছে এবং আপনার ধৈর্য চেষ্টা করছে।
- স্কাইপ সংযোগের সমস্যা: আপনি স্কাইপে সংযোগ করতে পারবেন না। হ্যাঁ, এটি ভঙ্গুর সম্পর্কে রয়েছে ‘দুঃখিত, আমরা স্কাইপ'-এর বার্তায় সংযোগ করতে পারিনি।
- অডিও / ভিডিও সংক্রান্ত সমস্যা: আপনি একে অপরকে দেখতে পারবেন না। বা শব্দ আসে না। কী এলোমেলো!
আমরা আশা করি আমাদের সমস্যা সমাধানের টিপস আপনাকে আপনার সমস্ত স্কাইপ সমস্যার সমাধান করতে সহায়তা করবে।
সুতরাং, আপনার স্কাইপকে ট্র্যাক এ ফিরে পেতে নিচে নির্দ্বিধায় কাজ করুন:
1. আপনার বিদ্রোহী স্কাইপ পুনরায় ইনস্টল করুন
যদি আপনার স্কাইপ সঠিকভাবে কাজ করতে অস্বীকৃতি জানায় তবে এটি পুনরায় ইনস্টল করা সমস্যার সমাধান করতে পারে।
প্রথমত, আপনার অ্যাপ্লিকেশনটি পুরোপুরি আনইনস্টল করা উচিত:
- মেনু শুরু করুন -> কন্ট্রোল প্যানেল -> স্কাইপ-> আনইনস্টল-এ ডান ক্লিক করুন
- আনইনস্টলেশন উইজার্ডের দেওয়া নির্দেশাবলী অনুসরণ করুন
বা
- উইন্ডোজ কী + আর -> টাইপ করুন appwiz.cpl -> প্রবেশ করুন -> স্কাইপ সন্ধান করুন -> এটিতে ডান ক্লিক করুন -> আনইনস্টল করুন
- আনইনস্টলেশন উইজার্ডের দেওয়া নির্দেশাবলী অনুসরণ করুন
আপনার কম্পিউটারে পুরানো স্কাইপ সংস্করণের কোনও চিহ্ন নেই বলে নিশ্চিত করুন:
এই কম্পিউটার -> সি ড্রাইভ -> অ্যাপ ডেটা -> রোমিং -> স্কাইপ -> ফোল্ডারের সামগ্রী মুছুন
স্কাইপ আনইনস্টল করার পরে আপনার কম্পিউটারটি রিবুট করুন।
এখন সময় এসেছে স্কাইপ পুনরায় ইনস্টল করার:
- উইন্ডোজ স্টোরে যান।
- স্কাইপের সর্বশেষতম সংস্করণ অনুসন্ধান করুন।
- এটি আপনার উইন্ডোজ 10 এর সাথে সামঞ্জস্যপূর্ণ কিনা তা নিশ্চিত করুন।
- অ্যাপটি ডাউনলোড এবং ইনস্টল করুন।
- আপনি এর অফিসিয়াল ওয়েবসাইটে স্কাইপ এর সর্বশেষ সংস্করণটিও খুঁজে পেতে পারেন।
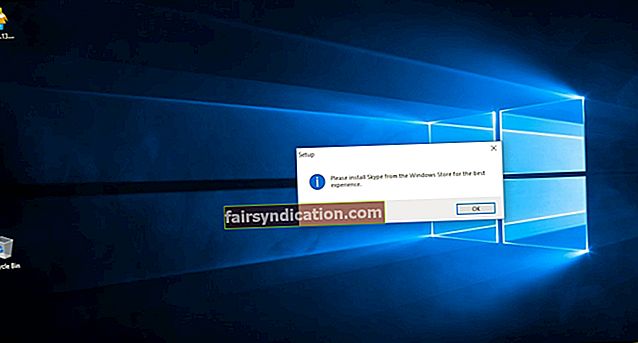
২. উইন্ডোজ আপডেটের জন্য পরীক্ষা করুন
আপনার সিস্টেম আপডেটগুলির জন্য দীর্ঘায়িত হতে পারে, যা অনিয়ন্ত্রিত বা অপ্রতুল স্কাইপ হতে পারে:
উইন্ডোজ কী + আই -> আপডেট ও সুরক্ষা -> আপডেটগুলির জন্য চেক করুন -> উইন্ডোজ স্বয়ংক্রিয়ভাবে উপলভ্য অ্যাপ্লিকেশনগুলির জন্য অনুসন্ধান করবে এবং ডাউনলোড করবে
আপনার কম্পিউটারটি পুনরায় বুট করুন এবং আপনার স্কাইপ এখন ঠিক আছে কিনা তা পরীক্ষা করুন।
৩. ম্যালওয়্যার ইস্যুগুলির জন্য আপনার কম্পিউটার পরীক্ষা করুন
যদি আপনার স্কাইপটি খুব দ্বন্দ্বপূর্ণ হয় এবং মনে হয় যে সমস্যাটির জন্য জিজ্ঞাসা করছেন, এর অর্থ এই হতে পারে যে দূষিত সফ্টওয়্যারটি কাজ করছে। আপনার কম্পিউটারটি স্ক্যান করুন এবং যত তাড়াতাড়ি সম্ভব সমস্ত ঘৃণ্য আক্রমণকারীদের সরিয়ে দিন। তাদের জাগ্রত করে ধ্বংসের পথ ছেড়ে তাদের বাধা দেওয়া আপনার দায়িত্ব।
এবং এখানে আপনার প্রধান মিত্র:
উইন্ডোজ ডিফেন্ডার
উইন্ডোজ ডিফেন্ডার হ'ল একটি অন্তর্নির্মিত অ্যান্টিমালওয়্যার সরঞ্জাম যা আপনার উইন্ডোজ 10 রক্ষা করে at উইন্ডোজ ডিফেন্ডার আপনাকে ম্যালওয়ারের বিরুদ্ধে লড়াইয়ে লড়াই করতে এবং আপনার মূল্যবান স্কাইপ পুনরুদ্ধারে সহায়তা করতে পারে।
গভীর বা একটি কাস্টমাইজড সিস্টেম স্ক্যান সম্পাদন করতে তাড়াতাড়ি করুন:
সেটিংস -> আপডেট ও সুরক্ষা -> উইন্ডোজ ডিফেন্ডার -> উইন্ডোজ ডিফেন্ডার খুলুন -> সম্পূর্ণ / কাস্টম
আপনার মূল অ্যান্টিভাইরাস সমাধান
যদি আপনার স্কাইপ সম্পূর্ণরূপে অদ্ভুত অভিনয় চালিয়ে যায় তবে সময় এসেছে আপনার মূল অ্যান্টিভাইরাস দ্রবণটি একটি সঠিক সিস্টেম স্ক্যান করে। আপনার কম্পিউটারটি ম্যালওয়্যার দ্বারা সংক্রামিত হওয়ার সম্ভাবনা রয়েছে।
একটি বিশেষ অ্যান্টি-ম্যালওয়ার সরঞ্জাম
কখনও কখনও আপনার প্রধান অ্যান্টিভাইরাস ব্যবহার করা যথেষ্ট নয়। এই জাতীয় ক্ষেত্রে আপনার কিছু অতিরিক্ত সহায়তা নেওয়া উচিত। একটি বিশেষ অ্যান্টি-ম্যালওয়্যার সমাধান আপনার সংক্রমণটি পরিচালনা করার সম্ভাবনা বাড়িয়ে তুলতে পারে এবং আপনার সিস্টেমটিকে অপরিবর্তনীয় ক্ষতির হাত থেকে রক্ষা করতে পারে। অ্যাসলোগিকস অ্যান্টি-ম্যালওয়্যার হ'ল একটি ভাল ক্ষেত্রে: এটি আপনার প্রধান অ্যান্টিভাইরাসগুলির সাথে বিরোধ না করে সর্বাধিক পরিশীলিত হুমকিগুলি সনাক্ত করতে এবং সরিয়ে দিতে পারে।
৪. স্কাইপ হার্টবিট পরীক্ষা করুন
যদি আপনার স্কাইপ অ্যাপটি সঠিকভাবে কাজ না করে তবে সমস্যাটি অন্যদিকে হতে পারে। স্কাইপে নিজেই সমস্যা আছে কিনা তা জানতে স্কাইপের সিস্টেমের অবস্থা পরীক্ষা করুন:
স্কাইপ -> সহায়তা -> হার্টবিট
একটি নতুন ওয়েব পৃষ্ঠা খুলবে। সেখানে আপনি বর্তমান স্কাইপ সমস্যা সম্পর্কিত ঘোষণাগুলি পাবেন।
5. নিখোঁজ বা দূষিত সিস্টেম ফাইলগুলি মেরামত করুন
উইন্ডোজ 10 তে স্কাইপ কাজ না করার জন্য সিস্টেম ফাইলগুলি দূষিত বা অনুপস্থিত হতে পারে।
এই সমস্যাটি সমাধান করার জন্য, সিস্টেম ফাইল পরীক্ষক সরঞ্জাম চালানোর চেষ্টা করুন:
- শুরু -> কমান্ড প্রম্পট প্রবেশ করুন -> ডান ক্লিক কমান্ড প্রম্পট -> প্রশাসক হিসাবে রান নির্বাচন করুন
- DISM.exe / অনলাইন / ক্লিনআপ-ইমেজ / পুনরুদ্ধার প্রবেশ করুন
- এসএফসি / স্ক্যানউ প্রবেশ করুন -> সিস্টেম স্ক্যানটি শেষ করার জন্য অপেক্ষা করুন -> আপনার কম্পিউটারটি পুনরায় বুট করুন
6. আপনার কম্পিউটার ডিক্লুটটার
মনে রাখবেন যে পিসি জাঙ্কের পাশাপাশি উইন্ডোজ রেজিস্ট্রি থেকে দূষিত কী এবং অবৈধ এন্ট্রিগুলি স্কাইপ অ্যাপ্লিকেশনটি ক্র্যাশ করতে পারে। অশান্ত স্কাইপ এড়ানোর জন্য আপনার উইন্ডোজ 10 টি পরিষ্কার-পরিচ্ছন্ন রাখা উচিত। এটি অর্জনের জন্য, আমরা আপনাকে নিয়মিতভাবে আপনার কম্পিউটারকে ডিক্লটার করার পরামর্শ দিই। এই উদ্দেশ্যে একটি বিশেষ সরঞ্জাম ব্যবহার করা, উদাহরণস্বরূপ অসলগিক্স বুস্টস্পিড 11, আপনাকে অনেক সময় বাঁচাতে এবং আপনার কম্পিউটারকে একটি বড় উত্সাহ দিতে পারে।
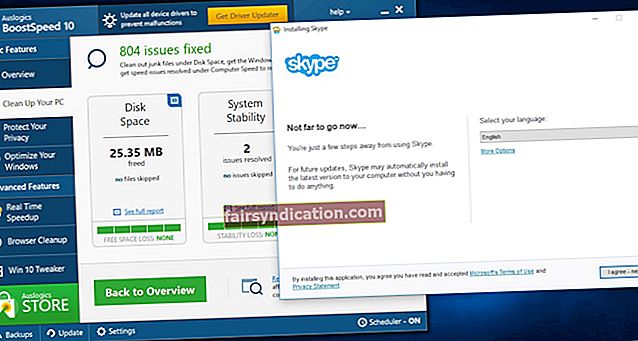
7. নেটওয়ার্কিং দিয়ে নিরাপদ মোডে বুট করুন
আপনার যদি স্কাইপ-সম্পর্কিত সমস্যা হয়, তবে নেটওয়ার্কিং দিয়ে নিরাপদ মোডে বুট করার চেষ্টা করুন:
- শুরু -> সেটিংস -> আপডেট ও সুরক্ষা -> পুনরুদ্ধার
- উন্নত সূচনা -> এখনই পুনরায় চালু করুন -> একটি বিকল্প চয়ন করুন -> সমস্যা সমাধান -> উন্নত বিকল্প
- স্টার্টআপ সেটিংস -> পুনঃসূচনা -> নেটওয়ার্কিং সহ নিরাপদ মোড
এখন স্কাইপ চালু করার চেষ্টা করুন এবং এটিতে লগ ইন করুন। যদি কোনও সমস্যা না ঘটে তবে আপনার কম্পিউটারটিকে তার স্বাভাবিক মোডে ফিরিয়ে আনুন এবং আপনার কর্তব্যরত স্কাইপ উপভোগ করুন।
সমস্যা যদি অব্যাহত থাকে তবে নিম্নলিখিতটি করুন:
- উইন্ডোজ কী + আর ->% অ্যাপডেটা% -> লিখুন
- স্কাইপ ফোল্ডারটির জন্য অনুসন্ধান করুন -> এটিতে ডান ক্লিক করুন -> এটি স্কাইপ-এ পুনরায় নামকরণ করুন -> প্রবেশ করুন
এই টিপস যদি আপনাকে সহায়তা করে থাকে তবে নিরাপদ মোড অক্ষম করুন।
8. আপনার সংযোগ পরীক্ষা করুন
- আপনার স্কাইপ কল কি জমাট বাঁধছে?
- আপনার ভিডিও পিক্সেলিটেড হয়?
- এটির গতি ঝাপসা হয়ে আছে?
- আপনি যাদের পুরানো রোবটের মতো শব্দ দিয়ে স্কাইপ করছেন?
যদি হ্যাঁ এই প্রশ্নের যে কোনও একটির উত্তর হয় তবে মনে হয় আপনি সময়মতো ভ্রমণ করতে পারবেন। বা সম্ভবত আপনার ইন্টারনেট সংযোগটি উচ্চমানের স্কাইপ কল সরবরাহ করার পক্ষে যথেষ্ট ভাল নয়।
যদি স্কাইপ অ্যাপটি আপনাকে মন্থর ইন্টারনেট সংযোগ সম্পর্কে অবহিত করে তবে আপনার অবশ্যই প্রাসঙ্গিক ব্যবস্থা গ্রহণ করা উচিত:
- আপনার নেটওয়ার্ক সরঞ্জাম সঠিকভাবে কাজ করছে কিনা তা পরীক্ষা করে দেখুন।
- আপনার রাউটার সেটিংস চেক করুন।
- সিগন্যাল হস্তক্ষেপ এড়াতে আপনার রাউটারটি প্রতিস্থাপন করুন।
- আপনার কম্পিউটারকে রাউটারের কাছাকাছি রাখুন।
- এই নিবন্ধ থেকে টিপস ব্যবহার করে ম্যালওয়্যার সংক্রমণের জন্য আপনার কম্পিউটার স্ক্যান করুন।
- প্রচুর নেটওয়ার্ক সংস্থান গ্রহনকারী ব্যাকগ্রাউন্ড প্রোগ্রামগুলি অক্ষম করুন।
- আপনার ইন্টারনেট পরিষেবা সরবরাহকারীকে আপনার ধীর সংযোগের সমস্যা সমাধানের জন্য কল দিন।
9. আপনার নেটওয়ার্ক সেটিংস টুইটার করুন
যদি আপনার স্কাইপে সংযোগের সমস্যা থাকে তবে আপনার নেটওয়ার্ক সেটিংস টুইটার চেষ্টা করুন:
- উইন্ডোজ কী + এক্স -> কমান্ড প্রম্পট (অ্যাডমিন) -> হ্যাঁ -> নিম্নলিখিত পাঠ্যটি টাইপ করুন: ipconfig / রিলিজ;
ipconfig / নবায়ন;
নেট নেট উইনসক রিসেট;
netsh int ip রিসেট;
ipconfig / ফ্লাশডনস;
ipconfig / নিবন্ধন;
netsh int tcp সেট হিউরিস্টিক্স অক্ষম;
netsh int tcp set global autotuninglevel = অক্ষম;
netsh int tcp সেট গ্লোবাল আরএসএস = সক্ষম;
netsh int tcp শো বিশ্বব্যাপী
- প্রবেশ করুন -> আপনার কম্পিউটারটি পুনরায় বুট করুন
10. ইউপিএনপি অক্ষম করুন
ইউপিএনপি মানে ইউনিভার্সাল প্লাগ এবং প্লে। ডিফল্টরূপে সক্ষম হওয়া, এই বৈশিষ্ট্যটি স্বয়ংক্রিয়ভাবে পোর্টগুলি খুলতে পারে, যা দুর্দান্ত। মুদ্রার ফ্লিপ দিকটি হ'ল ইউপিএনপি স্কাইপ লগইন বা সংযোগ সমস্যা হতে পারে।
ইউপিএনপি অক্ষম করতে, এই পদক্ষেপগুলি অনুসরণ করুন:
- স্কাইপ -> সরঞ্জাম -> বিকল্প -> উন্নত
- সংযোগ -> আনচেক করুন ইউপএনপি সক্ষম করুন -> সংরক্ষণ করুন -> আপনার কম্পিউটারটি পুনরায় বুট করুন
১১. ড্রাইভার সমস্যা সমাধান করুন
যদি তুমি না পারো:
- ভিডিও কল করুন বা গ্রহণ করুন
- কিছু শুনুন
- যে কারও দ্বারা শুনা
সম্ভাবনাগুলি হ'ল আপনার ওয়েবক্যাম, সাউন্ড কার্ড, স্পিকার বা মাইক্রোফোন ড্রাইভাররা চলছে।
তবে প্রশ্নযুক্ত ড্রাইভারদের উপর দৃষ্টি নিবদ্ধ করার আগে:
- ইকো / সাউন্ড টেস্ট পরিষেবা ব্যবহার করে আপনার ডিভাইসগুলি পরীক্ষা করুন;
- আপনার ডিভাইসগুলি প্লাগ ইন এবং চালিত রয়েছে তা নিশ্চিত করুন;
- প্লাগ লাগানোর চেষ্টা করুন এবং তারপরে আপনার বাহ্যিক ডিভাইসগুলি পুনরায় সংযুক্ত করুন;
- আপনি যদি বেতার ডিভাইস ব্যবহার করেন, তাদের ব্যাটারিগুলি পরীক্ষা করুন;
- স্কাইপ সঠিক ডিভাইসগুলি অ্যাক্সেস করার চেষ্টা করছে তা নিশ্চিত করুন;
- আপনার কম্পিউটার পুনরায় বুট করুন।
আপনার ডিভাইসগুলি যদি মনে করা হয় যেভাবে চালনা করতে অস্বীকার করে রাখেন তবে আপনার ড্রাইভার ঠিক করা বিবেচনা করার সময় এখন আপনার।
ড্রাইভার সমস্যাগুলি পরিচালনা করার জন্য এখানে 3 টি উপায়:
1) উইন্ডোজ আপডেট দিয়ে আপনার ড্রাইভার আপডেট করার চেষ্টা করুন
উইন্ডোজ কী + আই -> আপডেট ও সুরক্ষা -> আপডেটগুলির জন্য চেক করুন
আপনার উইন্ডোজ 10 স্বয়ংক্রিয়ভাবে আপডেটগুলির জন্য অনুসন্ধান করবে। আপনার প্রয়োজনীয় আপডেটগুলি ইনস্টল করুন এবং আপনার কম্পিউটার পুনরায় চালু করুন।
2) ম্যানুয়ালি আপনার ড্রাইভার আপডেট করুন
আপনি আপনার ড্রাইভারগুলি ইন্টারনেট থেকে সর্বশেষতম সংস্করণগুলি ডাউনলোড করে ম্যানুয়ালি আপডেট করতে পারেন।
দ্রষ্টব্য: ম্যালওয়ারকে উপসাগরীয় রাখার জন্য কেবল নির্ভরযোগ্য উত্স থেকে ইনস্টলেশন ফাইলগুলি ডাউনলোড করুন!
3) ড্রাইভারের সমস্যাগুলি মোকাবেলায় একটি বিশেষ সরঞ্জাম ব্যবহার করুন
কিছু বিশেষ সরঞ্জাম আপনাকে দ্রুত এবং সহজ উপায়ে আপনার সমস্ত ড্রাইভার ঠিক করতে সহায়তা করতে পারে। অ্যাসলোগিক্স ড্রাইভার আপডেটেটর তাদের মধ্যে একটি।
12. আপনার স্কাইপ তারিখ অবধি রাখুন
দুঃখজনক বিষয়টি হ'ল, মেয়াদোত্তীর্ণ স্কাইপ সংস্করণগুলি কিছুটা পাগল হতে পারে। এজন্য স্কাইপ আপডেটের সন্ধান করা বুদ্ধিমানের কৌশল।
সুতরাং, যদি আপনার স্কাইপ অ্যাপটি ইদানীং অদ্ভুত আচরণ করে তবে এটি আপডেট করার চেষ্টা করুন:
স্কাইপ -> সহায়তা -> আপডেটের জন্য চেক করুন
আপনি হয় ক্লাসিক স্কাইপ আপডেট করতে পারেন বা নতুন স্কাইপ চেষ্টা করতে পারেন - পছন্দটি আপনার। স্কাইপ অ্যাপ্লিকেশন আপডেট করার পরে আপনার কম্পিউটার পুনরায় চালু করুন।
সবকিছুর সংক্ষিপ্তসার জন্য, স্কাইপ সমস্যাগুলি সমাধানের জন্য আমাদের শীর্ষ 12 টিপস টিপুন:
- আপনার বিদ্রোহী স্কাইপ পুনরায় ইনস্টল করুন
- উইন্ডোজ আপডেটগুলির জন্য পরীক্ষা করুন
- ম্যালওয়্যার ইস্যুগুলির জন্য আপনার কম্পিউটার পরীক্ষা করুন
- স্কাইপ হার্টবিট পরীক্ষা করুন
- হারিয়ে যাওয়া বা দূষিত সিস্টেম ফাইলগুলি মেরামত করুন
- আপনার কম্পিউটার ডিক্লুটার
- নেটওয়ার্কিং দিয়ে নিরাপদ মোডে বুট করুন
- আপনার সংযোগ পরীক্ষা করুন
- আপনার নেটওয়ার্ক সেটিংস টুইঙ্ক করুন
- ইউপিএনপি অক্ষম করুন
- ড্রাইভার সমস্যা সমাধান করুন
- আপনার স্কাইপ আপডেট রাখুন
আমরা আশা করি আপনার স্কাইপ এখন শেষ এবং চলছে।
দ্রুত সমাধান দ্রুত সমাধান «স্কাইপ কাজ করছে না» ইস্যু, বিশেষজ্ঞদের অ্যাসলজিক্স টিম দ্বারা বিকাশিত একটি নিরাপদ ফ্রি সরঞ্জাম ব্যবহার করুন।
অ্যাপটিতে কোনও ম্যালওয়্যার নেই এবং এই নিবন্ধে বর্ণিত সমস্যার জন্য বিশেষভাবে ডিজাইন করা হয়েছে। এটি ডাউনলোড করুন এবং এটি আপনার পিসিতে চালান। বিনামুল্যে ডাউনলোড
নির্মাণে অ্যাসলগিক্স

অ্যাসলোগিক্স একটি শংসিত মাইক্রোসফ্ট। সিলভার অ্যাপ্লিকেশন বিকাশকারী। মাইক্রোসফ্ট পিসি ব্যবহারকারীদের ক্রমবর্ধমান চাহিদা মেটাতে মানসম্পন্ন সফ্টওয়্যার তৈরিতে আউলজিকসের উচ্চ দক্ষতার বিষয়টি নিশ্চিত করেছে।
এই সমস্যা সম্পর্কে আপনার কোন ধারণা বা প্রশ্ন আছে?
আমরা আপনার মন্তব্যে প্রত্যাশা করছি!









