‘আমি সবই চাই এবং এখনই চাই’
ফ্রেডি মার্কারি
আমাদের ধারণা, অনেক লোকের মতোই, মাল্টিটাস্কিং বেশ প্রতিভা। এবং যদি আপনি এতে নিজেকে আশাহীন মনে করেন তবে আমাদের কাছে আপনার জন্য একটি দুর্দান্ত খবর রয়েছে: ভাল পুরানো স্কাইপ যে কারও মধ্যে এই বিরল উপহারটিকে প্রচার করতে পারে।
সুতরাং, কিছু কারণে আপনার কম্পিউটারে পাশাপাশি দুটি পৃথক স্কাইপ অ্যাকাউন্ট প্রয়োজন। উদাহরণস্বরূপ, এইরকম পরিস্থিতিতে আপনি আপনার দ্বিতীয় স্কাইপ অ্যাকাউন্টের জন্য আপনার পরিবার এবং বন্ধুদের জন্য সর্বদা উপলব্ধ থাকাকালীন কাজের জন্য একটি অ্যাকাউন্ট ব্যবহার করতে পারেন। সুন্দর লাগছে, তাই না? তারপরে একই সময়ে কীভাবে দুটি আলাদা স্কাইপ অ্যাকাউন্ট ব্যবহার করা যায় এবং নিজেকে খুব পাতলা না ছড়িয়ে দেওয়া যায় তা শিখার সময় এসেছে। স্পোলার: এটি রকেট বিজ্ঞান নয়।
উইন্ডোজ 7 এবং উইন্ডোজ 10 এ এক সাথে একাধিক স্কাইপ সেশন চালানোর 4 সহজ উপায় রয়েছে:
- ওয়েবে স্কাইপ ব্যবহার করুন
- অতিরিক্ত ডেস্কটপ স্কাইপ অ্যাকাউন্ট তৈরি করুন
- বিভিন্ন ব্যবহারকারীর মতো স্কাইপ চালান
- সমান্তরালভাবে ব্যবসায়ের জন্য স্কাইপ এবং স্কাইপ ব্যবহার করুন
এখন সময় এসেছে তাদের মাধ্যমে আপনাকে চলা:
1. ওয়েবে স্কাইপ ব্যবহার করুন
প্রশ্নটির লক্ষ্য অর্জনে স্কাইপ এর ওয়েব সংস্করণটি খুব কার্যকর হতে পারে: স্কাইপের জন্য ওয়েব মেসেজিংয়ের পাশাপাশি ভয়েস কল এবং ভিডিও চ্যাটগুলিকে সমর্থন করে, তাই আপনি এটিতে আপনার মূল ডেস্কটপ স্কাইপ অ্যাপ্লিকেশন ছাড়াও একটি পৃথক যোগাযোগের সরঞ্জাম হিসাবে ব্যবহার করতে পারেন স্পর্শ.
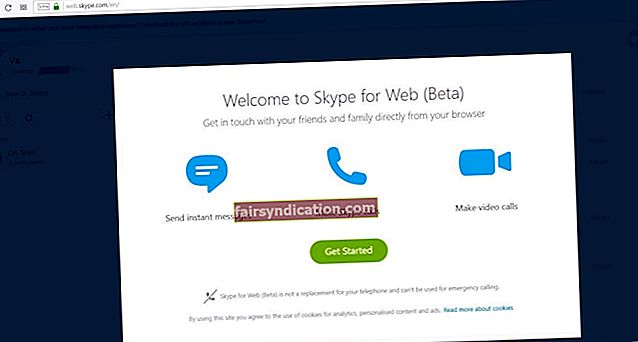
আপনার যা করা দরকার তা হ'ল:
- আপনার ওয়েব ব্রাউজারের মাধ্যমে স্কাইপ ওয়েব অ্যাপ্লিকেশনটি খুলুন;
- একটি গৌণ ব্যবহারকারী অ্যাকাউন্ট তৈরি করুন;
- আপনার গৌণ অ্যাকাউন্টের সাথে স্কাইপ ওয়েব অ্যাপে লগ ইন করুন।
এখন আপনি একই সময়ে দুটি স্কাইপ অ্যাকাউন্ট ব্যবহার করতে পারেন।
তবে আপনার পিসিতে যদি আরও বেশি একযোগে স্কাইপ ইনস্ট্যান্স প্রয়োজন হয়?
আপনি চান যতগুলি ওয়েব স্কাইপ অ্যাকাউন্ট তৈরি করতে এবং সেগুলি একবারে চালাতে আপনি ব্যবহার করতে পারেন:
- বিভিন্ন ওয়েব ব্রাউজার;
- একাধিক ব্রাউজার প্রোফাইল;
- আপনার সাধারণ ব্রাউজিং মোড ছাড়াও আপনার ব্রাউজারের ছদ্মবেশী মোড।
২. অতিরিক্ত ডেস্কটপ স্কাইপ অ্যাকাউন্ট তৈরি করুন
দ্রষ্টব্য: দুর্ভাগ্যক্রমে, এই পদ্ধতিটি নতুন ডেস্কটপ স্কাইপের জন্য কাজ করবে না। সুতরাং, নিম্নলিখিত কৌশলটি সম্পাদন করার জন্য আপনার ক্লাসিক স্কাইপ অ্যাপটি পাওয়া উচিত।
উইন 7/10 তে একই সময়ে দুটি স্কাইপ অ্যাকাউন্ট অ্যাক্সেস করতে সক্ষম হতে নিম্নলিখিতগুলি করুন:
- প্রথমে, আপনি 32- বা একটি উইন্ডোজের 64-বিট সংস্করণটি চালাচ্ছেন কিনা তা সন্ধান করুন: মাই কম্পিউটার -> এটিতে ডান ক্লিক করুন -> বৈশিষ্ট্য -> সিস্টেম -> আপনার সিস্টেমের ধরণটি সন্ধান করুন।
- এবার রান কমান্ড বক্সটি খুলুন: উইন্ডোজ লোগো কী + আর (বা টাইপ করুন ‘রান’ (উদ্ধৃতি ব্যতীত) স্টার্ট মেনু অনুসন্ধান বাক্সে এবং ফলাফলটিতে ক্লিক করুন)।
- নিম্নলিখিত কমান্ডটি প্রবেশ করান:
- আপনি যদি 32-বিট সংস্করণ 7-10 উইন ব্যবহার করেন তবে টাইপ করুন: "সি: \ প্রোগ্রাম ফাইলগুলি \ মাইক্রোসফ্ট \ স্কাইপ
ডেস্কটপ "skype.exe" / মাধ্যমিক জন্য
- আপনি যদি 64৪-বিট ওএস চালনা করেন তবে টাইপ করুন: "সি: \ প্রোগ্রাম ফাইলগুলি (x86) \ মাইক্রোসফ্ট \ স্কাইপ এর জন্য
ডেস্কটপ "skype.exe" / মাধ্যমিক
- আপনি যদি 32-বিট সংস্করণ 7-10 উইন ব্যবহার করেন তবে টাইপ করুন: "সি: \ প্রোগ্রাম ফাইলগুলি \ মাইক্রোসফ্ট \ স্কাইপ
দ্রষ্টব্য: আপনি স্কাইপ অ্যাপ্লিকেশনটি ডিফল্ট ফোল্ডারে ইনস্টল করেছেন তা নিশ্চিত করুন। অন্যথায়, আপনাকে সঠিকভাবে কাজ করার জন্য উপরের নির্দেশিকাগুলি (পথের অংশটি, সুনির্দিষ্ট হওয়ার জন্য) সম্পাদনা করতে হবে।
এখন আপনি আপনার দুটি স্কাইপ অ্যাপ্লিকেশনে পৃথক অ্যাকাউন্ট দিয়ে সাইন ইন করতে এবং এগুলি একই সাথে চালাতে পারেন। প্রকৃতপক্ষে, উপরের নির্দেশাবলী ব্যবহার করে, আপনি আপনার প্রয়োজন হিসাবে অনেক স্কাইপ অ্যাকাউন্ট তৈরি করতে পারেন এবং সেগুলি একই সাথে ব্যবহার করতে পারেন।
এছাড়াও, জিনিসগুলি আরও সহজ করার জন্য আপনি বিশেষ শর্টকাট তৈরি করতে পারেন।
আপনি এটি কীভাবে করতে পারেন তা এখানে:
- ফাইল এক্সপ্লোরার / উইন্ডোজ এক্সপ্লোরার
- আপনি যদি উইন্ডোজের 64৪-বিট সংস্করণ ব্যবহার করেন তবে যান: "সি: \ প্রোগ্রাম ফাইলগুলি
(x86) \ মাইক্রোসফ্ট Desk ডেস্কটপের জন্য স্কাইপ \ "
- যারা 32-বিট ওএস চালায় তাদের এগুলিতে নেভিগেট করা উচিত: "সি: \ প্রোগ্রাম ফাইলগুলি \ মাইক্রোসফ্ট \ স্কাইপ
ডেস্কটপ-এর জন্য
- Skype.exe ফাইলটি সন্ধান করুন -> এটিতে ডান ক্লিক করুন -> এতে পাঠান -> ডেস্কটপ
- এখন আপনার ডেস্কটপে যান -> প্রশ্নের শর্টকাটে ডান ক্লিক করুন
- বৈশিষ্ট্য -> শর্টকাট
- লক্ষ্য -> লাইনের শেষে ‘/ মাধ্যমিক’ (উদ্ধৃতি ব্যতীত) যুক্ত করুন
শর্টকাটকে ‘মাল্টিপলস্কাইপ’ বা এর মতো কিছু বলুন। একাধিক স্কাইপ অ্যাকাউন্ট চালানোর জন্য, এই শর্টকাটটিতে ডাবল ক্লিক করে চলুন।
আপনার একাধিক স্কাইপ উদাহরণ বন্ধ করতে:
- উইন্ডোজ টাস্ক ম্যানেজার খোলার জন্য Ctrl + Alt + Del টিপুন
- আপনি যে স্কাইপ বন্ধ করতে চান তা সন্ধান করুন
- এগুলি বন্ধ করতে শেষ টাস্ক এ ক্লিক করুন
অ্যাপটিতে কোনও ম্যালওয়্যার নেই এবং এই নিবন্ধে বর্ণিত সমস্যার জন্য বিশেষভাবে ডিজাইন করা হয়েছে। এটি ডাউনলোড করুন এবং এটি আপনার পিসিতে চালান। বিনামুল্যে ডাউনলোড
নির্মাণে অ্যাসলগিক্স

অ্যাসলোগিক্স একটি শংসিত মাইক্রোসফ্ট। সিলভার অ্যাপ্লিকেশন বিকাশকারী। মাইক্রোসফ্ট পিসি ব্যবহারকারীদের ক্রমবর্ধমান চাহিদা মেটাতে মানসম্পন্ন সফ্টওয়্যার তৈরিতে আউলজিকসের উচ্চ দক্ষতার বিষয়টি নিশ্চিত করেছে।
৩. স্কাইপকে আলাদা আলাদা ইউজার হিসাবে চালান
আপনাকে একসাথে একাধিক স্কাইপ অ্যাকাউন্ট উপভোগ করতে সহায়তা করার জন্য এখানে আরও একটি পদ্ধতি: আপনার একাধিক উদাহরণ সমান্তরালভাবে চলতে প্রতিবার আপনার স্কাইপকে আলাদা আলাদা ব্যবহারকারী হিসাবে চালানো উচিত।
কৌশলটি যতটা সহজ মনে হচ্ছে তত সহজ নয়। সুতরাং, যদি আপনার ওএসটি উইন্ডোজ 7 হয়, তবে আপনি অনেক চেষ্টা ছাড়াই প্রশ্নবোধের কৌশল পরিচালনা করতে পারেন:
- শিফট টিপুন এবং ধরে রাখুন
- আপনার ডেস্কটপে স্কাইপ শর্টকাটে ডান ক্লিক করুন
- বিভিন্ন ব্যবহারকারী হিসাবে চালান নির্বাচন করুন
- যে অ্যাকাউন্টের অধীনে আপনি আপনার স্কাইপ অ্যাপটি চালাতে চান তার জন্য ব্যবহারকারীর নাম এবং পাসওয়ার্ড টাইপ করুন
- হ্যাঁ ক্লিক করুন
তবে আপনার যদি উইন্ডোজ 10 কম্পিউটার থাকে তবে আপনাকে ম্যানুয়ালি ‘আলাদা ব্যবহারকারী হিসাবে চালান’ বিকল্পটি যুক্ত করতে হবে। এটি করার জন্য, আপনার উইন্ডোজ রেজিস্ট্রিটি সম্পাদনা করা উচিত, এটি বেশ ঝুঁকিপূর্ণ প্রক্রিয়া। আসলে, একটি মিথ্যা পদক্ষেপ, আপনার পিসি অপূরণীয়ভাবে ক্ষতিগ্রস্থ হয়েছে। এজন্য রেজিস্ট্রি সম্পাদনা বা টুইটগুলি সম্পাদন করার সময় আপনার অবশ্যই সত্যই যত্নবান হওয়া উচিত। তদতিরিক্ত, নীচের সতর্কতা অবলম্বন করার জন্য আমরা দৃ strongly়ভাবে আপনাকে পরামর্শ দিচ্ছি। দুঃখিত, ফুলস্টপের চেয়ে নিরাপদ stop
প্রথম এবং সর্বাগ্রে, আপনার রেজিস্ট্রি ব্যাক আপ করুন।
উইন্ডোজ 10 এ করতে, নীচের নির্দেশাবলী অনুসরণ করুন:
- উইন্ডোজ লোগো কী + আর -> রান বাক্সে ‘regedit.exe’ (উদ্ধৃতি ব্যতীত) টাইপ করুন -> এন্টার টিপুন
- আপনার রেজিস্ট্রি এডিটরটিতে, আপনি সুরক্ষিত করতে চান এমন রেজিস্ট্রি কী (এবং / অথবা সাবকি) নির্বাচন করুন
- ফাইল> রফতানি -> ব্যাকআপ ফাইলের জন্য অবস্থান চয়ন করুন -> আপনার ব্যাকআপের জন্য নাম চয়ন করুন -> সংরক্ষণ করুন
আপনার রেজিস্ট্রি পুনরুদ্ধার করতে, নিম্নলিখিতটি করুন:
- উইন্ডো লোগো কী + আর -> রান বাক্সে ‘regedit.exe’ (উদ্ধৃতি ব্যতীত) টাইপ করুন-> এন্টার টিপুন
- আপনার রেজিস্ট্রি সম্পাদক -> ফাইল -> আমদানি লিখুন
- আমদানি রেজিস্ট্রি ফাইল -> আপনার ব্যাকআপ ফাইলের জন্য অনুসন্ধান করুন -> খুলুন
নিজেকে সমস্যা থেকে বাঁচানোর আরেকটি উপায় হ'ল একটি সিস্টেম পুনরুদ্ধার পয়েন্ট তৈরি করা:
- উইন্ডোজ লোগো কী + এস -> অনুসন্ধান বাক্সে ‘পুনরুদ্ধার’ (উদ্ধৃতি ব্যতীত) টাইপ করুন -> একটি পুনরুদ্ধার পয়েন্ট তৈরি করুন নির্বাচন করুন
- সিস্টেমের বৈশিষ্ট্য -> তৈরি করুন
- আপনি যে বিন্দুটি তৈরি করতে এবং এটি বর্ণনা করতে চান তার নাম দিন -> তৈরি করুন
আপনি এখানে আপনার পিসিটিকে আগের বিন্দুতে কীভাবে রোল করতে পারেন তা এখানে:
- শুরু -> নিয়ন্ত্রণ প্যানেল
- সিস্টেম এবং সুরক্ষা -> ফাইলের ইতিহাস
- পুনরুদ্ধার -> ওপেন সিস্টেম পুনরুদ্ধার -> পরবর্তী
- আপনি আপনার সিস্টেমে যেতে চাইছেন সেই ওয়ার্কিং রিস্টোর পয়েন্টটি নির্বাচন করুন
- পরবর্তী -> সমাপ্ত -> হ্যাঁ
আমরা আপনাকে আপনার স্কাইপ ইতিহাসের ব্যাক আপ নেওয়ার পরামর্শ দিই।
উইন্ডোজ 10 এ আপনি এটি কীভাবে করতে পারেন তা এখানে রয়েছে:
- উইন্ডো লোগো কী + আর -> রান বাক্সে ‘% অ্যাপডাটা% \ স্কাইপ’ (উদ্ধৃতি ব্যতীত) টাইপ করুন -> ঠিক আছে ক্লিক করুন বা এন্টার টিপুন
- ‘আমার স্কাইপ প্রাপ্ত ফাইলগুলি’ এবং ‘আপনার স্কাইপের নাম’ ফোল্ডারগুলি অনুলিপি করুন
- সেগুলি কোথাও Inোকান
আপনার স্কাইপ ইতিহাস পুনরুদ্ধার করতে, নীচে তালিকাভুক্ত পদক্ষেপ নিন:
- উইন্ডোজ লোগো কী + আর -> রান বাক্সে ‘% অ্যাপডাটা% \ স্কাইপ’ (উদ্ধৃতি ব্যতীত) টাইপ করুন-> ওকে ক্লিক করুন বা এন্টার টিপুন
- আপনার ‘আমার স্কাইপ প্রাপ্ত ফাইলগুলি’ এবং ‘আপনার স্কাইপের নাম’ ফোল্ডারগুলি এখন যে ফোল্ডারে রয়েছে সেগুলিতে রাখুন
যদি পরিকল্পনা অনুযায়ী জিনিস না চলে তবে কোনও অ্যাকাউন্টে আপনার ডেটা ঝুঁকির মধ্যে থাকা উচিত নয়। অতএব, স্থায়ী ডেটা হ্রাস থেকে রক্ষা করতে আপনার ব্যক্তিগত ফাইলগুলি ব্যাক আপ করুন।
এটি করার কয়েকটি সহজ ও কার্যকর উপায় এখানে রয়েছে:
- আপনার ফাইলগুলি অন্য ডিভাইসে স্থানান্তর করুন। আর একটি ল্যাপটপ সেই কাজের জন্য খুব ভাল মানাবে। আপনি স্থানান্তর কেবল বা ইথারনেট কেবল ব্যবহার করে আপনার গুরুত্বপূর্ণ ফাইলগুলিকে এতে সরিয়ে নিতে পারেন। এছাড়াও, আপনি একটি ওয়্যারলেস নেটওয়ার্ক বা একটি হোমগ্রুপের মাধ্যমে আপনার ডেটা স্থানান্তর করতে পারেন। নিরাপদ ফাইল স্থানান্তর সম্পর্কে আরও জানতে, আমাদের এই নিবন্ধটি দেখুন out
- একটি পোর্টেবল স্টোরেজ ডিভাইস ব্যবহার করুন, এটি একটি কমপ্যাক্ট ডিস্ক, ফ্ল্যাশ ড্রাইভ, একটি বাহ্যিক হার্ড ড্রাইভ, বা অন্য কিছু হতে পারে। এটি একটি সাধারণ ব্যাকআপ পদ্ধতি, তবে এর জন্য একটি নির্দিষ্ট পরিমাণ ম্যানুয়াল কাজ দরকার যা কিছুটা ক্লান্তিকর বলে মনে হতে পারে।
- একটি মেঘ সমাধান ব্যবহার করুন। সন্দেহ নেই, ক্লাউড ড্রাইভগুলি দুর্দান্ত: তারা আপনার ডেটাগুলি জুড়ে আপনার ডেটা সিঙ্ক করতে পারে যাতে আপনি সহজেই এটি অ্যাক্সেস করতে পারেন। তবে, আপনি কেবলমাত্র তাদের সঞ্চয় স্থানের সীমিত পরিমাণ ব্যবহার করতে পারেন।
- আপনার সমস্ত ফাইল নিরাপদ এবং সাউন্ড রাখতে বিশেষ সফ্টওয়্যার ব্যবহার করুন। উদাহরণস্বরূপ, অসলগিক্স বিট্র্যাপ্লিকা আপনাকে টেইলার্স এবং ব্যাকআপ নির্ধারণের অনুমতি দেয়। তদ্ব্যতীত, এটি আপনার ফাইলগুলিকে মেঘের মধ্যে রাখতে এবং আপনার ডিস্কের স্থান সংরক্ষণ করতে পারে।

আপনি ফাইল ইতিহাস বৈশিষ্ট্য সহ একটি ব্যাকআপও সম্পাদন করতে পারেন। এই উদ্দেশ্যে আপনার একটি বাহ্যিক হার্ড ড্রাইভের প্রয়োজন হবে।
এটি কীভাবে করা যায় তা এখানে:
প্রথমে আপনার কম্পিউটারে ফাইল ইতিহাস বিকল্পটি সক্ষম করুন:
- আপনার পিসিতে একটি বাহ্যিক হার্ড ড্রাইভ সংযুক্ত করুন
- মেনু শুরু করুন -> সেটিংস -> আপডেট এবং সুরক্ষা
- ব্যাকআপ -> ফাইলের ইতিহাস ব্যবহার করে ব্যাক আপ
- একটি ড্রাইভ যুক্ত করুন -> আপনার বাহ্যিক হার্ড ড্রাইভ নির্বাচন করুন
- আপনি "আমার ফাইলগুলি স্বয়ংক্রিয়ভাবে ব্যাকআপ করুন" বিকল্পটি দেখতে পাবেন -> আপনার সিস্টেম এটি স্বয়ংক্রিয়ভাবে সক্ষম করবে
- আপনার ফাইল ইতিহাস সেটিংস কাস্টমাইজ করতে আরও বিকল্প নির্বাচন করুন
এখানে আপনার ডেটা পুনরুদ্ধার করবেন:
- আপনার ব্যাকআপের সাথে পিসিতে বাহ্যিক হার্ড ড্রাইভটি সংযুক্ত করুন
- মেনু শুরু করুন -> সেটিংস -> আপডেট এবং সুরক্ষা
- ব্যাকআপ -> প্রশ্নযুক্ত বহিরাগত ড্রাইভটি সনাক্ত করুন
- আরও বিকল্প -> বর্তমান ব্যাকআপ থেকে ফাইলগুলি পুনরুদ্ধার করুন
- আপনি কী পুনরুদ্ধার করতে চান তা নির্বাচন করুন -> ‘পুনরুদ্ধার’ এ ক্লিক করুন
উইন্ডোজ 10 এর স্টার্ট মেনুতে এখন ‘আলাদা আলাদা ব্যবহারকারী হিসাবে চালান’ বৈশিষ্ট্য সক্ষম করতে আপনি রেজিস্ট্রি সম্পাদনা করতে পারেন:
- উইন্ডোজ লোগো কী + আর -> রান বাক্সে টাইপ করুন ‘রিজেডিট’ (উদ্ধৃতি ব্যতীত)
- আপনার রেজিস্ট্রি সম্পাদক খুলুন
- নেভিগেট করুন: HKEY_CURRENT_USER \ সফ্টওয়্যার icies নীতিগুলি \ মাইক্রোসফ্ট, উইন্ডোজ \ এক্সপ্লোরার
- শো-রুনাস ডিফিলিউসরিন স্টার্ট -> সংশোধন করে ডান ক্লিক করুন
- মান ডেটা -> এটিকে 1 তে সেট করুন -> পরিবর্তনগুলি সংরক্ষণ করতে ওকে ক্লিক করুন
- আপনার পিসি রিবুট করুন
আপনি গ্রুপ নীতি সম্পাদকের মাধ্যমে ‘আলাদা আলাদা ব্যবহারকারী হিসাবে চালান’ যুক্ত করতে পারেন:
- টাস্কবার -> কর্টানা অনুসন্ধান বাক্স
- ‘Gpedit.msc’ (কোন উদ্ধৃতি ছাড়াই) টাইপ করুন -> গোষ্ঠী নীতি সম্পাদক প্রবেশের জন্য ফলাফলটিতে ক্লিক করুন
- ব্যবহারকারীর কনফিগারেশন -> প্রশাসনিক টেম্পলেট
- মেনু এবং টাস্কবার শুরু করুন -> শুরুতে "পৃথক ব্যবহারকারী হিসাবে চালান" কমান্ডটি দেখান
- শুরুতে "বিভিন্ন ব্যবহারকারী হিসাবে চালান" কমান্ডের উপর ডান ক্লিক করুন -> সম্পাদনা করুন
- সক্ষম বিকল্পটি -> প্রয়োগ করুন -> ঠিক আছে দেখুন
- আপনার কম্পিউটার পুনরায় চালু করুন
উইন্ডোজ ১০-এর স্টার্ট মেনুতে এখন আপনি আপনার স্কাইপটি অন্য কোনও ব্যবহারকারী হিসাবে চালাতে পারবেন অ্যাপ্লিকেশনটিতে ডান ক্লিক করুন, প্রশ্নে বিকল্পটি চয়ন করুন এবং আপনার শংসাপত্রগুলি প্রবেশ করান। আপনি একাধিক স্কাইপ দৃষ্টান্ত ব্যবহার করতে চান যতবার এটি করতে।
৪. সমান্তরালে ব্যবসায়ের জন্য স্কাইপ এবং স্কাইপ ব্যবহার করুন
ব্যবসায়ের জন্য স্কাইপ এবং স্কাইপ উভয় ব্যবহার করে আপনি সহজেই আপনার কাজ এবং ব্যক্তিগত পরিচিতিগুলি আলাদা রাখতে এবং সেগুলির জন্য উপলব্ধ থাকতে পারেন। যদিও এই অ্যাপ্লিকেশনগুলিতে আশ্চর্যজনকভাবে একই রকম নাম রয়েছে এবং প্রায়শই একে অপরের সাথে বিভ্রান্ত হয় তবে ব্যবসায়ের জন্য স্কাইপ এবং স্কাইপ কোনওভাবেই একই জিনিস নয়। প্রকৃতপক্ষে, এগুলি স্বতন্ত্র অ্যাপ্লিকেশন: কোনও স্বার্থের বিরোধ ছাড়াই আপনি এগুলি একই সাথে চালাতে পারেন, যার অর্থ একবারে একবারে ব্যবহার করার জন্য আপনার কমপক্ষে কমপক্ষে 2 টি অ্যাকাউন্ট রয়েছে। এবং যদি আপনি ‘ব্যবসায়ের জন্য স্কাইপ’ শিরোনামের শক্তিশালী ব্যবসায়িক যোগাযোগ সরঞ্জাম সম্পর্কে আরও জানতে চান তবে কেবল এই পৃষ্ঠাটি দেখুন - সেখানে আপনি কীভাবে আপনার পছন্দগুলিতে এই অ্যাপ্লিকেশনটি উপস্থাপন করবেন তা পাবেন।
পুনশ্চ.
এবং এখানে উল্লেখ করার মতো একটি চূড়ান্ত বিষয় রয়েছে: স্কাইপ হ'ল অর্থ সংস্থান-ক্ষুধার্ত অ্যাপ্লিকেশন, যার অর্থ সমান্তরালে এর অসংখ্য সেশনগুলি আপনার পিসিটিকে ধীরে ধীরে চালিয়ে দিতে এবং পিছিয়ে যেতে পারে। এই বিপর্যয়কর পরিণতি এড়াতে আপনার সিস্টেমে পুনরায় প্রাণবন্ত হওয়া উচিত যাতে এটি আপনার স্কাইপ-সম্পর্কিত পলায়নকে মসৃণভাবে যেতে দেয়।
এই ক্ষেত্রে, জাঙ্ক ফাইলগুলি সরিয়ে ফেলা, আপনার ইন্টারনেট সংযোগের সেটিংসকে অনুকূলকরণ করা, যথাযথ উত্সের বরাদ্দ নিশ্চিত করা এবং আপনার রেজিস্ট্রিটি সামলানো আপনার পক্ষে বুদ্ধিমানের কাজ হবে। স্বভাবতই, আপনি নিজেরাই er সমস্ত কঠোর কাজ সম্পাদন করতে পারেন - আমাদের মধ্যে পৃথিবীতে সমস্ত বিশ্বাস রয়েছে। তবুও, আপনি অসলগিক্স বুস্টস্পিড নিয়োগের জন্য আপনাকে স্বাগত জানায়, এটি আপনার কম্পিউটারের কার্যকারিতা আকাশচুম্বী করার জন্য ডিজাইন করা একটি স্বজ্ঞাত সরঞ্জাম যাতে আপনি আপনার সিস্টেমের সর্বাধিক পেতে পারেন।
আমরা আশা করি এখন একই সময়ে একাধিক স্কাইপ অ্যাকাউন্ট ব্যবহার করতে আপনার কোনও অসুবিধা নেই।
এই সমস্যা সম্পর্কে আপনার কোন ধারণা বা প্রশ্ন আছে?
আমরা আপনার মন্তব্যে প্রত্যাশা করছি!









