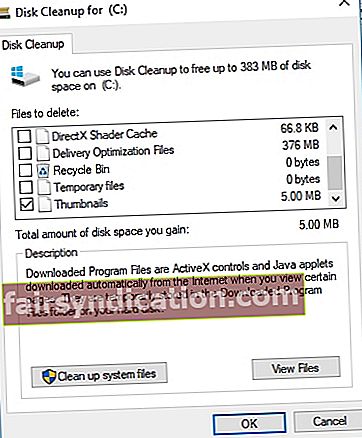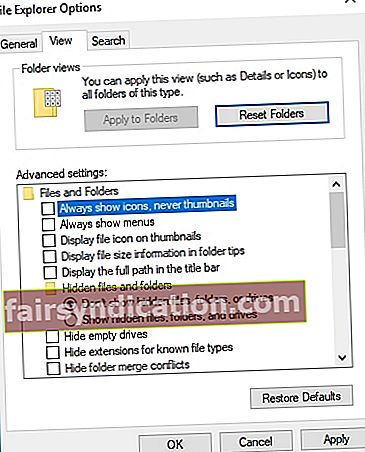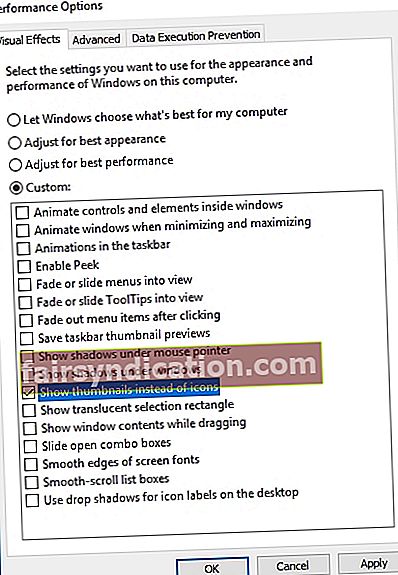‘কখনও কখনও জিনিসগুলি আপনি হারিয়েছেন
অপ্রত্যাশিত জায়গায় আবার পাওয়া যাবে ’
ড্যানিয়েল হ্যান্ডলার
যেসব পিসি ব্যবহারকারীদের কাছে নেভিগেট করার জন্য প্রচুর ফাইল রয়েছে তাদের জন্য থাম্বনেইল নিঃসন্দেহে একটি অনিবার্য বৈশিষ্ট্য। এই ছোট প্রাকদর্শনগুলি আমরা যা খুঁজছি তা সন্ধান করতে এবং আমাদের অনেক সময় এবং প্রচেষ্টা বাঁচাতে সহায়তা করে। এবং আপনি যেমন অনুমান করতে পারেন, তারা অদৃশ্য হয়ে গেলে এটি অত্যন্ত বিরক্তিকর।
দুর্ভাগ্যক্রমে, আজকাল থাম্বনেইলগুলি হারিয়ে যাওয়া একটি সাধারণ সমস্যা। এর মূল কারণ হ'ল আপনার থাম্বনেইল ক্যাশে ক্রমাগত জমে থাকে, যা আপনার ক্যাশে ডাটাবেসকে দুর্নীতির শিকার করে তোলে।
সুসংবাদটি হ'ল, আপনি উইন্ডোজ ১০-এ গলিত থাম্বনেইলগুলি সহজেই ঠিক করতে পারেন এটির জন্য, উইন্ডোজ 10 এ থাম্বনেইল আইকনগুলি কীভাবে পুনরুদ্ধার করবেন সে সম্পর্কে আমাদের প্রমাণিত টিপসটি ব্যবহার করুন:
1. আপনার ডিস্ক পরিষ্কার করুন
আপনার ডিস্কটি অপ্রয়োজনীয় ফাইলগুলিতে পূর্ণ হতে পারে। ডিস্ক ক্লিনআপ বৈশিষ্ট্যটি ব্যবহার করে আপনাকে আপনার থাম্বনেইল ক্যাশে পুনর্নির্মাণ করতে সহায়তা করবে:
- আপনার ফাইল এক্সপ্লোরার খুলুন। এই পিসি ক্লিক করুন।
- আপনি যে উইন্ডোজটি ইনস্টল করেছেন সেই ড্রাইভে ডান-ক্লিক করুন।
- বৈশিষ্ট্য নির্বাচন করুন। তারপরে ডিস্ক ক্লিনআপ নির্বাচন করুন।
- থাম্বনেইলের পাশের বক্সটি চেক করুন। অন্যান্য সমস্ত অপশন চেক করা হয়েছে কিনা তা নিশ্চিত করুন।
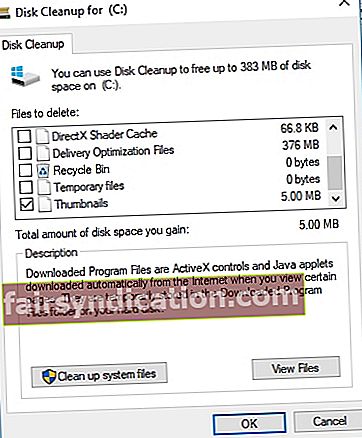
- ওকে ক্লিক করুন এবং তারপরে ফাইলগুলি মুছুন।
প্রক্রিয়াটি শেষ হওয়ার জন্য অপেক্ষা করুন। তারপরে আপনার সমস্যা সমাধান হয়েছে কিনা তা পরীক্ষা করে দেখুন। এবং আপনি যদি নিজের পিসিকে গতি বাড়িয়ে তুলতে পছন্দ করেন তবে আপনি অস্লোগিক্স বুস্টস্পিড চালাতে পারেন। এটি একটি নিরাপদ এবং বেশ কার্যকর সফ্টওয়্যার।
২. আপনার কমান্ড প্রম্পটের সাহায্যে থাম্বনেইল ক্যাশে পুনরুদ্ধার করুন
অপ্রয়োজনীয় থাম্বনেইল ক্যাশে থেকে মুক্তি পেতে এবং আপনার সিস্টেমকে আবার থাম্বনেইলগুলি প্রদর্শন করতে আপনার কমান্ড প্রম্পটটি ব্যবহার করে আপনাকে নিম্নলিখিত কমান্ডগুলি কার্যকর করতে হবে। আপনি এটি কীভাবে করতে পারেন তা এখানে:
- আপনার টাস্কবারের উইন্ডোজ লোগো আইকনে ক্লিক করুন। শুরু মেনু খুলবে।
- এখন অনুসন্ধান অঞ্চলটি চিহ্নিত করুন। অনুসন্ধানে ‘সেমিডি’ (উদ্ধৃতি ব্যতীত) টাইপ করুন এবং এন্টার টিপুন।
- উপলব্ধ বিকল্পগুলির তালিকায় কমান্ড প্রম্পট সন্ধান করুন।
- এটিতে ডান ক্লিক করুন এবং প্রশাসক হিসাবে রান নির্বাচন করুন। এটি একটি উন্নত কমান্ড প্রম্পট উইন্ডোটি খুলবে।
- শুরুতে, আপনার ফাইল এক্সপ্লোরার বন্ধ করা উচিত। এই উদ্দেশ্যে, কমান্ড প্রম্পট উইন্ডোতে নিম্নলিখিত কমান্ডটি টাইপ করুন এবং এন্টার কী টিপুন: টাস্ককিল / এফ / আইএম এক্সপ্লোরার।
- এখন আসুন নীচের কমান্ডটি ব্যবহার করে আপনার ডাটাবেস থেকে থাম্বনেলগুলি মুছুন: ডেল / এফ / এস / কিউ / একটি% লোকাল অ্যাপডাটা% \ মাইক্রোসফ্ট, উইন্ডোজ \ এক্সপ্লোরার ache থাম্বকেচে _ *। Db তারপরে এন্টার টিপুন।
- ফাইল এক্সপ্লোরার শুরু করার সময়: এক্সপ্লোরার এক্সেক্স শুরু করুন
অবশেষে, কমান্ড প্রম্পট উইন্ডো থেকে প্রস্থান করুন এবং আপনার পিসি পুনরায় চালু করুন। আপনার থাম্বনেইল উপস্থিত এবং সঠিকভাবে প্রদর্শিত হয়েছে কিনা তা পরীক্ষা করুন।
৩. আপনার ডিস্কটি পরিষ্কার করতে রান ব্যবহার করুন
যদি উপরের সমস্ত ফিক্সগুলি আপনাকে সহায়তা করতে ব্যর্থ হয় তবে আপনি নিজের ডিস্কটি পরিষ্কার করার জন্য রান ব্যবহার করে চেষ্টা করতে পারেন। এটি আপনার থাম্বনেইল ক্যাশে মুছে ফেলবে এবং আপনাকে থাম্বনেইল বৈশিষ্ট্যটি আবার চালু করার অনুমতি দেবে। আপনার যা করা উচিত তা এখানে:
- আপনার টাস্কবারে নেভিগেট করুন। উইন্ডোজ লোগো আইকনে ডান ক্লিক করুন।
- মেনু থেকে রান নির্বাচন করুন। রান টাইপ করুন cleanmgr.exe।
- এন্টার চাপুন. যে উইন্ডোটি খোলা হয়েছে তাতে থাম্বনেইলস এ এগিয়ে চলুন এবং এই বিকল্পের পাশের বাক্সটি চেক করুন।
- আপনার নিশ্চিতকরণ সরবরাহ করতে ওকে ক্লিক করুন।
ক্লিন-আপ প্রক্রিয়াটি শেষ না হওয়া পর্যন্ত ধৈর্য ধরুন। আপনার পিসিটি পুনরায় বুট করুন এবং থাম্বনেইলগুলি আবার প্রদর্শিত হবে কিনা তা পরীক্ষা করুন।
এখন পর্যন্ত ভাগ্য নেই? যাই হোক, হতাশ হওয়ার দরকার নেই। নিম্নলিখিত সমস্যাগুলির মধ্যে একটি আপনার সমস্যার সমাধান নিশ্চিত।
৪. আপনার ফোল্ডার সেটিংস কনফিগার করুন
যদি আপনার থাম্বনেইলগুলি হারিয়ে যায়, তবে আপনার ফোল্ডার সেটিংসে হস্তক্ষেপ হওয়ার সম্ভাবনা রয়েছে। এইভাবে আপনি এগুলি ঠিক করতে পারেন:
- আপনার ফাইল এক্সপ্লোরার খুলুন এবং দেখুন ট্যাবে নেভিগেট করুন।
- বিকল্পগুলি ক্লিক করুন। ফোল্ডার অপশনগুলি খুলবে। ভিউতে ক্লিক করুন।
- আনচেক সর্বদা আইকন প্রদর্শন করুন, কখনও থাম্বনেইল নেই।
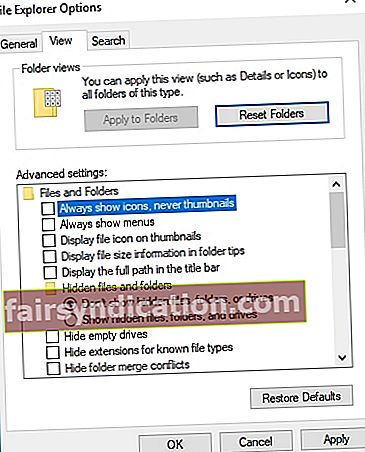
- প্রয়োগ করুন এবং তারপরে ঠিক আছে ক্লিক করুন।
এখন আপনার থাম্বনেইল পরীক্ষা করুন। আশা করি, তারা এখন উপলব্ধ।
৫. কন্ট্রোল প্যানেল ব্যবহার করে আপনার ভিজ্যুয়াল এফেক্টগুলি কনফিগার করুন
আরেকটি সমাধান যা আপনাকে আপনার ভিজ্যুয়াল সেটিংসের সাথে ডিল করা বোঝায়। আপনার যা করা দরকার তা হ'ল:
- স্টার্ট মেনুটি খুলতে উইন্ডোজ আইকনে ক্লিক করুন।
- কন্ট্রোল প্যানেলে ক্লিক করুন এবং ক্লিক করুন।
- সিস্টেম নির্বাচন করুন এবং উন্নত সিস্টেম সেটিংস খুলুন।
- উন্নত ট্যাবে নেভিগেট করুন। পারফরম্যান্স সেটিংস খুলুন।
- ভিজ্যুয়াল এফেক্ট ট্যাবে এগিয়ে যান।
- আইকন বিকল্পের পরিবর্তে থাম্বনেইলগুলি দেখান নিশ্চিত করুন।
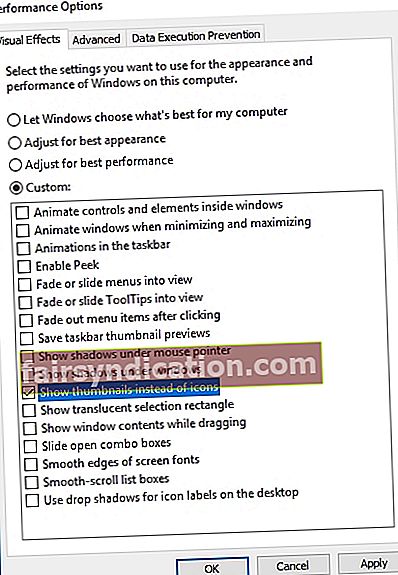
- প্রয়োগ ক্লিক করুন। আপনার ফাইল এক্সপ্লোরার পুনরায় চালু করুন।
সব কি লাভ? তারপরে আমরা নিম্নলিখিত ফিক্স প্রয়োগ করার পরামর্শ দিই।
Your. আপনার প্রদর্শনের বৈশিষ্ট্যগুলিকে টুইঙ্ক করুন এবং থাম্বনেইল ক্যাশে পুনর্নির্মাণ করুন
আপনি যদি এখনও পর্যন্ত এটি তৈরি করে থাকেন তবে আপনার থাম্বনেইলগুলি এখনও অনুপস্থিত। দেখে মনে হচ্ছে এগুলি পুনরুদ্ধার করতে আপনার নিজের বৈশিষ্ট্যগুলি কনফিগার করতে হবে এবং তারপরে আপনার থাম্বনেইল ক্যাশে পুনর্নির্মাণ করতে হবে। এই উদ্দেশ্যে, নীচের নির্দেশাবলী ব্যবহার করুন:
- আপনার ডেস্কটপে যান সেখানে একটি ফাঁকা জায়গায় ডান ক্লিক করুন।
- ব্যক্তিগতকৃত নির্বাচন করুন। প্রদর্শন বৈশিষ্ট্যে ক্লিক করুন।
- রঙগুলিতে নেভিগেট করুন। মাঝারি (16-বিট) নির্বাচন করুন। আপনার যদি ইতিমধ্যে মাঝারিটি নির্বাচিত থাকে তবে সর্বাধিক (32-বিট) স্যুইচ করুন।
- আপনার সেটিংস নিশ্চিত করতে হ্যাঁ ক্লিক করুন।
- আপনার পিসি পুনরায় চালু করুন।
- আপনার ফাইল এক্সপ্লোরার চালু করুন। ভিউ ট্যাবে যান।
- বিকল্পগুলি ক্লিক করুন এবং ফোল্ডার বিকল্পে সরান।
- লুকানো ফাইল এবং ফোল্ডারগুলি নির্বাচন করুন নির্বাচন করুন।
- এখন সি তে যান: ব্যবহারকারীরা (ব্যবহারকারীর নাম) চিত্র অ্যাপডাটাটোকল।
- ImageIconCache.db মুছুন।
- উইন্ডোটি বন্ধ করুন এবং রিসাইকেল বিনটি খালি করুন।
- এই কৌশলটি কাজ করার জন্য আপনাকে আপনার পিসি কয়েকবার পুনঃসূচনা করতে হবে।
আমরা আশা করি উইন্ডোজ 10-এ আপনাকে থাম্বনেইলগুলি বিশৃঙ্খলা জাগিয়ে তুলতে সহায়তা করেছিলাম তবে যাইহোক, আপনি যদি এখনও তাদের সাথে সমস্যা বোধ করেন তবে আপনার সিস্টেম রেজিস্ট্রিতে কিছু সমস্যা হতে পারে। এই উপাদানটি সত্যই নাজুক, সুতরাং আমরা উইন্ডোজ রেজিস্ট্রিতে ম্যানিপুলেশনগুলি সম্পাদন করার জন্য একটি বিশেষ সরঞ্জাম ব্যবহার করার পরামর্শ দিই। উদাহরণস্বরূপ, অসলগিক্স রেজিস্ট্রি ক্লিনারটি একটি 100% ফ্রি পণ্য যা আপনার রেজিস্ট্রিটিকে নিরাপদ এবং দক্ষ উপায়ে মেরামত করবে।
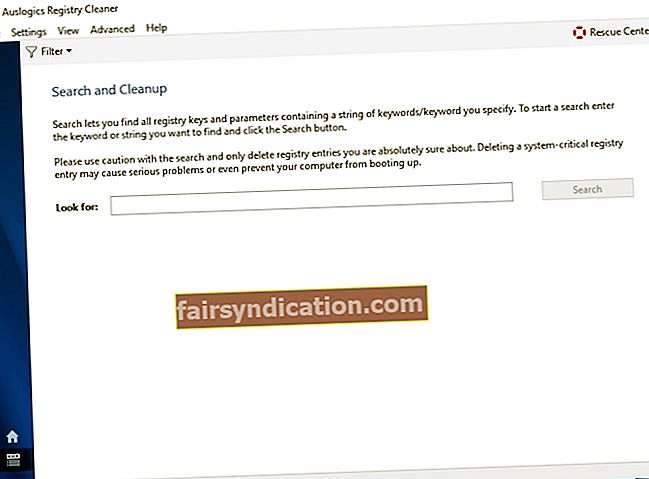
আপনার আরও সহায়তার প্রয়োজন হলে দয়া করে কোনও মন্তব্য করতে দ্বিধা করবেন না।