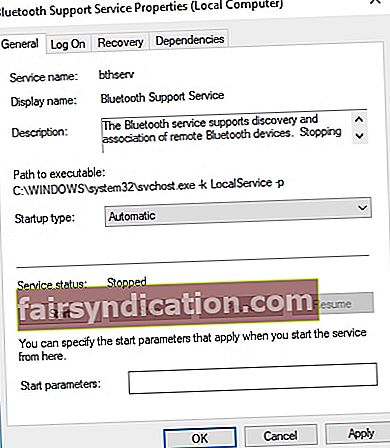90 এর দশকে, আমরা যখনই আমাদের সঙ্গীত প্লেয়ারগুলিকে স্পিকারের সাথে সংযুক্ত করার চেষ্টা করতাম তখন ইন্টারটিউইনিং কেবলগুলিতে ভ্রমণ করতাম। এই দিনগুলিতে, কেবল দুর্দান্ত ভলিউম সহ আমাদের প্রিয় গানগুলি খেলতে আমাদের তারের দরকার নেই do ব্লুটুথ প্রযুক্তির জন্য ধন্যবাদ, আমরা এখন কেবল ব্যবহার না করেই আমাদের ডিভাইসগুলি সংযোগ করতে পারি।
অন্যদিকে, এখনও কিছু ব্যবহারকারী রয়েছেন যারা উইন্ডোজ 10 এ ব্লুটুথ সংযোগ ব্যবহার করার সময় সমস্যার সম্মুখীন হন তারা মনে হয় সফলভাবে তাদের বেতার স্পিকারটি সংযুক্ত করেছেন তবে এখনও কোনও অডিও বের হচ্ছে না। এটি বেশ হতাশ হতে পারে, বিশেষত যখন আপনার কম্পিউটার থেকে শব্দ বাজানো আপনার পক্ষে প্রয়োজনীয়। যদি আপনার ব্লুটুথটি উইন্ডোজ 10 এ কোনও শব্দ সংযুক্ত নেই, তবে চিন্তা করবেন না কারণ আমরা আপনাকে coveredেকে দিয়েছি।
এই নিবন্ধে, আমরা আপনাকে উইন্ডোজ 10 এ ব্লুটুথ অডিও সমস্যাগুলি কীভাবে ঠিক করতে হবে তা শিখিয়ে দেব We আমরা বেশ কয়েকটি পদ্ধতি প্রস্তুত করেছি, তাই আপনি সেগুলি চেষ্টা করে দেখুন এবং কোনটি আপনার পক্ষে কাজ করে তা দেখুন।
পুনশ্চ. আপনি যদি পুরো নিবন্ধটি পড়তে না চান তবে আপনি এখানে দ্রুত সমাধানের জন্য একটি ছোট ভিডিও দেখতে পারেন।
 অ্যাসলগিকস সফটওয়্যার বিনামূল্যে ডাউনলোড করুন ইউটিলিটি: //bit.ly/3kGosFp সাবস্ক্রাইব করুন
অ্যাসলগিকস সফটওয়্যার বিনামূল্যে ডাউনলোড করুন ইউটিলিটি: //bit.ly/3kGosFp সাবস্ক্রাইব করুন
পদ্ধতি 1: আপনার উইন্ডোজ কম্পিউটার ব্লুটুথ সমর্থন করে কিনা তা পরীক্ষা করুন
সম্ভবত, আপনার একটি পুরানো ডেস্কটপ কম্পিউটার বা ল্যাপটপ রয়েছে এবং আপনি সম্প্রতি আপনার সিস্টেমটি উইন্ডোজ 10 এ আপগ্রেড করার সিদ্ধান্ত নিয়েছেন এটি সম্ভবত ডিভাইসটি একটি ব্লুটুথ সংযোগ সমর্থন করে না। আপনার সিস্টেমটি ব্লুটুথের সাথে সামঞ্জস্যপূর্ণ কিনা তা পরীক্ষা করাও আদর্শ হবে।
অন্যদিকে, আপনি যদি আবিষ্কার করেন যে আপনার কম্পিউটার ব্লুটুথ সমর্থন করে না, আপনি এখনও এটিকে বেতার স্পিকারের সাথে সংযুক্ত করতে পারেন। আপনি আপনার পিসি স্পিকারের সাথে সংযোগ করতে একটি ইউএসবি ব্লুটুথ ডংল ব্যবহার করতে পারেন। আপনি যখন অনলাইনে অনুসন্ধান করবেন, আপনি বিভিন্ন ইউএসবি ডঙ্গলগুলি দেখতে পাবেন যা নির্দিষ্ট উইন্ডোজ প্ল্যাটফর্মের সাথে সামঞ্জস্যপূর্ণ। সুতরাং, এমনকি যদি আপনার ল্যাপটপ বা ডেস্কটপ কম্পিউটার ব্লুটুথ সংযোগ সমর্থন করে না, আপনি এখনও এই নিফটি ডিভাইসটি ব্যবহার করে সমস্যাটি সমাধান করতে সক্ষম হবেন।
পদ্ধতি 2: ব্লুটুথ সমর্থন পরিষেবাটি পরীক্ষা করা হচ্ছে
আপনি যদি আপনার ব্লুটুথ স্পিকারের জুটি বাঁধার বিষয়টি লক্ষ্য করেন তবে কোনও শব্দ না পাওয়া যায় তবে প্রয়োজনীয় পরিষেবাটি অক্ষম করা সম্ভব। ফলস্বরূপ, আপনার ব্লুটুথ স্পিকারগুলি সঠিকভাবে কাজ করবে না। এটি বলেছিল, আপনি নীচের নির্দেশাবলী অনুসরণ করে উইন্ডোজ 10 এ ব্লুটুথ সমর্থন পরিষেবাটি সক্রিয় করতে পারেন:
- আপনার কীবোর্ডে, উইন্ডোজ কী + আর টিপুন। এটি রান ডায়ালগ বাক্স খুলতে হবে।
- "Services.msc" টাইপ করুন (কোনও উদ্ধৃতি নেই), তারপরে এন্টার টিপুন।
- একবার আপনি পরিষেবাদিগুলির উইন্ডোটি পেয়ে গেলে, ব্লুটুথ সমর্থন পরিষেবাটি সন্ধান করুন এবং এটিতে ডাবল ক্লিক করুন।
- ড্রপ-ডাউন মেনু থেকে, স্বয়ংক্রিয় নির্বাচন করুন।
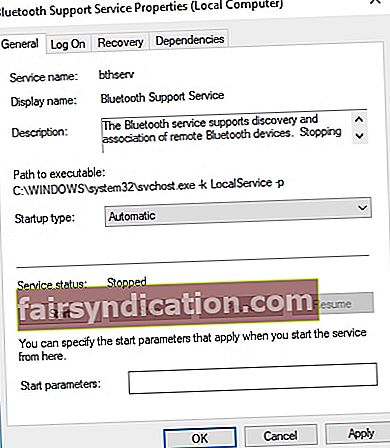
- আপনি এখন স্টার্ট বোতামটি ক্লিক করে ব্লুটুথ সহায়তা পরিষেবা চালু করতে পারেন।
- প্রয়োগ এবং ঠিক আছে ক্লিক করে আপনার করা পরিবর্তনগুলি নিশ্চিত করুন।
পদ্ধতি 3: আপনার ডিফল্ট প্লেব্যাক ডিভাইস পুনরায় সেট করা
এমন ব্যবহারকারীরা আছেন যাঁরা তাদের ডিফল্ট প্লেব্যাক ডিভাইসের জন্য সেটিংস সামঞ্জস্য করার চেষ্টা করেছিলেন এবং তাদের ওয়্যারলেস স্পিকারগুলি কাজ করতে পেরেছিলেন। আপনি নীচের পদক্ষেপগুলি অনুসরণ করেও এই পদ্ধতিটি ব্যবহার করতে পারেন:
- টাস্কবারের সাউন্ড আইকনটিতে রাইট-ক্লিক করুন, তারপরে তালিকা থেকে শব্দগুলি চয়ন করুন।
- একবার সাউন্ড উইন্ডোটি শেষ হয়ে গেলে প্লেব্যাক ট্যাবে যান।
- আপনি অডিও ডিভাইসের একটি তালিকা দেখতে পাবেন। আপনি আপনার কম্পিউটারের সাথে জুটিবদ্ধ ব্লুটুথ স্পিকারগুলিতে ক্লিক করুন।
- এর পরে, ব্লুটুথ স্পিকারগুলিকে আপনার ডিফল্ট প্লেব্যাক ডিভাইস হিসাবে সেট করুন। আপনি ডিফল্ট সেট বোতাম টিপে এটি করতে পারেন।
- প্রয়োগ ক্লিক করে ওপরে ক্লিক করে আপনার করা পরিবর্তনগুলি সংরক্ষণ করুন।
অ্যাপটিতে কোনও ম্যালওয়্যার নেই এবং এই নিবন্ধে বর্ণিত সমস্যার জন্য বিশেষভাবে ডিজাইন করা হয়েছে। এটি ডাউনলোড করুন এবং এটি আপনার পিসিতে চালান। বিনামুল্যে ডাউনলোড
নির্মাণে অ্যাসলগিক্স

অ্যাসলোগিক্স একটি শংসিত মাইক্রোসফ্ট। সিলভার অ্যাপ্লিকেশন বিকাশকারী। মাইক্রোসফ্ট পিসি ব্যবহারকারীদের ক্রমবর্ধমান চাহিদা মেটাতে মানসম্পন্ন সফ্টওয়্যার তৈরিতে আউলজিকসের উচ্চ দক্ষতার বিষয়টি নিশ্চিত করেছে।
যাইহোক, অডিও ত্রুটি সৃষ্টিকারী কিছু সমস্যাগুলির সাথে ভিডিওগুলি উস্কে দেওয়ার মতো বিষয়গুলির সাথে অনেক মিল রয়েছে, যেমন ‘আপনি বর্তমানে এনভিআইডিএ জিপিইউতে সংযুক্ত একটি প্রদর্শন ব্যবহার করছেন না’। তবে আমরা জানি যে এগুলির প্রায় কোনওটি কীভাবে ঠিক করা যায়। সুতরাং, উইন্ডোজ 10 এ ব্লুটুথ সংযোগ স্থাপনের পরে উপস্থিত শব্দ ত্রুটিগুলি ফিক্সিংয়ে ফিরে আসি।
পদ্ধতি 4: আপনার ব্লুটুথ ডিভাইসের অডিও স্তরটি পরীক্ষা করুন
এটিও সম্ভব যে ব্লুটুথ ডিভাইসের অডিও স্তরটি খুব কম। আপনি নিজের ব্লুটুথ স্পিকারের জুটি বাঁধার কারণটি এই কারণ হতে পারে তবে আপনার ওয়্যারলেস স্পিকার থেকে কোনও শব্দ আসেনি। সুতরাং, অডিও স্তরটি সামঞ্জস্য করার চেষ্টা করা যুক্তিযুক্ত হবে। কেবল নীচের নির্দেশাবলী অনুসরণ করুন:
- টাস্কবারে যান এবং সাউন্ড আইকনটিতে ডান ক্লিক করুন।
- মেনু থেকে শব্দ নির্বাচন করুন।
- একবার সাউন্ড উইন্ডোটি শেষ হয়ে গেলে প্লেব্যাক ট্যাবে যান।
- ব্লুটুথ স্পিকারগুলিতে ডান ক্লিক করুন, তারপরে বৈশিষ্ট্যগুলি নির্বাচন করুন।
- স্তর ট্যাবে যান।
- অডিও আউটপুট বারে যান, তারপরে এটিকে ডানদিকে টানুন।
- প্রয়োগ ক্লিক করুন, তারপরে উইন্ডোটি বন্ধ করতে ওকে টিপুন।
পদ্ধতি 5: আপনার ব্লুটুথ স্পিকারগুলিকে আবার যুক্ত করার চেষ্টা করুন
আপনার ব্লুটুথ স্পিকারগুলিকে আপনার কম্পিউটারে যুক্ত করার চেষ্টা করার পরে কোনও সমস্যা দেখা দিয়েছে। অডিও সমস্যাগুলি সমাধান করতে আপনি আবার তাদের যুক্ত করার চেষ্টা করতে পারেন। পদক্ষেপ এখানে:
- টাস্কবারের অনুসন্ধান আইকনে ক্লিক করুন।
- অনুসন্ধান বাক্সের ভিতরে "ব্লুটুথ" (কোনও উদ্ধৃতি) টাইপ করুন।
- ‘ব্লুটুথ এবং অন্যান্য ডিভাইস সেটিংস’ নির্বাচন করুন।
- ডিভাইস সরান বোতাম টিপে ওয়্যারলেস স্পিকারগুলি সংযোগ বিচ্ছিন্ন করুন।
- হ্যাঁ বোতাম টিপে পরিবর্তনগুলি নিশ্চিত করুন।
- এখন, উপলব্ধ ব্লুটুথ স্পিকার নির্বাচন করুন।
- পেয়ার বোতামটি টিপে তাদের আরও একবার সংযুক্ত করুন।
পদ্ধতি 6: অডিও বাজানোর জন্য সমস্যা সমাধানকারী ব্যবহার করুন
উইন্ডোজ 10 সম্পর্কে দুর্দান্ত জিনিসটি হ'ল এতে নির্দিষ্ট সমস্যাগুলি মেরামত করার জন্য নিবেদিত সমস্যা সমাধানকারী রয়েছে। সুতরাং, আপনি যদি সাউন্ড প্লেব্যাক সমস্যাগুলি সমাধান করতে চান তবে আপনি অডিও প্লে করার জন্য সমস্যা সমাধানকারী ব্যবহার করতে পারেন।
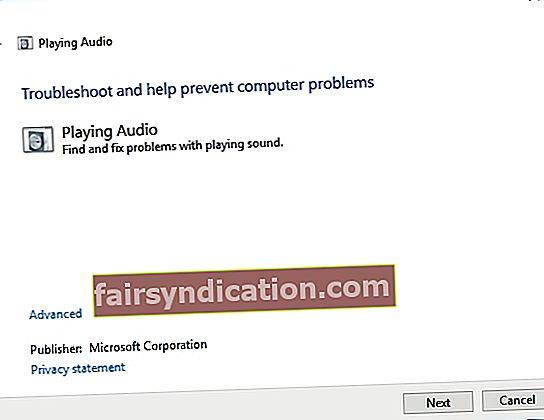
এটি অ্যাক্সেস করতে, এই নির্দেশাবলী অনুসরণ করুন:
- টাস্কবারে যান এবং অনুসন্ধান আইকনে ক্লিক করুন।
- বাক্সের ভিতরে "অডিও প্লেব্যাক" (কোনও উদ্ধৃতি নেই) টাইপ করুন, তারপরে 'অডিও প্লেব্যাকটি সন্ধান করুন এবং ঠিক করুন' নির্বাচন করুন। এটি অডিও প্লেব্যাক সমস্যা সমাধানকারী খোলার উচিত।
- পরবর্তী ক্লিক করুন। সমস্যা সমাধানকারী এখন অডিও প্লেব্যাক সংক্রান্ত সমস্যাগুলি সন্ধান এবং মেরামত করবে।
পদ্ধতি 7: ব্লুটুথ ডিভাইসগুলির জন্য সমস্যা সমাধানকারী ব্যবহার করুন
আপনি ব্লুটুথ সমস্যা সমাধানকারী ব্যবহার করে সমস্যাটি সমাধান করার চেষ্টা করতে পারেন। এটি বলেছিল, অনুসরণের পদক্ষেপগুলি এখানে:
- টাস্কবারের অনুসন্ধান আইকনে ক্লিক করুন।
- "সমস্যা সমাধান" টাইপ করুন (কোনও উদ্ধৃতি নেই), তারপরে এন্টার টিপুন।
- ডান ফলকে আপনি সমস্যা সমাধানকারীদের একটি তালিকা পাবেন। আপনি ব্লুটুথ সমস্যা সমাধানকারীটি না পাওয়া পর্যন্ত নীচে স্ক্রোল করুন।
- ব্লুটুথ ক্লিক করুন, তারপরে রান সমস্যা সমাধানকারী টিপুন। প্রোগ্রামটি সমস্যাগুলি সনাক্ত করবে এবং তাদের মেরামত শুরু করবে। যদি সমস্যা সমাধানকারী ত্রুটিটি ঠিক করতে সক্ষম না হয় তবে এটি কীভাবে সমাধান করবেন সে সম্পর্কে অতিরিক্ত পরামর্শ সরবরাহ করবে।
পদ্ধতি 8: আপনার ড্রাইভার আপডেট করা
কিছু ক্ষেত্রে, ব্লুটুথ সমস্যাগুলি পুরানো ড্রাইভারদের কারণে ঘটে। যদি আপনার প্রাচীনত্ব থাকে তবে তারা আপনার ওয়্যারলেস স্পিকারগুলিকে সঠিকভাবে কাজ করতে বাধা দিতে পারে। এই বলে, আপনি অ্যাসলোগিক্স ড্রাইভার আপডেটার ব্যবহার করে ম্যানুয়ালি বা স্বয়ংক্রিয়ভাবে আপনার ড্রাইভার আপডেট করতে পারেন। আপনি যদি প্রাক্তনটির চেষ্টা করতে চান তবে আপনাকে জানতে হবে যে প্রক্রিয়াটি সময়সাপেক্ষ, ক্লান্তিকর এবং জটিল হতে পারে। তদতিরিক্ত, যদি আপনি বেমানান ড্রাইভারগুলি ইনস্টল করতে চান তবে আপনার আরও সমস্যা দেখা দিতে পারে। পদক্ষেপ এখানে:
- স্পিকারগুলির জন্য ম্যানুয়ালটি পান এবং পণ্যের শিরোনাম এবং ক্রমিক নম্বর লিখুন।
- আপনাকে উইন্ডোজ প্ল্যাটফর্মের বিশদও পরীক্ষা করতে হবে। আপনার কাছে 32- বা 64-বিট সিস্টেম রয়েছে কিনা তা পরীক্ষা করে দেখুন।
- স্পিকার প্রস্তুতকারকের ওয়েবসাইটে যান, তারপরে ড্রাইভার ডাউনলোড বিভাগটি সনাক্ত করুন।
- আপনার সিস্টেমের সাথে সামঞ্জস্যপূর্ণ সর্বশেষতম ড্রাইভারগুলি সন্ধান করুন এবং সেগুলি ডাউনলোড করুন।
- ড্রাইভারগুলি ইনস্টল করুন এবং অডিও সমস্যাগুলি ঠিক করা হয়েছে কিনা তা পরীক্ষা করুন।
আমরা যেমন বলেছি, এই প্রক্রিয়াটি আপনার অনেক সময় নিতে পারে। এর মতো, আমরা অসসোলিক্স ড্রাইভার আপডেটর এর মতো এক-ক্লিক সমাধান ব্যবহারের সুপারিশ করি। আপনি একবার এই সরঞ্জামটি চালানোর পরে, এটি স্বয়ংক্রিয়ভাবে আপনার সিস্টেমটি সনাক্ত করবে এবং এর জন্য সর্বশেষতম এবং সামঞ্জস্যপূর্ণ ড্রাইভারগুলি সন্ধান করবে। সর্বোত্তম অংশটি হ'ল অসলোগিক্স ড্রাইভার আপডেটেটর এবং সমস্ত সমস্যাযুক্ত ড্রাইভারকে সংশোধন করে আপডেট করে। সুতরাং, প্রক্রিয়াটি শেষ হয়ে গেলে, আপনি আপনার কম্পিউটার থেকে দ্রুত গতি এবং আরও ভাল পারফরম্যান্স উপভোগ করতে পারেন।
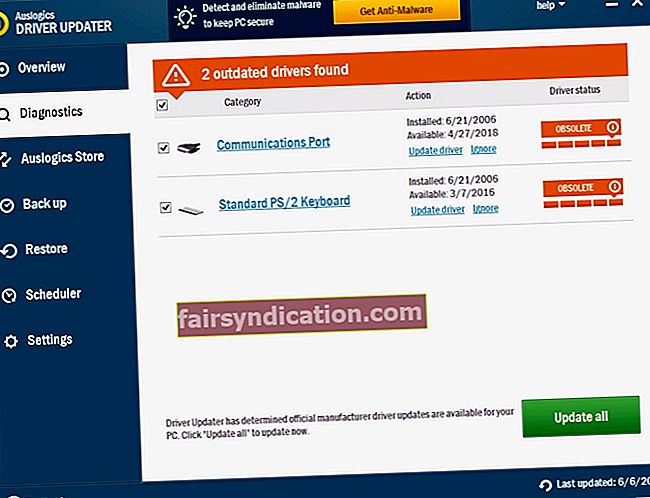
পদ্ধতি 9: সমস্যা সমাধানের জন্য একটি বিশেষ সরঞ্জাম ব্যবহার করুন
আপনার সময় সাশ্রয় করতে, আপনি অস্লোগিক্সের দল দ্বারা নকশা করা এই ফ্রি সরঞ্জামটি ব্যবহার করতে পারেন। এটি সম্পূর্ণ নিরাপদ এবং অবশ্যই সমস্যাটি নির্ণয় ও সমস্যা সমাধানে সহায়তা করবে।
ব্লুটুথ অডিও সমস্যা সমাধানের জন্য আপনার কাছে অন্য পরামর্শ আছে?
আমরা নীচের মন্তব্যগুলিতে আপনার ধারণাগুলি পড়তে চাই!