বিশ্বের অন্যতম জনপ্রিয় পাঠ্য প্রসেসর অনস্বীকার্যভাবে মাইক্রোসফ্ট ওয়ার্ড। বেশিরভাগ ব্যবহারকারীর জন্য, এই প্রোগ্রামটি তাদের সহজেই পাঠ্য দলিল তৈরি করতে দেয় create তবে, আমাদের অনেকেরই আমাদের কাজ বাঁচাতে ভুলে যাওয়ার ঝোঁক থাকে। এটি অটোসেভ বৈশিষ্ট্য উপস্থিত থাকার কারণও। এই জাতীয় বৈশিষ্ট্য আমাদের ডেটা হ্রাস এড়াতে সহায়তা করে। আপনি যদি ভাবছেন যে কীভাবে আপনি উইন্ডোজ 10-এ ওয়ার্ড অটোস্যাভের অবস্থানটি সন্ধান, সক্রিয় করতে এবং অ্যাক্সেস করতে পারেন তবে ভাল, আপনি এই নিবন্ধটি পেয়েছিলেন বলে খুশি হবেন!
আজ, আমরা আপনাকে উইন্ডোজ ১০-এ ওয়ার্ড অটোস্যাভের অবস্থান কীভাবে খুলতে হবে তা শিখিয়ে যাচ্ছি যে আপনি যে ফাইলগুলি সংরক্ষণ করতে ভুলে গিয়েছিলেন সেগুলি কীভাবে পুনরুদ্ধার করতে পারেন তা জানতে এই পোস্টটি পড়ুন।
পুনশ্চ. আপনি যদি পুরো নিবন্ধটি পড়তে না চান, আপনি কেবল এখানে একটি দ্রুত সমাধান দেখানোর জন্য একটি ছোট ভিডিও দেখতে পারেন:
 অ্যাসলগিকস সফটওয়্যার বিনামূল্যে ডাউনলোড করুন ইউটিলিটি: //bit.ly/3d4vf8l সাবস্ক্রাইব করুন
অ্যাসলগিকস সফটওয়্যার বিনামূল্যে ডাউনলোড করুন ইউটিলিটি: //bit.ly/3d4vf8l সাবস্ক্রাইব করুন
পদ্ধতি 1: একটি দ্রুত সমাধান
দ্রুত সমাধান দ্রুত খুঁজে পেতে Windows উইন্ডোজ 10 এ ওয়ার্ড অটোসোভের অবস্থান », বিশেষজ্ঞদের অ্যাসলজিক্স টিম দ্বারা বিকাশিত একটি নিরাপদ ফ্রি সরঞ্জাম ব্যবহার করুন।অ্যাপটিতে কোনও ম্যালওয়্যার নেই এবং এই নিবন্ধে বর্ণিত সমস্যার জন্য বিশেষভাবে ডিজাইন করা হয়েছে। এটি ডাউনলোড করুন এবং এটি আপনার পিসিতে চালান। বিনামুল্যে ডাউনলোড
নির্মাণে অ্যাসলগিক্স

অ্যাসলোগিক্স একটি শংসিত মাইক্রোসফ্ট। সিলভার অ্যাপ্লিকেশন বিকাশকারী। মাইক্রোসফ্ট পিসি ব্যবহারকারীদের ক্রমবর্ধমান চাহিদা মেটাতে মানসম্পন্ন সফ্টওয়্যার তৈরিতে আউলজিকসের উচ্চ দক্ষতার বিষয়টি নিশ্চিত করেছে।
পদ্ধতি 2: শব্দ সেটিংস পরীক্ষা করা
অবশ্যই, উইন্ডোজ 10 এ ওয়ার্ড অটোস্যাভের অবস্থান কীভাবে খুলতে হবে তা শিখার আগে আপনাকে অবশ্যই বৈশিষ্ট্যটি কীভাবে সক্রিয় করতে হবে তা অবশ্যই জানতে হবে। আপনি নীচের নির্দেশাবলী অনুসরণ করে এটি করতে পারেন:
- ওয়ার্ড চালু করুন, তারপরে ফাইল ক্লিক করুন।
- বিকল্পগুলি নির্বাচন করুন, তারপরে বাম-পেন মেনুতে সংরক্ষণ ক্লিক করুন।
- নিশ্চিত করুন যে "সংরক্ষণ করুন অটো রিকভার তথ্য" বিকল্পটি নির্বাচিত হয়েছে। স্বয়ংক্রিয় সংরক্ষণের জন্য আপনি আপনার পছন্দসই সময়ের ব্যবধানও চয়ন করতে পারেন।

- অটো রিকভার ফাইল অবস্থানের ক্ষেত্রে যান। এখানে, আপনি অটোসোভ ডিরেক্টরিটির অবস্থান দেখতে পাবেন। ডিফল্টরূপে এটি সি: \ ব্যবহারকারীদের ব্যবহারকারী \ অ্যাপডাটা \ রোমিং \ মাইক্রোসফ্ট \ ওয়ার্ড to এ সেট করা আছে \ তবে আপনি ব্রাউজ বোতামটি ক্লিক করে সর্বদা এটি আপনার পছন্দসই জায়গায় পরিবর্তন করতে পারেন।
একবার আপনি আপনার কম্পিউটারে অটোসোভের অবস্থানটি সনাক্ত করার পরে, আপনাকে ওয়ার্ড আরম্ভ করতে হবে এবং ডিরেক্টরিতে নেভিগেট করতে হবে। স্বয়ংক্রিয়ভাবে সংরক্ষিত ফাইলটি সন্ধান করুন এবং ওয়ার্ডে এটি খুলতে ডাবল ক্লিক করুন। এটি লক্ষণীয় যে ডিরেক্টরিটি আপনার কম্পিউটারে লুকিয়ে থাকতে পারে, বিশেষত যখন এটি অ্যাপডেটা ফোল্ডারে অবস্থিত। আপনি ফাইল এক্সপ্লোরারের ঠিকানা বারে অবস্থানটি আটকে দিয়ে দ্রুত ফোল্ডারটি অ্যাক্সেস করতে পারেন।
অবশ্যই, আপনি এখনও সেই ফোল্ডারটি ম্যানুয়ালি অ্যাক্সেস করতে পারেন। আপনাকে কেবল পথ অনুসরণ করতে হবে। লুকানো আইটেমগুলি প্রকাশ করতে ভুলবেন না যাতে আপনি অ্যাপডাটা ফোল্ডারটি দেখতে পারেন। একবার এটি করা হয়ে গেলে আপনি কোনও সমস্যা ছাড়াই ওয়ার্ড অটোস্যাভের অবস্থানটিতে অ্যাক্সেস করতে সক্ষম হবেন।
পদ্ধতি 3: অ্যাপডেটা ফোল্ডারটি পরীক্ষা করা হচ্ছে
যেমনটি আমরা উল্লেখ করেছি, ওয়ার্ডের জন্য ডিফল্ট অটোসোভের অবস্থানটি অ্যাপডাটা ফোল্ডার। মাইক্রোসফ্ট ওয়ার্ড ফাইলগুলিকে সি: \ ব্যবহারকারীগণ \ আপনার_র ব্যবহারকারী নাম \ অ্যাপডাটা \ স্থানীয় \ মাইক্রোসফ্ট \ ওয়ার্ড এবং সি: \ ব্যবহারকারীগণ \ আপনার_ ব্যবহারকারী নাম \ অ্যাপ ডেটা \ স্থানীয় \ টেম্প সহ ফাইলগুলি সংরক্ষণ করতে পারে। প্রোগ্রামটির সর্বাধিক সাম্প্রতিক সংস্করণগুলি একটি আলাদা অবস্থান ব্যবহার করে। কিছু ক্ষেত্রে, সংরক্ষণ না করা ফাইলগুলি সি: \ ব্যবহারকারীদের \ আপনার_সামান্য নাম \ অ্যাপডাটা \ স্থানীয় \ মাইক্রোসফ্ট \ অফিস \ অরক্ষিত ফাইলগুলিতে পাওয়া যাবে।
উপরের উল্লিখিত ফোল্ডারে আপনি বিভিন্ন ধরণের ওয়ার্ড ফাইল পাবেন। সাধারণত, অটোসোভ ফাইলগুলিতে ফাইলের নামের আগে স্কুইগ্লি লাইন বা টিল্ড থাকে। তাদের দেওয়া একটি 4-অঙ্কের নম্বর সহ একটি .tmp এক্সটেনশনও রয়েছে। এখানে কিছু বিষয় বিবেচনা করতে হবে:
- একটি অটোস্যাভ ফোল্ডারের ভিতরে একটি ওয়ার্ড ডকুমেন্ট এর মতো দেখতে পাবেন: rd wrdxxxx.tmp।
- একটি অস্থায়ী দস্তাবেজ ফাইলটি এর মতো দেখতে পাবেন: f wrfxxxx.tmp।
- একটি স্বয়ংক্রিয় পুনরুদ্ধার ফাইলটি এর মতো দেখতে পাবেন: ~ wraxxxx.tmp।
এটি লক্ষণীয় যে সম্পূর্ণ অটো রিকভারি ফাইলগুলির একটি .tmp এক্সটেনশন থাকবে না। পরিবর্তে, আপনি এগুলির সাথে তাদের দেখতে পাবেন। wbk এক্সটেনশন। আপনি যখন এই ফাইলগুলির মধ্যে একটি খুঁজে পান, এটিতে ডাবল ক্লিক করুন। এটি করলে ওয়ার্ডে ডকুমেন্টটি খুলবে। ফাইলটি খোলার পরে আপনি সেটি সংরক্ষণ করেছেন তা নিশ্চিত করুন।
পদ্ধতি 4: সংরক্ষিত দলিলগুলি পুনরুদ্ধার করার জন্য বিকল্পটি ব্যবহার করা
ওয়ার্ড যদি অপ্রত্যাশিতভাবে ক্রাশ হয়ে যায় বা আপনি দুর্ঘটনাক্রমে প্রোগ্রামটি বন্ধ করে দেন তবে আতঙ্কিত হবেন না। আপনি নীচের নির্দেশাবলী অনুসরণ করে এখনও অটসোভ অবস্থান খুলতে পারেন:
- শব্দ খুলুন, তারপরে ফাইলটিতে যান।
- সাম্প্রতিক নির্বাচন করুন, তারপরে অরক্ষিত দলিলগুলি পুনরুদ্ধার করুন ক্লিক করুন।
- আপনি এখন স্বয়ংক্রিয় সংরক্ষণের লোকেশন ফোল্ডারটি দেখতে সক্ষম হবেন। এখন, আপনি যে ডকুমেন্টটি পুনরুদ্ধার করতে চান তা নির্বাচন করতে পারেন।
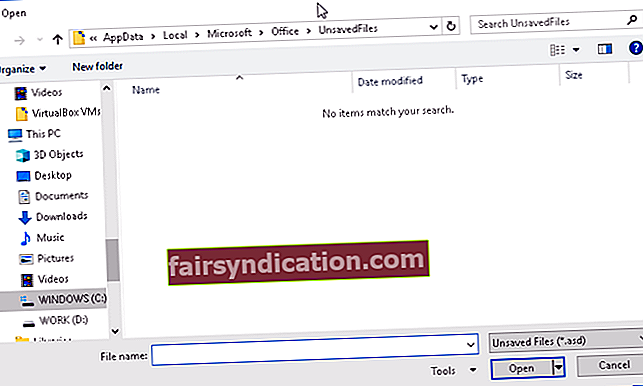
স্বয়ংক্রিয় সংরক্ষণের অবস্থান অ্যাক্সেসের জন্য অন্য বিকল্পটি হ'ল এই পথে নেভিগেট করা:
ফাইল -> তথ্য -> সংস্করণ পরিচালনা করুন -> সুরক্ষিত নথিগুলি পুনরুদ্ধার করুন
একবার ফাইলটি খোলার পরে নিশ্চিত হয়ে নিন।
দস্তাবেজ পুনরুদ্ধার নিয়ে আলোচনা করা, আমরা আপনার কম্পিউটারে দুর্ঘটনাক্রমে মোছা ফাইলগুলির সমস্যাটিকে একেবারে উপেক্ষা করতে পারি না। আপনি কি এমন কিছু পুনরুদ্ধার করতে চান যা আপনি অজান্তেই মুছে ফেলেছেন আগে? আপনার প্রয়োজনীয় ফাইলগুলি ফিরে পেতে ফাইল পুনরুদ্ধার সরঞ্জামটি ব্যবহার করুন।
পদ্ধতি 5: আপনার কম্পিউটার .asd বা .wbk ফাইলগুলির জন্য অনুসন্ধান করা
শব্দ স্বয়ংক্রিয়ভাবে আপনার ফাইলগুলি সংরক্ষণ করে। যাইহোক, কিছু উদাহরণ রয়েছে যখন অটোসোভের অবস্থানটি পাওয়া খুব কঠিন। এটি কোথায় রয়েছে তা যদি আপনি খুঁজে না পান তবে নির্দিষ্ট ফাইল এক্সটেনশানটি অনুসন্ধান করা আদর্শ। স্বতঃ সংরক্ষিত ওয়ার্ড ফাইলগুলির সাধারণত একটি .asd বা .wbk ফাইল এক্সটেনশন থাকে। এই নির্দেশাবলী অনুসরণ করে আপনি এই ফাইলগুলি অনুসন্ধান করতে পারেন:
- আপনার কীবোর্ডে, উইন্ডোজ কী + ই টিপুন। এটি ফাইল এক্সপ্লোরার চালু করা উচিত।
- একবার ফাইল এক্সপ্লোরার উপরে উঠে গেলে উপরের ডানদিকে কোণায় অনুসন্ধান বারটি ক্লিক করুন।
- ".Wbk" বা ".asd" টাইপ করুন (কোনও উদ্ধৃতি নেই), তারপরে এন্টার টিপুন।
- আপনার সিস্টেম সমস্ত .wbk এবং .asd ফাইল অনুসন্ধান করবে। ফাইলটিতে ডান ক্লিক করুন এবং ফাইলের অবস্থান খুলুন নির্বাচন করুন। এটি করলে ওয়ার্ড অটোসোভের অবস্থান ওপেন হবে। এটি আপনাকে আপনার সমস্ত স্বয়ংক্রিয়ভাবে সংরক্ষিত ফাইলগুলি দেখার অনুমতি দেবে।
যদি আপনি কোনও .asd বা .wbk ফাইল সনাক্ত করতে না পারেন তবে .tmp ফাইলগুলি অনুসন্ধান করার বিষয়টি নিশ্চিত করুন। এটি লক্ষণীয় যে .tmp ফাইলগুলি প্রয়োজনীয়ভাবে ওয়ার্ডের সাথে সম্পর্কিত নয়। সুতরাং, তাদের মধ্যে কিছু অন্যান্য প্রয়োগের অংশ হতে পারে। কীভাবে ওয়ার্ডের সাথে যুক্ত অস্থায়ী ফাইলগুলি সনাক্ত করতে হয় তা জানতে আপনি পদ্ধতি 2 এ ফিরে যেতে পারেন।
এটি সত্য যে ওয়ার্ড অটোসোভ বৈশিষ্ট্যটি বেশ কার্যকর। তবে স্বতঃ সংরক্ষিত ফাইলগুলি এখনও দুর্নীতির ঝুঁকিতে রয়েছে। যদি তারা ভাইরাস দ্বারা সংক্রামিত হয় তবে আপনি সেগুলি পুরোপুরি হারাবেন। সুতরাং, আপনার স্বয়ংক্রিয়ভাবে সংরক্ষণ করা ফাইল এবং আপনার সম্পূর্ণ সিস্টেমকে সুরক্ষিত করতে, আপনি অসলোগিকস অ্যান্টি-ম্যালওয়ারের মতো নির্ভরযোগ্য সুরক্ষা সরঞ্জাম ব্যবহার করেছেন তা নিশ্চিত করুন। এই প্রোগ্রামটি আপনার সাধারণ ফাইলগুলি ক্ষতিগ্রস্ত করতে এবং আপনার কম্পিউটারের ক্ষতি করতে পারে এমন সাধারণ এবং অস্বাভাবিক হুমকি এবং আক্রমণ সনাক্ত করে। এই প্রোগ্রামের সাহায্যে আপনার কম্পিউটার এবং আপনার ফাইলগুলি যথেষ্ট পরিমাণে সুরক্ষিত রয়েছে তা জেনে আপনি সহজেই বিশ্রাম নিতে পারেন।
পদ্ধতি 6: নথি ডিরেক্টরি পরীক্ষা করা হচ্ছে
কিছু ক্ষেত্রে অটোসোভ করা ফাইলগুলি একই ডিরেক্টরিতে পাওয়া যাবে যেখানে আপনি নিজের ফাইল সংরক্ষণ করেছেন। তবে এই ফাইলগুলি সাধারণত লুকানো থাকে। আপনি নীচের পদক্ষেপগুলি অনুসরণ করে তাদের প্রকাশ করতে পারেন:
- শব্দ চালু করুন।
- ফাইলটিতে যান, তারপরে ওপেন ক্লিক করুন।
- আপনি যে ফাইলটি সংরক্ষণ করেছেন সেখানে ডিরেক্টরিতে নেভিগেট করুন ক্লিক করুন।
- নিশ্চিত হয়ে নিন যে আপনি ‘সমস্ত শব্দ নথি’ থেকে ফাইলের ধরণটি ‘সমস্ত ফাইল’ এ পরিবর্তন করেছেন।
- আপনার ব্যাকআপ ফাইলটি দেখতে পারা উচিত। এই ফাইলটি সহজেই স্বীকৃত কারণ এটির নামে এটির "ব্যাকআপ" থাকবে।
- ফাইলটি খুলুন, তারপরে এটি সংরক্ষণ করুন।
আপনি কি এই নিবন্ধটির জন্য উন্নতির পরামর্শ দিতে পারেন?
নীচের মন্তব্য ভাগ!
এবং যদি আপনি আপনার পিসি সম্পর্কিত কোনও অন্য ধরণের সমস্যার মুখোমুখি হয়ে থাকেন, যেমন আপনার কম্পিউটারটি কোনও সতর্কতা ছাড়াই বন্ধ করে দেয় তবে আমাদের জানান, এবং আমরা আপনার জন্য বিশেষভাবে একটি স্মার্ট সমাধান খুঁজে পাব।










