‘ব্যর্থতা অগ্রগতিতে সাফল্য’
আলবার্ট আইনস্টাইন
যদিও উইন্ডোজ 10 হ'ল মাইক্রোসফ্ট এখনও অবধি বিকশিত হওয়া সর্বাধিক পালিশ এবং সুরযুক্ত অপারেটিং সিস্টেম, এর কিছু উপাদান এখনও পছন্দসই হওয়ার জন্য অনেক কিছু রেখে যায়। উদাহরণস্বরূপ, উইন্ডোজ আপডেট বৈশিষ্ট্যটি হ'ল ত্রুটিযুক্ত সমস্ত অ্যাকাউন্টের ফলে, উইন 10 ব্যবহারকারী বোমা ফাটা প্রযুক্তি এবং সমর্থন ফোরামগুলিকে ট্রেনচেন্ট অভিযোগ এবং সমালোচনার সাহায্যে রাখে।
আপাতত, উইন্ডোজ 10 আপডেট ত্রুটি 0x800703f1 থেকে কীভাবে পরিত্রাণ পাবেন সেদিকে মনোনিবেশ করা যাক যেহেতু এই অবিচ্ছিন্ন সমস্যাটি আপনি এখানে রয়েছেন। আপনাকে সহায়তা করতে, উইন্ডোজ আপডেটগুলি 800703f1 কোডের সাথে উইন্ডোজ আপডেটগুলি ব্যর্থ হলে কী করা উচিত তা প্রমাণিত টিপসের একটি সম্পূর্ণ তালিকা সংগ্রহ করেছি।
সুতরাং, আপডেটগুলি ইনস্টল করার সময় ত্রুটি কোড 0x800703f1 ঠিক করার জন্য আমাদের শীর্ষ 6 উপায় এখানে রয়েছে:
1. উইন্ডোজ আপডেট ট্রাবলশুটার ব্যবহার করুন
সৌভাগ্যক্রমে, মাইক্রোসফ্ট ইঞ্জিনিয়াররা এই সত্যটি সম্পর্কে অবগত আছেন যে উইন 10 আপডেটের সমস্যাগুলি এখন এবং পরে উত্থিত হয়। এজন্য তারা উইন্ডোজ আপডেট ট্রাবলশুটার ডিজাইন করেছেন: উইন্ডোজ আপডেটগুলি 800703f1 কোডের সাথে উইন্ডোজ আপডেটগুলি ব্যর্থ হলে এই বিল্ট-ইন সরঞ্জামটি খুব কার্যকর হবে।
এই সমাধানটি চালাতে, নীচের নির্দেশাবলী অনুসরণ করুন:
- সেটিংস অ্যাপ্লিকেশনটি খুলতে আপনার কীবোর্ডে উইন্ডোজ লোগো কী + আই লেটার কী শর্টকাট টিপুন।
- আপডেট এবং সুরক্ষা বিভাগে এগিয়ে যান।
- বাম ফলকে নেভিগেট করুন এবং সমস্যা সমাধান নির্বাচন করুন।
- ডান ফলকে যান এবং উইন্ডোজ আপডেট নির্বাচন করুন।
- সনাক্ত করুন এবং ট্রাবলশুটার বোতামটি ক্লিক করুন। উইজার্ড আপনাকে সমস্যা সমাধানের প্রক্রিয়া চালিয়ে যাবে।
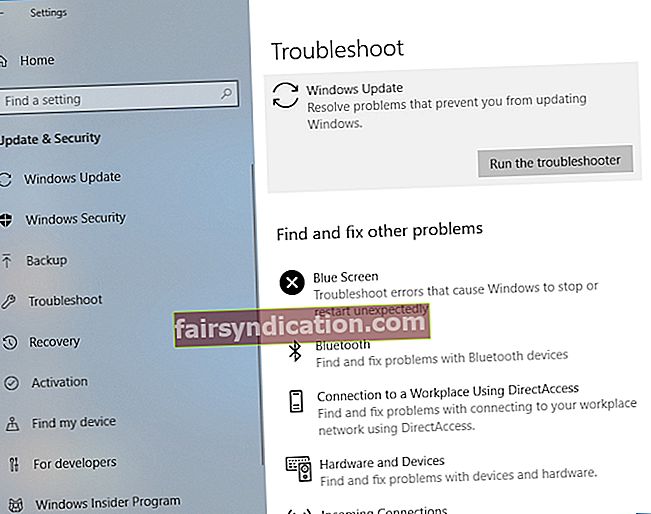
এগিয়ে যাওয়ার জন্য সমস্ত-পরিষ্কার হয়ে যাওয়ার পরে, আপনার পিসি পুনরায় চালু করুন এবং দেখুন যে আপনার সমস্যাটি সমাধান হয়েছে।
২. আপনার অ্যান্টিভাইরাস সফ্টওয়্যারটি অক্ষম করুন
আপনি উইন্ডোজ ডিফেন্ডার বা তৃতীয় পক্ষের সুরক্ষা সমাধান ব্যবহার করুন না কেন, আপনার অ্যান্টিভাইরাস প্রোগ্রামটি 0x800703f1 এর পিছনে থাকতে পারে। এটি আপনার ক্ষেত্রে কিনা তা পরীক্ষা করার জন্য আপনার অ্যান্টিভাইরাস পণ্যটি অস্থায়ীভাবে অক্ষম করতে হবে এবং সমস্যাটি বজায় রয়েছে কিনা তা দেখতে হবে।
যদি আপনি একটি মাইক্রোসফ্ট পণ্য ব্যবহার করেন না তবে এর ম্যানুয়ালটি পরীক্ষা করে দেখুন এবং সফ্টওয়্যারটি অক্ষম করুন। যদি এই কৌশলটি কাজ করে তবে আপনার বিক্রেতার সাথে যোগাযোগ করা উচিত এবং সমস্যার প্রতিবেদন করা উচিত।
যদি আপনি উইন্ডোজ ডিফেন্ডারকে আপনার পিসির সুরক্ষা অর্পণ করেন তবে উইন্ডোজ 10 এ আপনি এটি কীভাবে বন্ধ করতে পারেন তা এখানে:
- উইন্ডোজ লোগো + আই কীবোর্ড শর্টকাট ব্যবহার করে সেটিংস অ্যাপ্লিকেশনটি খুলুন।
- আপডেট এবং সুরক্ষা বিভাগে যান।
- বাম ফলকে নেভিগেট করুন এবং উইন্ডোজ সুরক্ষা নির্বাচন করুন।
- তারপরে ডান ফলকে চলে যান এবং উইন্ডোজ ডিফেন্ডার সুরক্ষা কেন্দ্রটি খুলুন।
- ভাইরাস এবং হুমকি সুরক্ষা ক্লিক করুন। তারপরে ভাইরাস ও হুমকি সুরক্ষা সেটিংস খুলুন।
- রিয়েল-টাইম সুরক্ষা বন্ধ করুন।
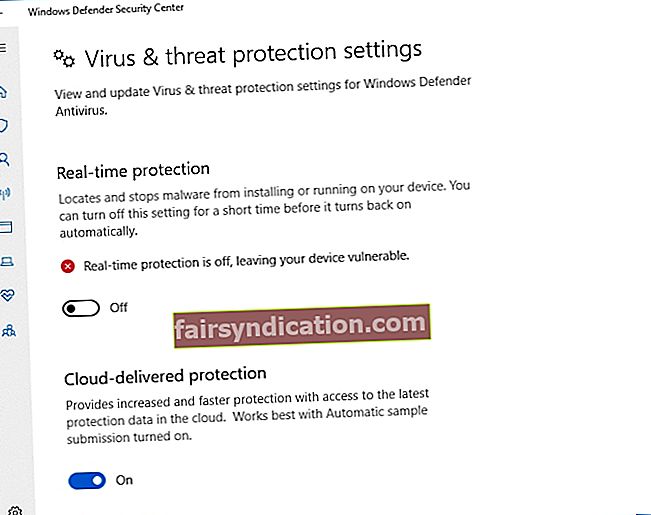
উইন্ডোজ ডিফেন্ডারকে অক্ষম করার পরে, একটি আপডেট সম্পাদনের চেষ্টা করুন। যদি 800703f1 ত্রুটিটি পুনরায় ঘটনা ঘটাতে থাকে তবে নিম্নলিখিত ফিক্সটিতে এগিয়ে যান। তবে, সমস্যাটি স্থির হয়ে থাকলে, উইন্ডোজ আপডেটের মাধ্যমে আপনার ওএস আপডেট করুন।
উইন্ডোজ ডিফেন্ডার যদি আপনার একমাত্র সুরক্ষা সরঞ্জাম হয় তবে দয়া করে সাবধান হন: ডিফেন্ডার বন্ধ থাকাকালীন আপনার পিসি দুর্বল হওয়ার কারণে আমরা আপনাকে সন্দেহজনক ওয়েবসাইটগুলি এড়াতে পরামর্শ দিই।
অধিকন্তু, সুরক্ষার অতিরিক্ত স্তর যুক্ত করা এবং একটি শক্তিশালী অ্যান্টি-ম্যালওয়ার সরঞ্জাম ইনস্টল করা বুদ্ধিমানের কাজ হবে। আমরা অবিস্মরণীয় প্রতিষ্ঠানগুলিকে দূরে রাখতে অ্যাসলগিকস অ্যান্টি-ম্যালওয়্যার ব্যবহার করার পরামর্শ দিই: এই সরঞ্জামটি নিয়মিত ভিত্তিতে এটির ডাটাবেস আপডেট করে এবং ম্যালওয়ারের জগত থেকে এমনকি সর্বশেষতম হুমকিকেও সরিয়ে আনতে সক্ষম। তদ্ব্যতীত, এই সরঞ্জামটি কোনও দ্বন্দ্ব বা দ্বন্দ্ব ছাড়াই আপনার প্রধান অ্যান্টিভাইরাস সরঞ্জামের সাথে হাত মিলিয়ে কাজ করার জন্য ডিজাইন করা হয়েছে।
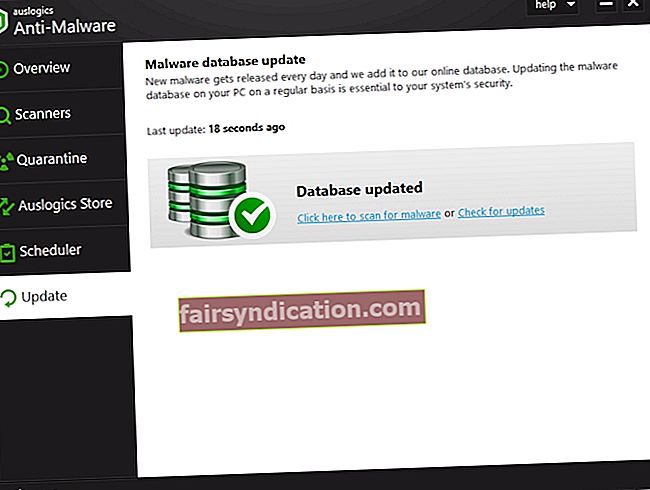
৩. আপনার ড্রাইভারের সমস্যাগুলি ঠিক করুন
সমস্যাযুক্ত ড্রাইভারগুলি উইন্ডোজ 10-এ আপডেট সংক্রান্ত সমস্যার একটি সাধারণ কারণ So সুতরাং, আপনি যদি এখনও উইন্ডোজ 10 আপডেট ত্রুটি 0x800703f1 থেকে কীভাবে মুক্তি পেতে পারেন এমন উপায়ের সন্ধান করে থাকেন, তবে আপনার ড্রাইভারগুলির পরীক্ষা করা সর্বোত্তম কর্মের উপায় হবে। স্বাভাবিকভাবেই, এর সহজতম উপায়টি হল কাজটি করার জন্য একটি বিশেষ সরঞ্জাম নিয়োগ করা emplo উদাহরণস্বরূপ, আপনি অসলোগিক্স ড্রাইভার আপডেটেটর ব্যবহার করতে পারেন - এই সমাধানটি আপনার সমস্ত ড্রাইভারকে কেবল একটি ক্লিকে স্ক্যান করে আপনার অপারেটিং সিস্টেমের সাথে সামঞ্জস্যপূর্ণ সর্বশেষ প্রস্তুতকারকের-প্রস্তাবিত সংস্করণগুলিতে আপডেট করবে। ফলস্বরূপ, আপনি একটি দ্রুত এবং স্থিতিশীল কম্পিউটার উপভোগ করতে সক্ষম হবেন।
<তবুও, আপনি নিজের ড্রাইভার সমস্যাগুলি নিজেই সমাধান করতে পারেন - উল্লেখযোগ্যভাবে, এই বিকল্পটির জন্য আরও সময় এবং প্রচেষ্টা প্রয়োজন। যাইহোক, আপনার সমস্যাযুক্ত ড্রাইভারগুলি কীভাবে ট্র্যাকে ফিরে পাবেন সে সিদ্ধান্ত নেওয়া আপনার পক্ষে। এজন্য আমরা আপনার জন্য প্রয়োজনীয় নির্দেশাবলী প্রস্তুত করেছি।
শুরু করার জন্য, ডিভাইস ম্যানেজারের মাধ্যমে আপনার ড্রাইভারগুলি আপডেট করা সমস্যার সমাধানে সফল প্রমাণিত হতে পারে।
আপনার যা করা উচিত তা এখানে:
- আপনার টাস্কবারে উইন্ডোজ স্টার্ট আইকনটি সনাক্ত করুন (উইন্ডোজ লোগো আইকন) এবং এটিতে ডান ক্লিক করুন।
- ডিভাইস ম্যানেজার সনাক্ত করুন এবং এটিতে ক্লিক করুন।
- আপনি যে ড্রাইভারটি আপডেট করতে চান তা ডিভাইসটি নির্বাচন করুন।
- ডিভাইসে ডান ক্লিক করুন এবং ড্রাইভার সফ্টওয়্যার আপডেট করুন নির্বাচন করুন।
- অনলাইনে নতুন ড্রাইভার অনুসন্ধান করতে ডিভাইস ম্যানেজারটি কনফিগার করুন।
ড্রাইভারটিকে আপডেট করার দরকার হয় এমন প্রতিটি হার্ডওয়ারের জন্য আপনার উপরের পদ্ধতিগুলি সম্পাদন করা উচিত। দুর্ভাগ্যক্রমে, ডিভাইস ম্যানেজার প্রয়োজনীয় সংস্করণগুলি খুঁজে পেতে ব্যর্থ হতে পারে, সুতরাং ম্যানুয়ালি আপনার ড্রাইভার আপডেট করার জন্য প্রস্তুত থাকুন। মনে রাখবেন যে এই পদ্ধতিটি ব্যতিক্রমীভাবে সময় সাশ্রয়ী এবং অত্যন্ত নির্ভুলতার সাথে চালিত হওয়া উচিত - আপনি একটি ভুল ড্রাইভার ইনস্টল করতে এবং আপনার অপারেটিং সিস্টেমকে ক্ষতিগ্রস্থ করতে পারেন।
আপনার ড্রাইভারগুলি ম্যানুয়ালি আপডেট করতে, আপনার ডিভাইসের সঠিক মডেলটি এবং আপনার হার্ডওয়ারের টুকরাটি সঠিকভাবে কাজ করতে কোন নির্দিষ্ট ড্রাইভারের প্রয়োজন তা নিশ্চিত করেছেন তা নিশ্চিত করুন make আমরা আপনাকে ডিভাইস প্রস্তুতকারকের অফিসিয়াল ওয়েবসাইট থেকে অনুসন্ধান শুরু করার পরামর্শ দিচ্ছি। সুনির্দিষ্টভাবে বলতে গেলে, আপনার প্রয়োজনীয় সফ্টওয়্যারটির জন্য সমর্থন বিভাগটি অনুসন্ধান করা উচিত। নতুন ড্রাইভার ইনস্টল করার পরে আপনার পিসিটি পুনরায় বুট করুন এবং 0x800703f1 ত্রুটিটি পরীক্ষা করুন।
0x800703f1 সমস্যাটি অব্যাহত থাকলে এমন একটি পরিস্থিতিতে আপনার বর্তমান ড্রাইভারগুলি আবার রোল করতে হবে: সম্ভবত তারা আপনার সিস্টেমের সাথে বেমানান। উইন্ডোজ 10 এ করতে, নিম্নলিখিত গাইড ব্যবহার করুন:
- টাস্কবারে আপনার উইন্ডোজ লোগো আইকনে ডান ক্লিক করুন।
- উপলভ্য বিকল্পগুলির তালিকা থেকে ডিভাইস ম্যানেজার নির্বাচন করুন।
- একটি সমস্যাযুক্ত ডিভাইস সন্ধান করুন এবং এটিতে ডান ক্লিক করুন।
- ড্রপ-ডাউন মেনু থেকে বৈশিষ্ট্য নির্বাচন করুন।
- ড্রাইভার ট্যাবে নেভিগেট করুন এবং রোল ব্যাক ড্রাইভারকে ক্লিক করুন।
আপনার ড্রাইভার পুনরুদ্ধার করার পরে, আপনার পিসি পুনরায় চালু করুন এবং আপনার উইন্ডোজ আপডেট কেন্দ্রটি পরীক্ষা করুন। যদি আপনার আপডেটগুলি আটকে থাকে, আপনার নিম্নলিখিত সমাধানটিতে নেভিগেট করা উচিত।
৪. একটি এসএফসি স্ক্যান চালান
আপনার উইন্ডোজ আপডেটগুলি ফাইল ফাইলগুলি হারিয়ে যাওয়া বা দূষিত হওয়ার কারণে ত্রুটি কোড 0x800703f1 দিয়ে ব্যর্থ হতে পারে। এই জাতীয় ক্ষেত্রে, সিস্টেম ফাইল পরীক্ষক চালানোর পরামর্শ দেওয়া হচ্ছে। এই সরঞ্জামটি আপনার অপারেটিং সিস্টেমের অংশ হিসাবে আসে এবং আপনার সিস্টেম ফাইল সমস্যাগুলি নিরাপদ এবং কার্যকর উপায়ে ঠিক করার জন্য ডিজাইন করা হয়েছে।
উইন্ডোজ 10 এ একটি এসএফসি স্ক্যান চালানোর জন্য, নিম্নলিখিত পদক্ষেপগুলি নিন:
- আপনার কীবোর্ডে উইন্ডোজ লোগো কী + এক্স শর্টকাট টিপুন।
- বিকল্পগুলির তালিকা থেকে কমান্ড প্রম্পট (অ্যাডমিন) (বা কমান্ড প্রম্পট না পাওয়া গেলে পাওয়ারশেল (অ্যাডমিন) নির্বাচন করুন Select
- কমান্ড প্রম্পট উইন্ডোতে এসএফসি / স্ক্যানুন টাইপ করুন এবং এন্টার টিপুন।
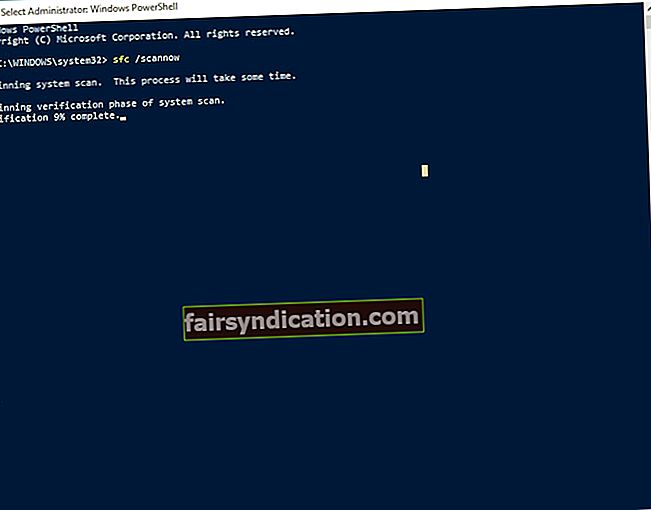
স্ক্যানটি শেষ হওয়ার জন্য অপেক্ষা করুন - এটি কিছুটা সময় নিতে পারে, তাই ধৈর্য ধরুন। কোনও অ্যাকাউন্টে আপনার প্রক্রিয়াটি বাতিল করা উচিত নয়!
স্ক্যানটি সম্পূর্ণ হয়ে গেলে, কমান্ড প্রম্পট থেকে প্রস্থান করুন, আপনার কম্পিউটারটি পুনরায় চালু করুন এবং আপনার উইন্ডোজ আপডেটটি দেখুন। এখনও কোন সাফল্য নেই? যাই হোক, হতাশ হওয়ার দরকার নেই। আপনার পথে কাজ চালিয়ে যান - নিম্নলিখিত সমাধানটি আপনার বিজয় হতে পারে।
5. ডিআইএসএম চালান
যদি সিস্টেম ফাইল চেকার চালানো কোনও উপকার না করে থাকে তবে আপনার জন্য সময় ইমেজ সার্ভিসিং এন্ড ম্যানেজমেন্ট (ডিআইএসএম) সরঞ্জামটি চালিয়ে যাওয়ার সুযোগ। আপনাকে সহায়তার জন্য নির্দেশাবলীর এই সেটটি এখানে রয়েছে:
- প্রশাসক হিসাবে ওপেন কমান্ড প্রম্পট (পূর্ববর্তী স্থির নির্দেশিকা ব্যবহার করুন)।
- ইনপুট DISM.exe / অনলাইন / ক্লিনআপ-ইমেজ / পুনরুদ্ধার এবং এন্টার ক্লিক করুন।
- উপরের কমান্ডটি যদি কাজ না করে তবে আপনার ইনস্টলেশন মিডিয়াটি সন্নিবেশ করুন এবং নিম্নলিখিত কমান্ডটি চালান: DISM.exe / অনলাইন / ক্লিনআপ-ইমেজ / রিস্টোরহেলথ / উত্স: সি: \ মেরামত উত্স \ উইন্ডোজ / লিমিটএ্যাক্সেস। আপনার মিডিয়াটির অবস্থানের সাথে সি: \ মেরামতসূত্র \ উইন্ডোজ প্রতিস্থাপন করার বিষয়টি নিশ্চিত করুন। প্রবেশ করুন।
ডিআইএসএম স্ক্যান শেষ হওয়ার জন্য অপেক্ষা করুন এবং আপনার ওএস আপডেট করার চেষ্টা করুন। এখন পর্যন্ত ভাগ্য নেই? যদি তা হয় তবে আপনি পারমাণবিক বিকল্পটি অবলম্বন করতে পারেন।
6. ক্লিন ইনস্টল উইন্ডোজ 10
উইন্ডোজ 10 এর একটি পরিষ্কার ইনস্টলেশন সম্পাদন করা লাইনটিতে সর্বশেষ ফিক্স কারণ এই বিকল্পটি বেশ কঠোর। স্থায়ী ডেটা হ্রাস এড়াতে প্রথম এবং সর্বাগ্রে, আপনার গুরুত্বপূর্ণ ফাইলগুলির ব্যাক আপ দিন। আপনার তৃতীয় পক্ষের অ্যাপ্লিকেশনগুলির জন্য ইনস্টলারগুলি উপলব্ধ রয়েছে তা নিশ্চিত করুন - আপনি আপনার সমস্ত নন-মাইক্রোসফ্ট সফটওয়্যার হারাবেন।
আপনার উইন্ডোজ 10 কে নতুন করে শুরু করতে, নিম্নলিখিতটি করুন:
- উইন্ডোজ লোগো কী এবং আই কী এক সাথে ক্লিক করে সেটিংস অ্যাপ্লিকেশনটি খুলুন।
- আপডেট এবং সুরক্ষা প্রবেশ করান এবং এই পিসিটি পুনরায় সেট করুন নির্বাচন করুন।
- শুরুতে ক্লিক করুন এবং সবকিছু সরান নির্বাচন করুন।
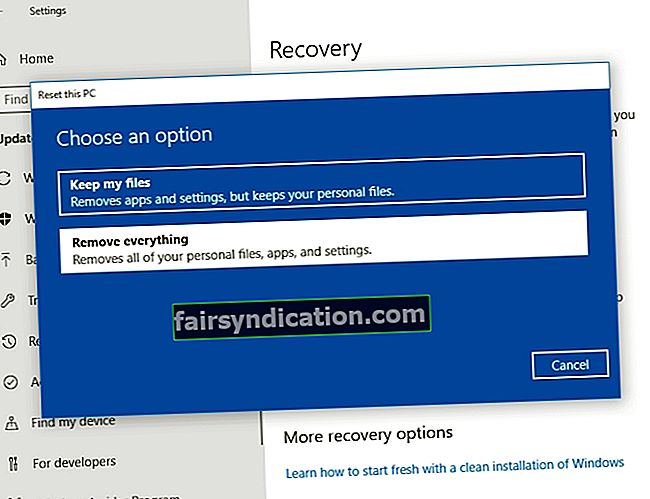
আপডেটগুলি ইনস্টল করার সময় আপনি কীভাবে ত্রুটি কোড 0x800703f1 ঠিক করবেন তা জানেন।
আমাদের টিপস কার্যকর প্রমাণিত হয়েছে?
আমরা আপনার ধারণাগুলি এবং মন্তব্য প্রত্যাশা করছি।









