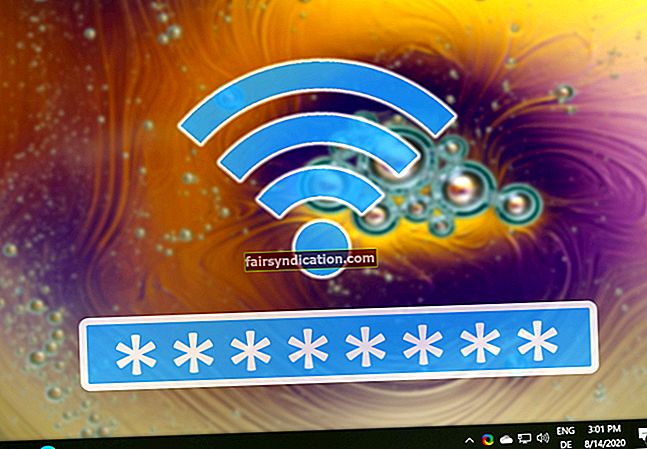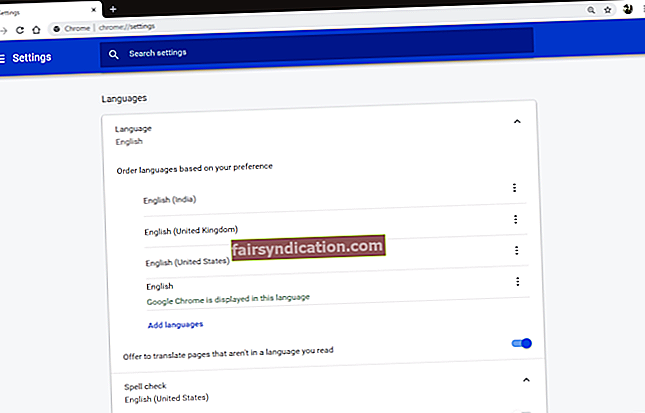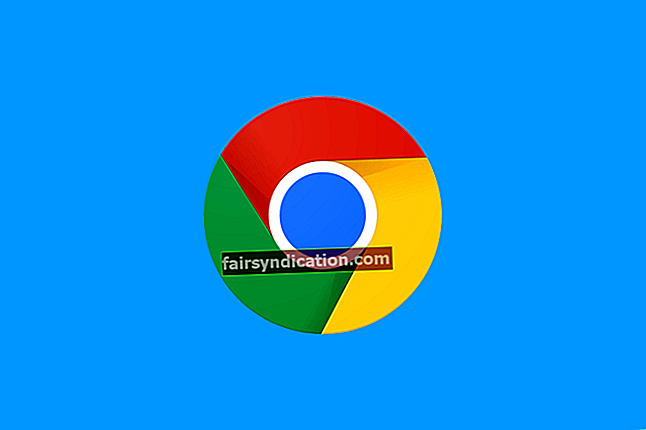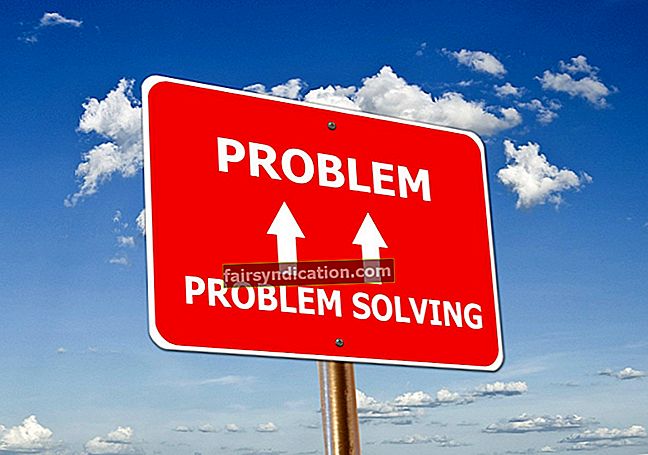আপনি যখনই আপনার উইন্ডোজ 10 টেকনিক্যাল প্রিভিউ সিস্টেমটিতে বুট করার চেষ্টা করছেন তখন কি সমস্যা হচ্ছে? সম্ভবত, পর্দাটি ফাঁকা, এবং তবুও আপনি লক্ষ্য করেছেন যে আপনার পিসি এখনও চলছে। ভাল, আপনি একা নন। কিছু ব্যবহারকারী আরও অভিযোগ করেছেন যে তারা যখন সমস্যাটি সমাধান করার এবং তাদের সিস্টেমটি পুনরায় চালু করার চেষ্টা করেছিলেন, তখন তারা একটি ত্রুটি বার্তা পেয়েছিল যে "ইনটেল প্যাক্সে রোম খুঁজে পাচ্ছে না" বা "মিডিয়া ডিস্ক andোকান এবং পুনরায় চালু করুন।" অন্যরা যখন তাদের গ্রাফিক্স কার্ড, নেটওয়ার্ক কার্ড এবং এগুলি থেকে সংস্থানগুলি অ্যাক্সেস করার চেষ্টা করে ত্রুটিগুলি পায়।
এই নিবন্ধে, আমরা আপনাকে কেবল কীভাবে ইউইএফআই সমস্যা থেকে বুট করতে পারি তা ঠিক করব teach
এইভাবে, আপনি সাধারণ BIOS বুট থেকে বুট করতে ফিরে যেতে পারেন।
সাধারণ BIOS বুট থেকে বুট করা উইন্ডোজ 10 টেকনিক্যাল প্রিভিউ সিস্টেমের
আপনার উইন্ডোজ 10 টেকনিক্যাল প্রিভিউ সিস্টেমটিতে সাধারণত বুট করতে, কেবল এই নির্দেশাবলী অনুসরণ করুন:
- আপনার উইন্ডোজ 10 প্রযুক্তিগত পূর্বরূপ অপারেটিং সিস্টেমটি পুনরায় চালু করুন।
- আপনার কম্পিউটারটি শুরু হয়ে গেলে, বারবার F12 বোতাম টিপুন। এটি অগত্যা F12 বোতাম হতে হবে না। বুট অপশন মেনুতে অ্যাক্সেসের জন্য আপনি বোতামটি টিপছেন তা নিশ্চিত করুন।
- বুট মেনুতে প্রবেশ করার পরে, সিডি / ডিভিডি রমকে প্রথম বুট বিকল্প হিসাবে তৈরি করুন। এর পরে, দ্বিতীয় উইন্ডোজ বিকল্প হিসাবে আপনার উইন্ডোজ 10 হার্ড ড্রাইভটি নির্বাচন করুন।
- আপনার উইন্ডোজ 10 ইনস্টলেশন মিডিয়া ডিস্ক নিন, তারপরে এটি সিডি / ডিভিডি রমে .োকান।
- বুট মেনুতে আপনার করা পরিবর্তনগুলি সংরক্ষণ করতে ভুলবেন না।
- আপনার উইন্ডোজ 10 প্রযুক্তিগত প্রিভিউ সিস্টেমটি পুনরায় চালু করুন।
- আপনার অপারেটিং সিস্টেমে বুট করার পরে আপনি এই বার্তাটি দেখতে পাবেন:
"সিডি বা ডিভিডি থেকে বুট করতে যে কোনও কী টিপুন” "
- প্রম্পটটি যেমন বলেছে, কোনও কী টিপুন।
- প্রদর্শিত প্রথম উইন্ডোতে, আপনি কী কীবোর্ড ব্যবহার করছেন তার ধরণ এবং আপনার অবস্থানের বর্তমান সময় নির্বাচন করুন।
- পর্দার নীচে-বাম কোণে দেখুন। আপনার মেরামত বোতামটি দেখতে হবে। বৈশিষ্ট্যটি সক্রিয় করতে এই বোতামটি ক্লিক করুন।
- আপনি পরবর্তী উইন্ডোতে পৌঁছে গেলে, সমস্যা সমাধান বৈশিষ্ট্যটি ক্লিক করুন।
- ট্রাবলশুটিং মেনু থেকে, উন্নত বিকল্প নির্বাচন করুন।
- আপনি একবার অ্যাডভান্সড অপশন উইন্ডোতে প্রবেশ করলে, স্টার্টআপ মেরামত ক্লিক করুন।
- আপনি স্টার্টআপ মেরামত প্রক্রিয়াটি শেষ না করা পর্যন্ত অন-স্ক্রীন নির্দেশাবলী অনুসরণ করুন।
- মেরামত প্রক্রিয়াটি শেষ হয়ে গেলে আপনার সমস্ত ড্রাইভার তাদের সর্বশেষতম এবং সামঞ্জস্যপূর্ণ সংস্করণে আপডেট করতে হবে। এটি অসলগিক্স ড্রাইভার আপডেটেটারের মতো নির্ভরযোগ্য একটি সরঞ্জাম ব্যবহার করে সুবিধাজনকভাবে সম্পন্ন করা যায়। একবার আপনি এই প্রোগ্রামটি সক্রিয় করার পরে এটি স্বয়ংক্রিয়ভাবে আপনার সিস্টেমটি সনাক্ত করবে এবং আপনার ডিভাইসের জন্য প্রস্তুতকারকের প্রস্তাবিত সঠিক ড্রাইভারগুলি খুঁজে পাবে।
- আবার, আপনার উইন্ডোজ 10 প্রযুক্তিগত পূর্বরূপ সিস্টেমটি পুনরায় বুট করুন।
- এখন, আপনি সাধারণ BIOS বুট থেকে বুট করতে ফিরে গেছেন কিনা তা পরীক্ষা করে দেখুন।
প্রো পদক্ষেপ: একটি নির্ভরযোগ্য সুরক্ষা সরঞ্জাম ব্যবহার করা
- কিছু ক্ষেত্রে ম্যালওয়্যার অপারেটিং সিস্টেমে এতটা আবদ্ধ হতে পারে যে এটি সাধারণত বুট করতে পারে না। সুতরাং, আপনার এটি যাতে না ঘটে সেজন্য আমরা অসলোগিকস অ্যান্টি-ম্যালওয়ারের মতো একটি বিশ্বস্ত সরঞ্জাম ব্যবহার করার পরামর্শ দিই। এই সুরক্ষা সফ্টওয়্যারটি এমন দূষিত আইটেমগুলি সনাক্ত করতে পারে যা আপনি সন্দেহ করেন না যে কখনও অস্তিত্ব ছিল। আরও কী, এটিতে একটি ব্যবহারকারী-বান্ধব ইন্টারফেস রয়েছে, এটি সেটআপ এবং চালানো সহজ করে তোলে।
- যেহেতু অ্যাসলোগিক্স একটি শংসাপত্রযুক্ত মাইক্রোসফ্ট সোনার অ্যাপ্লিকেশন বিকাশকারী, তাই প্রযুক্তি সংস্থা নিশ্চিত করেছে যে প্রোগ্রামটি উইন্ডোজ ডিফেন্ডারের সাথে বিরোধ করবে না। সুতরাং, আপনি আপনার পিসির সুরক্ষার জন্য একটি অতিরিক্ত স্তর রাখতে পারেন। সর্বোপরি, অ্যাসলগিকস অ্যান্টি-ম্যালওয়্যার এমন আইটেমগুলি ধরতে পারে যা আপনার প্রধান অ্যান্টি-ভাইরাস মিস করতে পারে।
- আপনার কম্পিউটারে এই প্রোগ্রামটি ইনস্টল হয়ে গেলে আপনি ম্যালওয়্যারটিকে আপনার সিস্টেমে প্রবেশ করা থেকে বিরত রাখতে পারেন। ফলস্বরূপ, আপনার উইন্ডোজ 10 টেকনিক্যাল প্রিভিউ সিস্টেমটিতে বুট করার চেষ্টা করার সময় আপনি যে একই সমস্যার মুখোমুখি হয়েছিলেন তা প্রতিরোধ করতে পারেন
- আপনি কি এই সমস্যাটি সমাধানের অন্যান্য পদ্ধতির পরামর্শ দিতে পারেন?
- নীচের মতামত আমাদের জানতে দিন!