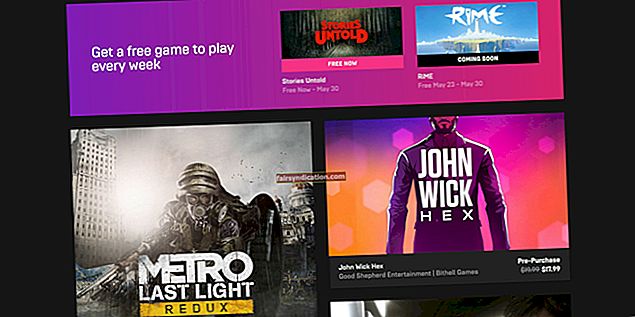বেশিরভাগ সময়, উইন্ডোজ ত্রুটি বার্তাগুলি সাহায্যের চেয়ে কম হয়! সমস্যাটি কী তা সম্পর্কে তারা আপনাকে সামান্য তথ্য বা ক্লু দেয় এবং কীভাবে এটি ঠিক করতে হবে তারও কম ধারণা দেয়। আপনি যদি ডিফ্র্যাগ ত্রুটি বার্তার মুখোমুখি হয়ে থাকেন তবে "ডিস্ক ডিফ্র্যাগম্যান্টার শুরু করা যায়নি", আপনার সমস্যার সম্ভাব্য সমাধানের তালিকা এখানে।
1. আপনার ড্রাইভে ত্রুটি রয়েছে
এর মাধ্যমে ইনবিল্ট ডিস্ক ত্রুটি পরীক্ষা করার সুবিধাটি চালান Run কমান্ড প্রম্পট, বা তৃতীয় পক্ষের ডিস্ক চেক ইউটিলিটি ব্যবহার করুন। ইনবিল্ট সুবিধাটি ব্যবহার করতে, আপনার সনাক্ত করুন কমান্ড প্রম্পট (হয় ক্লিক করুন শুরু -> চালান এবং টাইপ cmd.exe, বা যান শুরু -> আনুষাঙ্গিক -> সিস্টেম সরঞ্জাম -> সঠিক পছন্দ কমান্ড প্রম্পট এবং নির্বাচন করুন প্রশাসক হিসাবে চালান)। প্রকার chkdsk / r, এবং টাইপ করুন ওয়াই যখন জিজ্ঞাসা করা হয় যে আপনি কম্পিউটারটি পরের বার চালু করার পরে ডিস্ক চেকারটি চালাবেন কিনা। আপনার কম্পিউটারটি পুনরায় বুট করুন এবং আবার ডিফ্র্যাগ করার চেষ্টা করুন।
শুরু -> চালান এবং টাইপ cmd.exe, বা যান শুরু -> আনুষাঙ্গিক -> সিস্টেম সরঞ্জাম -> সঠিক পছন্দ কমান্ড প্রম্পট এবং নির্বাচন করুন প্রশাসক হিসাবে চালান)। প্রকার chkdsk / r, এবং টাইপ করুন ওয়াই যখন জিজ্ঞাসা করা হয় যে আপনি কম্পিউটারটি পরের বার চালু করার পরে ডিস্ক চেকারটি চালাবেন কিনা। আপনার কম্পিউটারটি পুনরায় বুট করুন এবং আবার ডিফ্র্যাগ করার চেষ্টা করুন।
২. আপনার কম্পিউটারে সাম্প্রতিক পরিবর্তন ত্রুটির কারণ হয়েছে
এটি কেস কিনা তা সন্ধানের জন্য, পরিবর্তনের আগে আপনার সিস্টেমে যে অবস্থাটি ছিল সে অবস্থায় ফিরিয়ে আনুন। এটি করতে, সিস্টেম পুনরুদ্ধার পরিচালনা করুন - প্রশাসক হিসাবে উইন্ডোজটিতে লগ ইন করুন এবং এতে যান: শুরু -> সমস্ত প্রোগ্রাম -> আনুষাঙ্গিক -> সিস্টেম সরঞ্জাম -> সিস্টেম পুনরুদ্ধার। এর মধ্যে সাম্প্রতিকতম পুনরুদ্ধার পয়েন্টটি নির্বাচন করুন সিস্টেম পুনরুদ্ধার তালিকা এবং ক্লিক করুন পরবর্তী.
যদি আপনি এখনও সমস্ত কিছু সম্পন্ন করার পরেও ডিফ্র্যাগ করতে না পারেন তবে সিস্টেমটিকে আগের সময়ে ফিরিয়ে দেওয়ার চেষ্টা করুন। অবশ্যই, যদি আপনি নির্ধারণ করতে পারেন যে কোন প্রোগ্রামটি সমস্যার সৃষ্টি করছে, আপনি যদি প্রোগ্রামটি ইনস্টল রাখতে চান তবে ডিফ্র্যাগ ত্রুটিটি ঠিক করতে কীভাবে পদক্ষেপ নেবেন সে বিষয়ে আপনাকে এখনও সিদ্ধান্ত নিতে হবে।
৩. পৃষ্ঠার ফাইলটি পরীক্ষা করুন
যাও কন্ট্রোল প্যানেল -> সিস্টেম -> উন্নত ট্যাব এবং ক্লিক করুন সেটিংস অধীনে কর্মক্ষমতা। ক্লিক করুন উন্নত আবার ট্যাব করুন, এবং অনুসন্ধান করুন পরিবর্তন নীচে বোতাম ভার্চুয়াল মেমরি। যদি কোন পেজিং ফাইল নেই নির্বাচিত হয়েছে, এটি ডি-সিলেক্ট করার চেষ্টা করুন এবং এটি আপনার ডিফ্র্যাগ ত্রুটিটি ঠিক করে কিনা seeing
৪. নিরাপদ মোডে ডিফ্র্যাগিংয়ের চেষ্টা করুন
আপনার কম্পিউটারটি পুনরায় চালু করুন এবং টিপুন এফ 8 বারবার বুট স্ক্রিনের পরে উইন্ডোজটি সেফ মোডে চালু করতে হবে। যদি আপনার ডিস্ক ডিফ্র্যাগম্যান্টার নিরাপদ মোডে চলতে পারে তবে এটি সাধারণ উইন্ডোজ স্টার্টটিতে সমস্যাটি কী তা নির্ণয় করতে অতিরিক্ত তথ্য সরবরাহ করে।
5. আপনার ডিফ্রেগমেন্টের জন্য পর্যাপ্ত ফাঁকা জায়গা আছে কিনা তা পরীক্ষা করুন
আপনার ডিফ্র্যাগমেন্টের জন্য পর্যাপ্ত ফাঁকা স্থান না থাকলে আপনি সাধারণত একটি পৃথক ডিফ্র্যাগ ত্রুটি পাবেন। তবে কম্পিউটারগুলি মাঝে মাঝে কাজ করতে পারে। আপনার হার্ডডিস্কে গিয়ে কমপক্ষে 15% স্পেস ফাঁকা আছে তা নিশ্চিত করুন কম্পিউটার বা আমার কম্পিউটার, আপনার হার্ড ডিস্কের জন্য আইকনটি ডানদিকে ক্লিক করুন এবং যাচ্ছেন সম্পত্তি। নির্দেশিত খালি জায়গার শতাংশ কমপক্ষে 15% যাচাই করুন - প্রায় 20%। শুধু ক্ষেত্রে।
তবে কম্পিউটারগুলি মাঝে মাঝে কাজ করতে পারে। আপনার হার্ডডিস্কে গিয়ে কমপক্ষে 15% স্পেস ফাঁকা আছে তা নিশ্চিত করুন কম্পিউটার বা আমার কম্পিউটার, আপনার হার্ড ডিস্কের জন্য আইকনটি ডানদিকে ক্লিক করুন এবং যাচ্ছেন সম্পত্তি। নির্দেশিত খালি জায়গার শতাংশ কমপক্ষে 15% যাচাই করুন - প্রায় 20%। শুধু ক্ষেত্রে।
Your. আপনার কম্পিউটারে ম্যালওয়্যার পরীক্ষা করুন
ম্যালওয়্যার একটি দূষিত জিনিস। এটি আপাতদৃষ্টিতে এর ক্রিয়াকলাপের সাথে সম্পর্কিত নয় এমন সমস্যা তৈরি করতে পারে। আপনি যদি নিজের হার্ড ডিস্কটিকে ডিফ্র্যাগ করতে না পারেন তবে ট্রেন্ড মাইক্রো, ক্যাসপারস্কি, অ্যাসলোগিকস অ্যান্টি-ম্যালওয়্যার বা ম্যালওয়ারবাইটিসের মতো প্রস্তাবিত অ্যান্টি-ভাইরাস এবং অ্যান্টি-স্পাইওয়্যার প্রোগ্রাম ব্যবহার করে একটি সম্পূর্ণ ম্যালওয়্যার স্ক্যান করুন। গুগল আপনি যে কোনও প্রোগ্রামের সন্ধান করেন তার নাম, কারণ এখানে প্রচুর সংখ্যক জাল অ্যান্টি-স্পাইওয়্যার প্রোগ্রাম রয়েছে যা আপনার কম্পিউটারে স্পাইওয়্যারটি আসলে রেখেছিল put
7. অতিরিক্ত হার্ডওয়্যার সংযোগ বিচ্ছিন্ন করুন
আপনার যদি কোনও বাহ্যিক হার্ড ড্রাইভ সংযুক্ত থাকে তবে আপনার মূল হার্ড ড্রাইভটিকে ডিফল্ট করার চেষ্টা করার আগে এটি সংযোগ বিচ্ছিন্ন করুন।
৮. আপনার হার্ড ড্রাইভ প্রস্তুতকারকের ডায়াগনস্টিক সফ্টওয়্যারটি ডাউনলোড করুন
আপনাকে আপনার হার্ড ড্রাইভের মেক এবং মডেল সনাক্ত করতে হবে এবং প্রস্তুতকারকের ওয়েবসাইটে যেতে হবে বা তাদের ডায়াগনস্টিক সরঞ্জামগুলি ডাউনলোড করতে তাদের গ্রাহক সহায়তায় যোগাযোগ করতে হবে। এটি ত্রুটিগুলি সমাধান করতে সক্ষম হতে পারে যা উইন্ডোজ নিজস্ব চেক ডিস্ক ইউটিলিটি সনাক্ত করতে বা ঠিক করতে পারে না, এটি ডিফ্র্যাগ ত্রুটির কারণ হতে পারে।
9. আপনার উইন্ডোজ আপডেট পান
এটি সম্ভবত একটি উইন্ডোজ আপডেট আপনার "ডিস্ক ডিফ্রাগম্যান্টর শুরু করতে পারেনি" ত্রুটিটি ঠিক করতে পারে। আপনার সমস্ত প্রয়োজনীয় আপডেট আছে তা যাচাই করতে উইন্ডোজ আপডেট সাইটে যান।
10. Defragmenter স্ন্যাপ-ইন ফাইলগুলি নিবন্ধিত হয়েছে
আপনি যদি সম্প্রতি কোনও তৃতীয় পক্ষের ডিফ্রাগমেন্টার প্রোগ্রাম ইনস্টল করে ইনস্টল করেন, তবে আপনার ডিফ্র্যাগম্যান্টারে অন্তর্নির্মিতটি সঠিকভাবে পুনরুদ্ধার করা যাবে না। খোলা কমান্ড প্রম্পট পয়েন্ট 1 এবং টাইপ হিসাবে বর্ণিত সিডি \ উইন্ডোজ \ সিস্টেম 32। পরবর্তী প্রম্পটে টাইপ করুন regsvr32 dfrgsnap.dll এবং regsvr32 dfrgui.dll এই স্ন্যাপ-ইন উপাদানগুলিকে পুনরায় নিবন্ধন করতে।

অবশ্যই, যদি আপনাকে সময়ের জন্য চাপ দেওয়া হয় এবং ডায়াগনস্টিক ক্রিয়াকলাপগুলির একটি হোস্টের মাধ্যমে চালাতে না চান - আপনি কেবল আপনার ডিফ্র্যাগটি করতে চান! - আপনার জন্য কাজটি করতে আপনি তৃতীয় পক্ষের ডিস্ক ডিফ্র্যাগ অ্যাপ্লিকেশনটি দ্রুত ডাউনলোড করতে পারেন।