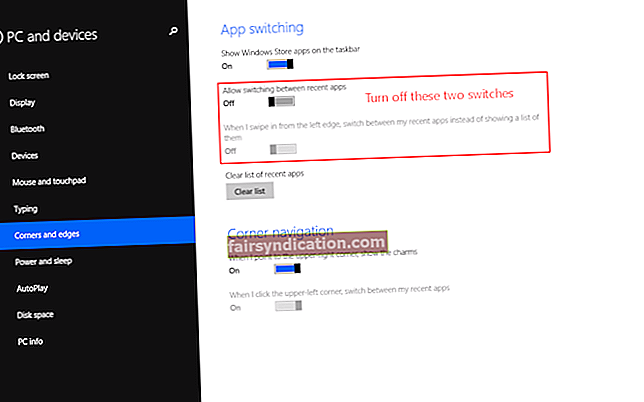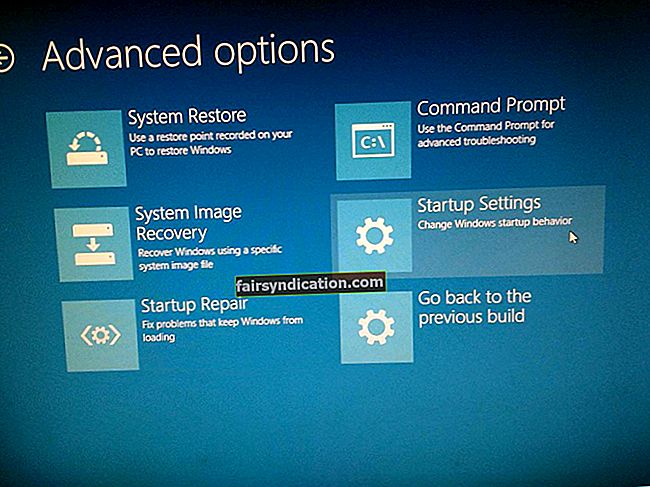হার্ড ড্রাইভের আকারগুলি যত বড়ই হোক না কেন, আমরা সেগুলি পূরণ করার কোনও উপায় খুঁজে পাই। আপনি যখন সলিড-স্টেট ড্রাইভ (এসএসডি) ব্যবহার করছেন তখন এটি বিশেষত সত্য, যা অন্যান্য যান্ত্রিক হার্ড ড্রাইভের তুলনায় সাধারণত ছোট স্থান সরবরাহ করে। বেশিরভাগ ব্যবহারকারীরা যেমন জানেন, হার্ড ডিস্কে যখন পর্যাপ্ত জায়গা না থাকে তখন বিভিন্ন কর্মক্ষমতা এবং গতির সমস্যাগুলি দেখাতে শুরু করতে পারে।
যেমন, আমরা আপনাকে উইন্ডোজ 10 এবং অন্যান্য উইন্ডোজ সিস্টেমে কীভাবে হার্ড ডিস্কের স্থান মুক্ত করতে হবে তা শিখিয়ে যাচ্ছি। আপনি যদি গুরুত্বপূর্ণ প্রোগ্রাম এবং ফাইলগুলির জন্য হার্ড ড্রাইভের জায়গার বাইরে চলে যান তবে এখনই আমাদের দরকারী টিপসের একটি চেষ্টা করুন।
পদ্ধতি 1: ডিস্ক ক্লিনআপ চালানো
উইন্ডোজের একটি ভাল বৈশিষ্ট্য হ'ল এর অন্তর্নির্মিত সরঞ্জাম যা গুরুত্বহীন এবং অস্থায়ী ফাইলগুলি মুছে দেয়। উইন্ডোজ 10 এ নিরাপদ ডিস্ক পরিষ্কারের জন্য কেবল নীচের পদক্ষেপগুলি অনুসরণ করুন:
- আপনার কীবোর্ডে, উইন্ডোজ কী + ই টিপুন। এটি ফাইল এক্সপ্লোরার খুলতে হবে।
- বাম বার মেনুতে যান, তারপরে এই পিসিটি ক্লিক করুন।
- আপনি যে হার্ড ড্রাইভটি পরিষ্কার করতে চান তা চয়ন করুন।
- এটিকে ডান-ক্লিক করুন, তারপরে বৈশিষ্ট্যগুলি নির্বাচন করুন।
- সাধারণ ট্যাবে যান।
- ডিস্ক ক্লিনআপ বোতামটি ক্লিক করুন। ডিস্ক ক্লিনআপ এখন ড্রাইভে থাকা অস্থায়ী এবং জাঙ্ক ফাইলগুলি সনাক্ত করতে শুরু করবে। এটি আপনি যে পরিমাণ ডিস্কের জায়গা ফিরে পেতে পারেন তাও গণনা করবে।
- আপনি যে ফাইল বা ফোল্ডারগুলি মুছতে চান তা নির্বাচন করুন, তারপরে ওকে ক্লিক করুন।
- আপনি যদি নিশ্চিত হন যে আপনি ফাইলগুলি স্থায়ীভাবে মুছতে চান তবে একটি প্রম্পট উপস্থিত হবে। ফাইলগুলি মুছুন ক্লিক করুন।
- আপনি ডিস্ক ক্লিনআপ উইন্ডোতে "সিস্টেম আপ ক্লিন আপ" বোতামে ক্লিক করে সিস্টেম ফাইলগুলি মুছতে পারেন।

- আপনার সিস্টেম ফাইলগুলি পরিষ্কার করার পরে, আরও বিকল্প ট্যাবে যান।
- সিস্টেম পুনরুদ্ধার এবং ছায়া অনুলিপি বিভাগে যান এবং "ক্লিন আপ" বোতামটি ক্লিক করুন। এটি সাম্প্রতিকতম ব্যতীত আপনার সংরক্ষণিত সমস্ত পুনরুদ্ধার পয়েন্টগুলি মুছে ফেলবে। সুতরাং, আপনাকে নিশ্চিত করতে হবে যে আপনি "ক্লিন আপ" বোতামটি ক্লিক করার আগে আপনার পিসি সঠিকভাবে কাজ করছে। অন্যথায়, আপনি আগের সিস্টেমের পুনরুদ্ধার পয়েন্টগুলিতে ফিরে যেতে সক্ষম হবেন না।
পদ্ধতি 2: স্থান খায় এমন অ্যাপ্লিকেশনগুলি সরানো
এটি সত্য যে আপনি প্রোগ্রামগুলি আনইনস্টল করে স্থান খালি করতে পারবেন। যাইহোক, এই সমস্ত প্রোগ্রামে প্রচুর জায়গা ব্যবহার করে না। আপনার যা করতে হবে তা হ'ল গুরুত্বহীন অ্যাপ্লিকেশনগুলি যা প্রচুর জায়গা ব্যবহার করে তা পরীক্ষা করে। কেবল স্টার্ট মেনুতে যান এবং "আনইনস্টল প্রোগ্রামগুলি" (কোনও উদ্ধৃতি নেই) টাইপ করুন, তারপরে এন্টার টিপুন। সাইজ কলামটি ক্লিক করুন এবং প্রতিটি অ্যাপ্লিকেশন কতটা জায়গা ব্যবহার করছে তা পরীক্ষা করুন।
আপনি যদি উপরে বর্ণিত কলামটি দেখতে না পান তবে তালিকার উপরের ডানদিকে যান এবং বিকল্পগুলিতে ক্লিক করুন। আপনার প্রয়োজনীয় তথ্য পেতে বিশদ দৃশ্যটি নির্বাচন করুন। এখানে লক্ষণীয় যে আপনি এখানে যে বিবরণগুলি দেখতে পাবেন তা সঠিক নাও হতে পারে। সর্বোপরি, কিছু প্রোগ্রাম তারা যে পরিমাণ স্পেস ব্যবহার করে তা পুরোপুরি রিপোর্ট করে না। এর অর্থ হ'ল এমন অ্যাপ্লিকেশন রয়েছে যা প্রচুর জায়গা ব্যবহার করতে পারে তবে আকার কলামে সঠিকভাবে সেই তথ্যটি প্রদর্শন করে না।
আপনার যদি উইন্ডোজ 10 পিসি থাকে তবে আপনি নীচের নির্দেশাবলী অনুসরণ করতে পারেন:
- টাস্কবারের অনুসন্ধান আইকনে ক্লিক করুন।
- "সেটিংস" টাইপ করুন (কোনও উদ্ধৃতি নেই), তারপরে এন্টার টিপুন।
- অ্যাপ্লিকেশন ক্লিক করুন, তারপরে বাম বার মেনুতে যান এবং অ্যাপস এবং বৈশিষ্ট্যগুলি নির্বাচন করুন।

- অপ্রয়োজনীয় প্রোগ্রামগুলি বেছে নিন যা এত বেশি জায়গা নেয়।
- প্রোগ্রামটি নির্বাচন করুন, তারপরে আনইনস্টল ক্লিক করুন।
পদ্ধতি 3: অস্থায়ী এবং জাঙ্ক ফাইলগুলি সরানো
আপনার উইন্ডোজ পিসিতে অন্তর্নির্মিত ডিস্ক ক্লিনআপ সরঞ্জামটি বেশ কার্যকর। তবে এটি অন্যান্য প্রোগ্রাম দ্বারা ব্যবহৃত অস্থায়ী ফাইলগুলি সরিয়ে দেয় না। উদাহরণস্বরূপ, এটি গুগল ক্রোম বা মজিলা ব্রাউজার ক্যাশে সরিয়ে দেয় না। এটি লক্ষণীয় যে যদি অপরিবর্তিত রেখে দেওয়া হয় তবে এগুলি হার্ড ডিস্কের জায়গাগুলি নিতে পারে।
বলা বাহুল্য, আপনাকে একটি বিস্তৃত সরঞ্জাম ব্যবহার করে জাঙ্ক ফাইলগুলি থেকে মুক্তি দিতে হবে। এর মতো, আমরা অসসোলিকস ডিস্ক ডিফ্র্যাগ প্রোকে সুপারিশ করি। এই সরঞ্জামটির প্রো সংস্করণের দুর্দান্ত বৈশিষ্ট্যগুলির মধ্যে একটি হ'ল ডিস্ক ক্লিনআপ এবং চেকআপ। কেবল একটি বোতামে ক্লিক করে আপনি সমস্ত অস্থায়ী এবং জাঙ্ক ফাইলগুলি সরাতে সক্ষম হবেন। আরও কী, অ্যাসলোগিকস ডিস্ক ডিফ্র্যাগ প্রো আপনার ড্রাইভগুলি শীর্ষ গতি এবং সর্বোচ্চ দক্ষতার জন্য অনুকূলিত করবে। প্রক্রিয়াটি শেষ হয়ে গেলে, আপনি দ্রুত এবং আরও ভাল পারফর্মিং প্রোগ্রামগুলি উপভোগ করার সময় আপনি একটি হার্ড ডিস্কের স্পেসটি আবারও অর্জন করতে সক্ষম হবেন।

অন্যদিকে, আপনি পুনরুদ্ধার পয়েন্টগুলি মুছে হার্ড ডিস্কের স্থানটি মুক্ত করতে পারেন।

এটি দরকারী হতে পারে, বিশেষত যখন আপনি দেখেন যে সিস্টেম পুনঃস্থাপনে প্রচুর হার্ড ডিস্কের জায়গা নিচ্ছে। সাবধানবাণীটি হ'ল, আপনার কাছে পুনরুদ্ধার পয়েন্ট কম থাকবে। এর অর্থ হল যে আপনার কাছে আগের সিস্টেমে থাকা অনুলিপিগুলি নেই যা আপনি আপনার সিস্টেমে পুনরুদ্ধার করতে পারেন। তবে, আপনি যদি মনে করেন যে এটি হার্ড ডিস্কের আপনার প্রয়োজনের জায়গাগুলির মতো গুরুত্বপূর্ণ নয়, তবে এগিয়ে যান এবং সিস্টেম পুনরুদ্ধারটি যে পরিমাণ স্থান ব্যবহার করে চলেছে তার পরিমাণ হ্রাস করে কিছু গিগাবাইট আবার ফিরে পান।
অন্যান্য পদ্ধতি: মরিয়া ব্যবস্থা
যদি আপনি উপরের পদ্ধতিগুলি চেষ্টা করে দেখেছেন এবং এখনও আপনার কাছে হার্ড ডিস্কের পর্যাপ্ত জায়গা না রয়েছে, তবে আপনি অন্যান্য ব্যবস্থা গ্রহণ করতে চাইতে পারেন। নিম্নলিখিত কৌশলগুলি আপনাকে কিছু জায়গা বাঁচাতে দেয়। তবে আপনাকে মনে রাখতে হবে যে এটি গুরুত্বপূর্ণ উইন্ডোজের নির্দিষ্ট বৈশিষ্ট্যগুলিকে অক্ষম করবে। আপনার যদি আরও বেশি ডিস্ক স্পেসের প্রয়োজন হয় তবে আপনি নিজের ঝুঁকিতে নীচের পদ্ধতিগুলি ব্যবহার করতে পারেন:
হাইবারনেট মোড অক্ষম করা হচ্ছে
যখনই আপনার সিস্টেম হাইবারনেট মোডে যায়, এটি আপনার হার্ড ড্রাইভে র্যামের সামগ্রী সংরক্ষণ করে। এটি করে, সিস্টেম শক্তি ব্যবহার না করেই তার বর্তমান অবস্থা বাঁচাতে সক্ষম। যেমন, আপনি যখন কম্পিউটারে বুট করবেন তখন আপনি যেখানে রেখে গেছেন তা বেছে নিতে সক্ষম হবেন। নোট করুন যে উইন্ডোজ সিস্টেমটি সি: contents হাইবারফিল.সিস ফাইলটিতে র্যামের সামগ্রীগুলি সংরক্ষণ করে। আপনি যদি হাইবারনেট মোডটি অক্ষম করতে চান তবে কেবল নীচের নির্দেশাবলী অনুসরণ করুন:
- টাস্কবারের অনুসন্ধান আইকনে ক্লিক করুন।
- "কমান্ড প্রম্পট" টাইপ করুন (কোনও উদ্ধৃতি নেই)।
- ফলাফলগুলি থেকে কমান্ড প্রম্পটটিতে ডান-ক্লিক করুন, তারপরে প্রশাসক হিসাবে চালান নির্বাচন করুন।
- কমান্ড প্রম্পটটি শেষ হয়ে গেলে, "পাওয়ারকএফজি.এক্সইএইচ / এইচ বন্ধ" টাইপ করুন (কোনও উদ্ধৃতি নেই), তারপরে এন্টার টিপুন। এটি হাইবারনেট সিস্টেম ফাইলটি মুছবে।
- প্রস্থান প্রস্থান প্রস্থান করুন।
সিস্টেম পুনরুদ্ধার অক্ষম করা হচ্ছে
আপনি যদি না ভাবেন যে সিস্টেম পুনরুদ্ধার ব্যবহার করে এমন জায়গার পরিমাণ হ্রাস করতে যথেষ্ট হবে না, তবে আপনি বৈশিষ্ট্যটি পুরোপুরি অক্ষম করতে চাইতে পারেন। তবে আপনাকে সতর্ক করে দেওয়া উচিত যে আপনি যখন এটি করেন, আপনি আপনার সিস্টেমটিকে কোনও পুনরুদ্ধার স্থানে ফিরিয়ে দিতে সক্ষম হবেন না। পদক্ষেপ এখানে:
- মেনু ট্রেতে অনুসন্ধান আইকনে যান।
- "পুনরুদ্ধার" টাইপ করুন (কোনও উদ্ধৃতি নেই), তারপরে ফলাফলগুলি থেকে একটি পুনরুদ্ধার পয়েন্ট তৈরি করুন ক্লিক করুন।
- সিস্টেম সুরক্ষা ট্যাবে যান, তারপরে কনফিগার বোতামটি ক্লিক করুন।
- ‘সিস্টেম সুরক্ষা অক্ষম করুন’ নির্বাচন করুন।
- পরিবর্তনগুলি সংরক্ষণ করতে ওকে ক্লিক করুন।

আপনি কি মনে করেন যে হার্ড ডিস্কের জায়গা ফিরে পাওয়ার আরও সহজ উপায় আছে?
নীচের মতামত আমাদের জানতে দিন!