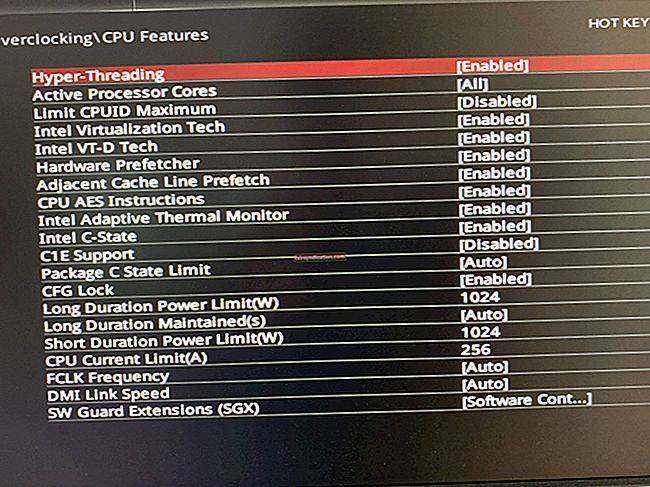আপনি লক্ষ্য করেছেন যে আপনি যখন আপনার উইন্ডোজ পিসিতে অ্যাপ্লিকেশনগুলি চালনা করেন তখন তাদের বরাদ্দকৃত প্রসেসরের সংস্থানগুলি পরিবর্তিত হয়। এটি ঘটে কারণ আপনার সিস্টেমের সংস্থানগুলি সীমিত। সুতরাং, উইন্ডোজ প্রতিটি প্রোগ্রামের জন্য একটি অগ্রাধিকার স্তর নির্ধারণ করে, কতটুকু "ক্ষমতা" দেওয়া যায় তা নির্ধারণ করার জন্য। সাধারণত, উইন্ডোজ অ্যাপ্লিকেশন এবং প্রক্রিয়াগুলি নিম্নলিখিত স্তরের মধ্যে অগ্রাধিকার পায়:
- প্রকৃত সময়
- উচ্চ
- স্বাভাবিক উপরে
- সাধারণ
- স্বাভাবিকের নিচে
- কম
প্রক্রিয়াটিতে অগ্রাধিকারের স্তরটি যত বেশি বরাদ্দ করা হবে তত বেশি সংস্থান অ্যাপটি বরাদ্দ করা হয়েছে - এবং এটি আরও ভাল চালায়।
এখন, ডিফল্টরূপে উইন্ডোজ সিস্টেম দ্বারা অগ্রাধিকার স্তরগুলি স্বয়ংক্রিয়ভাবে বিভিন্ন প্রক্রিয়াতে বরাদ্দ করা হয়। তবে এগুলি ম্যানুয়ালি পরিবর্তন করার বিকল্প আপনার কাছে নেই। নীচের গাইডে, আমরা আপনাকে কীভাবে কমান্ড লাইন, টাস্ক ম্যানেজার এবং পাওয়ারশেল ব্যবহার করে চলমান প্রক্রিয়াগুলির জন্য প্রক্রিয়াটির অগ্রাধিকার পরিবর্তন করব তা জানাব।
আপনার মেশিনে চলমান প্রক্রিয়াগুলির অগ্রাধিকার স্তরটি পরিবর্তন করার জন্য তিনটি উপায় রয়েছে। আপনি নিম্নলিখিত পদ্ধতিগুলি ব্যবহার করে এটি করতে পারেন:
- টাস্ক ম্যানেজারে অগ্রাধিকার পরিবর্তন করুন।
- পাওয়ারশেল ব্যবহার করে প্রক্রিয়াটির অগ্রাধিকার সেট করুন।
- কমান্ড প্রম্পট ব্যবহার করে অগ্রাধিকার স্তর সেট করুন।
কার্য পরিচালকের মাধ্যমে উইন্ডোজ 10 প্রক্রিয়াটির অগ্রাধিকার কীভাবে পরিবর্তন করবেন তা এখানে ’s
টাস্ক ম্যানেজারে কোনও কাজের অগ্রাধিকার সেট করতে, নিম্নলিখিতটি করুন:
- স্টার্ট বোতামটিতে ডান ক্লিক করুন এবং টাস্ক ম্যানেজার নির্বাচন করুন।
- আরও তথ্যের জন্য নীচে নীচে তীর আইকনটি ক্লিক করুন।
- উইন্ডোর উপরের বিশদ ট্যাবে যান।
- আপনি যে অগ্রাধিকারটি পরিবর্তন করতে চান সেই প্রক্রিয়া বা প্রক্রিয়াগুলি সন্ধান করুন।
- অগ্রাধিকার সেটর উপরে কার্সারটিকে হোভার করুন।
- প্রসঙ্গ মেনুতে, আপনি কোনও বিশেষ প্রক্রিয়াতে যে অগ্রাধিকার স্তরটি অর্পণ করতে চান তা চয়ন করুন।
- এখন, অগ্রাধিকার পরিবর্তন বোতামটি ক্লিক করুন এবং টাস্ক ম্যানেজারটি বন্ধ করুন।
পাওয়ারশেলের মাধ্যমে কোনও প্রক্রিয়ার অগ্রাধিকার কীভাবে পরিবর্তন করবেন তা এখানে
উইন্ডোজ 10-এ একটি প্রক্রিয়ার একটি অগ্রাধিকার স্তর পরিবর্তন করার আরেকটি উপায় হ'ল পাওয়ারশেল ব্যবহার করে। তবে, পাওয়ারশেল "মানব" পদগুলিতে অগ্রাধিকারের স্তরগুলি উপস্থাপন করে না। পরিবর্তে, আপনি স্তরটির নির্ধারিত আইডির উপর ভিত্তি করে কোন স্তরটি কার্যকে নির্ধারণ করবেন তা বেছে নেবেন। এটি জিনিসগুলিকে কিছুটা জটিল করে তোলে তবে আমরা আপনার সুবিধার জন্য নীচে আইডি কোডগুলির অর্থ তালিকাভুক্ত করেছি:
| প্রকৃত সময় | 256 |
| উচ্চ | 128 |
| স্বাভাবিক উপরে | 32768 |
| সাধারণ | 32 |
| সাধারণের নীচে | 16384 |
| কম | 64 |
আপনি এখন আইডিগুলি জানেন, আপনি নিম্নলিখিত পদক্ষেপগুলি নিয়ে এগিয়ে যেতে পারেন:
- আপনার কীবোর্ডে, Win কী টিপুন এবং পাওয়ারশেলের জন্য অনুসন্ধান চালান।
- প্রথম অনুসন্ধান ফলাফলটি ক্লিক করুন।
- পাওয়ারশেল উইন্ডোতে, নীচের কমান্ডটি প্রবেশ করুন এবং এন্টার টিপুন:
গেট-ডাব্লুএমআইবজেক্ট উইন32_প্রসেস-ফিল্টার ‘নাম =“ প্রসেসনাম.এক্সে ”“ | foreach-অবজেক্ট {$ _। সেটপ্রাইরিটি (প্রাইরিটিলিভিলআইডি)}
- উপরের কমান্ডে, প্রসেসনামের পরিবর্তে, প্রক্রিয়াটির নামটি প্রবেশ করুন (অ্যাপ) যার জন্য আপনি অগ্রাধিকার স্তরটি পরিবর্তন করতে চান। অগ্রাধিকারের পরিবর্তে প্রয়োজনীয় অগ্রাধিকার স্তর কোডটি প্রবেশ করান।
কমান্ড লাইন ব্যবহার করে কোনও প্রক্রিয়ার অগ্রাধিকার কীভাবে পরিবর্তন করবেন তা এখানে রয়েছে
অবশেষে, আপনি কমান্ড প্রম্পট ব্যবহার করে আপনার পিসিতে একটি এর অগ্রাধিকার স্তর পরিবর্তন করতে পারেন। এখানে কীভাবে:
- আপনার কীবোর্ডে, রান ডায়ালগ বক্সটি খুলতে Win + R কী কম্বো টিপুন।
- "সেমিডি" টাইপ করুন (কোনও উদ্ধৃতি নেই) এবং আপনার কীবোর্ডের এন্টার কী টিপুন।
- কমান্ড প্রম্পট উইন্ডোতে, নিম্নলিখিত কমান্ডটি প্রবেশ করুন এবং এন্টার টিপুন:
ডাব্লুমিক প্রক্রিয়া যেখানে নাম = "প্রসেসনাম" কল সেটপ্রেরিটি "অগ্রাধিকারের স্তর"
- উপরের কমান্ডটিতে, আপনি যে প্রোগ্রামটির জন্য অগ্রাধিকার স্তরটি পরিবর্তন করতে চান তার নামের সাথে প্রসেসনামটি প্রতিস্থাপন করুন।
- উপরের সারণি থেকে আপনাকে প্রাইমারি লেভেলআইডিটি সংশ্লিষ্ট আইডিতে পরিবর্তন করতে হবে। হ্যাঁ, কমান্ড প্রম্পট সহ, আপনাকে পাওয়ারশেলের মতো অগ্রাধিকার স্তরের জন্য নম্বর আইডি ব্যবহার করতে হবে।
তবে, আপনি যদি অগ্রাধিকার স্তরের প্রকৃত নামগুলি (যেমন টাস্ক ম্যানেজারের মতো) ব্যবহার করতে পছন্দ করেন তবে তা ঘটতে আপনি আলাদা কমান্ড ব্যবহার করতে পারেন। এটা এখানে:
ডাব্লুএমসি প্রক্রিয়া যেখানে নাম = "প্রসেসনাম" কল সেটপ্রেরিটি "অগ্রাধিকারভিত্তিক নাম"
উপরের কমান্ডটিতে আপনার প্রক্রিয়াটির নামটি প্রসেসনাম এবং অগ্রাধিকার স্তর নামটি আপনি যে অগ্রাধিকার স্তরে ব্যবহার করতে চান তা পরিবর্তন করতে হবে। এই ক্ষেত্রে, আপনি প্রকৃত স্তরের নামগুলি ব্যবহার করতে পারেন: রিয়েলটাইম, উচ্চ, স্বাভাবিকের উপরে, সাধারণ, সাধারণের নীচে বা নিম্ন।
উইন্ডোজ 10-এ কমান্ড লাইন থেকে কোনও প্রক্রিয়া কীভাবে বন্ধ করা যায়?
অবশেষে, আপনি যদি আপনার পিসিতে চলমান কোনও একটি প্রক্রিয়া কেবল বন্ধ করতে চান, আপনি কমান্ড প্রম্পটের মাধ্যমেও এটি করতে পারেন। এখানে কীভাবে:
- প্রশাসনিক সুবিধা সহ ওপেন কমান্ড প্রম্পট।
- আপনার পিসিতে বর্তমানে চলমান প্রক্রিয়াগুলির সম্পূর্ণ তালিকা দেখতে "টাস্কলিস্ট" (কোনও উদ্ধৃতি) টাইপ করুন।
- আপনি যদি কোনও প্রক্রিয়া বন্ধ করতে চান, আপনি প্রক্রিয়াটির নাম বা এর পিআইডি (পিআইডি প্রক্রিয়াটির জন্য নির্ধারিত একটি অনন্য দশমিক সংখ্যা) ব্যবহার করে এটি করতে পারেন।
- কোনও প্রক্রিয়াটির নাম ব্যবহার করে থামাতে নীচের কমান্ডটি প্রবেশ করুন:
টাস্কিল / আইএম "প্রক্রিয়া নাম" / এফ
দ্রষ্টব্য: আপনি যে প্রক্রিয়াটি থামাতে চান তার নামের সাথে আপনাকে "প্রক্রিয়া নাম" প্রতিস্থাপন করতে হবে।
- আপনি যদি কোনও আইডি ব্যবহার করে কোনও প্রক্রিয়া বন্ধ করতে চান তবে এই আদেশটি লিখুন:
টাস্কিল / এফ / পিআইডি পিড_নম্বার
দ্রষ্টব্য: আপনাকে প্রক্রিয়াটির সংখ্যার সাথে "পিআইডি নম্বর" প্রতিস্থাপন করতে হবে।
সেখানে আপনার এটি রয়েছে - প্রক্রিয়াটি বন্ধ হয়ে গেছে এবং আপনার সিস্টেমের সংস্থানগুলি আর দখল করবে না।
আমরা আশা করি যে উপরের তথ্যটি সহায়ক হয়েছে এবং আপনি এখন উইন্ডোজের বিভিন্ন কার্যে ম্যানুয়ালি অগ্রাধিকারের স্তর নির্ধারণ করার জন্য তিনটি কার্যক্ষম উপায় ways আপনি যদি ভাবছেন যে আপনার সিস্টেমকে আরও দক্ষ করে তুলতে আপনি আর কী করতে পারেন তবে অস্লগিক্স বুস্টস্পিডে অপ্টিমাইজ ট্যাব বৈশিষ্ট্যটি ব্যবহার করার বিষয়টি বিবেচনা করুন। অপটিমাইজ ট্যাব বিভাগটি এমন কয়েকটি সরঞ্জাম দিয়ে সজ্জিত যা আপনার পিসিটির কার্যকারিতা বাড়িয়ে তুলতে পারে - আপনার ওয়ালেট বা আপনার সময় ব্যয়বহুল।
অ্যাসলজিক্স বুস্টস্পিড কার্যকরভাবে আপনার পিসি ধীর করে দেওয়ার (ত্রুটি লগগুলি, অস্থায়ী ফাইলগুলি, ক্যাশে ইত্যাদি) সমস্ত গতি-হ্রাস করার সমস্যাগুলি থেকে দক্ষতার সাথে মুক্তি পাবে। আরও কী, এটি আপনার কম্পিউটারকে সম্ভাব্য অনলাইন হুমকী থেকে সুরক্ষিত রাখবে।