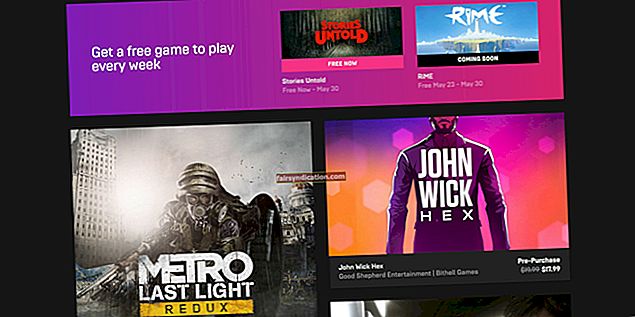টাইটান কোয়েস্টের বিকাশকারীরা ফ্র্যাঞ্চাইজের দশম বার্ষিকী উপলক্ষে গেমের অনুরাগীদের অতিরিক্ত মজাদার স্বাদ দেওয়ার সিদ্ধান্ত নিয়েছে। টাইটান কোয়েস্ট এবং টাইটান কোয়েস্ট অমর সিংহাসনের সংমিশ্রনের পরে, একটি উপন্যাস এআরপিজির জন্ম হয়েছিল।
যদিও অনেক ব্যবহারকারী দশকের খেলা পেয়েছিল, অন্যদের ক্র্যাশ সমস্যার কারণে স্বাগত জানানো হয়েছিল। আপনি যদি সেই খেলোয়াড়দের মধ্যে একজন হন যারা কয়েক মিনিটেরও বেশি সময় ধরে খেলা চালাতে না পারে তবে আপনি সঠিক জায়গায় এসেছেন। টাইটান কোয়েস্ট বার্ষিকী সংস্করণে ক্র্যাশিংয়ের সমস্যাটি কীভাবে ঠিক করা যায় সে সম্পর্কে এই নিবন্ধটির অনেকগুলি বিভিন্ন গাইড রয়েছে।
গেমের পিসি প্রয়োজনীয়তা পরীক্ষা করুন
যদিও টাইটান কোয়েস্টের একটি সুপার কম্পিউটারের প্রয়োজন হয় না, তবুও আপনাকে এটি চালানোর জন্য সঠিক উপাদান রয়েছে কিনা তা নিশ্চিত করতে হবে। কিছু খেলোয়াড় বুঝতে পেরেছিল যে তাদের কম্পিউটারের কিছু দিকগুলি আপগ্রেড করা দরকার, বিশেষত যখন এটি স্থান এবং ডাইরেক্টএক্স সংস্করণে আসে।
নীচে, আমরা আপনাকে গেমের ন্যূনতম প্রয়োজনীয়তা এবং আপনার আপগ্রেড করতে হবে কিনা তা জানতে আপনার কম্পিউটারের স্পেসগুলি কীভাবে পরীক্ষা করবেন তা দেখাব।
সর্বনিম্ন প্রয়োজনীয়তা
অপারেটিং সিস্টেম: উইন্ডোজ এক্সপি; উইন্ডোজ ভিস্তা; উইন্ডোজ 7; জানালা 8; উইন্ডোজ 10 (32 বা 64 বিট)
সিপিইউ: ২.০ গিগাহার্টজ সিপিইউ
সিস্টেম স্মৃতি: 1 জিবি র্যাম
জিপিইউ: 128 এমবি এনভিআইডিএ জিফোর্স 6800 সিরিজ; এটিআই রেডিয়ন এক্স 800 সিরিজ বা অনুরূপ
স্টোরেজ: 5 জিবি উপলব্ধ স্থান
ডাইরেক্টএক্স: সংস্করণ 9.0c
সাউন্ড কার্ড: ডাইরেক্টএক্স সামঞ্জস্যপূর্ণ
আপনার সিস্টেমের বৈশিষ্ট্যগুলি পরীক্ষা করতে, আপনাকে সেটিংস অ্যাপ্লিকেশনটিতে যেতে হবে এবং সিস্টেমে ক্লিক করতে হবে। একবার সিস্টেম ইন্টারফেসে উঠলে বাম ফলকে নেভিগেট করুন, নীচে স্ক্রোল করুন এবং তারপরে ক্লিক করুন। আপনার কম্পিউটারের মৌলিক স্পেসিফিকেশন যেমন আপনার সিপিইউ এর তৈরি এবং মডেল, সিস্টেম আর্কিটেকচার এবং র্যাম ডিভাইস স্পেসিফিকেশনের আওতায় থাকবে।
ডাইরেক্টএক্স ডায়াগনস্টিক টুল খোলার মাধ্যমে আপনি আপনার সিস্টেমের স্পেসগুলিও পরীক্ষা করতে পারেন। এটি করতে, রান ডায়লগ বাক্সটি (উইন্ডোজ লোগো + আর) ফায়ার করুন, তারপরে পাঠ্য ক্ষেত্রে "dxdiag" (কোনও উদ্ধৃতি) টাইপ করুন এবং এন্টার টিপুন। ডাইরেক্টএক্স ডায়াগনস্টিক টুলটি খোলার পরে, আপনি সিস্টেম ট্যাবের সিস্টেম তথ্য বিভাগের অধীনে আপনার সিস্টেমের স্পেসগুলি খুঁজে পাবেন।
আপনার সাউন্ড কার্ডের এবং গ্রাফিক্স কার্ডের বৈশিষ্ট্যগুলি পরীক্ষা করতে যথাক্রমে সাউন্ড ট্যাব এবং প্রদর্শন ট্যাবগুলিতে যান।
একবার আপনি নিশ্চিত হয়ে গেলেন যে আপনার পিসি গেমের প্রয়োজনীয়তা পূরণ করে, আপনি এগিয়ে যেতে পারেন এবং এর পরে ফিক্সগুলি প্রয়োগ করতে পারেন।
গেমের সর্বশেষ প্যাচ ইনস্টল করুন
তাদের মুক্তির পরে, পিসি ভিডিও গেমগুলি সাধারণত এলোমেলো বাগগুলির মুখোমুখি হয় যা প্রতিটি খেলোয়াড়কে প্রভাবিত করতে পারে। কখনও কখনও, এই সমস্যাগুলি নির্দিষ্ট কম্পিউটার এবং নির্দিষ্ট জিপিইউতে সীমাবদ্ধ থাকে। ডেভেলপাররা অবশেষে আপডেটগুলির মাধ্যমে আউট করা এই সমস্যাগুলির সমাধানগুলি নিয়ে আসে।
সুতরাং, আপনি না থাকলে গেমের জন্য সর্বশেষ প্যাচটি ইনস্টল করেছেন তা নিশ্চিত করুন। এটি সম্ভব যে আপনি যে ক্র্যাশ সমস্যায় পড়েছেন তা ইতিমধ্যে ঠিক হয়ে গেছে।
আপনি যদি ভাগ্য ছাড়াই গেমের সর্বশেষ আপডেটটি ইনস্টল করেন, তারপরে অনুসরণযোগ্য ফিক্সগুলিতে যান।
টাইটান কোয়েস্ট ব্লক করা থেকে আপনার অ্যান্টিভাইরাস প্রোগ্রামকে আটকাবেন
টাইটান কোয়েস্টের মতো অনেক ভিডিও গেম অ্যান্টিভাইরাস প্রোগ্রামগুলির হাতে ভোগে। এই সুরক্ষা অ্যাপ্লিকেশনগুলি অপেক্ষাকৃত নতুন গেমস বা নতুন আপডেটগুলি ব্লক করে বলে পরিচিত কারণ তারা এগুলিকে হুমকি বলে মনে করে। অনেক প্লেয়ার তাদের অ্যান্টিভাইরাস প্রোগ্রামগুলি অক্ষম করে সমস্যার সমাধান করতে সক্ষম হয়েছিল।
আপনি আপনার সুরক্ষা অ্যাপটি বন্ধ করার চেষ্টা করতে পারেন, তবে আমরা আপনাকে সুপারিশ করি যে পরিবর্তে আপনি গেমের ইনস্টলেশন ফোল্ডারটিকে ব্যতিক্রম হিসাবে যুক্ত করুন। সুরক্ষা স্যুটটি সম্পূর্ণরূপে অক্ষম করা আপনাকে ম্যালওয়ার আক্রমণগুলিতে ঝুঁকির মধ্যে ফেলে রাখবে, বিশেষত আপনি যখন অনলাইনে যান।
আপনি যখন ব্যতিক্রম হিসাবে গেমটি যুক্ত করেন, অ্যান্টিভাইরাস প্রোগ্রামটি আর এর ফাইলগুলি স্ক্যান বা কোয়ারান্টাইন করবে না। এটি করতে জড়িত পদ্ধতিটি প্রতিটি অ্যান্টিভাইরাস প্রোগ্রামের জন্য আলাদা কারণ ব্যতিক্রম ভবিষ্যতে ব্যতিক্রম, ব্যতিক্রম, নিরাপদলিপি এবং হোয়াইটলিস্ট সহ বিভিন্ন নামে যায়।
আপনি আপনার এভি স্যুটটির সেটিংস পরিবেশে বৈশিষ্ট্যটি সহজেই খুঁজে পেতে পারেন। তবে, আপনি যদি নিজের অ্যান্টিভাইরাস প্রোগ্রামটির গ্রাফিক্যাল ইউজার ইন্টারফেসটি কীভাবে নেভিগেট করতে না জানেন তবে আপনি অ্যাপটির বিকাশকারীদের ওয়েবসাইটে কোনও গাইডের জন্য পরীক্ষা করতে পারেন।
আপনার সিস্টেম সুরক্ষার জন্য যদি আপনি উইন্ডোজের নেটিভ অ্যান্টিভাইরাস প্রোগ্রামের উপর নির্ভর করেন তবে নীচের পদক্ষেপগুলি অনুসরণ করুন:
- স্টার্ট মেনুটি খুলতে উইন্ডোজ লোগো কীটিতে আলতো চাপুন, তারপরে পাওয়ার আইকনের ঠিক উপরে সেটিংস আইকনে ক্লিক করুন। আপনি সেটিংস চালু করতে উইন্ডোজ + আই কীবোর্ড সংমিশ্রণটিও ব্যবহার করতে পারেন।
- সেটিংস হোম ইন্টারফেস প্রদর্শিত হবে, আপডেট ও সুরক্ষা ক্লিক করুন।
- আপডেট ও সুরক্ষা পরিবেশটি খুললে, উইন্ডোজ সুরক্ষা ট্যাবে স্যুইচ করুন।
- সুরক্ষা অঞ্চলের অধীনে ভাইরাস ও হুমকি সুরক্ষা লিঙ্কটিতে ক্লিক করুন।
- ভাইরাস ও হুমকি সুরক্ষা পৃষ্ঠাটি প্রকাশিত হওয়ার পরে, ভাইরাস ও হুমকি সুরক্ষা সেটিংস বিভাগে নেভিগেট করুন এবং সেটিংস পরিচালনা করুন ক্লিক করুন।
- একবার আপনি ভাইরাস ও হুমকি সুরক্ষা সেটিংস পৃষ্ঠাটি দেখার পরে, বাদ পড়ার বিভাগে "ব্যতিক্রম যুক্ত করুন বা সরান" এ ক্লিক করুন।
- এখন, এক্সক্লুশনস স্ক্রিনটি উপস্থিত হওয়ার পরে "একটি বহিরাগত যুক্ত করুন" আইকনে ক্লিক করুন।
- নীচে নেমে যাওয়া মেনুতে, ফোল্ডারে ক্লিক করুন।
- ফোল্ডার নির্বাচন করুন ডায়ালগ উইন্ডোটি পপ আপ হয়ে গেলে টাইটান কোয়েস্টের ফোল্ডারে নেভিগেট করুন, তারপরে ক্লিক করুন, তারপরে ফোল্ডার নির্বাচন করুন বাটনে ক্লিক করুন।
- আপনি এখন গেমটি চালু করতে পারেন এবং সমস্যার জন্য পরীক্ষা করতে পারেন।
গেম ফাইলগুলির সত্যতা যাচাই করুন
আপনি যখনই কোনও খেলা খেলেন তখন পটভূমিতে অনেক কিছু ঘটে। আপনার সিপিইউ এবং জিপিইউ আপনার গেমিং গ্রাফিক্স রেন্ডার করতে বিশাল পরিমাণে ডেটা প্রক্রিয়া করে। এই প্রক্রিয়াকরণ ক্রিয়াকলাপগুলির গেম ফাইলগুলির সাথে আপনার অনেক কিছুই করার আছে যা আপনার গেমের ডেটা উপযুক্ত ডিভাইসে আপনার র্যাম থেকে আপনার সিপিইউতে, তারপরে আপনার মনিটরে পরিবহন করে। এর মধ্যে যদি কোনও ফাইল দূষিত হয়ে যায় বা কোনও কারণে নিখোঁজ হয়ে যায় তবে আপনার নিজের হাতে একটি বড় সমস্যা হবে।
গেম ফাইলগুলির সাথে সমস্যাগুলি বেশ কয়েকটি কারণের কারণে ঘটে। এটি সম্ভবত সম্ভব যে আপনি কোনওভাবে গেমের ইনস্টলেশন ফোল্ডারের সাথে হস্তক্ষেপ করেছেন, আপনার অ্যান্টিভাইরাস প্রোগ্রামটি ফাইলগুলি মুছে ফেলতে পারে বা একটি সাম্প্রতিক ইনস্টলেশন প্রক্রিয়াটি রেলপথ থেকে সরে গেছে।
সমস্যার কারণ যাই হোক না কেন, আপনি সমস্যা ছাড়াই গেমিংয়ে ফিরে যেতে চাইলে আপনাকে প্রভাবিত ফাইলগুলি প্রতিস্থাপন করতে হবে। এখানে ভাল জিনিস প্রক্রিয়া সহজ এবং সোজা হয়। সমস্যাযুক্ত গেম ফাইলগুলি অনুসন্ধান করার জন্য এবং সেগুলি স্বয়ংক্রিয়ভাবে প্রতিস্থাপনের জন্য আপনি নিজের গেমিং ক্লায়েন্টটি গোগ গ্যালাক্সি বা স্টিমই না কেন ব্যবহার করতে পারেন।
আপনি যদি এটি করতে না জানেন তবে আমরা কীভাবে উভয় ক্লায়েন্টকে ব্যবহার করতে পারি তার জন্য বিভিন্ন গাইড দেখাব।
বাষ্প ব্যবহার:
- স্টার্ট মেনুটির মাধ্যমে বাষ্প ক্লায়েন্ট চালু করুন বা তার ডেস্কটপ শর্টকাটে ডাবল ক্লিক করুন।
- অ্যাপ্লিকেশনটি খোলার পরে, উইন্ডোর শীর্ষে নেভিগেট করুন এবং লাইব্রেরিতে ক্লিক করুন।
- আপনি যখন আপনার গেমগুলির তালিকা দেখতে পান, টাইটান কোয়েস্টে ডান ক্লিক করুন এবং নীচে নেমে আসা মেনুতে থাকা বৈশিষ্ট্যগুলিতে ক্লিক করুন।
- উইন্ডোর ডানদিকে প্রপার্টি ইন্টারফেসে স্যুইচ করুন এবং লোকাল ফাইল ট্যাবে নেভিগেট করুন।
- এখন, "গেম ফাইলগুলির সত্যতা যাচাই করুন" বাটনে ক্লিক করুন।
- ক্লায়েন্ট এখন সমস্যাযুক্ত গেম ফাইলগুলির জন্য আপনার কম্পিউটারটি পরীক্ষা করবে। নিখোঁজ হওয়া বা ক্ষতিগ্রস্থ হওয়া কোনও গেম ফাইল স্বয়ংক্রিয়ভাবে প্রতিস্থাপন করা হবে।
- প্রক্রিয়াটি সম্পূর্ণ হওয়ার পরে, ক্লায়েন্ট আপনাকে অবহিত করবে।
- স্টিমটি পুনরায় চালু করুন এবং ক্র্যাশিং সমস্যার জন্য চেক করতে টাইটান কোয়েস্ট চালু করুন।
জিওজি গ্যালাক্সি ব্যবহার করা হচ্ছে
- এর শুরু মেনু এন্ট্রি বা তার ডেস্কটপ শর্টকাটকে ডাবল ক্লিক করে জিওজি গ্যালাক্সি চালু করুন।
- প্রোগ্রামটি খোলার পরে, লাইব্রেরিতে আপনার পথটি সন্ধান করুন এবং টাইটান কোয়েস্টে ক্লিক করুন।
- গেমের শিরোনামের অধীনে প্লে বোতামের পাশে আরও ক্লিক করুন।
- এখন, আপনার মাউস পয়েন্টারটি ম্যানেজমেন্ট ইন্সটলেশন এর উপরে রাখুন এবং যাচাই / মেরামত ক্লিক করুন।
- অ্যাপ্লিকেশনটি এখন আপনার গেমের ফাইলগুলি স্ক্যান করতে শুরু করবে। বাষ্পের মতো, এটি যে কোনও ফাইল হারিয়েছে বা দূষিত বলে মনে করে তা প্রতিস্থাপন করবে।
- প্রক্রিয়াটি সম্পূর্ণ হওয়ার পরে, গেমটি চালু করুন এবং সমস্যাটি সমাধান হয়েছে কিনা তা পরীক্ষা করুন।
আপনার গ্রাফিক্স কার্ড ড্রাইভার পুনরায় ইনস্টল করুন
ভিডিও রেন্ডারিংয়ের প্রধান প্রক্রিয়াকরণ ইউনিট হিসাবে, গেমিংয়ের ক্ষেত্রে আপনার গ্রাফিক্স কার্ডটি মূল পাওয়ার হাউস। যদি ডিভাইসটি ঠিকমতো গুলি চালায় না, আপনি এলোমেলো ক্র্যাশ সহ অনেক সমস্যা মোকাবেলা করছেন।
গ্রাফিক্স কার্ডের ত্রুটিযুক্ত হওয়ার অন্যতম প্রধান কারণ হ'ল সমস্যাযুক্ত ড্রাইভার। ড্রাইভার সফ্টওয়্যার জিপিইউতে গেমস এবং অন্যান্য অ্যাপ্লিকেশনগুলির প্রসেসিং প্রয়োজনগুলি অনুবাদ করার জন্য দায়ী। যদি সফ্টওয়্যারটির অংশটি কাজ না করে তবে আপনার জিপিইউ আপনার গেমটি যেমনটি করা উচিত তেমনি হ্যান্ডেল করবে না, ত্রুটিগুলি এবং অন্যান্য সমস্যাগুলি ট্রিগার করে।
সুতরাং, নিশ্চিত হয়ে নিন যে আপনার গ্রাফিক্স কার্ড ড্রাইভারকে যে সমস্যা হতে পারে তা থেকে মুক্তি পেয়েছেন তা নিশ্চিত করে নিন যে এটি গেমের এলোমেলো ক্রাশ হওয়ার কারণ নয়।
আমরা আপনাকে সুপারিশ করি যে অ্যাপ্লিকেশন দ্বন্দ্ব এবং খারাপ রেজিস্ট্রি এন্ট্রিগুলির মতো ছোটখাটো বাগগুলি থেকে মুক্তি পেতে আপনার গ্রাফিক্স কার্ডটি পুনরায় ইনস্টল করে শুরু করুন with নীচের পদক্ষেপগুলি আপনাকে কীভাবে তা চালিয়ে যাবে তা দেখায়:
- উইন্ডোজ এবং এস কী একসাথে আলতো চাপ দিয়ে স্টার্ট বোতামের পাশে অনুসন্ধান ফাংশনটি ডেকে আনুন। টাস্কবারের ম্যাগনিফাইং গ্লাস আইকনে ক্লিক করে আপনি অনুসন্ধান বাক্সটি খুলতে পারেন।
- অনুসন্ধানের ইউটিলিটিটি উপস্থিত হওয়ার পরে, পাঠ্য ক্ষেত্রে "ডিভাইস ম্যানেজার" (উদ্ধৃতি ব্যতীত) টাইপ করুন, তারপরে ফলাফলের তালিকাগুলিতে প্রদর্শিত হওয়ার পরে ডিভাইস ম্যানেজারটিতে ক্লিক করুন।
- ডিভাইস ম্যানেজার উইন্ডোটি খোলার পরে, প্রদর্শন অ্যাডাপ্টার মেনুতে নেভিগেট করুন এবং তার পাশের তীরটিতে ক্লিক করুন।
- ডিসপ্লে অ্যাডাপ্টারগুলির অধীনে, আপনার গ্রাফিক্স কার্ডে ডান ক্লিক করুন এবং প্রসঙ্গ মেনু থেকে ডিভাইস আনইনস্টল নির্বাচন করুন।
- আপনার এখন আনইনস্টল ডিভাইস কনফার্মেশন ডায়ালগ বক্স দেখতে হবে।
- এখন, "এই ডিভাইসটির জন্য ড্রাইভার সফ্টওয়্যার মুছুন" এর পাশে বক্সটি চেক না করে রেখে দিন, আনইনস্টল বোতামটিতে ক্লিক করুন click
- উইন্ডোজটিকে ড্রাইভারটি সরাতে অনুমতি দিন, তারপরে প্রক্রিয়াটি শেষ হয়ে গেলে আপনার সিস্টেম পুনরায় চালু করুন।
- আপনার পিসি আসার পরে, উইন্ডোজ ড্রাইভারটি পুনরায় ইনস্টল করার চেষ্টা করবে।
- যদি ওএস ড্রাইভারটি স্বয়ংক্রিয়ভাবে ইনস্টল করতে ব্যর্থ হয় তবে ডিভাইস ম্যানেজারের কাছে যান এবং উইন্ডোটির উপরের অংশে একটি মনিটরের উপরে ঘূর্ণিত ম্যাগনিফাইং গ্লাসটি ক্লিক করুন, তারপরে উইন্ডোজটিকে ইনস্টলেশনটি সম্পাদনের অনুমতি দিন।
- আপনার সিস্টেমটি পুনরায় চালু করুন, তারপরে টাইটান কোয়েস্ট আরম্ভ করুন এবং ক্র্যাশিং সমস্যার জন্য যাচাই করুন।
যদি সমস্যাটি থেকে যায় তবে আপনাকে আপনার সর্বশেষ গ্রাফিক্স কার্ড ড্রাইভারের একটি নতুন কপি ইনস্টল করার চেষ্টা করতে হবে। আপনি এগিয়ে যাওয়ার আগে, আনইনস্টল বোতামটি চাপ দেওয়ার আগে নিশ্চিতকরণ ডায়ালগ বক্সে "এই ডিভাইসটির জন্য ড্রাইভার সফ্টওয়্যার মুছুন" এর পাশের বক্সটি পরীক্ষা করে আপনি কার্ডটি আনইনস্টল করবেন এবং ড্রাইভার প্রোগ্রামটি মুছুন তা নিশ্চিত করুন। এর পরে, ড্রাইভারটি আপডেট করার পদ্ধতি জানতে পরবর্তী পদ্ধতিতে যান।
ড্রাইভার আপডেট করা হচ্ছে
ড্রাইভারটি পুনরায় ইনস্টল করা যদি প্রয়োজনীয় ফলাফল তৈরি করতে ব্যর্থ হয় তবে আপনাকে ড্রাইভারের একটি নতুন কপি ইনস্টল করতে হবে। আপনার অবশ্যই লক্ষ্য করা উচিত, ড্রাইভারের সর্বশেষতম সংস্করণটি ইনস্টল করা সর্বোত্তম ক্রিয়াকলাপ হবে।
ড্রাইভার যখন আর প্রশ্নযুক্ত গেমের সাথে সামঞ্জস্য না করে তখন জিপিইউগুলি গেমগুলির সাথে বিরোধের দিকে ঝোঁক দেয়। গ্রাফিক্স কার্ড নির্মাতারা সাধারণত ড্রাইভার আপডেটের মাধ্যমে এই দ্বন্দ্ব এবং সামঞ্জস্য সমস্যাগুলি সমাধান করে। সুতরাং, আপনি যদি ইতিমধ্যে এটি না করে থাকেন তবে আপনার কার্ডের সর্বশেষ ড্রাইভারটি ইনস্টল করার চেষ্টা করুন।
ড্রাইভারকে ভুল উপায়ে আপডেট করা মোটেও আপডেট না করাই উত্তম। প্রকৃতপক্ষে, আপনি যদি ভুল ড্রাইভার ডাউনলোড এবং ইনস্টল করা শেষ করেন তবে আপনি নিজেকে নতুন সমস্যার সমাধান করতে পারেন। আপনি যদি নিজের কার্ডের ড্রাইভার আপডেট করবেন সে সম্পর্কে পুরোপুরি নিশ্চিত না হন তবে নীচে আমরা যে পদ্ধতিগুলি সরবরাহ করেছি সেগুলি আপনার অনুসরণ করা উচিত।
উইন্ডোজ আপডেট ইউটিলিটি ব্যবহার করে
নিয়মিত মাইক্রোসফ্ট অ্যাপস এবং অন্যান্য মূল উইন্ডোজ নির্ভরতা আপডেট করা ছাড়াও উইন্ডোজ আপডেট ইউটিলিটি আপনার অডিও কার্ড, নেটওয়ার্ক অ্যাডাপ্টার এবং গ্রাফিক্স কার্ডের মতো ডিভাইসগুলির জন্য ড্রাইভার আপডেটগুলি ডাউনলোড এবং ইনস্টল করে।
এই ড্রাইভার আপডেটগুলি সরাসরি মাইক্রোসফ্টের সার্ভার থেকে আনা হয়। এর অর্থ আপনি এমন একটি ড্রাইভার পেয়েছেন যা আপনার ডিভাইসের জন্য কাজ করে যদিও এর প্রাপ্যতা সবসময় নির্দিষ্ট থাকে না।
উইন্ডোজ আপডেট ব্যাকগ্রাউন্ডে আপডেটগুলি স্বয়ংক্রিয়ভাবে ডাউনলোড এবং ইনস্টল করে কাজ করে, এমন সময় আসে যখন আপনাকে এটিকে ম্যানুয়াল পুশ দেওয়ার দরকার হয়। আপনি কী করবেন জানেন না যদি এই পদক্ষেপগুলি অনুসরণ করুন:
- স্টার্ট বোতামের পাশে অনুসন্ধান ফাংশনটি খুলতে উইন্ডোজ এবং এস কী একসাথে টিপুন বা টাস্কবারের ম্যাগনিফাইং গ্লাস আইকনে ক্লিক করুন।
- অনুসন্ধান বাক্সটি খোলার পরে পাঠ্য ক্ষেত্রে "আপডেট" (কোনও উদ্ধৃতি) টাইপ করুন।
- ফলাফলগুলিতে "আপডেটগুলির জন্য চেক করুন" এ ক্লিক করুন।
- সেটিংস অ্যাপ্লিকেশনটির উইন্ডোজ আপডেট ইন্টারফেসটি এখন উপস্থিত হবে এবং ইউটিলিটি আপনাকে আপডেট রয়েছে কিনা তা আপনাকে জানাতে দেবে।
- যদি আপনার সিস্টেমে উপলভ্য আপডেট না থাকে তবে আপনি "আপনি আপ টু ডেট আপ" ইঙ্গিতটি দেখতে পাবেন।
- তবে আপনার যদি আপডেটগুলি মুলতুবি থেকে থাকে তবে সরঞ্জামটি সেগুলি স্বয়ংক্রিয়ভাবে ডাউনলোড করা শুরু করবে। আপনি যদি ডাউনলোড বোতামটি দেখতে পান তবে এটিতে ক্লিক করুন।
- আপডেটগুলি ডাউনলোড হয়ে যাওয়ার পরে, উইন্ডোজ আপডেটটি আপনার সিস্টেমে রিবুট করার জন্য এবং সেগুলি ইনস্টল করার জন্য আপনাকে পুনরায় চালু করুন বোতামটি ক্লিক করতে হবে।
- প্রক্রিয়াটি শেষ হয়ে গেলে, গেমটি চালু করুন এবং সমস্যার জন্য পরীক্ষা করুন।
ডিভাইস ম্যানেজার ব্যবহার করুন
ডিভাইস ম্যানেজার সরাসরি মাইক্রোসফ্টের সার্ভার থেকে ড্রাইভার আপডেট ডাউনলোড এবং ইনস্টল করে। এটি উইন্ডোজ আপডেট থেকে পৃথক কারণ আপনি পৃথক ড্রাইভার আপডেটের জন্য জিজ্ঞাসা করতে এটি ব্যবহার করতে পারেন।
আপনার গ্রাফিক্স কার্ডের সর্বশেষ ড্রাইভারের সন্ধানের জন্য এটি কীভাবে ব্যবহার করবেন তা আমরা আপনাকে প্রদর্শন করব। নীচের পদক্ষেপগুলি অনুসরণ করুন:
- উইন্ডোজ এবং এস কী একসাথে আলতো চাপ দিয়ে স্টার্ট বোতামের পাশে অনুসন্ধান কার্যটি ডেকে আনুন। টাস্কবারের ম্যাগনিফাইং গ্লাস আইকনে ক্লিক করেও আপনি অনুসন্ধান বাক্সটি খুলতে পারেন।
- অনুসন্ধানের ইউটিলিটিটি উপস্থিত হওয়ার পরে, পাঠ্য ক্ষেত্রে "ডিভাইস ম্যানেজার" (উদ্ধৃতি ব্যতীত) টাইপ করুন, তারপরে ফলাফলের তালিকাগুলিতে প্রদর্শিত হওয়ার পরে ডিভাইস ম্যানেজারটিতে ক্লিক করুন।
- ডিভাইস ম্যানেজার উইন্ডোটি খোলার পরে, প্রদর্শন অ্যাডাপ্টার মেনুতে নেভিগেট করুন এবং তার পাশের তীরটিতে ক্লিক করুন।
- ডিসপ্লে অ্যাডাপ্টারগুলির অধীনে, আপনার গ্রাফিক্স কার্ডে ডান ক্লিক করুন এবং প্রসঙ্গ মেনু থেকে ড্রাইভার আপডেট করুন নির্বাচন করুন।
- এরপরে, আপডেট ড্রাইভার উইন্ডোটি একবার দেখলে "আপডেট হওয়া ড্রাইভার সফ্টওয়্যারটির জন্য স্বয়ংক্রিয়ভাবে অনুসন্ধান করুন" এ ক্লিক করুন।
- উইন্ডোজ এখন ইন্টারনেট থেকে ড্রাইভার আনবে এবং স্বয়ংক্রিয়ভাবে এটি ইনস্টল করবে।
- প্রক্রিয়াটি সম্পূর্ণ হওয়ার পরে, গেমটি চালান এবং সমস্যার জন্য পরীক্ষা করুন।
তৃতীয় পক্ষের সফ্টওয়্যার ব্যবহার করা
তৃতীয় পদ্ধতিতে তৃতীয় পক্ষের অ্যাপ্লিকেশন ব্যবহার করা জড়িত যা আপনার ডিভাইস ড্রাইভারদের আপ টু ডেট রাখার একমাত্র উদ্দেশ্যে নির্মিত।
অ্যাসলোগিক্স ড্রাইভার আপডেটার বহু বছর ধরে কয়েক মিলিয়ন গ্লোবাল উইন্ডোজ ব্যবহারকারীদের তাদের ড্রাইভার আপডেট করতে সহায়তা করে আসছে। এই ব্যবহারকারীরা ম্যানুয়ালি আপডেট করার চাপ ছাড়াই তাদের সমস্ত ডিভাইসের জন্য সর্বশেষতম ড্রাইভার সংস্করণ থাকার অতিরিক্ত সুবিধা উপভোগ করেন।
প্রোগ্রামটি ব্যবহার করে, বিশ্রাম নিন যে আপনি এমন ড্রাইভার পাবেন যা যথেষ্ট পরিমাণে স্বাক্ষরিত এবং আপনার OS এর সাথে সামঞ্জস্যপূর্ণ। সরঞ্জামটি পূর্ববর্তী ড্রাইভার সংস্করণগুলির ব্যাকআপ কপিগুলিও রাখে যাতে যখনই কোনও সমস্যা থাকে তখন আপনি আবার রোল করতে পারেন।
প্রোগ্রামটি ডাউনলোড এবং ব্যবহার করতে, নীচের পদক্ষেপগুলি অনুসরণ করুন:
- অ্যাসলোগিক্স ড্রাইভার আপডেটেটরের ডাউনলোড পৃষ্ঠায় অ্যাক্সেস করতে এই লিঙ্কটি খুলুন।
- পৃষ্ঠাটি খোলার পরে ডাউনলোড বোতামে ক্লিক করুন এবং আপনার ব্রাউজারটি ফাইলটি সংরক্ষণ করার অনুমতি দিন।
- আপনার ব্রাউজারটি সেটআপ ফাইলটি ডাউনলোড করার পরে এটি চালান।
- একবার ইউজার অ্যাকাউন্ট কন্ট্রোল ডায়ালগটি পপ আপ হয়ে গেলে হ্যাঁ বোতামটিতে ক্লিক করুন।
- সেটআপ উইজার্ডটি আসার পরে কোনও ভাষা নির্বাচন করতে প্রথম ড্রপ-ডাউন-এ যান।
- আপনি যে প্রোগ্রামটি ইনস্টল করতে চান সেখানে ফোল্ডারে সেটআপটি নির্দেশ করতে ইন্সটলেশন ডিরেক্টরিতে তিনটি বিন্দুযুক্ত লাইনে ক্লিক করুন।
- এরপরে, "আপনার উইন্ডোজ স্টার্টআপে স্বয়ংক্রিয়ভাবে চালু করুন" এর পরের চেকবক্সটি ব্যবহার করুন যখনই আপনার পিসি শুরু হবে আপনি কি সরঞ্জামটি চালু করতে চান কিনা তা স্থির করতে।
- "একটি ডেস্কটপ আইকন তৈরি করুন" চেকবক্স আপনাকে আপনার ডেস্কটপে একটি শর্টকাট তৈরি করতে চান কিনা তা সিদ্ধান্ত নিতে সহায়তা করবে।
- আপনি যদি সরঞ্জামটির বিকাশকারীদের বেনামে প্রতিবেদনগুলি প্রেরণ করতে চান তবে "আমাদের পরিষেবা উন্নত করতে সহায়তা করতে বেনামে তথ্য প্রেরণ করুন" চেকবক্সটি টিক দিন।
- আপনার পছন্দগুলি প্রবেশ করার পরে, "ইনস্টল করতে ক্লিক করুন" লেখা বাটনটিতে ক্লিক করুন।
- সেটআপটি ইনস্টলেশনটি সম্পূর্ণ করার পরে, সরঞ্জামটি স্বয়ংক্রিয়ভাবে শুরু হবে এবং সমস্যাযুক্ত ডিভাইস ড্রাইভারদের জন্য আপনার কম্পিউটারটি পরীক্ষা করা শুরু করবে। যদি অ্যাপটি নিজে থেকে শুরু না হয় তবে স্টার্ট মেনুটি খুলুন এবং এটি চালু করুন, এটি একবার আসার পরে স্টার্ট স্ক্যান বোতামটিতে ক্লিক করুন।
- সরঞ্জামটি স্ক্যানটি সম্পূর্ণ করার পরে, আপনি পুরানো, নিখোঁজ এবং ক্ষতিগ্রস্থ ড্রাইভারদের একটি তালিকা দেখতে পাবেন। আপনার গ্রাফিক্স কার্ড ড্রাইভারের যদি কোনও সমস্যা হয় তবে তা তালিকায় প্রদর্শিত হবে।
- আপডেট ড্রাইভার আপডেট এবং ইনস্টল করতে প্রোগ্রামটি অনুরোধ জানাতে আপডেট বোতামে ক্লিক করুন।
- আপডেট প্রক্রিয়াটি শেষ হয়ে গেলে, আপনার সিস্টেমটি পুনরায় চালু করুন এবং গেমটি চালু করুন।
স্টিম ওভারলে অক্ষম করুন
বাষ্প একটি ওভারলে বৈশিষ্ট্য সরবরাহ করে যা আপনাকে ক্লায়েন্টের ব্রাউজারটি ব্যবহার করতে, সম্প্রদায়টিতে অ্যাক্সেস করতে এবং গেমপ্লেের মাঝখানে অন্য ক্রিয়া সম্পাদন করতে দেয়। কিছু কিছু ক্ষেত্রে, বৈশিষ্ট্যটি দ্বন্দ্ব সৃষ্টি করে যার ফলস্বরূপ গেম ক্র্যাশ হয়। কিছু খেলোয়াড় টাইটান কোয়েস্টের ক্ষেত্রে এটি দেখতে পেল। সুতরাং, আপনি যদি বাষ্পের উপর খেলাটি কিনে থাকেন তবে ওভারলে বৈশিষ্ট্যটি অক্ষম করতে এই পদক্ষেপগুলি অনুসরণ করুন:
- বাষ্পের ডেস্কটপ আইকনে ডাবল ক্লিক করুন বা এটি স্টার্ট মেনু দিয়ে লঞ্চ করুন।
- প্রোগ্রামটি খোলার পরে, উইন্ডোটির শীর্ষে মেনু বিভাগের বাষ্পে ক্লিক করুন।
- প্রদর্শিত ড্রপ-ডাউন মেনুতে সেটিংস নির্বাচন করুন।
- সেটিংস ইন্টারফেসটি খোলার পরে, "ইন-গেম" ট্যাবে যান।
- "গেমের সময় স্টিম ওভারলে সক্ষম করুন" এর জন্য চেকবাক্সটি আনচেক করুন।
- ঠিক আছে বোতামে ক্লিক করে আপনার পরিবর্তনগুলি নিশ্চিত করুন।
- গেমটি চালান এবং ক্র্যাশ করার সমস্যাটি স্থির থাকে কিনা তা পরীক্ষা করে দেখুন।
উপসংহার
আপনার এখন র্যান্ডম ক্র্যাশগুলির হতাশা ছাড়াই টাইটান কোয়েস্টের বার্ষিকী সংস্করণ উপভোগ করা উচিত। আপনার যদি এমন অন্যান্য সমস্যা থাকে যা আপনি আমাদের সহায়তা করতে চান তবে নীচে মন্তব্য বিভাগটি নির্দ্বিধায় ব্যবহার করুন।