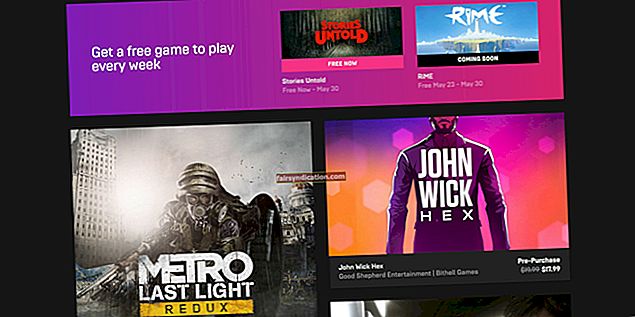‘এটি একটি ভিজ্যুয়াল ওয়ার্ল্ড
এবং লোকেরা ভিজ্যুয়ালগুলিতে সাড়া দেয় '
জো স্যাকো
উইন্ডোজ ভিজ্যুয়াল এফেক্টগুলিতে তাদের এখনকার মতো আকর্ষণীয় করে তুলতে প্রচুর চিন্তাভাবনা করা হয়েছে। প্রকৃতপক্ষে, ইউজার ইন্টারফেস (ইউআই) অ্যানিমেশন আপনার উইন্ডোজ অভিজ্ঞতাকে অনেক বেশি উত্তেজনাপূর্ণ করে তোলে। এটি বলেছিল, কিছু ব্যবহারকারী এই বৈশিষ্ট্যটিকে অপ্রয়োজনীয় বিবেচনা করে এবং সেখানে তাদের একটি বক্তব্য রয়েছে। উইন্ডোজ ভিজ্যুয়াল এফেক্টগুলি প্রায়শই বরং বিভ্রান্তিকর হয়, যদি আপনি কাজের জন্য আপনার মেশিনটি ব্যবহার করেন তবে এটি খারাপ, এবং সর্বোপরি, তারা আপনার সিস্টেমকে কম প্রতিক্রিয়াশীল করতে পারে। এই বিষয়গুলি মাথায় রেখে আপনি হয়ত উইন্ডোজ 10, 8 বা 8.1 এ ইউআই অ্যানিমেশনটি অক্ষম করবেন to যদি তা হয় তবে খুব সহজেই এই নিবন্ধের নির্দেশাবলী ব্যবহার করে আপনি এটি করতে পারেন।
পারফরম্যান্স সেটিংসের মাধ্যমে উইন্ডোজ 10, 8.1 এবং 8 এ অ্যানিমেশনটি কীভাবে বন্ধ করবেন
- অনুসন্ধান বাক্সটি সন্ধান করুন। "কম্পিউটার" এ ট্যাপ করুন (উদ্ধৃতি ব্যতীত) এবং এগিয়ে যেতে এন্টার টিপুন।
- কম্পিউটার / এই কম্পিউটারে ডান ক্লিক করুন। বৈশিষ্ট্য নির্বাচন করুন।
- উন্নত সিস্টেম সেটিংস সনাক্ত করুন এবং ক্লিক করুন।
- পারফরম্যান্স বিভাগে সরান। সেটিংস বোতামে ক্লিক করুন।
- পারফরম্যান্স অপশন উইন্ডোতে একবার, ভিজ্যুয়াল এফেক্ট ট্যাবে নেভিগেট করুন।
- কাস্টম বিকল্পটি চেক করুন।
- আপনি যে অ্যানিমেশনগুলি থেকে মুক্তি পেতে চান তা নির্বাচন করুন।
- পরিবর্তনগুলি সংরক্ষণ করতে প্রয়োগ এবং ঠিক আছে ক্লিক করুন।
ইজ অফ এক্সেসের মাধ্যমে উইন্ডোজ 10, 8, বা 8.1 এ ইউআই অ্যানিমেশন কীভাবে অক্ষম করবেন
- অনুসন্ধানে যান এবং কন্ট্রোল প্যানেলটি টাইপ করুন।
- সংশ্লিষ্ট ফলাফল ক্লিক করুন।
- ইজ অফ এক্সেস ক্লিক করুন।
- চাক্ষুষ প্রদর্শন অনুকূলিতকরণ নির্বাচন করুন।
- "স্ক্রিনে জিনিসগুলি দেখতে আরও সহজ করুন" এ নামান।
- "সমস্ত অপ্রয়োজনীয় অ্যানিমেশন বন্ধ করুন (সম্ভব হলে)" বিকল্পটি পরীক্ষা করুন।
- উইন্ডোজটিতে ভিজ্যুয়াল ইফেক্টের সাহায্যে আপনার পরিবর্তনগুলি সংরক্ষণ করুন।
এখন আপনি কীভাবে উইন্ডোজ 10, 8 বা 8.1 এ অ্যানিমেশন বন্ধ করবেন তা জানেন। তবুও, এটি করা আপনার পিসি স্থিতিশীলতা এবং কার্যকারিতা উন্নত করার পক্ষে যথেষ্ট নয়। আপনার যা করা উচিত তা হ'ল আপনার সমস্ত ড্রাইভার আপ টু ডেট রয়েছে তা নিশ্চিত করে। নিঃসন্দেহে, এই উদ্দেশ্যে, আপনার সেরা বাজি একটি বিশেষ সরঞ্জাম ব্যবহার করছে। উদাহরণস্বরূপ, অসলোগিক্স ড্রাইভার আপডেটেটর আপনার জন্য কেবলমাত্র একটি ক্লিকে কাজটি করতে পারে - এবং কার্যত কোনও সময় নেই। আপনার সিস্টেমটি সর্বোত্তমভাবে সঞ্চালনের জন্য চালক সফ্টওয়্যারটির সর্বশেষ নির্মাতার প্রস্তাবিত সংস্করণগুলি না পাওয়া পর্যন্ত কেবল আরাম করুন এবং অপেক্ষা করুন।
তবে, যদি আপনি কোনও কারণে নিজের সমস্ত ড্রাইভার পরীক্ষা করতে চান তবে আপনি বিল্ট-ইন ডিভাইস ম্যানেজার সরঞ্জামটি ব্যবহার করতে পারেন তবে মনে রাখবেন যে এই পদ্ধতিটি বরং ট্যাক্সিং করছে এবং সাফল্যের গ্যারান্টি দেয় না।
আপনার যা করা উচিত তা এখানে:
- আপনার অনুসন্ধান বারের মাধ্যমে ডিভাইস পরিচালকের জন্য অনুসন্ধান করুন।
- ফলাফলের তালিকা থেকে ডিভাইস ম্যানেজার নির্বাচন করুন।
- এখন আপনি আপনার সমস্ত ডিভাইস দেখতে পাচ্ছেন। একে একে, তাদের ডান ক্লিক করুন এবং ড্রাইভার / আপডেট ড্রাইভার আপডেট আপডেট করুন নির্বাচন করুন।
- অনলাইনে প্রয়োজনীয় ড্রাইভারদের অনুসন্ধানের জন্য ডিভাইস ম্যানেজারটি কনফিগার করার বিষয়টি নিশ্চিত করুন।
- আপনার নতুন ড্রাইভার ইনস্টল করার পরে আপনার পিসি পুনরায় চালু করুন।
অ্যানিমেশনটি অক্ষম করার পরে এবং আপনার সমস্ত ড্রাইভার আপডেট করার পরে, আপনি দেখতে পাচ্ছেন যে আপনার সিস্টেমটি এখনও তার শীর্ষে পারফরম্যান্সে পৌঁছতে লড়াই করছে, সমস্যাটি আপনার উইন্ডোজ বা ভুল সেটিংসকে আটকে থাকা গোলমাল থেকে শুরু হতে পারে। আপনি নিজের সিস্টেমে পুরোপুরি পরীক্ষা করতে পারেন (কেবল আপনার উইন্ডোজটির প্রতিটি কৌতুক এবং ক্রেণী পরীক্ষা করে দেখুন) বা জিনিসগুলি সম্পন্ন করার জন্য একটি বিশেষ প্রোগ্রাম নিয়োগ করুন - পছন্দটি আপনার নিজের। নিজেকে অনেক সময় এবং প্রচেষ্টার সাশ্রয় করতে আপনি অ্যাসলোগিক্স বুস্টস্পিড ব্যবহার করতে পারেন: এই স্বজ্ঞাত সরঞ্জামটি আপনার সিস্টেমের সর্বাধিক গুরুত্বপূর্ণ সেটিংসকে সামঞ্জস্য করবে এবং সাবধানতার সাথে পিসি জাঙ্কটি সরিয়ে ফেলবে যাতে আপনি আপনার উইন্ডোজ থেকে সর্বাধিক সুবিধা অর্জন করতে পারেন।
অ্যানিমেশন অক্ষম করা কি আপনার পিসির পারফরম্যান্সকে উন্নত করতে সহায়তা করেছে?
আমরা আপনার মন্তব্যে প্রত্যাশা করছি!