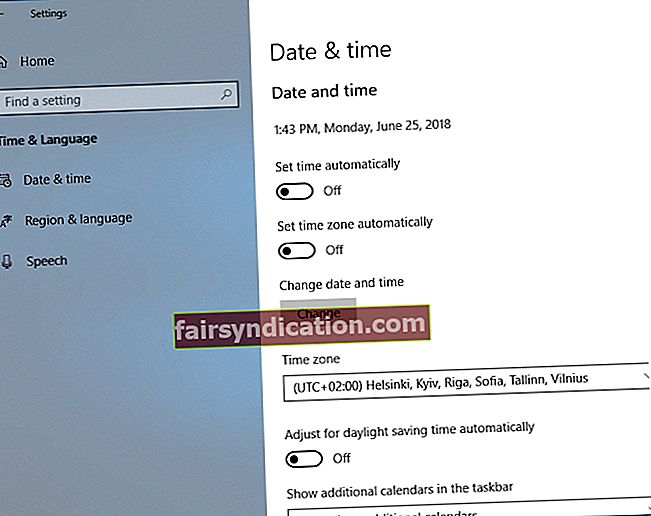এমন লোকেরা আছেন যারা সর্বদা সর্বশেষতম উদ্ভাবনগুলির চেষ্টা করতে চান। এমনকি কিছু অ্যাপ্লিকেশনগুলির বিটা সংস্করণ চেষ্টা করতে এবং বৈশিষ্ট্য এবং ব্যবহারযোগ্যতার উন্নতি করতে প্রতিক্রিয়া সরবরাহ করতে ইচ্ছুক। যদি আপনি তাদের মধ্যে যারা নিয়মিত প্রযুক্তির রক্তক্ষরণ প্রান্তে থাকতে চান তাদের মধ্যে থাকেন তবে আপনি উইন্ডোজ ইনসাইডার প্রোগ্রামে যোগ দিতে চাইতে পারেন। যে ব্যবহারকারীরা এতে অংশ নেন তাদের সর্বসাধারণের কাছে প্রকাশের আগে সর্বশেষতম উইন্ডোজ 10 আপডেটের নতুন বৈশিষ্ট্যগুলি পরীক্ষা করার জন্য প্রথম ব্যক্তিদের মধ্যে একজন হওয়ার সুযোগ রয়েছে।
আপনি এই অপারেটিং সিস্টেমটির নতুন এবং অসম্পূর্ণ বিল্ডগুলি চেষ্টা করে মজা করতে পারেন। যাইহোক, আপনার পাশাপাশি সমস্যার মুখোমুখি হতে প্রস্তুত হওয়া উচিত। আপনি যে সমস্যার মুখোমুখি হতে পারেন তার মধ্যে একটি হ'ল ত্রুটি বার্তা যা বলে, 'অপারেটিং সিস্টেমের একটি উপাদান শেষ হয়ে গেছে।'
অপারেটিং সিস্টেমের কোনও উপাদান কীভাবে ঠিক করবেন ত্রুটিটির মেয়াদ শেষ হয়ে গেছে
কার্যকরভাবে "অপারেটিং সিস্টেমের একটি উপাদানটির ত্রুটির মেয়াদ শেষ হয়ে গেছে" কীভাবে ঠিক করা যায় তা শিখার আগে, সমস্যাটির কারণ কী তা জানা গুরুত্বপূর্ণ। এই ত্রুটি বার্তাটি নিম্নলিখিত সহ বিভিন্ন আকারে আসে:
- অপারেটিং সিস্টেমের উপাদানটি winload.efi- এর মেয়াদ শেষ হয়ে গেছে - বেশিরভাগ সময়, এই ত্রুটিটি আপনার BIOS ঘড়ির সাথে কিছু করার থাকে। অপারেটিং সিস্টেমের উপাদান ঠিক করতে শিখতে উইনলোড.এফিসের সহজ মেয়াদ শেষ হয়ে গেছে। আপনাকে যা করতে হবে তা হ'ল আপনার বিআইওএস ঘড়ির সঠিক তারিখ এবং সময় সেট করা।
- উইন্ডোজ 10 পূর্বরূপ অপারেটিং সিস্টেমের একটি উপাদানটির মেয়াদ শেষ হয়ে গেছে - আপনি যদি উইন্ডোজ 10 এর পূর্বরূপ সংস্করণ ব্যবহার করেন তবে এই ত্রুটিটি প্রদর্শিত হতে পারে। অপারেটিং সিস্টেমের চূড়ান্ত সংস্করণে স্যুইচ করাতে এই সমস্যাটি সমাধান করা উচিত।
- অপারেটিং সিস্টেমের একটি উপাদান বুটক্যাম্প, ভার্চুয়ালবক্সের মেয়াদ শেষ হয়ে গেছে - এটি এমন ব্যবহারকারীদের ক্ষেত্রে প্রযোজ্য যারা বুটক্যাম্প বা ভার্চুয়ালবক্স ব্যবহার করছেন। এই সমস্যাটি সমাধান করার জন্য আপনি নীচে আমাদের সমাধানগুলি চেষ্টা করে দেখুন তা নিশ্চিত করুন।
পদ্ধতি 1: তারিখ সংশোধন করা
যদি আপনি কীভাবে অপারেটিং সিস্টেমের উপাদান ঠিক করতে হয় তা winload.efi এর মেয়াদ শেষ হয়ে গেছে, আপনি যা করতে চান তা আপনার কম্পিউটারের তারিখ পরিবর্তন করা। পদক্ষেপ এখানে:
- উইন্ডোজ কী ডান ক্লিক করুন, তারপরে মেনু থেকে সেটিংস নির্বাচন করুন।
- সময় ও ভাষাতে যান।
- বাম বার মেনুতে যান এবং তারিখ ও সময় ক্লিক করুন।
- নিশ্চিত করুন যে "সেট সময় স্বয়ংক্রিয়ভাবে" বিকল্পটি স্যুইচ করা আছে।
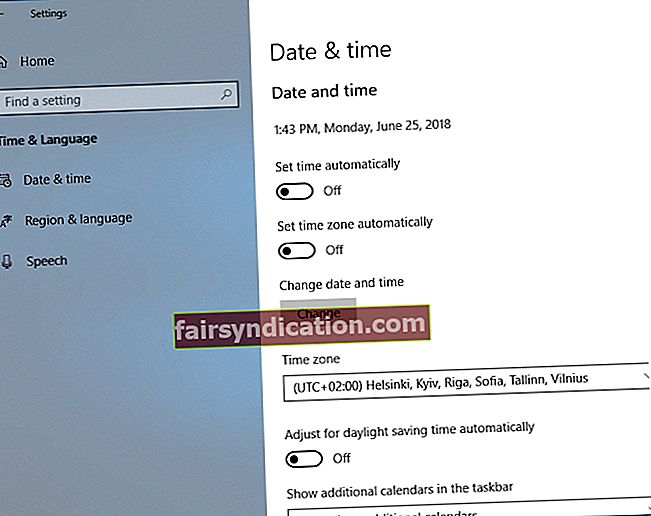
- চেঞ্জ বোতামটি ক্লিক করুন।
- সঠিক তারিখটি প্রবেশ করান, তারপরে পরিবর্তন ক্লিক করে এটি সংরক্ষণ করুন।
আপনি যদি উইন্ডোজ 10 এ বুট করতে না পারেন তবে আপনি নিরাপদ মোড থেকে তারিখটি সংশোধন করতে পারেন। কেবল নীচের নির্দেশাবলী অনুসরণ করুন:
- বুট ক্রম চলাকালীন, স্বয়ংক্রিয় মেরামত বৈশিষ্ট্যটি প্রদর্শিত না হওয়া পর্যন্ত আপনার কম্পিউটারটিকে কয়েকবার পুনরায় চালু করুন।
- সমস্যা সমাধান নির্বাচন করুন, তারপরে উন্নত বিকল্পগুলি ক্লিক করুন।
- স্টার্টআপ সেটিংসে যান, তারপরে পুনরায় চালু বোতামটি ক্লিক করুন।
- আপনার কম্পিউটারটি পুনরায় চালু হয়ে গেলে আপনি বিকল্পগুলির তালিকা দেখতে পাবেন। নিরাপদ মোডের যে কোনও সংস্করণ চয়ন করুন।
- নিরাপদ মোডে বুট করার পরে, পূর্ববর্তী নির্দেশাবলীর সেট অনুসরণ করে তারিখটি পরিবর্তন করুন।
কিছু ব্যবহারকারী বিআইওএস থেকে তারিখটি পরিবর্তন করে ত্রুটি থেকে মুক্তি পেয়েছেন। আপনি যদি এই পদ্ধতিটি ব্যবহার করে দেখতে চান তবে নিশ্চিত হয়ে নিন যে আপনি বিস্তারিত নির্দেশাবলী পেতে আপনার মাদারবোর্ড ম্যানুয়ালটি পর্যালোচনা করেছেন। সমস্যাটি দূর করতে আপনি আগের তারিখটি সেট করার চেষ্টা করতেও পারেন। এমনকি আপনি স্বয়ংক্রিয় সময় সিঙ্কিং বন্ধ করে আবার এটি হতে আটকাতে পারেন।
পদ্ধতি 2: মাদারবোর্ডের ব্যাটারি সরানো, তারপরে BIOS এ তারিখটি পরিবর্তন করা
এটিও সম্ভব যে মাদারবোর্ডের ব্যাটারি ত্রুটি ঘটায়। যদি এটি সঠিকভাবে কাজ করে না, আপনি যখনই কম্পিউটারটি বন্ধ করবেন তখনই তারিখটি পরিবর্তিত হতে পারে, যার ফলে সমস্যাটি আবার দেখা দিতে পারে। এই হিসাবে, আপনি যখনই আপনার পিসিটি স্যুইচ করেন তখন তারিখটি পরিবর্তন হয় কিনা তা আপনাকে পরীক্ষা করতে হবে।
যদি এটি হয় তবে আপনার সম্ভবত একটি ত্রুটিযুক্ত মাদারবোর্ড ব্যাটারি রয়েছে যা প্রতিস্থাপন করতে হবে। এটি প্রতিস্থাপনের সাথে জড়িত প্রক্রিয়াটি সহজ। আপনাকে কেবল আপনার কম্পিউটারটি বন্ধ করতে হবে, পাওয়ার আউটলেট থেকে এটি প্লাগ লাগিয়ে আনতে হবে, তারপরে কেসটি খুলুন। আপনার মাদারবোর্ডে ব্যাটারিটি দেখুন, তারপরে আলতো করে মুছে ফেলুন। এর পরে, আপনি নতুন ব্যাটারি sertোকাতে এবং সমস্যাটি সমাধান করতে পারেন।
ওয়্যারেন্টির মেয়াদ শেষ হয়ে গেলেই আপনার কম্পিউটার কেসটি খুলতে ভুলবেন না। আপনার পিসির অভ্যন্তরীণ উপাদানগুলি স্পর্শ করা আপনার ওয়্যারেন্টি বাতিল করতে পারে। সুতরাং, যদি আপনার কম্পিউটারটি এখনও ওয়ারেন্টির অধীনে থাকে, তবে এটি সরকারী মেরামতের কেন্দ্রে আনাই আদর্শ হবে।
আপনি যখনই আপনার পিসি পুনরায় চালু করবেন তখন কোনও ভাইরাস বা ম্যালওয়্যারও নিয়মিতভাবে তারিখ পরিবর্তন করতে পারে। সুতরাং, একবার আপনি ত্রুটি থেকে মুক্তি পেয়ে গেলে, পুনরায় সংঘটিত হওয়া থেকে রক্ষা পেতে আউসলোগিকস অ্যান্টি-ম্যালওয়ারের মতো একটি বিশ্বস্ত সরঞ্জাম ব্যবহার করুন। এই প্রোগ্রামটি আপনার কম্পিউটারকে সুরক্ষিত এবং সুরক্ষিত করে দূষিত আইটেমগুলি সনাক্ত করে। এমনকি এটি নিয়মিত অ্যান্টিভাইরাস মিস করতে পারে এমন হুমকিও ধরা দেয়।
পদ্ধতি 3: কমান্ড প্রম্পট ব্যবহার
এই পদ্ধতির জন্য আপনার উইন্ডোজ 10 ইনস্টলেশন মিডিয়া প্রয়োজন। আপনি হয় ইনস্টলেশন ডিস্ক ব্যবহার করতে পারেন বা মিডিয়া তৈরি সরঞ্জাম ডাউনলোড করতে এবং একটি বুটেবল ইউএসবি ফ্ল্যাশ ড্রাইভ তৈরি করতে পারেন। এটি বলেছিল, নীচের নির্দেশাবলী অনুসরণ করুন:
- আপনার কম্পিউটারে বুটেবল মিডিয়া .োকান।
- BIOS প্রবেশ করান, তারপরে একটি পূর্ববর্তী তারিখ নির্ধারণ করুন।
- প্রাথমিক বুট ডিভাইস হিসাবে বুটযোগ্য মিডিয়া চয়ন করুন।
- পরিবর্তনগুলি সংরক্ষণ করুন, তারপরে প্রস্থান করুন।
- আপনি একবার উইন্ডোজ 10 ইনস্টলেশন উইন্ডোটি দেখতে পেলে Shift + F10 টিপুন। এটি কমান্ড প্রম্পট আনা উচিত।
- কমান্ড প্রম্পট শেষ হয়ে গেলে, নিম্নলিখিতটি প্রবেশ করুন:
সিডি সি: \ উইন্ডোজ
বৈশিষ্ট্য -r -h -s বুটস্ট্যাট.ড্যাট
বুটস্ট্যাট.ড্যাট বুটস্ট্যাট.ল্ডের নাম দিন
প্রস্থান
- আপনার কম্পিউটার থেকে বুটেবল মিডিয়া সরান, তারপরে এটি পুনরায় চালু করুন।
- আপনি একবার উইন্ডোজ 10 এ বুট করার পরে আপনি সর্বশেষতম বিল্ডটি ডাউনলোড এবং ইনস্টল করতে সক্ষম হবেন।
- সমস্যা সমাধানের জন্য সঠিক তারিখ নির্ধারণ করুন।
পদ্ধতি 4: অনুপস্থিত আপডেটগুলি ইনস্টল করা
এটি উল্লেখযোগ্য যে তারিখ পরিবর্তন করা কেবলমাত্র অস্থায়ীভাবে ত্রুটিটি ঠিক করতে পারে। তবে আপনি যদি এটি থেকে স্থায়ীভাবে মুক্তি পেতে চান তবে আমরা অনুপস্থিত আপডেটগুলি ইনস্টল করার পরামর্শ দিচ্ছি।
বেশিরভাগ ক্ষেত্রে, আপডেটগুলি স্বয়ংক্রিয়ভাবে পটভূমিতে ডাউনলোড হয়। যাইহোক, কিছু সমস্যার কারণে, স্বয়ংক্রিয় ডাউনলোডটি কোনও আপডেট বা দুটি মিস করতে পারে। অন্যদিকে, আপনি এই পদক্ষেপগুলি অনুসরণ করে ম্যানুয়ালি উপলব্ধ আপডেটগুলি পরীক্ষা করতে পারেন:
- আপনার কীবোর্ডে, উইন্ডোজ কী + I টিপুন। এটি সেটিংস উইন্ডোটি খুলতে হবে।
- বাম বার মেনুতে যান, তারপরে অনুসন্ধান বাক্সের ভিতরে "আপডেটগুলি পরীক্ষা করুন" (কোনও উদ্ধৃতি নেই) টাইপ করুন।
- আপডেটের জন্য চেক করুন বোতামটি ক্লিক করুন।

যদি উপলভ্য আপডেট থাকে তবে সেগুলি স্বয়ংক্রিয়ভাবে পটভূমিতে ডাউনলোড হবে। তদতিরিক্ত, আপনি আপনার কম্পিউটার পুনরায় চালু করার সাথে সাথে এগুলি ইনস্টল করা হবে। আপনার সবকিছু আপ টু ডেট রয়েছে তা নিশ্চিত করে সমস্যাটি পুরোপুরি সমাধান করতে সক্ষম হওয়া উচিত।
এই ত্রুটিটি সমাধান করার জন্য আপনার কাছে অন্য পরামর্শ আছে?
আমরা নীচের মন্তব্যগুলিতে আপনার ধারণাগুলি পড়তে চাই!