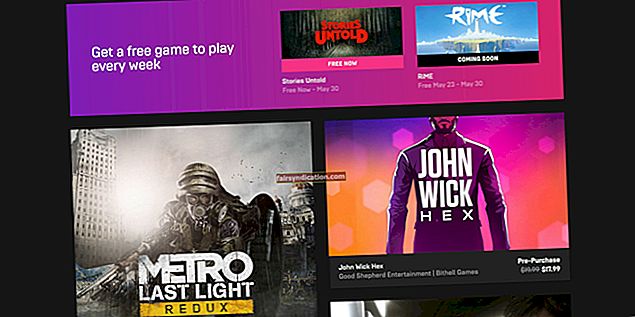এটি অনস্বীকার্য যে কীভাবে ইন্টারনেট আজ আমাদের সমাজে পরিবর্তিত হয়েছে। বিশ্বের সাথে সংযোগ স্থাপনের জন্য প্রয়োজনীয় সরঞ্জামগুলিতে আরও বেশি লোকের অ্যাক্সেস রয়েছে এবং তথ্য প্রচুর রয়েছে। Wi-Fi প্রযুক্তি ব্যবহারকারীদের এই সুবিধাগুলি উপভোগ করতে আরও সুবিধাজনক করে তুলেছে। বাড়িতে, অফিসে, এমনকি ক্যাফেগুলির মতো সর্বজনীন স্থানেও আপনি তার বা তারের প্রয়োজন ছাড়াই ইন্টারনেটে সংযোগ করতে পারেন।
Wi-Fi জনগণের জন্য বেশ কয়েকটি সুবিধা নিয়ে আসে, এই প্রযুক্তি এখনও কিছু নির্দিষ্ট সমস্যার ঝুঁকিতে রয়েছে। কিছু ব্যবহারকারী রিপোর্ট করেছেন যে উইন্ডোজ 10 আপডেটের পরে তাদের Wi-Fi স্বয়ংক্রিয়ভাবে সংযুক্ত হবে না। এটি অসুবিধে হতে পারে, বিশেষত যখন আপনার ডিভাইসটি চালু করার সাথে সাথে আপনাকে নির্দিষ্ট কাজ শুরু করতে হবে। আপনি কয়েক ঘন্টা পরে চেক করতে চাইবেন না কেবল আপনি এটি আবিষ্কার করতে পারেন যে আপনি ইন্টারনেটের সাথে সংযুক্ত হয়ে পড়েছেন না!
সুতরাং, আজ, আমরা আপনাকে উইন্ডোজ 10-এ স্বয়ংক্রিয়ভাবে সংযোগ না করে কীভাবে Wi-Fi ঠিক করতে হবে তা শিখাব this কী গুরুত্বপূর্ণ তা হল আপনার জন্য সবচেয়ে কার্যকর যে সমাধানটি সন্ধান করে তা find
পদ্ধতি 1: গ্রুপ নীতিতে আপনার সেটিংস পরিবর্তন করা
গ্রুপ নীতি ধন্যবাদ, আপনি সুবিধাজনকভাবে সিস্টেম-ব্যাপী পরিবর্তন করতে পারেন। অনেক ব্যবহারকারী রিপোর্ট করেছেন যে তারা গ্রুপ নীতি সম্পাদক ব্যবহার করে কিছু পরিবর্তন করে সমস্যাটি সমাধান করতে সক্ষম হয়েছেন। এটি লক্ষণীয় যে এই বৈশিষ্ট্যটি শুধুমাত্র উইন্ডোজ অপারেটিং সিস্টেমের পেশাদার এবং এন্টারপ্রাইজ সংস্করণগুলিতে উপলব্ধ। সুতরাং, আপনি যদি অন্য কোনও সংস্করণ ব্যবহার করেন তবে এই সমাধানটি আপনার জন্য প্রযোজ্য নয়। এটি বলেছিল, আপনার অনুসরণ করতে হবে এমন পদক্ষেপগুলি এখানে:
- আপনার কীবোর্ডে, উইন্ডোজ কী + আর টিপুন। এটি রান ডায়ালগ বাক্স খুলতে হবে।
- "Gpedit.msc" টাইপ করুন (কোনও উদ্ধৃতি নেই), তারপরে এন্টার টিপুন।
- একবার গ্রুপ নীতি সম্পাদক প্রস্তুত হয়ে গেলে, বাম ফলকে যান এবং নীচের পথে নেভিগেট করুন: কম্পিউটার কনফিগারেশন -> প্রশাসনিক টেম্পলেট -> সিস্টেম -> ইন্টারনেট যোগাযোগ ব্যবস্থা -> ইন্টারনেট যোগাযোগের সেটিংস।
- ডান ফলকে যান এবং ডাবল ক্লিক করুন ‘উইন্ডোজ নেটওয়ার্ক সংযোগ স্থিতি সূচক সক্রিয় পরীক্ষা বন্ধ করুন’।
- মেনু থেকে, কনফিগার করা নেই নির্বাচন করুন।

- প্রয়োগ এবং ঠিক আছে ক্লিক করে পরিবর্তনগুলি সংরক্ষণ করুন।
পদ্ধতি 2: আপনার Wi-Fi ড্রাইভার পুনরায় ইনস্টল করা
কিছু ব্যবহারকারী উল্লেখ করেছেন যে এই সমস্যার জন্য অস্থায়ী কাজের একটি হ'ল Wi-Fi ড্রাইভারটি পুনরায় ইনস্টল করা। এটি করতে, কেবল নীচের নির্দেশাবলী অনুসরণ করুন:
- আপনার কীবোর্ডে, উইন্ডোজ কী + এক্স টিপুন।
- তালিকা থেকে, ডিভাইস ম্যানেজার নির্বাচন করুন।
- ডিভাইস ম্যানেজারটি একবার প্রস্তুত হয়ে গেলে, আপনার Wi-Fi ডিভাইসটি সন্ধান করুন। এটিতে ডান-ক্লিক করুন, তারপরে আনইনস্টল ডিভাইসটি নির্বাচন করুন।
- আপনি একটি নিশ্চিতকরণ বার্তা দেখতে পাবেন। এগিয়ে যেতে আনইনস্টল ক্লিক করুন।
- এখন, ‘হার্ডওয়্যার পরিবর্তনের জন্য স্ক্যান করুন’ আইকনটি ক্লিক করুন। আপনার সিস্টেমটি স্বয়ংক্রিয়ভাবে নিখোঁজ ড্রাইভারগুলি ইনস্টল করবে।
আপনার ড্রাইভারটি পুনরায় ইনস্টল করে আপনার অস্থায়ীভাবে ওয়াই-ফাই সমস্যার সমাধান করতে সক্ষম হওয়া উচিত। যেমনটি আমরা উল্লেখ করেছি, এটি কেবল একটি কর্মচঞ্চল। সুতরাং, আপনি যদি সমস্যাটি আবার প্রদর্শিত হচ্ছে তা লক্ষ্য করেন, আপনার Wi-Fi অ্যাডাপ্টারের ড্রাইভার আপডেট করার পরামর্শ দেওয়া হবে।
অবশ্যই, আপনি নিজে এটি করতে বেছে নিতে পারেন। তবে জড়িত ঝুঁকি সম্পর্কে আপনার সচেতন হওয়া উচিত। একটির জন্য, আপনাকে প্রস্তুতকারকের ওয়েবসাইটে সর্বশেষতম ড্রাইভারগুলি সন্ধান করতে হবে। আপনি যদি ভুল ড্রাইভার সংস্করণ নির্বাচন করেন এবং ইনস্টল করেন তবে আপনি আপনার সিস্টেমে ক্ষতির কারণ হতে পারেন। এর মতো, আমরা অ্যাসলোগিক্স ড্রাইভার আপডেটার ব্যবহার করে প্রক্রিয়াটি স্বয়ংক্রিয় করার পরামর্শ দিই।
<আপনি প্রোগ্রামটি ডাউনলোড এবং ইনস্টল করার পরে, আপনাকে কেবল একটি বোতামে ক্লিক করতে হবে, এবং আপনি পুরানো বা নিখোঁজ ড্রাইভারগুলি সনাক্ত করার জন্য সরঞ্জামটি পেতে পারেন। আরও কী, অ্যাসলোগিক্স ড্রাইভার আপডেটার স্বয়ংক্রিয়ভাবে আপনার সিস্টেমকে স্বীকৃতি দেয়। সুতরাং এটি আপনার ড্রাইভারের সর্বশেষতম এবং সামঞ্জস্যপূর্ণ সংস্করণগুলির সন্ধান করবে। বলা বাহুল্য, আপনাকে ভুল করার বিষয়ে চিন্তা করতে হবে না।
পদ্ধতি 3: সমস্ত সংরক্ষিত Wi-Fi নেটওয়ার্কগুলি সরানো হচ্ছে
যদি আপনার Wi-Fi উইন্ডোজ 10 আপডেটের পরে স্বয়ংক্রিয়ভাবে সংযুক্ত না হয়, আপনি আপনার সমস্ত সংরক্ষিত নেটওয়ার্কগুলি সরিয়ে চেষ্টা করতে পারেন। কেবল নীচের পদক্ষেপগুলি অনুসরণ করুন:
- আপনার টাস্কবারের অনুসন্ধান আইকনে ক্লিক করুন।
- "সেটিংস" টাইপ করুন (কোনও উদ্ধৃতি নেই), তারপরে এন্টার টিপুন।
- সেটিংস অ্যাপ্লিকেশন চালু করার পরে আপনার নেটওয়ার্ক ও ইন্টারনেট বিভাগে যেতে হবে।
- বাম ফলকে গিয়ে Wi-Fi এ ক্লিক করুন।
- ডান ফলকে যান, তারপরে Wi-Fi সেটিংস পরিচালনা করুন এবং এটি ক্লিক করুন।
- জ্ঞাত নেটওয়ার্ক পরিচালনা করার জন্য অনুসন্ধান করুন এবং এটি ক্লিক করুন।
- আপনি অতীতে সংযুক্ত সমস্ত নেটওয়ার্কের একটি সম্পূর্ণ তালিকা দেখতে সক্ষম হবেন। আপনি কোনও নেটওয়ার্ক এটি নির্বাচন করে এবং ভুলে যেতে ক্লিক করে মুছে ফেলতে পারেন। আপনি তালিকার সমস্ত নেটওয়ার্কে এই পদক্ষেপগুলি করতে পারেন।
আপনি কমান্ড প্রম্পটের মাধ্যমে সংরক্ষিত সমস্ত নেটওয়ার্কও মুছে ফেলতে পারেন। তবে, এই বিকল্পটি নিয়ে এগিয়ে যাওয়ার আগে আপনার অবশ্যই বুঝতে হবে সমাধানটি আরও প্রযুক্তিবিদদের জন্য হতে পারে। সুতরাং, আপনি যদি সমস্যা সমাধানের দক্ষতা এবং জ্ঞান সম্পর্কে আত্মবিশ্বাসী না হন তবে আপনি এই পদ্ধতিটি এড়িয়ে যেতে চাইতে পারেন। এখানে নির্দেশাবলী:
- আপনার টাস্কবারের উইন্ডোজ লোগোটিতে ডান ক্লিক করুন।
- মেনু থেকে কমান্ড প্রম্পট (অ্যাডমিন) বা পাওয়ারশেল (অ্যাডমিন) চয়ন করুন।
- পাওয়ারশেল (অ্যাডমিন) বা কমান্ড প্রম্পট (অ্যাডমিন) শেষ হয়ে গেলে "নেট নেট ওয়ালান প্রোফাইলগুলি" টাইপ করুন (কোনও উদ্ধৃতি নেই) এবং এন্টার টিপুন।
- অতীতে আপনার সাথে সংযুক্ত থাকা নেটওয়ার্কগুলির তালিকা আপনি এখন দেখতে পাবেন। আপনি নিম্নলিখিত কমান্ডটি প্রবেশ করে একটি নেটওয়ার্ক মুছে ফেলতে পারেন: netsh wlan মোছার প্রোফাইল নাম = "Wi-Fi নেটওয়ার্কের নাম"।
- নোট করুন যে সেই অনুযায়ী আপনার "ওয়াই-ফাই নেটওয়ার্কের নাম" প্রতিস্থাপন করা উচিত। কমান্ডটি এন্টার টিপুন।
আপনি দেখতে পাচ্ছেন যে এই পদ্ধতিতে একটি উচ্চ স্তরের প্রযুক্তি দক্ষতা প্রয়োজন। তবে প্রক্রিয়াটি দ্রুততর হয়, বিশেষত যখন আপনি কমান্ড প্রম্পট ব্যবহারের সাথে পরিচিত হন। যে কোনও উপায়ে, আপনি Wi-Fi সমস্যা সমাধান করতে সক্ষম হবেন।
পদ্ধতি 4: আপনার রেজিস্ট্রিতে কিছু পরিবর্তন করা
আপনি এই সমাধানটি নিয়ে যাওয়ার আগে, আপনি পুরোপুরি আত্মবিশ্বাসী হতে হবে যে আপনি পরিবর্তনগুলি নির্ভুলভাবে সম্পাদন করতে পারবেন। মনে রাখবেন যে রেজিস্ট্রি একটি সংবেদনশীল ডাটাবেস। একক ভুল করা আপনার সিস্টেমে বড় সমস্যা আনতে পারে।
অন্যদিকে, আপনি যদি জানেন যে আপনি নীচের নির্দেশগুলি সাবধানতার সাথে অনুসরণ করতে পারেন তবে আপনার রেজিস্ট্রিতে পরিবর্তনগুলি নির্দ্বিধায় করুন। এটি বলেছিল, রেজিস্ট্রি সংশোধন করার আগে একটি ব্যাকআপ তৈরি করা ভাল। পদক্ষেপ এখানে:
- আপনার কীবোর্ডে, উইন্ডোজ কী + আর টিপুন।
- "Regedit" টাইপ করুন (কোনও উদ্ধৃতি নেই), তারপরে এন্টার টিপুন।
- একবার আপনি রেজিস্ট্রি সম্পাদকটি খুললে, ফাইলটিতে যান এবং রফতানি নির্বাচন করুন।
- ‘সকল’ এ ব্যাপ্তি সেট করুন এবং আপনার পছন্দসই ফাইলটির নাম টাইপ করুন। একটি নিরাপদ গন্তব্য ফোল্ডার নির্বাচন করুন, তারপরে সংরক্ষণ ক্লিক করুন। আপনার কাছে এখন আপনার রেজিস্ট্রিটির একটি ব্যাকআপ রয়েছে। পরিবর্তনগুলি করার পরে যদি আপনার সমস্যার মুখোমুখি হয় তবে এই ফাইলটি চালিয়ে আপনি সেগুলি পূর্বাবস্থায় ফিরিয়ে আনতে সক্ষম হবেন।
- বাম ফলকটিতে যান এবং নীচের পথে নেভিগেট করুন: HKEY_LOCAL_MACHINE OF সফ্টওয়্যার \ নীতিগুলি \ মাইক্রোসফ্ট, উইন্ডোজ \ WcmSvc
- ডাব্লুসিএমএসভিসি কী প্রসারিত করুন, তারপরে গ্রুপপলিসি কীটি সনাক্ত করুন। আপনি যদি এই কীটি না দেখেন তবে আপনাকে এটি ম্যানুয়ালি তৈরি করতে হবে। কেবল ডাব্লুসিএমএসভিসি ক্লিক করুন, তারপরে মেনু থেকে নতুন এবং কী নির্বাচন করুন। "গ্রুপপলিসি" টাইপ করুন (নতুন কীটির নাম হিসাবে কোনও উদ্ধৃতি নেই)।
- গ্রুপপলিসি কী নির্বাচন করুন, তারপরে ডান ফলকে যান এবং একটি ফাঁকা জায়গায় ডান ক্লিক করুন।
- নতুন নির্বাচন করুন, তারপরে তালিকা থেকে DWORD (32-বিট) মানটি নির্বাচন করুন।
- নতুন ডিডাবর্ড মানটির নাম রাখুন "fMinimizeConnifications" (কোনও উদ্ধৃতি নেই)।
- রেজিস্ট্রি সম্পাদক থেকে প্রস্থান করুন এবং আপনার কম্পিউটার পুনরায় চালু করুন।
- একবার আপনি আপনার কম্পিউটার পুনরায় চালু করার পরে, আপনার পিসি স্বয়ংক্রিয়ভাবে উপলভ্য Wi-Fi নেটওয়ার্কের সাথে সংযোগ স্থাপন করে কিনা তা পরীক্ষা করুন।
পদ্ধতি 5: দ্রুত প্রারম্ভিক বৈশিষ্ট্যটি অক্ষম করা হচ্ছে
ডিফল্টরূপে, আপনার পিসিতে ফাস্ট স্টার্টআপ বৈশিষ্ট্যটি সক্ষম করা হয়। আপনার কম্পিউটারটি দ্রুত বুট হবে তা নিশ্চিত করার জন্য এটি কার্যকর হতে পারে। তবে এটি কিছু নির্দিষ্ট সমস্যা দেখা দিতে পারে। কিছু ব্যবহারকারী রিপোর্ট করেছেন যে ফাস্ট স্টার্টআপটি তাদের সিস্টেমটিকে স্বয়ংক্রিয়ভাবে কোনও ওয়াই-ফাই নেটওয়ার্কের সাথে সংযোগ স্থাপন করতে বাধা দিচ্ছে। আপনি বৈশিষ্ট্যটি অক্ষম করে এটি সমাধান করতে পারেন। এটি করতে, কেবল নীচের পদক্ষেপগুলি অনুসরণ করুন।
- আপনার টাস্কবারে যান এবং অনুসন্ধান আইকনে ক্লিক করুন।
- "নিয়ন্ত্রণ প্যানেল" টাইপ করুন (কোনও উদ্ধৃতি নেই), তারপরে এন্টার টিপুন।
- একবার আপনি কন্ট্রোল প্যানেলটি খুললে, সিস্টেম এবং সুরক্ষা ক্লিক করুন এবং পাওয়ার বিকল্পগুলি নির্বাচন করুন।
- বাম ফলকে যান এবং 'পাওয়ার বাটনগুলি কী করে তা চয়ন করুন' নির্বাচন করুন।
- ‘বর্তমানে পরিবর্তনযোগ্য সেটিংস পরিবর্তন করুন’ নির্বাচন করুন।
- শাটডাউন সেটিংস বিভাগে নীচে স্ক্রোল করুন এবং নিশ্চিত করুন যে ‘দ্রুত প্রারম্ভিক চালু (প্রস্তাবিত)’ বিকল্পটি নির্বাচিত হয়নি।
- পরিবর্তনগুলি সংরক্ষণ করুন বোতামটি ক্লিক করুন।
উপরের নির্দেশাবলী অনুসরণ করার পরে, আপনি খেয়াল করতে পারেন যে আপনার পিসি বুটের চেয়ে স্বাভাবিকের চেয়ে কিছুটা ধীর গতির হয়। তবে এটি আপনার ওয়াই ফাই সমস্যার সমাধান করবে resolve
পদ্ধতি 6: Wlansvc ডিরেক্টরি থেকে ফাইল সরানো
কিছু ক্ষেত্রে, সমস্যাটি Wlansvc ডিরেক্টরি থেকে নির্দিষ্ট ফাইলগুলির কারণে ঘটে। আপনি ডাব্লুএলএএন অটো কনফিগ পরিষেবাটি অক্ষম করে এবং সমস্যাযুক্ত ফাইলগুলি সরিয়ে এই সমস্যাটি সমাধান করতে পারেন। কেবল নীচের নির্দেশাবলী অনুসরণ করুন:
- আপনার কীবোর্ডে, উইন্ডোজ কী + আর টিপুন।
- "Services.msc" টাইপ করুন (কোনও উদ্ধৃতি নেই), তারপরে এন্টার টিপুন।
- আপনার এখন উপলভ্য পরিষেবাদির তালিকা দেখতে সক্ষম হওয়া উচিত। ডাব্লুএলএএন অটোসিফিগ পরিষেবাটি দেখুন এবং এটিকে ডান ক্লিক করুন।
- অপশন থেকে স্টপ নির্বাচন করুন।
- একবার আপনি পরিষেবাটি অক্ষম করলে উইন্ডোটি ছোট করুন।
- আপনার কীবোর্ডে উইন্ডোজ কী + ই টিপুন, তারপরে সি: \ প্রোগ্রামডেটা \ মাইক্রোসফ্ট \ Wlansvc ডিরেক্টরিতে নেভিগেট করুন। এই ডিরেক্টরিটি সন্ধান করতে সমস্যা না হওয়ার জন্য আপনি লুকানো ফাইল এবং ফোল্ডারগুলি প্রকাশ করেছেন তা নিশ্চিত করুন। আপনি দেখুন ট্যাবে ক্লিক করে এবং লুকানো আইটেম বিকল্পটি নির্বাচন করে এটি করতে পারেন।
- একবার আপনি Wlansvc ডিরেক্টরিতে প্রবেশ করার পরে, প্রোফাইল ডিরেক্টরি বাদে সমস্ত ফাইল এবং ডিরেক্টরি মুছুন।
- প্রোফাইল ডিরেক্টরিতে নেভিগেট করুন। ইন্টারফেস ফোল্ডারটি রাখুন তবে এতে থাকা সমস্ত ফাইল এবং ডিরেক্টরি মুছুন
- ইন্টারফেস ফোল্ডারটি খুলুন, তারপরে এর সামগ্রীগুলি মুছুন।
- পরিষেবাদি উইন্ডোতে ফিরে যান এবং ডাব্লুএলএএন অটো কনফিগ পরিষেবাটি দেখুন। এটিতে ডান-ক্লিক করুন, তারপরে মেনু থেকে শুরু নির্বাচন করুন।
- আপনার ওয়্যারলেস নেটওয়ার্কের সাথে সংযোগ করার চেষ্টা করুন। আপনার পছন্দসই নেটওয়ার্কের সাথে স্বয়ংক্রিয়ভাবে সংযুক্ত হওয়ার জন্য বিকল্পটি নির্বাচন করতে ভুলবেন না।
- একবার এটি হয়ে গেলে, আপনার পিসি পুনরায় চালু করুন এবং সমস্যাটি সমাধান হয়েছে কিনা তা পরীক্ষা করে দেখুন ome কিছু ব্যবহারকারীরা সি: \ প্রোগ্রামডেটা \ মাইক্রোসফ্ট \ ওয়ালানসভিসি \ প্রোফাইলগুলি \ ইন্টারফেস ডিরেক্টরিতে ফিরে যেতে এবং নতুন তৈরি .xML ফাইলটি সন্ধান করার পরামর্শ দিয়েছেন ফোল্ডারগুলির মধ্যে একটি। এই ফাইলটি আপনার নেটওয়ার্ক সংযোগ উপস্থাপন করে এবং সমস্যা সমাধানের জন্য আপনি এতে কিছু পরিবর্তন করতে পারেন।
একবার আপনি এই ফাইলটি খুঁজে পেয়েছেন, কেবল নীচের নির্দেশাবলী অনুসরণ করুন:
- সদ্য নির্মিত .xML ফাইলটিতে ডান ক্লিক করুন এবং মেনু থেকে বৈশিষ্ট্য নির্বাচন করুন।
- সাধারণ ট্যাবে যান, তারপরে অ্যাট্রিবিউট বিভাগে যান এবং কেবল পঠনযোগ্য বিকল্পটি নির্বাচন করুন।
- প্রয়োগ এবং ঠিক আছে ক্লিক করে পরিবর্তনগুলি সংরক্ষণ করুন।
কিছু ক্ষেত্রে, উইন্ডোজ .xML ফাইলটি সংশোধন করে বলে মনে হচ্ছে, যার ফলে সমস্যাটি উপস্থিত হবে। আপনি যখন এটিকে কেবল পঠনযোগ্য মোডে সেট করেন আপনি সমস্যার সম্পূর্ণ সমাধান করতে পারেন।
পদ্ধতি 7: সুরক্ষা অনুমতি পরিবর্তন করা
যেমনটি আমরা উল্লেখ করেছি, প্রোফাইল ফোল্ডারটি মাঝে মাঝে নির্দিষ্ট ওয়াই-ফাই সংযোগের সমস্যা সৃষ্টি করতে পারে। সমস্যা থেকে মুক্তি পাওয়ার জন্য আপনি সুরক্ষা সেটিংস পরিবর্তন করার চেষ্টা করতে পারেন। এটি করতে, কেবল নীচের নির্দেশাবলী অনুসরণ করুন:
- সি: \ প্রোগ্রামডেটা \ মাইক্রোসফ্ট \ Wlansvc \ ডিরেক্টরিতে নেভিগেট করুন। প্রোফাইল ডিরেক্টরি সন্ধান করুন, তারপরে এটিকে ডান ক্লিক করুন। মেনু থেকে বৈশিষ্ট্য নির্বাচন করুন।
- সুরক্ষা ট্যাবে ক্লিক করুন, তারপরে প্রশাসক গোষ্ঠী উপলব্ধ কিনা তা দেখতে গ্রুপ বা ব্যবহারকারী নাম বিভাগে যান। যদি তা হয় তবে পদক্ষেপ to এ যান the যদি প্রশাসক গোষ্ঠী উপলব্ধ না হয় তবে উন্নত বোতামটি ক্লিক করুন।
- ‘একটি অধ্যক্ষ নির্বাচন করুন’ বিকল্পের পরে অ্যাড বোতামটি ক্লিক করুন।
- ক্ষেত্রটি নির্বাচন করতে ‘অবজেক্টের নাম লিখুন’ এ যান এবং “প্রশাসক” (কোন উদ্ধৃতি) প্রবেশ করুন quot
- ‘নাম চেক করুন’ বোতামটি ক্লিক করুন এবং নিশ্চিত করুন যে সবকিছু ঠিক মতো হয়েছে। ঠিক আছে ক্লিক করুন।
- ‘সম্পূর্ণ নিয়ন্ত্রণ’ বিকল্পটি নির্বাচন করুন, তারপরে পরিবর্তনগুলি সংরক্ষণ করতে ওকে ক্লিক করুন।
- প্রশাসক নির্বাচন করুন, তারপরে সম্পাদনা ক্লিক করুন।
- "সম্পূর্ণ নিয়ন্ত্রণ" বিকল্পে অনুমতি দেওয়া হয়েছে কিনা তা নিশ্চিত করুন En
- নেটওয়ার্ক এবং ভাগ করে নেওয়ার কেন্দ্রে যান, তারপরে আপনার ওয়্যারলেস সংযোগ যুক্ত করার চেষ্টা করুন।
পদ্ধতি 8: আপনার Wi-Fi সংযোগের বৈশিষ্ট্যগুলি পরিবর্তন করা
আপনার ওয়াই-ফাই সমস্যাগুলি ঠিক করার সহজ উপায়গুলির মধ্যে একটি হ'ল আপনার ওয়্যারলেস সংযোগের বৈশিষ্ট্যগুলি পরিবর্তন করে। এটি করতে, কেবল নীচের পদক্ষেপগুলি অনুসরণ করুন:
- আপনার টাস্কবারে যান এবং ইন্টারনেট অ্যাক্সেস আইকনটি ক্লিক করুন। আপনি উপলব্ধ বেতার সংযোগগুলির তালিকা দেখতে পাবেন।
- আপনার পছন্দসই নেটওয়ার্কটিতে ডান ক্লিক করুন, তারপরে মেনু থেকে বৈশিষ্ট্যগুলি নির্বাচন করুন।
- প্রোপার্টি উইন্ডোটি একবার উঠলে সংযোগ ট্যাবে যান। "এই নেটওয়ার্কের পরিসীমা থাকা অবস্থায় স্বয়ংক্রিয়ভাবে সংযুক্ত হওয়ার" বিকল্পটি নির্বাচন করা হয়েছে কিনা তা নিশ্চিত করুন।
- পরিবর্তনগুলি সংরক্ষণ করুন এবং সমস্যাটি সমাধান হয়েছে কিনা তা পরীক্ষা করতে আপনার পিসি পুনরায় চালু করুন।
পদ্ধতি 9: একটি নতুন ওয়্যারলেস নেটওয়ার্ক সংযোগ তৈরি করা হচ্ছে
কিছু ব্যবহারকারী রিপোর্ট করেছেন যে তারা একটি নতুন ওয়্যারলেস নেটওয়ার্ক সংযোগ তৈরি করে সমস্যার সমাধান করতে সক্ষম হয়েছেন। আপনি যদি এই সমাধানটি চেষ্টা করতে চান তবে নিশ্চিত হয়ে নিন যে আপনি প্রথমে আপনার ওয়্যারলেস সংযোগটি সরিয়ে দিয়েছেন। একটি নতুন ওয়্যারলেস সংযোগ স্থাপনের পদক্ষেপগুলি এখানে:
- আপনার টাস্কবারের অনুসন্ধান আইকনে ক্লিক করুন।
- "নিয়ন্ত্রণ প্যানেল" টাইপ করুন (কোনও উদ্ধৃতি নেই), তারপরে এন্টার টিপুন।
- নেটওয়ার্ক এবং ভাগ করে নেওয়ার কেন্দ্র নির্বাচন করুন।
- ‘একটি নতুন সংযোগ স্থাপন বা নেটওয়ার্ক’ লিঙ্কটি ক্লিক করুন।
- ‘একটি ওয়্যারলেস নেটওয়ার্কে ম্যানুয়ালি সংযুক্ত করুন’ বিকল্পটি নির্বাচন করুন, তারপরে Next এ ক্লিক করুন।
- নেটওয়ার্কের নাম এবং প্রয়োজনীয় সেটিংস জমা দিন। এর বাইরে, ‘এই সংযোগটি স্বয়ংক্রিয়ভাবে শুরু করুন’ এবং ‘নেটওয়ার্ক সম্প্রচার না করলেও সংযুক্ত করুন’ বিকল্পগুলি নির্বাচন করতে মনে রাখবেন।
- পরবর্তী ক্লিক করুন, তারপরে প্রক্রিয়াটি শেষ করতে অন-স্ক্রীন নির্দেশাবলী অনুসরণ করুন।
উপরের পদক্ষেপগুলি অনুসরণ করার পরে, আপনার একটি নতুন সংযোগ প্রস্তুত হওয়া উচিত। উইন্ডোজ এখন এটির সাথে স্বয়ংক্রিয়ভাবে সংযোগ স্থাপন করবে।
পদ্ধতি 10: আপনার ওয়্যারলেস অ্যাডাপ্টার প্রতিস্থাপন
উইন্ডোজ 10 এ স্বয়ংক্রিয়ভাবে সংযোগ স্থাপন না করে কীভাবে ওয়াই-ফাই ঠিক করতে হবে তা অধ্যয়নরত ব্যবহারকারীরা দেখতে পেয়েছেন যে তাদের ওয়্যারলেস অ্যাডাপ্টারের প্রতিস্থাপন করা সমস্যার বোকা সমাধান। এটি লক্ষণীয় যে এখানে কিছু ওয়্যারলেস অ্যাডাপ্টার রয়েছে যা উইন্ডোজ 10 এর সাথে পুরোপুরি সামঞ্জস্যপূর্ণ নয়। যদি এটি হয় তবে আপনার সিস্টেমে আরও উপযুক্ত এমন মডেলটি প্রতিস্থাপনের চেষ্টা করুন। মনে রাখবেন যে এই নিবন্ধের অন্যান্য পদ্ধতিগুলি আপনার জন্য কাজ না করলে আপনার কেবলমাত্র এই সমাধানটি অবলম্বন করা উচিত।
আপনি কি আমাদের কোনও সমাধান চেষ্টা করেছেন?
নীচের মন্তব্যে ফলাফল ভাগ করুন!