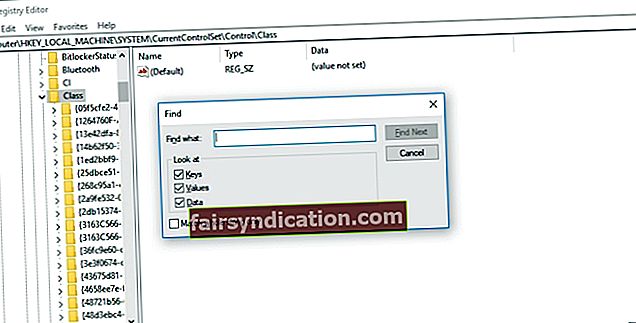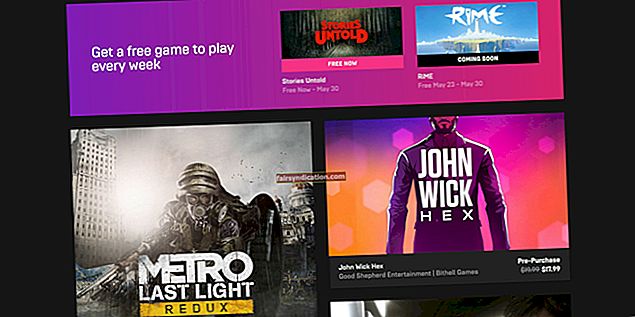আপনি সম্ভবত এই নিবন্ধটি খুঁজে পেয়েছেন কারণ আপনার স্মার্টফোনটিকে আপনার পিসিতে সংযোগ করতে আপনার সমস্যা হচ্ছে। সম্ভবত, আপনি একটি ত্রুটি বার্তা দেখছেন যা বলে যে "এমটিপি ইউএসবি ডিভাইস ব্যর্থ হয়েছে” " আচ্ছা, আতঙ্কিত হবেন না। ধন্যবাদ, আরও অনেক উইন্ডোজ ব্যবহারকারী আছেন যারা এই সমস্যাটি অনুভব করেছেন। এর মতো, উইন্ডোজ 10 এ আপনাকে এমটিপি ইউএসবি ড্রাইভারের সমস্যাগুলি ঠিক করতে সহায়তা করার জন্য প্রচুর সমাধান পাওয়া যায়।
মিডিয়া ট্রান্সফার প্রোটোকল (এমটিপি) কী?
মিডিয়া ট্রান্সফার প্রোটোকল, বা আরও সাধারণভাবে এমটিপি হিসাবে পরিচিত, একটি যোগাযোগ পদ্ধতি যা বিশেষত ভিডিও এবং অডিও ফাইলগুলির দক্ষ স্থানান্তরের জন্য ডিজাইন করা হয়েছে। এটি উইন্ডোজ মিডিয়া প্ল্যাটফর্মের সাথে প্রকাশিত বৈশিষ্ট্যগুলির অন্তর্ভুক্ত। সুতরাং, আপনার যদি স্মার্টফোন, পোর্টেবল মিডিয়া প্লেয়ার বা ট্যাবলেট থাকে তবে সম্ভবত আপনার ডিভাইস এমটিপি সমর্থন করে। বেশিরভাগ অ্যান্ড্রয়েড ব্যবহারকারী তাদের গ্যাজেটের সেটিংস বিভাগে এই বৈশিষ্ট্যটি দেখেছেন।
যদি কোনও গ্রাহক ইলেকট্রনিক ডিভাইস অডিও ফর্ম্যাট এবং মুভি ক্লিপগুলি পরিচালনা করতে সক্ষম হয় এবং এটি কোনও পিসিতে একটি ইউএসবি পোর্টে প্লাগ করতে পারে তবে এটি এমটিপি প্রোটোকলকে সমর্থন করে। এখানে কিছু পোর্টেবল ইলেকট্রনিক ডিভাইস যা এমটিপি ব্যবহার করে:
- স্মার্টফোন এবং সেল ফোন
- ট্যাবলেট কম্পিউটার
- ডিজিটাল ক্যামেরা
- MP3 প্লেয়ার
- পিএমপিএস
- অন্যান্য মাল্টিমিডিয়া ডিভাইস
সাধারণত, এই ডিভাইসগুলি একটি USB তারের সাথে আসে যা আপনি একটি কম্পিউটারের সাথে সংযোগ করতে পারেন। অন্যদিকে, এটি লক্ষণীয় যে এমটিপি প্রোটোকল বিভিন্ন ধরণের ইন্টারফেসের জন্য ব্যবহার করা যেতে পারে। উদাহরণস্বরূপ, এই বৈশিষ্ট্যটি সমর্থনকারী কিছু ডিভাইসে ফায়ারওয়্যার পোর্ট রয়েছে। অন্যান্য অপারেটিং সিস্টেমে, এমটিপি টিসিপি / আইপি নেটওয়ার্কের মাধ্যমে বা ব্লুটুথ প্রযুক্তির মাধ্যমে ব্যবহার করা যেতে পারে। যাইহোক, এই নিবন্ধে, আমরা আপনাকে উইন্ডোজ 10 এ কীভাবে ‘এমটিপি ইউএসবি ড্রাইভার ব্যর্থ’ ত্রুটিটি ঠিক করতে হবে তা শিখিয়ে যাচ্ছি।
প্রাথমিক সমস্যার সমাধান: আপনার হার্ডওয়্যারটি পরীক্ষা করা হচ্ছে
সমাধানগুলি এগিয়ে নিয়ে যাওয়ার আগে আপনাকে প্রথমে অবশ্যই করণীয় হ'ল এটি নিশ্চিত করা উচিত যে আপনার হার্ডওয়ারে কোনও ভুল নেই। সুতরাং, আপনার ডিভাইসটিকে একটি ভিন্ন ইউএসবি পোর্টের সাথে সংযুক্ত করার চেষ্টা করুন, তারপরে আপনি এখনও একই ত্রুটি বার্তা পেয়েছেন কিনা তা পরীক্ষা করে দেখুন। যদি আপনি নির্ধারণ করতে সক্ষম হন যে আপনার হার্ডওয়্যারটিতে সমস্যা নেই তবে আপনার মোবাইল ফোনে ডিবাগিং সেটিংস সক্ষম করতে ভুলবেন না, তবে নীচের সমাধানগুলিতে এগিয়ে যান।
সমাধান 1: এমটিপি ইউএসবি ড্রাইভার আপডেট করা
আপনার হার্ডওয়ারে যদি কোনও ভুল না হয় তবে সম্ভবত আপনি ভুল ড্রাইভারটি ব্যবহার করছেন। সুতরাং, আপনার ভিডিও কার্ডের জন্য আপনার সঠিক চালকদের দরকার। আপনি এটি ম্যানুয়ালি করতে পারেন, তবে প্রক্রিয়াটি প্রস্তুতকারকের ওয়েবসাইটে যাওয়া এবং আপনার সিস্টেম সংস্করণের সাথে সামঞ্জস্যপূর্ণ সর্বশেষতম ড্রাইভার অনুসন্ধান করা জড়িত। অন্যদিকে, আপনি সর্বদা সহজ পথটি চয়ন করতে পারেন, যা অ্যাসলোগিক্স ড্রাইভার আপডেটেটর ব্যবহার করে প্রক্রিয়াটি স্বয়ংক্রিয় করে তোলা।

আপনাকে যা করতে হবে তা হ'ল এই প্রোগ্রামটি সক্রিয় করা, তারপরে একটি বোতামের এক ক্লিকের সাহায্যে এটি স্বয়ংক্রিয়ভাবে আপনার সিস্টেমটিকে সনাক্ত করবে এবং এর জন্য সঠিক ড্রাইভারগুলি খুঁজে পাবে। সর্বোত্তম অংশটি হ'ল এটি আপনার কম্পিউটারে ড্রাইভার সম্পর্কিত সমস্ত সমস্যাগুলিকে সম্বোধন করে TP এমটিপি সমস্যার কারণ নয় কেবল এটি। সুতরাং, প্রক্রিয়াটি সম্পূর্ণ হয়ে গেলে, আপনি আপনার পিসির কর্মক্ষমতা এবং গতিতে একটি উল্লেখযোগ্য উন্নতি লক্ষ্য করবেন।
সমাধান 2: কমান্ড প্রম্পটের মাধ্যমে প্রশাসনিক অধিকার অর্জন করা
এমটিপি প্রোটোকলটি ব্যবহার করতে আপনার সমস্যা হচ্ছে কারণ আপনার কম্পিউটারে প্রশাসনিক অধিকার নেই। আপনি নীচের পদক্ষেপগুলি অনুসরণ করে এটি ঠিক করতে পারেন:
- আপনার কীবোর্ডে, উইন্ডোজ কী + এস টিপুন।
- "সেন্টিমিডি" টাইপ করুন (কোনও উদ্ধৃতি নেই)।
- ফলাফলগুলিতে কমান্ড প্রম্পটটিতে ডান-ক্লিক করুন, তারপরে প্রশাসক হিসাবে চালান নির্বাচন করুন।
- কমান্ড প্রম্পটে অনুমতি দেওয়ার অনুরোধ জানানো হলে কেবল হ্যাঁ ক্লিক করুন।
- কমান্ড প্রম্পট শেষ হয়ে গেলে, নিম্নলিখিত কমান্ডটি পেস্ট করুন:
নেট স্থানীয় গ্রুপ প্রশাসক স্থানীয় পরিষেবা / অ্যাড

- প্রবেশ করুন।
- এখন, আপনি আপনার কম্পিউটারে আপনার ডিভাইস প্লাগ করতে পারেন কিনা তা পরীক্ষা করে দেখুন।
সমাধান 3: আপনার রেজিস্ট্রি সেটিংস মেরামত করা
আপনার রেজিস্ট্রিতে ত্রুটিযুক্ত এন্ট্রি রয়েছে তাও সম্ভব। সুতরাং, উইন্ডোজ 10 এ এমটিপি ইউএসবি ড্রাইভারের সমস্যাগুলি সমাধান করার একটি উপায় সমস্যাযুক্ত কীগুলি মেরামত করা। তবে আপনি এগিয়ে যাওয়ার আগে নিশ্চিত হয়ে নিন যে আপনি নিজের রেজিস্ট্রিটির একটি ব্যাকআপ তৈরি করেছেন। মনে রাখবেন যে এটি একটি সংবেদনশীল ডাটাবেস। এমনকি ক্ষুদ্রতম ভুল করা আপনার সিস্টেমে সঠিকভাবে বুট করতে বাধা দিতে পারে। আপনার রেজিস্ট্রি সেটিংস মেরামত করতে, নীচের পদক্ষেপগুলি অনুসরণ করুন:
- আপনার কীবোর্ডে উইন্ডোজ কী + আর টিপে রান ডায়ালগ বক্সটি চালু করুন।
- এখন, রান ডায়ালগ বাক্সের ভিতরে "regedit" (কোনও উদ্ধৃতি) টাইপ করুন। এগিয়ে যেতে এন্টার টিপুন।
- একবার রেজিস্ট্রি সম্পাদক প্রস্তুত হয়ে গেলে, এই পথে নেভিগেট করুন: HKEY_LOCAL_MACHINE Y সিস্টেম Y কারেন্টকন্ট্রোলসেট \ নিয়ন্ত্রণ / শ্রেণি।
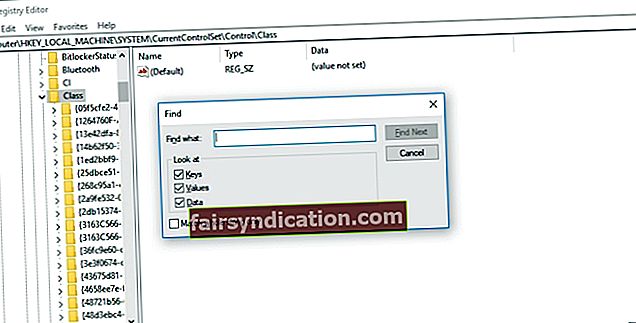
- আপনার কীবোর্ডে Ctrl + F টিপুন, তারপরে পোর্টেবল ডিভাইসগুলি অনুসন্ধান করুন।
- ডান ফলকে যান। আপনার এখানে (ডিফল্ট) মান পোর্টেবল ডিভাইসগুলি দেখতে হবে।
- যদি আপনি আপার ফিল্টার দেখতে পান তবে ডান ক্লিক করুন। অপশন থেকে মুছুন নির্বাচন করুন। আপনি যদি এই বিকল্পটি না দেখছেন তবে এই সমাধানটি আপনার পক্ষে উপযুক্ত নাও হতে পারে। আমরা পরবর্তী সমাধানে এগিয়ে যাওয়ার পরামর্শ দিই।
সমাধান 4: এমটিপি পোর্টিং কিট ইনস্টল করা
কিছু ব্যবহারকারী রিপোর্ট করেছেন যে এমটিপি পোর্টিং কিট ইনস্টল করা তাদের সমস্যার সমাধান করতে সহায়তা করেছে। সুতরাং, আপনি যদি একই রকম চেষ্টা করেন তবে তা ক্ষতি হবে না। পদক্ষেপ এখানে:
- মাইক্রোসফ্টের অফিসিয়াল ওয়েবসাইটে যান, তারপরে এমটিপি পোর্টিং কিটটি ডাউনলোড করুন।
- এটি চালানোর জন্য ইনস্টলেশন ফাইলটি ডাবল ক্লিক করুন।
- আপনার কম্পিউটারে আপনার ডিভাইস প্লাগ করতে ইউএসবি কেবল ব্যবহার করুন। ত্রুটি অব্যাহত আছে কিনা তা পরীক্ষা করুন।
দ্রষ্টব্য: আপনি যদি ইতিমধ্যে আপনার পিসিতে এমটিপি পোর্টিং কিট ইনস্টল করেন তবে এটি সঠিকভাবে কাজ করবে কিনা তা নিশ্চিত করার জন্য আপনাকে কেবল এটি আপডেট করতে হবে।
সমাধানগুলির মধ্যে কোনটি আপনাকে এমটিপি ড্রাইভার সমস্যার সমাধান করতে সহায়তা করেছিল?
মন্তব্য বিভাগে আপনার উত্তর ভাগ করুন!