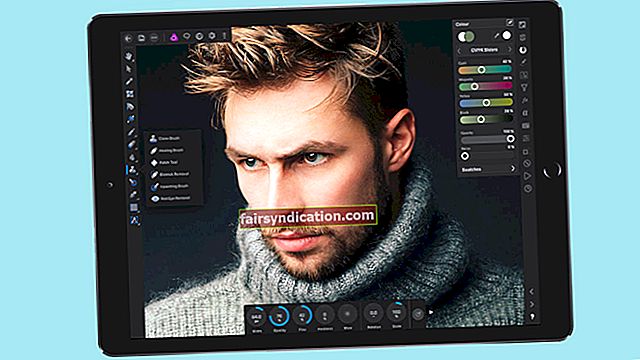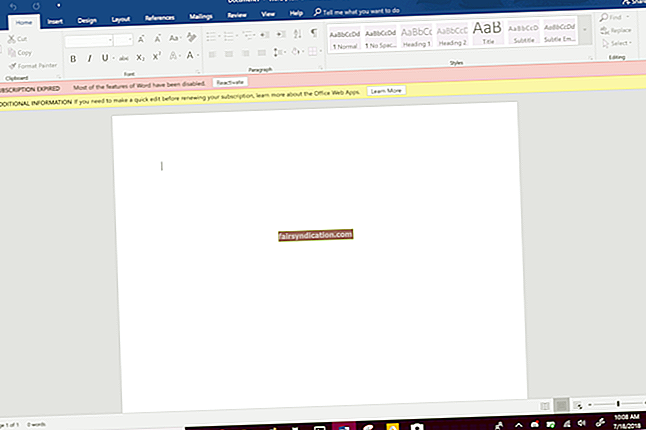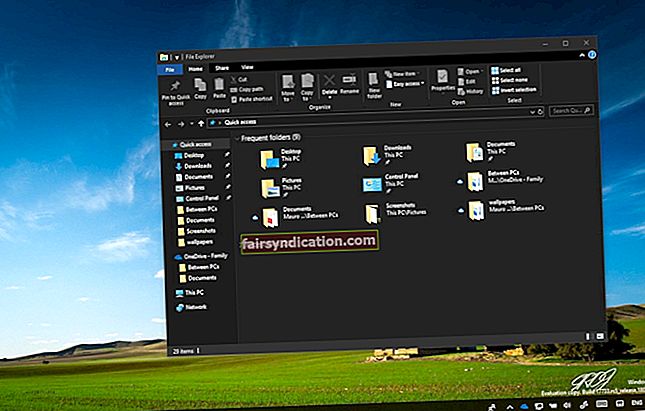দৈনন্দিন জীবনযাত্রার চাহিদা সহ, আমাদের বেশিরভাগই এখনই জিনিসগুলি এখনই সম্পন্ন করতে চাই। এ কারণেই যখন আপনার উইন্ডোজ কম্পিউটারটি শুরু না হয় তখন হতাশাজনক হয়, আপনাকে গুরুত্বপূর্ণ ফাইল এবং ডেটা অ্যাক্সেস করা থেকে সম্পূর্ণরূপে বাধা দেয়। আপনি যদি একই সমস্যাটি ভোগ করে থাকেন এবং আপনি "আনমাউন্টযোগ্য বুট ভলিউম" ত্রুটি বার্তাটি দেখেন তবে চিন্তা করবেন না কারণ আমাদের চেষ্টা করতে পারে এমন বিভিন্ন সমাধান রয়েছে।
আনমাউন্টযোগ্য বুট ভলিউমের ত্রুটির কারণ কী
উইন্ডোজ on-এ আনমাউন্টেবল বুট ভলিউম ত্রুটির মুখোমুখি হওয়া অস্বাভাবিক the
- হার্ড ডিস্কে দূষিত ফাইল
- সিস্টেম ফাইলগুলি দূষিত
- ক্ষতিগ্রস্থ র্যাম
- ক্ষতিগ্রস্থ হার্ড ড্রাইভ
যদিও এই সমস্যাটি বিভিন্ন কারণের কারণে ঘটতে পারে, কখনও কখনও এটি আপনার কম্পিউটার বুট করার চেষ্টা করার সময় কোনও কারণ ছাড়াই প্রদর্শিত হয়। আপনি যদি এই সমস্যাটি সমাধান করতে চান, তবে উইন্ডোজ 10 এ আনমাউন্টেবল বুট ভলিউম ত্রুটিটি কীভাবে ঠিক করতে হবে সে সম্পর্কে আমাদের গাইডটি দেখুন।
আগেরটা আগে…
যেমনটি আমরা উল্লেখ করেছি, এই ত্রুটিটি আপনাকে আপনার কম্পিউটারে ফাইল এবং ডেটা অ্যাক্সেস করতে বাধা দেয়। সুতরাং, উইন্ডোজ 10 এ আনমাউন্টেবল বুট ভলিউম ত্রুটিটি কীভাবে ঠিক করতে হয় তা শেখানোর আগে আপনাকে একটি বুটেবল ইউএসবি ড্রাইভ নিতে হবে। আপনার যদি এটি না থাকে তবে আপনি মাইক্রোসফ্টের ওয়েবসাইট থেকে একটি 4 জিবি ফ্ল্যাশ ড্রাইভে উইন্ডোজ 10 মিডিয়া ক্রিয়েশন টুল ডাউনলোড করে এটি তৈরি করতে পারেন। এটি আপনাকে USB ড্রাইভ থেকে কম্পিউটারটি বুট করতে এবং সমস্যা সমাধানের বিকল্পগুলি অ্যাক্সেস করতে সক্ষম করে।
পদ্ধতি 1: স্বয়ংক্রিয় মেরামত ব্যবহার করে
আনমাউন্টযোগ্য বুট ভলিউম ত্রুটি সমাধানের জন্য সবচেয়ে সুবিধাজনক উপায়গুলির মধ্যে একটি হ'ল উইন্ডোজ 10 এর স্বয়ংক্রিয় মেরামত বিকল্পটি ব্যবহার করা। ত্রুটি বার্তাটি দেখানোর পরে আপনার কম্পিউটারটি নিজেই মেরামত করে নিলেও আমরা এটি করার পরামর্শ দিই। নীচের পদক্ষেপগুলি অনুসরণ করুন:
- আপনার কম্পিউটারটি বন্ধ করতে পাওয়ার বোতাম টিপুন।
- উইন্ডোজ মিডিয়া ক্রিয়েশন সরঞ্জাম সহ ফ্ল্যাশ ড্রাইভটি ইউএসবি পোর্টে .োকান।
- কম্পিউটার বুট করতে পাওয়ার বোতাম টিপুন।
- আপনার কম্পিউটারটি শুরু হয়ে গেলে, ইউএসবি থেকে বুট ক্লিক করুন।
- এর পরে, ইউএসবি ড্রাইভটি চয়ন করুন যাতে উইন্ডোজ মিডিয়া তৈরি সরঞ্জাম রয়েছে।
- আপনার কম্পিউটারটি ইউএসবি ড্রাইভ থেকে বুট করতে দিন।
- আপনার কম্পিউটারটি মেরামত করুন ক্লিক করুন, যা স্ক্রিনের নীচে বাম কোণে পাওয়া যাবে।
- ট্রাবলশুট নির্বাচন করুন।
- সমস্যা সমাধানের অধীনে, উন্নত বিকল্পগুলিতে ক্লিক করুন।
- উন্নত বিকল্পের অধীনে, স্বয়ংক্রিয় মেরামত বা প্রারম্ভিক মেরামত নির্বাচন করুন।
- আপনার কম্পিউটারে বর্তমানে ইনস্টল করা অপারেটিং সিস্টেমটি নির্বাচন করুন।
- ফাইলগুলি মেরামত করার জন্য সরঞ্জামটির জন্য অপেক্ষা করুন।
মনে রাখবেন যে মেরামতের প্রক্রিয়াটি শেষ হতে কিছু সময় নিতে পারে। সুতরাং, আপনাকে ধৈর্য ধরতে হবে, এবং এটি বাতিল করার চেষ্টা করবেন না।
পদ্ধতি 2: Chkdsk ব্যবহার করে
কিছু ক্ষেত্রে, হার্ড ড্রাইভে সমস্যা আনমাউন্টযোগ্য বুট ভলিউম ত্রুটির কারণ হতে পারে। Chkdsk চালাতে কমান্ড প্রম্পট ব্যবহার করে এটি ঠিক করা যেতে পারে। নীচের নির্দেশাবলী অনুসরণ করুন।
- আপনার কম্পিউটারটি বন্ধ করতে পাওয়ার বোতাম টিপুন।
- প্রথম পদ্ধতি থেকে দুই থেকে নয়টি ধাপ অনুসরণ করুন।
- সমস্যা সমাধানের জন্য উন্নত বিকল্পগুলি পাওয়ার পরে, কমান্ড প্রম্পটটি নির্বাচন করুন।
- একবার আপনি কমান্ড প্রম্পট উইন্ডোতে আসার পরে, "chkdsk / r c:" টাইপ করুন (কোনও উদ্ধৃতি নেই), তারপরে এন্টার টিপুন।
বিঃদ্রঃ: আপনার সেই অনুযায়ী "সি" প্রতিস্থাপন করতে হবে যদি এটি আপনি ব্যবহার করছেন এমন বুটেবল ড্রাইভ না।
- Chkdsk ফাংশন ত্রুটিগুলির জন্য আপনার ড্রাইভটি চেক করছে এমন সময় অপেক্ষা করুন। মনে রাখবেন যে এটি কিছুটা সময় নিতে পারে।
- Chkdsk প্রক্রিয়াটি সম্পন্ন করার পরে, আপনি আপনার কম্পিউটার পুনরায় চালু করতে পারেন এবং দেখুন যে সমস্যার সমাধান হয়েছে।
পদ্ধতি 3: মাস্টার বুট রেকর্ড মেরামত করা
যদি প্রথম দুটি পদ্ধতি আপনার পক্ষে কাজ না করে, আপনি মাস্টার বুট রেকর্ডটি মেরামত করতেও চেষ্টা করতে পারেন। পদক্ষেপ এখানে:
- আপনার কম্পিউটারটি বন্ধ করতে পাওয়ার বোতাম টিপুন।
- প্রথম পদ্ধতি থেকে দুই থেকে নয়টি ধাপ অনুসরণ করুন।
- সমস্যা সমাধানের জন্য উন্নত বিকল্পগুলি পৌঁছানোর পরে, কমান্ড প্রম্পটটি নির্বাচন করুন।
- কমান্ড প্রম্পটে, "বুট্রিক / ফিক্সবুট" (কোনও উদ্ধৃতি নেই) টাইপ করুন, তারপরে এন্টার টিপুন।
- প্রক্রিয়াটি শেষ না হওয়া পর্যন্ত অপেক্ষা করুন।
- আপনার কম্পিউটারটি পুনরায় চালু করুন এবং সমস্যাটি সমাধান হয়েছে কিনা তা পরীক্ষা করুন।
এই পদ্ধতিগুলি উইন্ডোজ 7 বা উইন্ডোজ 10 এ অমাউন্টযোগ্য বুট ভলিউম ত্রুটি ঠিক করতে সক্ষম হওয়া উচিত অন্যদিকে, সমস্যাটি যদি থেকে যায় তবে আপনি সর্বদা আপনার অপারেটিং সিস্টেমটি পুনরায় ইনস্টল করার চেষ্টা করতে পারেন। সমস্যাটি স্থির হয়ে গেলে, নিশ্চিত হয়ে নিন যে আপনি আবার ড্রাইভার যাতে না ঘটে তা রোধ করতে আপনার ড্রাইভার আপডেট করেছেন। আমরা আপনাকে অ্যাসলোগিক্স ড্রাইভার আপডেটেটর ব্যবহার করার পরামর্শ দিচ্ছি। একটি বোতামের একটি ক্লিকের সাহায্যে আপনি আপনার ড্রাইভারগুলি প্রস্তুতকারকের দ্বারা প্রস্তাবিত সর্বশেষ সংস্করণগুলিতে আপডেট করতে পারেন।
<আপনি কি একই সমস্যা অনুভব করেছেন?
নীচে মন্তব্য করে সমস্যাটি সমাধান করতে আপনি কী করেছিলেন তা আমাদের জানান!