‘আপনি যদি শ্রেষ্ঠত্ব অর্জন করতে চান তবে অনুমতি চাওয়া বন্ধ করুন’
নামবিহীন
আপনার নিজের কম্পিউটারের উপর নিয়ন্ত্রণ হারাতে নিঃসন্দেহে বিরক্তিকর। বলা বাহুল্য, এই জাতীয় সমস্যা আপনার প্রতিদিনের পিসি রুটিনকে একটি দুঃস্বপ্নে পরিণত করে, কারণ আপনি নিজের ফাইল, ফোল্ডার বা অ্যাপ্লিকেশন ব্যবহার করতে পারবেন না এবং তাই আপনার কাজটি করতে পারে। দুর্ভাগ্যক্রমে, আপনি কোনও আপাত কারণ ছাড়াই উইন্ডোজ 10, 8, 8.1, বা 7-তে ‘আপনার এই ক্রিয়াটি সম্পাদন করার অনুমতি প্রয়োজন’, যার অর্থ এই সমস্যাটি নীল হয়ে উঠতে পারে এবং সব কিছু গণ্ডগোল করে দিতে পারে। আপনি যেহেতু এই পৃষ্ঠায় আছেন তাই আমরা ধরে নিই যে এটি আপনার ক্ষেত্রে।
যেমনটি, আমরা আপনাকে সুপারিশ করি যে কীভাবে ‘ঠিক করার জন্য আমাদের এই ক্রিয়াকলাপ উইন্ডোজ 8, 8.1, 7, 10’ সম্পাদনের অনুমতি প্রয়োজন তার উপর আমাদের বিস্তৃত গাইডটি ব্যবহার করুন:
1. আপনার তৃতীয় পক্ষের অ্যান্টিভাইরাস বন্ধ করুন
প্রথমত, আপনার অ-মাইক্রোসফ্ট সুরক্ষা সমাধান সাময়িকভাবে অক্ষম করা উচিত, কারণ এটি অপরাধী হতে পারে। যদি এটির ফলে আপনার সমস্যার সমাধান হয় তবে এটি আপনার বিক্রেতার কাছে প্রতিবেদন করুন বা অন্য অ্যান্টিভাইরাস পণ্যটিতে স্যুইচ করার বিষয়টি বিবেচনা করুন।
২. ম্যালওয়ারের জন্য আপনার কম্পিউটার স্ক্যান করুন
প্রথম পদ্ধতিটি যদি আপনাকে সহায়তা না করে, তবে ম্যালওয়ারের জন্য আপনার সিস্টেমটি পরীক্ষা করার সময় হয়েছে - বিশেষত বিরক্তিকর ছাড়াও যদি আপনি এই লক্ষণগুলি পর্যবেক্ষণ করতে পারেন তবে আপনাকে এই ক্রিয়াকলাপের অনুমতি প্রয়োজন not বিজ্ঞপ্তিগুলি।
আপনার পিসি ম্যালওয়ার-সংক্রামিত কিনা তা পরীক্ষা করতে আপনি আপনার মূল অ্যান্টিভাইরাস বা বিল্ট-ইন উইন্ডোজ ডিফেন্ডার সমাধানটি ব্যবহার করতে পারেন।
উইন্ডোজ 7 এ উইন্ডোজ ডিফেন্ডার নিয়োগের জন্য, এই পদক্ষেপগুলি নিন:
- স্টার্ট মেনুতে যান -> অনুসন্ধান বাক্সে ‘ডিফেন্ডার’ (উদ্ধৃতি ব্যতীত) টাইপ করুন
- তালিকা থেকে উইন্ডোজ ডিফেন্ডার নির্বাচন করুন -> স্ক্যান বিকল্পটি নির্বাচন করুন
উইন্ডোজ 8 (8.1) এ আপনি কীভাবে উইন্ডোজ ডিফেন্ডারটি ব্যবহার করতে পারেন তা এখানে:
- স্টার্ট বাটনে ক্লিক করুন -> অনুসন্ধান বাক্সে যান
- ইনপুট করুন ‘উইন্ডোজ ডিফেন্ডার’ -> তালিকা থেকে উইন্ডোজ ডিফেন্ডার নির্বাচন করুন
- উইন্ডোজ ডিফেন্ডার খুলুন -> আপডেট বিভাগে যান
- হোম নির্বাচন করুন -> স্ক্যান বিকল্পে নেভিগেট করুন
- পূর্ণ নির্বাচন করুন -> এখন স্ক্যান চয়ন করুন
উইন 10-এ উইন্ডোজ ডিফেন্ডার দিয়ে আপনার সিস্টেমটি স্ক্যান করতে নিম্নলিখিতগুলি করুন:
- আপনার স্টার্ট মেনুটি খুলুন -> সেটিংসে নেভিগেট করুন -> আপডেট এবং সুরক্ষা বিভাগটি প্রবেশ করুন
- উইন্ডোজ ডিফেন্ডারে যান -> উইন্ডোজ ডিফেন্ডার খুলুন -> আপনার সিস্টেমের একটি সম্পূর্ণ স্ক্যান চালান
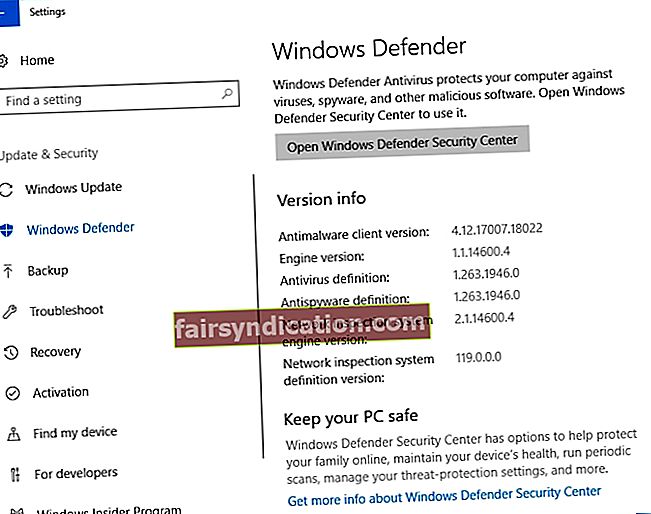
‘আপনার এই ক্রিয়াটি সম্পাদন করার অনুমতি প্রয়োজন’ উপকার ঠিক করার সময় ম্যালওয়্যার সংক্রান্ত সমস্যাগুলি এড়িয়ে যাওয়ার জন্য আপনার সিস্টেমের প্রতিটি কৌতুক এবং কৌতুক পরীক্ষা করা নিশ্চিত করা উচিত। এই উদ্দেশ্যে, আপনার প্রধান অ্যান্টিভাইরাস একটি নির্ভরযোগ্য মিত্র প্রয়োজন যা এটি সামলে কাজ করতে পারে। এজন্য আমরা আপনাকে অ্যাসলোগিকস অ্যান্টি-ম্যালওয়্যার ব্যবহার করার পরামর্শ দিচ্ছি: এই সরঞ্জামটি আপনার জানা নেই এমন হুমকীগুলি সনাক্ত এবং সরিয়ে ফেলবে even
৩. আপনার পিসিটি সেফ মোডে রিবুট করুন
অ্যান্টি-ম্যালওয়্যার স্ক্যান পরিচালনা করা যদি আপনার সমস্যার সমাধান না করে, তবে আপনার ওএসকে নিরাপদ মোডে রিবুট করার চেষ্টা করুন।
উইন্ডোজ 10 / উইন্ডোজ 8 (8.1) এ করতে নীচের নির্দেশাবলী অনুসরণ করুন:
- আপনার স্টার্ট বাটনে ক্লিক করুন -> পাওয়ার এ যান
- শিফট কীটি টিপুন এবং ধরে রাখুন -> ধরে রাখার সময়, পুনরায় বুট করুন
- আপনার পিসি ট্রাবলশুট স্ক্রিনে পুনরায় বুট হবে
- সমস্যার সমাধান -> উন্নত বিকল্প
- স্টার্টআপ সেটিংস -> পুনরায় চালু করুন
- আপনার পিসি পুনরায় চালু হবে -> পুনরায় চালু হওয়ার পরে, F4 চাপুন
- আপনার কম্পিউটার এখন ঠিক আছে কিনা তা পরীক্ষা করে দেখুন
নিরাপদ মোডে উইন্ডোজ 7 শুরু করতে, এই পদক্ষেপগুলি নিন:
- আপনার কাজটি সংরক্ষণ করুন এবং আপনার পিসি পুনরায় চালু করতে বেছে নিন
- এটি বুট করার সময়, F8 টিপুন (উইন্ডোজ লোডিং স্ক্রিনের আগে)
- নিরাপদ মোড নির্বাচন করুন এবং এটি আপনার সমস্যার সমাধান করেছে কিনা তা পরীক্ষা করুন
সব কি লাভ? তারপরে আপনার সমস্যা সমাধানের জন্য এগিয়ে টিপুন - আপনার আস্তিনে এখনও প্রচুর কৌশল আছে।
4. আপনার সুরক্ষা অনুমতি পরীক্ষা করুন
যদি ‘এই ক্রিয়াটি সম্পাদন করার জন্য আপনার অনুমতি দরকার’ সমস্যাটি অব্যাহত থাকে তবে আপনার সুরক্ষা অনুমতিগুলি ঘনিষ্ঠভাবে দেখুন - তাদের কিছু টুইট করার প্রয়োজন হতে পারে।
আপনার যা করা উচিত তা এখানে:
- সমস্যাযুক্ত ফাইল, ফোল্ডার বা অ্যাপ্লিকেশনটিতে ডান ক্লিক করুন -> মেনু থেকে বৈশিষ্ট্য নির্বাচন করুন
- সুরক্ষা ট্যাবে নেভিগেট করুন -> গোষ্ঠী বা ব্যবহারকারীর নাম বিভাগে আপনি যে অনুমতিটি পরীক্ষা করতে চান তা অ্যাকাউন্টটি সন্ধান করুন -> সম্পাদনা বোতামটিতে ক্লিক করুন
- প্রশ্নে অ্যাকাউন্টটি নির্বাচন করুন -> অনুমতি বিভাগে নেভিগেট করুন
- মঞ্জুরি কলামে, সম্পূর্ণ নিয়ন্ত্রণ পরীক্ষা করুন -> প্রয়োগগুলিতে ক্লিক করুন -> পরিবর্তনগুলি সংরক্ষণ করতে ওকে ক্লিক করুন
- আপনার সমস্যাটি সমাধান হয়েছে কিনা তা পরীক্ষা করে দেখুন
৫. সমস্যাযুক্ত আইটেমটির মালিকানা পরিবর্তন করুন
কোন সাফল্য নেই? তারপরে আইটেমটির মালিকানা পরিবর্তন করার চেষ্টা করা যাক যার অনুমতি সংক্রান্ত সমস্যা রয়েছে:
- ‘আপনার এই ক্রিয়াটি সম্পাদন করার অনুমতি প্রয়োজন’ বার্তাটি দ্বারা অবরুদ্ধ হওয়া অবজেক্টটিতে ডান-ক্লিক করুন
- বৈশিষ্ট্যগুলি নির্বাচন করুন এবং সুরক্ষা ট্যাবে যান -> উন্নত বোতামটিতে ক্লিক করুন
- মালিক বিভাগে নেভিগেট করুন এবং পরিবর্তন -> আপনি নির্বাচন করুন ব্যবহারকারী বা গোষ্ঠী উইন্ডো দেখতে পাবেন ক্লিক করুন
- ক্ষেত্রটি নির্বাচন করতে অবজেক্টের নাম লিখুন এবং প্রশাসক বা আপনার ব্যবহারকারীর নাম লিখুন -> চেক নাম বোতামে ক্লিক করুন -> ঠিক আছে
- সাবকন্টেইনার এবং অবজেক্টগুলিতে মালিক প্রতিস্থাপন পরীক্ষা করুন -> প্রয়োগ করুন -> ঠিক আছে
সমস্যাযুক্ত আইটেমটির মালিকানা নেওয়ার আরেকটি উপায় হ'ল কমান্ড প্রম্পট:
- আপনার কীবোর্ডে, উইন্ডোজ লোগো কী এবং এস বোতামগুলি একই সাথে টিপুন অনুসন্ধানের ক্ষেত্রটি খোলার জন্য>> 'সিএমডি' টাইপ করুন এতে উদ্ধৃতি না দিয়ে
- বিকল্পগুলির তালিকা থেকে কমান্ড প্রম্পট নির্বাচন করুন এবং এটিতে ডান ক্লিক করুন -> এটিকে প্রশাসক হিসাবে চালানো বেছে নিন -> যদি আপনার জিজ্ঞাসা বা প্রশাসকের শংসাপত্রগুলি জিজ্ঞাসা করা হয় তবে সরবরাহ করুন
- একটি উন্নত কমান্ড প্রম্পট খুলবে -> নিম্নলিখিত কমান্ডগুলি টাইপ করুন ("path_to_folder" আপনার সমস্যাযুক্ত ফোল্ডারের আসল পথ হওয়া উচিত):
টেকাউন / এফ "পাথ_ টু_ফোল্ডার" / আর / ডি ওয়াই
আইক্যাকলস "পাথ_ টু_ফোল্ডার" / অনুদান প্রশাসক: এফ / টি
- আপনার কমান্ড প্রম্পটটি বন্ধ করুন এবং আপনার পিসি পুনরায় চালু করুন
- এই কৌশলটি আপনার সমস্যার সমাধান করেছে কিনা তা পরীক্ষা করুন
Your. প্রশাসক গোষ্ঠীতে আপনার অ্যাকাউন্ট যুক্ত করুন
‘আপনার এই ক্রিয়াটি সম্পাদন করার অনুমতি দরকার’ আপনার প্রয়োজনীয় প্রশাসনিক সুযোগ-সুবিধাগুলি না থাকার কারণ হতে পারে। প্রশাসক গোষ্ঠীতে আপনার অ্যাকাউন্ট যুক্ত করে আপনি কীভাবে বিষয়টি সমাধান করতে পারবেন তা এখানে:
উইন্ডোজ 7 এ:
- স্টার্ট বোতামটি -> কন্ট্রোল প্যানেলে যান -> ব্যবহারকারী অ্যাকাউন্টে ক্লিক করুন
- আবার ব্যবহারকারীর অ্যাকাউন্টগুলিতে ক্লিক করুন -> তারপরে ব্যবহারকারী অ্যাকাউন্ট পরিচালনা করুন -> যদি অনুরোধ করা হয় তবে আপনার নিশ্চিতকরণ বা পাসওয়ার্ড সরবরাহ করুন
- ব্যবহারকারীদের ট্যাবে যান -> এই কম্পিউটারের জন্য ব্যবহারকারীদের নেভিগেট করুন -> আপনার অ্যাকাউন্ট নির্বাচন করুন -> বৈশিষ্ট্য ক্লিক করুন
- গ্রুপ সদস্যতা ট্যাবে যান -> প্রশাসক গোষ্ঠীতে ক্লিক করুন -> ওকে ক্লিক করুন -> তারপরে আবার ওকে ক্লিক করুন
উইন্ডোজ 8 (8.1) এ:
- আপনার কীবোর্ডে উইন্ডোজ কী + এক্স টিপুন -> কমান্ড প্রম্পট নির্বাচন করুন (অ্যাডমিন)
- আপনার কমান্ড প্রম্পট কথোপকথনে নিম্নলিখিত শব্দগুলি টাইপ করুন:
নেট স্থানীয় গ্রুপ-> আপনি আপনার সমস্ত স্থানীয় গোষ্ঠীর একটি তালিকা দেখতে পাবেন - নিম্নলিখিত কমান্ড চালান:
নেট স্থানীয় গ্রুপ প্রশাসক [ব্যবহারকারী নাম] / যোগ করুন add(আপনি আপনার প্রশাসক গোষ্ঠীতে যে অ্যাকাউন্টটি যুক্ত করতে চান তার নামের সাথে [ব্যবহারকারীর নাম] প্রতিস্থাপন নিশ্চিত করুন)
উইন্ডোজ 10 এ:
- উইন্ডোজ কী + এক্স শর্টকাট টিপুন -> কম্পিউটার পরিচালনা নির্বাচন করুন
- স্থানীয় ব্যবহারকারী এবং গোষ্ঠী -> ব্যবহারকারীদের কাছে যান
- বাম ফলকে, আপনার অ্যাকাউন্টটি সনাক্ত করুন এবং এটিতে ডাবল ক্লিক করুন
- মেম্বার অফ ট্যাবে যান -> অ্যাড বোতামে ক্লিক করুন
- ক্ষেত্র নির্বাচন করতে অবজেক্টের নাম লিখুন নেভিগেট করুন
- প্রশাসক টাইপ করুন -> চেক নামগুলিতে ক্লিক করুন -> ঠিক আছে
- প্রশাসক -> প্রয়োগ -> ঠিক আছে নির্বাচন করুন
আপনার পিসি পুনরায় চালু করুন এবং আপনার কম্পিউটারটি এখন ঠিক আছে কিনা তা পরীক্ষা করুন।
7. প্রভাবিত অ্যাপ্লিকেশন পুনরায় ইনস্টল করুন
আপনার অ্যাপ্লিকেশনগুলির মধ্যে যদি কোনওরই অনুমতি সংক্রান্ত সমস্যা থাকে তবে আপনার এটি আবার ইনস্টল করার প্রয়োজন হতে পারে।
আপনি কীভাবে এটি করতে পারেন তা এখানে
উইন 10 এ:
- আপনার স্টার্ট মেনুতে যান -> সেটিংসে ক্লিক করুন
- সিস্টেমে নেভিগেট করুন -> অ্যাপ্লিকেশন এবং বৈশিষ্ট্যগুলি নির্বাচন করুন
- আপনি যে অ্যাপটি আনইনস্টল করতে চান তার জন্য অনুসন্ধান করুন
- এটি নির্বাচন করুন এবং আনইনস্টল ক্লিক করুন -> যদি অনুরোধ করা হয় তবে আপনার ক্রিয়াটি নিশ্চিত করুন
উইন 8 / 8.1 এ:
- স্টার্ট আইকনে ক্লিক করুন -> স্টার্ট স্ক্রিনটি খুলবে
- আপনি যে অ্যাপটি সরাতে চান সেটি সন্ধান করুন -> এর আইকনটিতে ডান ক্লিক করুন
- একটি সরঞ্জামদণ্ড পর্দার নীচে প্রদর্শিত হবে -> আনইনস্টল নির্বাচন করুন
- আপনাকে প্রোগ্রাম এবং বৈশিষ্ট্য বিভাগে নিয়ে যাওয়া হবে -> আনইনস্টল টিপুন
উইন 7 এ:
- উইন্ডোজ আইকনে ক্লিক করুন -> কন্ট্রোল প্যানেলে ক্লিক করুন
- প্রোগ্রামগুলিতে সরান -> একটি প্রোগ্রাম আনইনস্টল ক্লিক করুন
- আপনি যে প্রোগ্রামটি আনইনস্টল করতে চান তা সনাক্ত করুন এবং এটিতে ক্লিক করুন
- আনইনস্টল ক্লিক করুন এবং আপনার নিশ্চিতকরণ সরবরাহ করুন
- তারপরে এই অ্যাপ্লিকেশনটি আবার ইনস্টল করুন এবং আপনি এটি ব্যবহার করতে পারেন কিনা তা পরীক্ষা করে দেখুন
8. আপনার সিস্টেম রেজিস্ট্রি ঠিক করুন
যদি উপরের সমস্ত ফিক্সগুলি আপনাকে সহায়তা করতে ব্যর্থ হয় তবে আপনার উইন্ডোজ রেজিস্ট্রিটি দূষিত বা ক্ষতিগ্রস্থ হওয়ার সম্ভাবনা রয়েছে। আপনার এটি পছন্দ হোক বা না হোক আপনি এটিকে এভাবে রাখতে পারবেন না, সুতরাং আপনার রেজিস্ট্রিটি আর কোনও বিলম্ব ছাড়াই মেরামত করা উচিত। যাইহোক, আপনার এটিকে সম্পাদনা করার জন্য তাড়াহুড়া করা উচিত নয়, এমনকি একটি ক্ষুদ্র ত্রুটিও আক্ষরিক অর্থে বিপর্যয়ের দিকে নিয়ে যেতে পারে। যেমন, মেরামতের বাইরে আপনার সিস্টেমের ক্ষতি না এড়াতে, একটি বিশেষ সরঞ্জাম ব্যবহার করার কথা বিবেচনা করুন যা আপনার কম্পিউটারকে খড়খসে যাওয়ার ঝুঁকি থেকে মুক্ত না করে কাজটি করতে পারে। 100% ফ্রি অ্যাসলগিক্স রেজিস্ট্রি ক্লিনার হ'ল চিকিত্সকের আদেশ অনুসারে: আপনি কিছুটা আলগা করতে পারেন এবং এই স্বজ্ঞাত এবং নির্ভরযোগ্য সরঞ্জাম দ্বারা আপনার রেজিস্ট্রি ঠিক করতে পারেন।
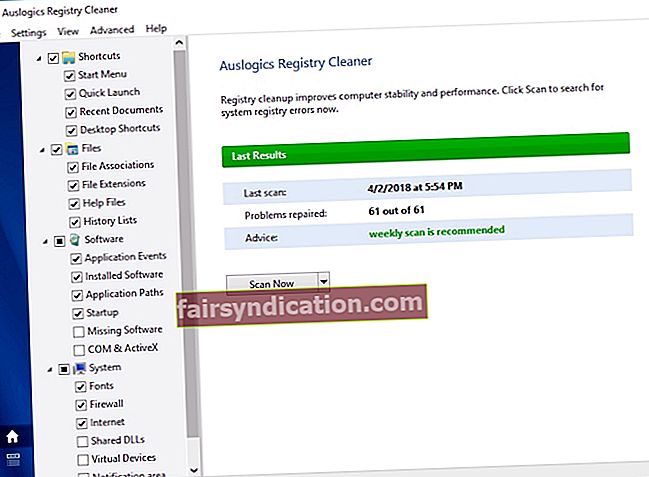
9. আপনার অপারেটিং সিস্টেম পরিষ্কার ইনস্টল
দুর্ভাগ্যক্রমে, আপনি যদি এখন পর্যন্ত এটি তৈরি করে থাকেন তবে আপনার সিস্টেমের পরিষ্কার ইনস্টল করা আপনার একমাত্র বিকল্প হতে পারে। মনে রাখবেন যে এই পদ্ধতিটি অবলম্বন করা আপনার ড্রাইভ পুরোপুরি পরিষ্কার করবে, সুতরাং আপনার ব্যক্তিগত ফাইলগুলি সঠিকভাবে ব্যাক আপ হয়েছে কিনা তা নিশ্চিত করুন। স্থায়ী ডেটা হ্রাস এড়াতে আপনি ক্লাউড সলিউশন, একটি বাহ্যিক হার্ড ড্রাইভ বা অ্যাসলগিক্স বিট্রেপলিকার মতো বিশেষ সফ্টওয়্যার ব্যবহার করতে পারেন। এমনকি আপনি নিজের ফাইলগুলি অন্য ল্যাপটপে স্থানান্তর করতে পারেন - পছন্দটি আপনার is আপনার ডেটা সুরক্ষিত করার পরে, নীচের নির্দেশগুলিতে এগিয়ে যান।

সুতরাং, আপনার পিসি যদি উইন্ডোজ 10 চালাচ্ছে তবে এইগুলি গ্রহণের পদক্ষেপগুলি:
- আপনার স্টার্ট মেনুটি খুলুন এবং সেটিংস গিয়ারে ক্লিক করুন
- আপডেট এবং সুরক্ষায় নেভিগেট করুন এবং এই পিসিটি পুনরায় সেট করুন নির্বাচন করুন
- শুরু করুন -> সবকিছু সরিয়ে দিন
আপনি যদি উইন্ডোজ 7, 8 বা 8.1 ইনস্টল করতে চান তবে বুট করার জন্য আপনার বিশেষ ইনস্টলেশন মিডিয়া প্রয়োজন। আপনি নিজে এটি তৈরি করতে বা এটি কিনতে পারেন।
আশা করি, আপনার পিসিতে কোনও আইটেম ‘আরও এই ক্রিয়াটি সম্পাদন করার জন্য আপনার অনুমতি প্রয়োজন’ দিয়ে ফুটে উঠেনি।
আমাদের টিপস কার্যকর প্রমাণিত হয়েছে? প্রশ্নটিতে ইস্যু সম্পর্কিত আপনার কি যুক্ত করার কিছু আছে?
আমরা আপনার মন্তব্যে প্রত্যাশা করছি!









