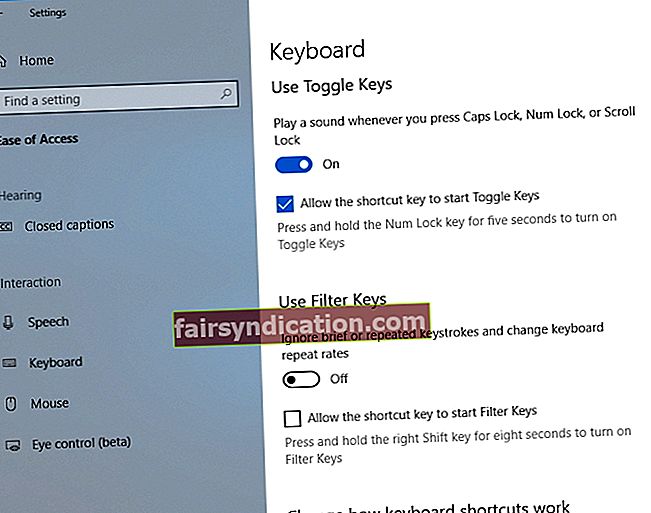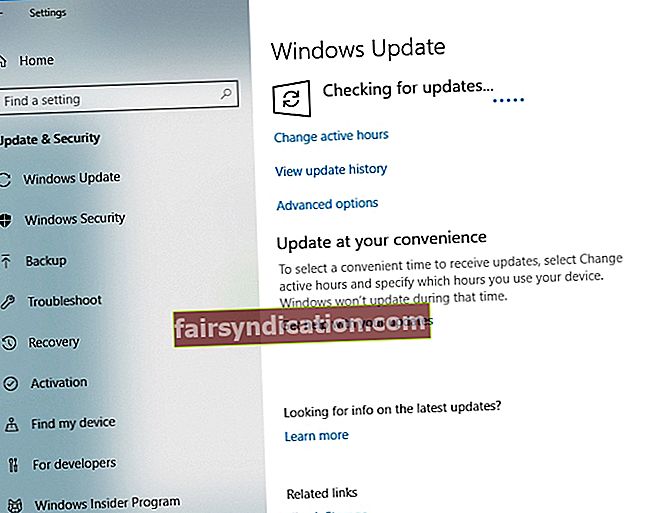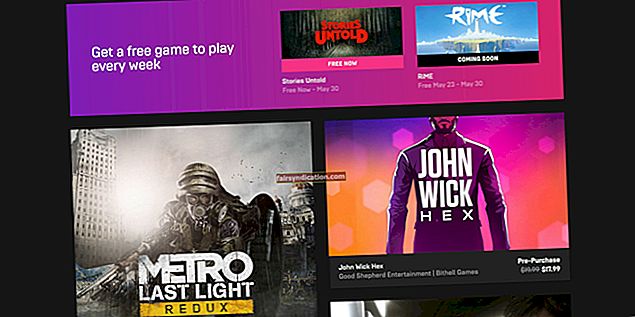‘ক্ষতিগ্রস্থরা দোষ স্থির করে; বিজয়ীরা সমস্যার কারণটি ঠিক করে ’
ডেনিস ওয়েটলি
ক্যাপস লক একটি দুর্দান্ত দরকারী বৈশিষ্ট্য: যখন চালু হয়, এটি আপনার ইনপুটগুলির অক্ষরকে মূলধন করে এবং তাই আপনাকে অনেক সময় সাশ্রয় করে। প্রথম নজরে, অনুপস্থিত ক্যাপস লক সূচকটি কোনও ছোটখাটো সমস্যা মনে হতে পারে। যাইহোক, এটি সমস্ত অ্যাকাউন্টের দ্বারা যারা অনেক বেশি টাইপ করেন তাদের জন্য একটি আসল সমস্যা।
জিনিসটি হ'ল, আপনার ক্যাপস লকটি চালু বা বন্ধ রয়েছে কিনা তা আপনি জানেন না যে আপনি কোনও ক্যাপস লকটি দুর্ঘটনাক্রমে আপনার কীবোর্ডে টিপিয়ে সক্রিয় করতে পারেন এবং সে সম্পর্কে অজানা।
এই দৃষ্টিকোণটি মাথায় রেখে, আপনার অ্যাকাউন্টে নেওয়া উচিত যে বেশিরভাগ পাসওয়ার্ড ক্ষেত্রগুলি কেস-সংবেদনশীল। এটি সুরক্ষার একটি অতিরিক্ত স্তর, তাই আপনার পাসওয়ার্ডে ঠিকঠাকভাবে বড় আকারের এবং ছোট হাতের অক্ষরগুলি সন্নিবেশ করানো উচিত - এবং প্রাসঙ্গিক ক্যাপস লক তথ্যের অভাবে আপনাকে এটি করতে অসুবিধা হতে পারে।
সুসংবাদটি হ'ল, আপনি সঠিক জায়গায় এসেছেন। এখানে আপনি উইন্ডোজ 10 এ ক্যাপস লক সূচকটি কীভাবে ঠিক করবেন সে সম্পর্কে প্রমাণিত টিপসের একটি বিস্তৃত তালিকা পাবেন:
1. নিশ্চিত করুন এটি কোনও হার্ডওয়্যার সমস্যা নয়
আপনার প্রথম সমস্যা সমাধানের পদক্ষেপটি আপনার কীবোর্ডটি যাচাই করা হয়: মূল কথাটি হ'ল এই হার্ডওয়্যারটির টুকরোটি ত্রুটিযুক্ত এবং ক্যাপস লক সূচকটি আলো দেখাতে অক্ষম। এটি মাথায় রেখে ডিভাইসটিকে অন্য একটি ল্যাপটপে সংযুক্ত করুন এবং দেখুন যে সমস্যাটি উপস্থিত রয়েছে।
বিকল্পভাবে, আপনি আপনার BIOS সেটিংস প্রবেশ করতে পারেন (এটির জন্য কীগুলির সঠিক সংমিশ্রণটি আপনার প্রস্তুতকারকের উপর নির্ভর করে, তাই আপনার ল্যাপটপ ম্যানুয়ালটি পরীক্ষা করুন) এবং LED আলো পরীক্ষা করতে পারেন check
আপনার কীবোর্ডের এলইডি সমস্যাগুলি যদি আপনার ক্যাপস লক সমস্যার পিছনে থাকে তবে কোনও নতুন ডিভাইসে বিনিয়োগ করার দরকার নেই। যেমন, আপনার ব্যাংক কার্ডটি দূরে রাখুন এবং আপনার পথে কাজ চালিয়ে যান - এই নিবন্ধে, আমরা আপনাকে কীভাবে অন-স্ক্রিনের পাশাপাশি অডিও ক্যাপস লক বিজ্ঞপ্তিগুলি সক্ষম করব তা দেখাব যাতে আপনার ক্যাপস লক চালু আছে বা না তা খুঁজে পেতে আপনার কোনও অসুবিধা না হয় বন্ধ
2. সহজেই অ্যাক্সেস সেটিংসের সামঞ্জস্য করুন
যেহেতু ল্যাপটপ নির্মাতারা ক্যাপস লক ইন্ডিকেটর লাইটগুলি সরাতে ঝুঁকছেন, তাই আপনাকে বিজ্ঞপ্তি শব্দ ব্যবহার করার প্রয়োজন হতে পারে। আপনার কীবোর্ডে এলইডি সমস্যা থাকলে এই পদ্ধতিটিও কার্যকর হবে।
সুতরাং, আপনি প্রতিবার ক্যাপস লক কী টিপলে আপনার উইন 10 পিসি একটি বিজ্ঞপ্তি বাজানোর জন্য নীচের নির্দেশাবলীটি ব্যবহার করুন:
- আপনার টাস্কবারের উইন্ডোজ আইকনে ক্লিক করুন।
- সেটিংস অ্যাপটি খুলতে গিয়ার আইকনে ক্লিক করুন on
- ইজ অফ এক্সেস বিভাগটি চয়ন করুন।
- বাম ফলক থেকে কীবোর্ড নির্বাচন করুন।
- টগল কীগুলিতে নেভিগেট করুন।
- ‘আপনি যখন ক্যাপস লক, নাম লক এবং স্ক্রোল লক টিপেন তখন একটি স্বর শুনুন’ অপশনে টগল করুন।
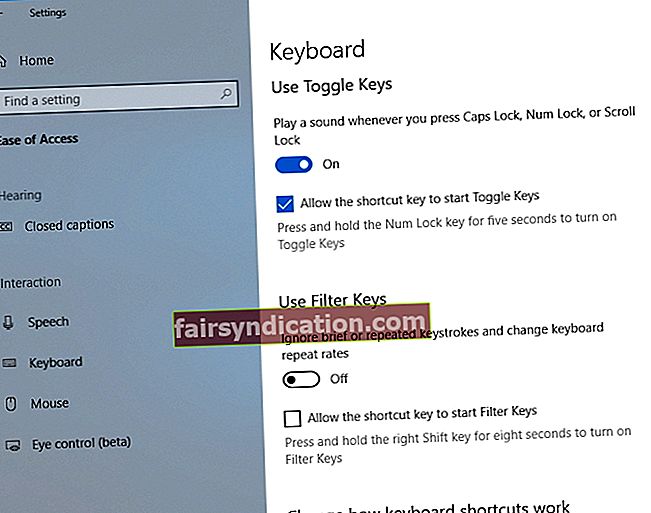
আপনি যখন আপনার কীবোর্ডে ক্যাপস লক, নম লক বা স্ক্রোল লক সক্ষম বা অক্ষম করবেন তখন আপনি একটি বিশেষ শব্দ শুনতে পাবেন।
এবার অন-স্ক্রীন বিজ্ঞপ্তি দেওয়ার জন্য আপনার কম্পিউটারটি কনফিগার করুন ক্যাপস লক চালু হয়েছিল:
- টগল কীগুলি সক্ষম করার পরে, ইজেস অফ অ্যাক্সেস মেনু থেকে অন্যান্য বিকল্পগুলি নির্বাচন করুন।
- শব্দের জন্য ভিজ্যুয়াল বিজ্ঞপ্তিগুলিতে নেভিগেট করুন। পছন্দসই বিকল্পটি চয়ন করুন।
আপনি যখনই ক্যাপস লক, নম লক বা স্ক্রোল লকটিতে আঘাত করবেন তখন আপনি ভিজ্যুয়াল বিজ্ঞপ্তি দেখতে পাবেন।
৩. আপনার লেনোভো কীবোর্ড সেটিংস কনফিগার করুন
আপনার যদি কোনও লেনোভো ডিভাইস থাকে তবে আমাদের কাছে আপনার জন্য সুসংবাদ রয়েছে: আপনি আপনার স্ক্রিনে ক্যাপস লকটির স্থিতি দেখতে আপনার কীবোর্ড সেটিংসটিকে টুইঙ্ক করতে পারেন। আপনার যা করা উচিত তা এখানে:
- আপনার স্টার্ট মেনুটি খুলুন এবং কন্ট্রোল প্যানেলে ক্লিক করুন।
- ডিভাইস এবং প্রিন্টার নির্বাচন করুন।
- আপনার পিসি তালিকাতে সনাক্ত করুন এবং এটিতে ডান ক্লিক করুন।
- উপলভ্য বিকল্পগুলির তালিকা থেকে কীবোর্ড সেটিংস নির্বাচন করুন।
- মাউস এবং কীবোর্ড কেন্দ্রটি এখন খোলা হবে।
- মাইক্রোসফ্ট কীবোর্ড সেটিংস বিকল্পটি পরিবর্তন করতে এখানে ক্লিক করুন চয়ন করুন।
- ক্যাপস লক পর্যন্ত আপনার পথে কাজ করুন।
- স্ক্রিনে ডিসপ্লে ক্যাপস লক স্থিতিটি চালু করুন।
এখন আপনি ক্যাপস লক টিপতে পারেন এবং আপনার স্ক্রিনে ক্যাপস লক সূচকটি দেখতে পারেন।
৪. আপনার কীবোর্ড ড্রাইভার আপডেট করুন
যদি ‘ক্যাপস লক সূচকটি উইন্ডোজে কাজ করে না’ ইস্যুটি আপনাকে বিরক্ত করে রাখে তবে আপনার কীবোর্ড ড্রাইভারের মেয়াদ শেষ হওয়ার সম্ভাবনা রয়েছে। এর মতো পরিস্থিতিতে, আমরা আপনাকে আরও দেরি না করে এগুলি আপডেট করার জন্য আপনাকে পরামর্শ দিই।
এই উদ্দেশ্যে, আপনি বিল্ট-ইন ডিভাইস ম্যানেজার সরঞ্জামটি ব্যবহার করতে পারেন:
- আপনার কীবোর্ডে উইন্ডোজ লোগো কী + এক্স শর্টকাট টিপুন।
- তারপরে অনুসন্ধানের ফলাফলগুলির তালিকা থেকে ডিভাইস ম্যানেজার নির্বাচন করুন।
- আপনার কীবোর্ডটি সনাক্ত করুন এবং এটিতে ডান ক্লিক করুন।
- আপডেট ড্রাইভার ক্লিক করুন। আপনার উইন 10 আপডেট হওয়া ড্রাইভার সফ্টওয়্যারটির জন্য স্বয়ংক্রিয়ভাবে অনুসন্ধান করতে দিন।

আপডেট প্রক্রিয়াটি সম্পূর্ণ করার জন্য অন-স্ক্রিন প্রম্পটগুলি অনুসরণ করুন।
ক্যাচটি হ'ল, ডিভাইস ম্যানেজার প্রয়োজনীয় ড্রাইভারের সংস্করণটি খুঁজে পেতে ব্যর্থ হতে পারে। এর মতো ক্ষেত্রে আপনাকে ম্যানুয়ালি প্রয়োজনীয় সফ্টওয়্যারটি অনুসন্ধান করতে হবে। আপনার ডিভাইসের সঠিক বিবরণটি আপনার জানা আছে এবং আপনার কী সন্ধান করা উচিত তা অবহিত রয়েছে তা নিশ্চিত করুন, যেহেতু একটি ভুল কীবোর্ড ড্রাইভার ডাউনলোড এবং ইনস্টল করা আপনার ডিভাইসটিকে ত্রুটিযুক্ত করতে পারে।
স্পষ্টতই, নিজেকে নিজের ড্রাইভার আপডেট করা একটি সময় সাশ্রয়ী এবং ক্লান্তিকর প্রক্রিয়া। অতএব, আমরা আপনাকে দৃ strongly়ভাবে কাজটি করার জন্য একটি বিশেষ সরঞ্জাম নিয়োগ করার পরামর্শ দিচ্ছি। উদাহরণস্বরূপ, অসলোগিক্স ড্রাইভার আপডেটেটর আপনার সমস্ত ড্রাইভার - কেবল আপনার কীবোর্ডের সাথে সম্পর্কিত কেবল না - কেবলমাত্র একটি ক্লিকে স্থির করবে।
<৫. আপনার ওএস আপডেট করুন
ক্রমাগত ক্যাপস লক সমস্যাগুলি এমন একটি চিহ্ন হতে পারে যা আপনার ওএস আপডেট করার প্রয়োজন। এই ক্ষেত্রে আপনার নিম্নলিখিতগুলি করা উচিত:
- আপনার কীবোর্ডে উইন্ডোজ লোগো + আই শর্টকাট টিপে সেটিংস অ্যাপ্লিকেশনটি খুলুন।
- আপডেট এবং সুরক্ষা বিভাগে নেভিগেট করুন এবং এটিতে ক্লিক করুন।
- উইন্ডোজ আপডেট কেন্দ্রে একবার, চেক ফর আপডেটের বোতামটি সন্ধান করুন এবং এটিতে ক্লিক করুন।
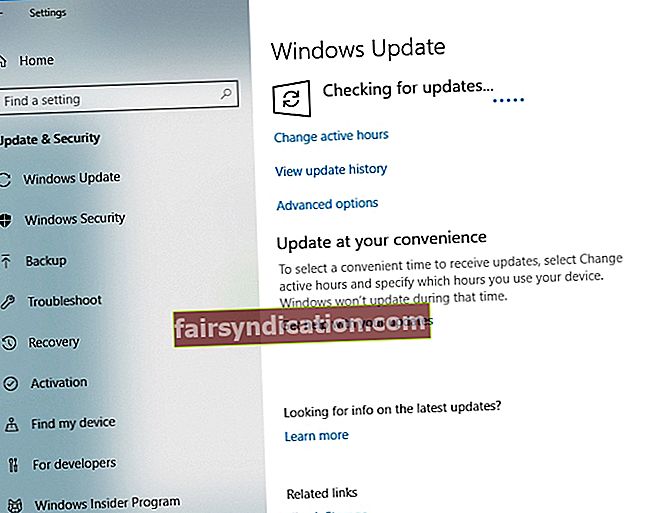
আপনার উইন্ডোজ 10 স্বয়ংক্রিয়ভাবে উপলভ্য আপডেটগুলির জন্য অনলাইনে অনুসন্ধান করবে এবং সেগুলি পটভূমিতে ডাউনলোড করবে। আপনার কম্পিউটার পুনরায় চালু করুন এবং সেগুলি ইনস্টল করুন। এই কৌশলটি ব্যবহারকারীদের প্রচুর পরিমাণে তাদের ক্যাপস লক সমস্যা সমাধান করতে সহায়তা করেছে বলে জানা গেছে। আশা করি, এটি আপনার পক্ষেও কাজ করেছে।
The. সমস্যাযুক্ত আপডেটগুলি পূর্বাবস্থায় ফিরিয়ে আনুন
আফসোস, সমস্ত আপডেটগুলি আপনার উইন্ডোজ 10 পুরোপুরি ফিট করে না - কিছু আপনার পিসিতে ক্যাপস লক নির্দেশক সমস্যাগুলি ট্রিগার করতে পারে। এটি বলেছে, চিন্তার কোনও দরকার নেই, যেহেতু আপনি সমস্যাগুলি আপডেটগুলি বেশ অনায়াসেই মুছে ফেলতে পারেন। এটি করার জন্য কেবল এই নির্দেশাবলী অনুসরণ করুন:
- উইন্ডোজ লোগো এবং আই কী একসাথে টিপুন।
- সেটিংস অ্যাপটি প্রদর্শিত হবে।
- আপডেট এবং সুরক্ষা নির্বাচন করুন।
- ইনস্টল আপডেট ইতিহাস দেখুন লিঙ্কটি ক্লিক করুন।
- আনইনস্টল আপডেটসমূহ বিকল্পটি নির্বাচন করুন।
- আপনি যে আপডেটটি সরাতে চান তা সনাক্ত করুন এবং এটিতে ডাবল-ক্লিক করুন।
আপডেটটি সরানোর পরে, এটি আপনার সমস্যার সমাধান করেছে কিনা তা পরীক্ষা করে দেখুন। যদি তা হয় তবে আপনার উইন্ডোজ 10 কে এই আপডেটটি পুনরায় ইনস্টল করা থেকে আটকাতে হবে। এটি করতে, অফিসিয়াল মাইক্রোসফ্ট সমর্থন পৃষ্ঠা থেকে ‘আপডেটগুলি দেখান বা গোপন করুন’ সরঞ্জামটি ডাউনলোড করুন এবং এটি আপনার কম্পিউটারে ইনস্টল করুন। সরঞ্জামটি চালান এবং পরবর্তী ক্লিক করুন। এটি উপলভ্য আপডেটগুলি অনুসন্ধান শেষ করার পরে, আপডেটটি লুকান বিকল্পটি নির্বাচন করুন, আপনি যে সমস্যাযুক্ত আপডেটটি ব্লক করতে চান তা সনাক্ত করুন এবং এটি পরীক্ষা করুন। তারপরে Next ক্লিক করুন। এই আপডেটটি আপনার উইন 10 মেশিনে ইনস্টলেশন থেকে বাদ যাবে।
দ্রুত সমাধান দ্রুত সমাধান «ক্যাপস লক সূচক উইন্ডোজে কাজ করছে না» ইস্যু, বিশেষজ্ঞদের অ্যাসলজিক্স টিম দ্বারা বিকাশিত একটি নিরাপদ ফ্রি সরঞ্জাম ব্যবহার করুন।
অ্যাপটিতে কোনও ম্যালওয়্যার নেই এবং এই নিবন্ধে বর্ণিত সমস্যার জন্য বিশেষভাবে ডিজাইন করা হয়েছে। এটি ডাউনলোড করুন এবং এটি আপনার পিসিতে চালান। বিনামুল্যে ডাউনলোড
নির্মাণে অ্যাসলগিক্স

অ্যাসলোগিক্স একটি শংসিত মাইক্রোসফ্ট। সিলভার অ্যাপ্লিকেশন বিকাশকারী। মাইক্রোসফ্ট পিসি ব্যবহারকারীদের ক্রমবর্ধমান চাহিদা মেটাতে মানসম্পন্ন সফ্টওয়্যার তৈরিতে আউলজিকসের উচ্চ দক্ষতার বিষয়টি নিশ্চিত করেছে।
7. ক্যাপস লক সূচক সক্ষম করতে তৃতীয় পক্ষের সফ্টওয়্যার ব্যবহার করুন
আপনি আপনার পিসিতে ক্যাপস লক বিজ্ঞপ্তি পেতে তৃতীয় পক্ষের অ্যাপ্লিকেশনগুলি ব্যবহার করতে মুক্ত। বাজারে এই জাতীয় প্রচুর সরঞ্জাম রয়েছে, তাই আপনার পছন্দ অনুসারে এমন একটি চয়ন করুন। উদাহরণস্বরূপ, এই প্রোগ্রামগুলি আপনাকে আপনার টাস্কবারে ক্যাপস লক আইকনটি দেখার, ভিজ্যুয়াল এবং অডিও বিজ্ঞপ্তিগুলি প্রেরণ এবং আপনার কীবোর্ডে যা ঘটছে সে সম্পর্কে আপনি সচেতন রয়েছেন তা নিশ্চিত করার জন্য অন্যান্য সহজ বিকল্পগুলি সরবরাহ করার অনুমতি দেয়।
৮. অন-স্ক্রীন কীবোর্ডটি খুলুন
যদি উপরের সমস্ত কৌশলগুলি আপনার ক্যাপস লক সমস্যাগুলি সমাধান করতে কোনও উপকারের প্রমাণ না পেয়ে থাকে তবে আপনি সম্ভবত এই চেষ্টাটি করে দেখতে চাইবেন। উইন্ডোজ 10 কম্পিউটারে অন-স্ক্রিন কীবোর্ডটি খুলতে, নিম্নলিখিত পদক্ষেপগুলি নিন:
- সেটিংস অ্যাপটি খুলুন (উইন্ডোজ লোগো + আই)।
- ইজ অফ এক্সেস বিভাগে যান এবং কীবোর্ডটি নির্বাচন করুন।
- অন-স্ক্রিন কীবোর্ড চালু করুন।
আপনার পর্দায় একটি কীবোর্ড প্রদর্শিত হবে। আপনার কম্পিউটারে ক্যাপস লক সূচকটি কাজ করছে না তা নিয়ে চিন্তা না করে আপনি পাঠ্য (বিশেষত পাসওয়ার্ড) প্রবেশ করতে এটি ব্যবহার করতে পারেন।
আপনি এই নিবন্ধে বর্ণিত সমস্যাটির সমাধানের জন্য অসলোগিক্স দ্বারা বিকাশিত একটি সফ্টওয়্যার সমাধান পেতে পারেন। এটিতে ম্যালওয়্যার থাকে না, এটি একেবারে বিনামূল্যে এবং নিরাপদ।
এখন আপনি কীভাবে উইন্ডোজ 10 এ ক্যাপস লক সূচকটি ঠিক করবেন তা জানেন।
আমাদের টিপস কার্যকর প্রমাণিত হয়েছে?
আপনার মন্তব্য ব্যাপকভাবে প্রশংসা করা হয়!