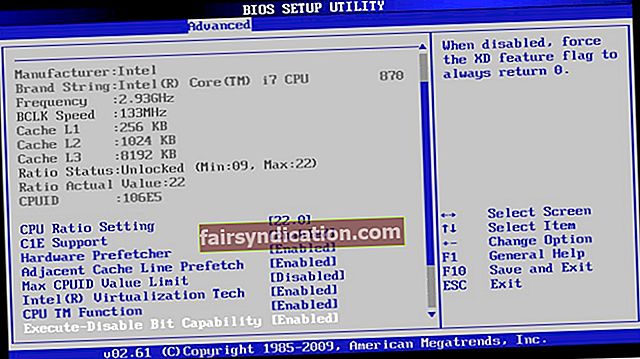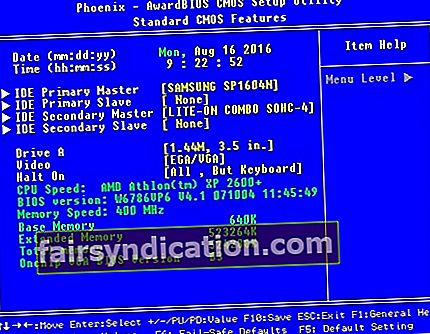আপনি যদি উইন্ডোতে পুনরায় বুট করতে এবং যথাযথ বুট ডিভাইস ত্রুটিটি কীভাবে নির্বাচন করবেন তা জানতে চান, আপনি সঠিক জায়গায় এসেছেন! আপনি নিজের কম্পিউটারটি শুরু করার চেষ্টা করছেন, তবে এটি আপনাকে আপনার অপারেটিং সিস্টেমে বুট করতে দেবে না। এই সমস্যাটি অনেক উইন্ডোজ ব্যবহারকারীকে প্রভাবিত করেছে। সুতরাং, আপনার জন্য প্রচুর কার্যকর সমাধান উপলব্ধ।
এই নিবন্ধে, আমরা আপনাকে সহজেই এবং দক্ষতার সাথে উইন্ডোতে পুনরায় বুট করা এবং যথাযথ বুট ডিভাইস ত্রুটিটি কীভাবে নির্বাচন করতে হবে তা দেখিয়ে এই সমস্যার আরও ভাল বোঝার ব্যবস্থা করব। এই সমস্যাটি হওয়ার কারণগুলিও আমরা বর্ণনা করব যাতে আপনি এটি আবার ঘটতে বাধা দিতে পারেন।
"পুনরায় বুট করুন এবং সঠিক বুট ডিভাইস নির্বাচন করুন" ত্রুটির অর্থ কী?
মূলত, আপনার কম্পিউটার সিস্টেমের বায়োস যখন বুটেবল ড্রাইভ বা অন্যান্য বুটেবল ডিভাইসগুলি খুঁজে পেতে কিছু সমস্যা হয় তখন "রিবুট এবং নির্বাচন যথাযথ বুট ডিভাইস" ত্রুটিটি দেখা যায় shows এটিকে অন্য কোনও উপায়ে বলতে গেলে, আপনার কম্পিউটারের মাদারবোর্ডের BIOS চিপটি যেখানে আপনার অপারেটিং সিস্টেমটি ইনস্টল আছে সেই ড্রাইভটি সনাক্ত করতে সক্ষম নয়। ত্রুটিটি আপনার কম্পিউটারকে হিমশীতল করে দেয় এবং আপনি লক্ষ্য করবেন যে আপনার কীবোর্ড কাজ করা বন্ধ করে দিয়েছে।
ওএস ড্রাইভ কম্পিউটারের মাদারবোর্ড থেকে সংযোগ বিচ্ছিন্ন হয়ে গেলে এটি ঘটে। এটি প্রশ্রয়যোগ্য কারণ সিস্টেমের প্রাথমিক স্টোরেজ ডিভাইসের তার সংযোগটি বয়স বাড়ার সাথে সাথে আলগা হয়ে যায়। যেমন, সলিড স্টেট ড্রাইভ (এসডিডি) বা হার্ড ডিস্ক ড্রাইভ (এইচডিডি) প্রতিক্রিয়াহীন হতে শুরু করে।
কিছু ক্ষেত্রে, BIOS বা সিস্টেমের ড্রাইভটি সঠিকভাবে কাজ করছে, এবং তবুও ত্রুটিটি প্রদর্শিত হচ্ছে। কারণ সম্ভবত একটি দূষিত অপারেটিং সিস্টেম বা একটি দূষিত বুট ভলিউম। কোনও ভাইরাসের আক্রমণ এর কারণ হতে পারে। অন্যদিকে, উইন্ডোজ বা বিআইওএস আপডেট নিয়ে আসা রেজিস্ট্রি ফাইলগুলি ক্ষতিগ্রস্থ হতে পারে। এই ত্রুটি হওয়ার কারণে অনেকগুলি সম্ভাব্য কারণ রয়েছে তবে যে কোনও পরিস্থিতিতে সমস্যাটি সর্বদা স্থির করা যায়।
আগেরটা আগে…
আমরা নীচে তালিকাভুক্ত সমাধানগুলি সম্পাদন করার আগে আপনাকে কীভাবে বুট ক্রম পরিবর্তন করতে হবে তা জানতে হবে। সুতরাং, নীচের নির্দেশাবলী অনুসরণ করুন:
- আপনার কম্পিউটারটি বন্ধ করুন।
- পাওয়ার বোতাম টিপে বুট করুন।
- BIOS সেটিংস প্রবেশের জন্য উপযুক্ত বোতাম টিপুন। আপনার কাছে থাকা কম্পিউটারের ব্র্যান্ডের উপর নির্ভর করে কীটি পরিবর্তিত হয়। আপনার ব্যবহারকারীর ম্যানুয়ালটির সাথে পরামর্শ করা ভাল তবে সাধারণভাবে এটি F12, F2, ESC, অথবা মুছুন কী হতে পারে।
- একবার আপনি BIOS সেটআপ ইউটিলিটির ভিতরে প্রবেশ করার পরে, বুট বিকল্পগুলিতে যান। অপারেটিং সিস্টেম ড্রাইভটিকে প্রাথমিক বুট ডিভাইস হিসাবে সেট করুন। এটি তালিকার শীর্ষে স্থানান্তর করতে তীর কীটি ব্যবহার করুন।
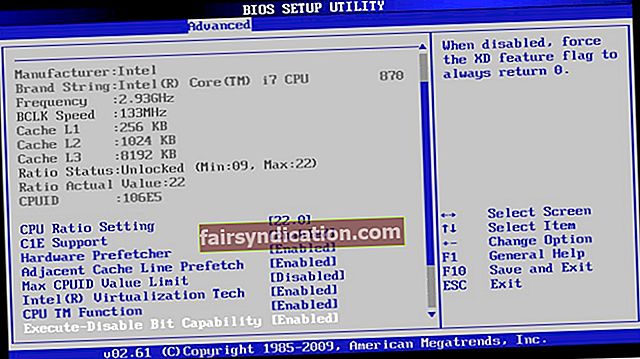
- আপনি যে পরিবর্তনগুলি করেছেন সেগুলি সংরক্ষণ করুন এবং আপনার কম্পিউটারটি পুনরায় চালু করুন।
পদ্ধতি 1: আপনার সিস্টেমের ড্রাইভে সমস্যা যাচাই করা ও ঠিক করা
আমরা উল্লেখ করেছি যে সমস্যাটি আপনার কম্পিউটারের ওএস ড্রাইভ থেকে আসতে পারে। সুতরাং, আপনাকে প্রথমে যা করতে হবে তা হ'ল আপনার এসডিডি বা এইচডিডি আপনার কম্পিউটারের সাথে সঠিকভাবে সংযুক্ত রয়েছে কিনা তা যাচাই করে নিন। আপনি সহজেই BIOS সেটিংস প্রবেশ করে এটি করতে পারেন। এই বলে, নীচের পদক্ষেপগুলি অনুসরণ করুন:
- আপনার কম্পিউটার বন্ধ করুন।
- এটি চালু করতে পাওয়ার বোতাম টিপুন।
- উপযুক্ত কী টিপে BIOS সেটিংস প্রবেশ করান। BIOS সেটিংসের জন্য সংশ্লিষ্ট কীটি জানতে আপনার কম্পিউটারের প্রস্তুতকারকের ম্যানুয়ালটি পড়ুন। সাধারণভাবে, এটি F12, F2, ESC, বা মুছুন কী হতে পারে।
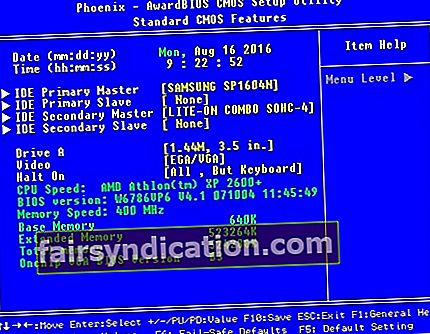
- BIOS সেটআপ ইউটিলিটি উইন্ডো প্রবেশ করার পরে, প্রধান সেটিংস বা স্ট্যান্ডার্ড সিএমওএস বৈশিষ্ট্যগুলিতে যান।
- আপনার সিস্টেমের এসডিডি বা এইচডিডি এই পৃষ্ঠায় তালিকাভুক্ত হয়েছে কিনা তা পরীক্ষা করুন।
আপনি যদি শিখেন যে আপনার সিস্টেমের ড্রাইভটি বিআইওএস মেনুতে উল্লেখ করা হয়নি, তবে সম্ভবত আপনার এইচডিডি বা এসডিডি আপনার কম্পিউটারের সাথে সঠিকভাবে সংযুক্ত না রয়েছে। কেবলগুলি ত্রুটিযুক্ত হতে পারে বা আপনার মূল স্টোরেজ ডিভাইসটি কাজ করা বন্ধ করে দিয়েছে। এই ক্ষেত্রে, আপনাকে আপনার কম্পিউটারের আবরণ খুলতে হবে এবং নতুন একটি দিয়ে এসটিএ কেবলটি প্রতিস্থাপন করতে হবে। সমস্ত তারগুলি সঠিকভাবে কাজ করছে তা নিশ্চিত করার জন্য, আপনি নিজের স্টোরেজ ডিভাইসের পাওয়ার সংযোগকারীও প্রতিস্থাপন করতে পারেন। আপনি যদি নিজে থেকে এটি করতে আত্মবিশ্বাসী না হন তবে আপনাকে সহায়তা করার জন্য পেশাদারের সন্ধান করা ভাল।
পদ্ধতি 2: ডিস্ক পার্ট ব্যবহার করা
কম্পিউটারের সক্রিয় ড্রাইভটিকে প্রাথমিক হার্ড ড্রাইভ হিসাবে কনফিগার না করা হলে "পুনরায় বুট করুন এবং সঠিক বুট ডিভাইস নির্বাচন করুন" ত্রুটিও ঘটতে পারে। আপনার প্রাথমিক হার্ড ড্রাইভকে সক্রিয় হিসাবে সেট করে আপনি এই সমস্যাটি সমাধান করতে পারেন। পদক্ষেপ এখানে:
- আপনার কম্পিউটারে আপনার উইন্ডোজ ইনস্টলেশন ডিস্ক বা পুনরুদ্ধার মিডিয়া .োকান।
- আপনার কম্পিউটারটি পুনরায় চালু করুন এবং আপনি সন্নিবেশ করা মিডিয়া থেকে এটি বুট করুন।
- আপনি একবার সিস্টেম পুনরুদ্ধার বিকল্প উইন্ডোতে প্রবেশ করার পরে, সমস্যা সমাধান নির্বাচন করুন।
- ট্রাবলশুট বিকল্পগুলির অধীনে, উন্নত বিকল্পগুলি ক্লিক করুন।
- উন্নত বিকল্প মেনু থেকে কমান্ড প্রম্পট চয়ন করুন pt
- কমান্ড প্রম্পটের ভিতরে, "ডিস্কপার্ট" টাইপ করুন (কোনও উদ্ধৃতি নেই), তারপরে এন্টার টিপুন।
দ্রষ্টব্য: এক্স বলতে বোঝায় যে ডিস্কের সাথে সম্পর্কিত যেখানে আপনার অপারেটিং সিস্টেমটি ইনস্টল করা আছে। আপনি কমান্ড প্রম্পটে "তালিকা ডিস্ক" (কোনও উদ্ধৃতি) টাইপ করে আপনার কম্পিউটারে ডিস্কের পুরো তালিকাটি পরীক্ষা করতে পারেন।
- একের পর এক নিম্নলিখিত কমান্ডগুলি টাইপ করুন। প্রতিটি কমান্ডের পরে আপনি এন্টারটি চাপছেন তা নিশ্চিত করুন।
তালিকা বিভাজন
আপনার প্রাথমিক পার্টিশন * সক্রিয় ক্রিয়াকলাপ এক্স * পরিবর্তন এক্স নির্বাচন করুন
পদ্ধতি 3: আপনার সিএমওএস ব্যাটারি প্রতিস্থাপন
আপনি আপনার মাদারবোর্ডে ছোট, বৃত্তাকার সিএমওএস ব্যাটারি পাবেন। যদি এই ঘরটি ক্ষতিগ্রস্ত হয় বা ব্যর্থ হয়, তবে এটি "রিবুট করুন এবং সঠিক বুট ডিভাইস নির্বাচন করুন" ত্রুটি সহ বিভিন্ন সমস্যা সৃষ্টি করবে। এই ক্ষেত্রে, আপনাকে আপনার কম্পিউটারের আবরণ খুলতে হবে, মাদারবোর্ডটি অ্যাক্সেস করতে হবে এবং সিএমওএস ব্যাটারি সরাতে হবে। কমপক্ষে 10 সেকেন্ডের জন্য পাওয়ার বোতামটি ধরে আপনি যে কোনও অবশিষ্ট চার্জ থেকে মুক্তি পেয়েছেন তা নিশ্চিত করুন। এর পরে, নতুন একটি দিয়ে সিএমওএস ব্যাটারি প্রতিস্থাপন করুন। এই পদ্ধতিতে নিযুক্ত করে ত্রুটিটি ঠিক করা উচিত।
সমস্যাটি সমাধান করার পরে, আমরা আপনার উইন্ডোজ রেজিস্ট্রি পরিষ্কার করার প্রস্তাব দিই। এটি নিশ্চিত করবে যে কোনও দূষিত বা ক্ষতিগ্রস্থ ফাইল নেই যা ত্রুটি ফিরে আসতে পারে। আপনি অ্যাসলগিক্স রেজিস্ট্রি ক্লিনারের মতো এক-ক্লিক সমাধান চয়ন করে সুবিধামত এটি করতে পারেন। 100% বিনামূল্যে, এই সরঞ্জামটি স্বয়ংক্রিয়ভাবে কলুষিত রেজিস্ট্রি ফাইলগুলি স্ক্যান করে এবং মেরামত করবে repair আরও কী, এটি আপনার কম্পিউটারের গতি এবং কার্যকারিতা উন্নত করবে। সেরা গতি বাড়ানোর জন্য, অস্লোগিক্স বুস্টস্পিড ব্যবহার করুন। এটি আপনার কম্পিউটারের কার্যকারিতা উন্নত করতে অনেকগুলি বিকল্প বিকাশ করেছে। উদাহরণস্বরূপ, আনইনস্টল ম্যানেজার আপনার সিস্টেমের বাম অংশগুলি মুছে ফেলতে অনুকূলিত করতে সহায়তা করে। এবং সম্ভবত আপনার পিসি এলোমেলোভাবে পুনরায় চালু হবে? এই সমস্যাটি সমাধান করার জন্য আমাদের কাছে কিছু টিপস রয়েছে।

আপনি কি মনে করেন যে এই সমস্যাটি সমাধানের আরও উপায় আছে?
নীচের মতামত আমাদের জানতে দিন!