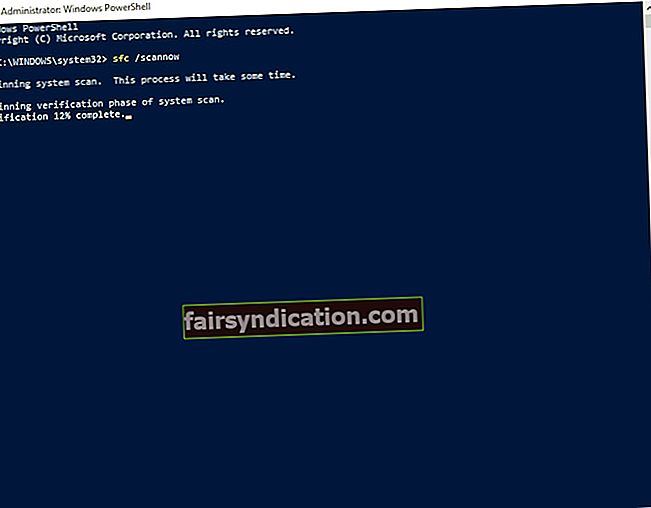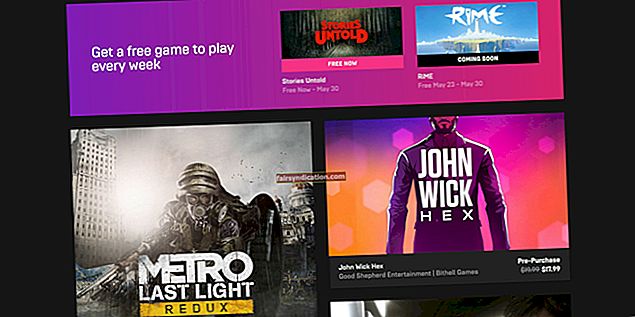উইন্ডোজ 10-এ একটি বিল্ট-ইন অ্যান্টি-ভাইরাস প্রোগ্রাম রয়েছে যা বিশ্বজুড়ে কয়েক মিলিয়ন ব্যবহারকারীদের দ্বারা বিশ্বাসযোগ্য। কম্পিউটারগুলি সাধারণ হুমকি এবং আক্রমণ থেকে রক্ষা করতে এটি যথেষ্ট নির্ভরযোগ্য। তবে অনেক ব্যবহারকারী রিপোর্ট করেছেন যে সময়ে সময়ে পরিষেবাটি চালু করা কঠিন হতে পারে। কিছু ক্ষেত্রে, সমস্যাটির সাথে স্ক্রিনে উপস্থিত হওয়া একটি ত্রুটি বার্তা রয়েছে। সমস্যা সম্পর্কিত কিছু সাধারণ পরিস্থিতি এখানে দেওয়া হল:
- উইন্ডোজ ডিফেন্ডার পরিষেবা ত্রুটি 577 শুরু করবে না - যেমনটি আমরা উল্লেখ করেছি, সমস্যাটি একটি ত্রুটি বার্তা নিয়ে আসতে পারে। আপনার তৃতীয় পক্ষের অ্যান্টি-ভাইরাস উইন্ডোজ ডিফেন্ডারের সাথে হস্তক্ষেপ করছে না তা নিশ্চিত করে আপনি এটি সমাধান করতে পারেন।
- উইন্ডোজ ডিফেন্ডার পরিষেবাটি উইন্ডোজ 10, 8.1 এবং 7 থেকে শুরু হচ্ছে না - অনেক ব্যবহারকারী রিপোর্ট করেছেন যে 10, 8.1 এবং 7 সহ উইন্ডোজের বিভিন্ন সংস্করণে সমস্যাটি দেখা দিতে পারে, এটি লক্ষণীয় যে আমরা এই নিবন্ধে অন্তর্ভুক্ত থাকা বেশিরভাগ পদ্ধতিগুলি উইন্ডোজের পুরানো সংস্করণগুলির জন্যও ব্যবহার করা যেতে পারে। সুতরাং, তাদের চেষ্টা করে নির্দ্বিধায়।
- উইন্ডোজ ডিফেন্ডার সুরক্ষা কেন্দ্রটি খুলতে ব্যর্থ - এমন কিছু ব্যবহারকারী আছেন যারা রিপোর্ট করেছেন যে তারা উইন্ডোজ ডিফেন্ডার সুরক্ষা কেন্দ্রটি মোটেই খুলতে পারেনি। সর্বশেষ আপডেটগুলি ইনস্টল করে আপনি এই সমস্যাটি সমাধান করতে পারেন।
- উইন্ডোজ ডিফেন্ডার পরিষেবা বন্ধ করে দেয় - এটি সম্ভব যে প্রোফাইল দুর্নীতি এই সমস্যার পিছনে রয়েছে। সুতরাং, আপনাকে একটি নতুন ব্যবহারকারী প্রোফাইল তৈরি করতে হবে এবং তা সমস্যা থেকে মুক্তি পেয়েছে কিনা তা পরীক্ষা করে দেখতে হবে।
সুতরাং, উইন্ডোজ ডিফেন্ডার পরিষেবা বন্ধ থাকা অবস্থায় আপনি কীভাবে আপনার পিসি সুরক্ষা দিতে পারেন? ধন্যবাদ, আমরা এই ইস্যুটির জন্য কাজের সংকলন পেয়েছি। সুতরাং, আপনি যদি উইন্ডোজ 10 এ উইন্ডোজ ডিফেন্ডার পরিষেবাটি আরম্ভ করবেন না কীভাবে তা ঠিক করতে চান তবে এই নিবন্ধটি পড়া চালিয়ে যান এবং আমাদের পদ্ধতিগুলি অনুসরণ করুন!
পদ্ধতি 1: আপনার তৃতীয় পক্ষের অ্যান্টি-ভাইরাস প্রোগ্রামগুলি অক্ষম করা বা অপসারণ করা
কিছু ক্ষেত্রে, তৃতীয় পক্ষের অ্যান্টি-ভাইরাস উইন্ডোজ ডিফেন্ডারকে হস্তক্ষেপ করতে এবং বিভিন্ন প্রযুক্তিগত সমস্যার কারণ হতে পারে। সুতরাং, আপনি যে প্রথম সমাধানটি চেষ্টা করতে পারেন তা হ'ল আপনার অন্যান্য সুরক্ষা প্রোগ্রামগুলি অক্ষম করা। যদি এটি কাজ না করে তবে এগুলি সম্পূর্ণরূপে অপসারণ করা ভাল। আপনার পিসি পুনরায় চালু করুন এবং সমস্যাটি সমাধান হয়েছে কিনা তা দেখতে আবার উইন্ডোজ ডিফেন্ডার চালু করার চেষ্টা করুন।
কিছু লোক তাদের সুরক্ষার প্রয়োজনে একা উইন্ডোজ ডিফেন্ডারের উপর নির্ভর করা স্বাচ্ছন্দ্য বোধ করে না। সুতরাং, আপনি যদি তৃতীয় পক্ষের অ্যান্টি-ভাইরাস সরিয়ে সমস্যার সমাধান করতে সক্ষম হন তবে আমরা আরও নির্ভরযোগ্য অ্যান্টি-ভাইরাসতে স্যুইচ করার পরামর্শ দিই। আপনি যখন অনলাইনে যান, আপনি বেশ কয়েকটি ভাল সুরক্ষা প্রোগ্রাম দেখতে পাবেন, তবে আমরা অনেক দুর্দান্ত কারণে অ্যাসলোগিকস অ্যান্টি-ম্যালওয়ারকে সুপারিশ করি।
একটি হিসাবে এটি উইন্ডোজ ডিফেন্ডারকে মিস করবে এমন হুমকি এবং আক্রমণগুলিকে ধরে ফেলে। আরও কী, এটি উইন্ডোজ 10 এর সাথে সামঞ্জস্যপূর্ণ হওয়ার জন্য ডিজাইন করা হয়েছে বলাই বাহুল্য, এটি আপনার মূল অ্যান্টি-ভাইরাসের সাথে বিরোধ করবে না। সুতরাং, অ্যাসলোগিকস অ্যান্টি-ম্যালওয়ারের সাহায্যে আপনি আপনার কম্পিউটারের সুরক্ষাকে আরও শক্তিশালী করার সময় উইন্ডোজ ডিফেন্ডার রাখতে পারেন।
পদ্ধতি 2: সর্বশেষ উইন্ডোজ আপডেট ইনস্টল করা
কিছু ব্যবহারকারী রিপোর্ট করেছেন যে তারা সর্বশেষ আপডেটগুলি ইনস্টল করে কেবল সমস্যাটি সমাধান করতে সক্ষম হয়েছিল। আপনি যখন আপনার সিস্টেম আপডেট রাখেন, আপনি নিশ্চিত করতে পারেন যে আপনার কম্পিউটারে সমস্ত কিছুই সুচারুভাবে চলবে। সাধারণভাবে, উইন্ডোজ 10 স্বয়ংক্রিয়ভাবে ডাউনলোড করে ব্যাকগ্রাউন্ডে আপডেটগুলি ইনস্টল করে। তবে সিস্টেমের পক্ষে একটি বা দুটি আপডেট মিস করা সম্ভব। সুতরাং, নীচের নির্দেশাবলী অনুসরণ করে সর্বদা ম্যানুয়ালি আপডেটগুলি পরীক্ষা করা ভাল:
- আপনার কীবোর্ডে উইন্ডোজ কী + I টিপে সেটিংস অ্যাপ্লিকেশনটি চালু করুন।
- আপডেট এবং সুরক্ষা ক্লিক করুন।
- আপডেটের জন্য চেক করুন বোতামটি ক্লিক করুন।

একবার এটি করা হয়ে গেলে, উইন্ডোজ আপনার পিসির জন্য আপডেটগুলি উপলব্ধ কিনা তা পরীক্ষা করবে। সিস্টেম সেগুলি স্বয়ংক্রিয়ভাবে পটভূমিতে ডাউনলোড করবে। এই আপডেটগুলি ইনস্টল করতে আপনি আপনার কম্পিউটার পুনরায় চালু করতে পারেন।
পদ্ধতি 3: একটি এসএফসি স্ক্যান চালানো
এটিও সম্ভব যে ফাইল দুর্নীতিই উইন্ডোজ ডিফেন্ডার শুরু না করার কারণ। ধন্যবাদ, আপনি একটি এসএফসি স্ক্যান চালিয়ে এই সমস্যাটি সমাধান করতে পারেন। এটি করতে, কেবল নীচের পদক্ষেপগুলি অনুসরণ করুন:
- আপনার কীবোর্ডে, উইন্ডোজ কী + এক্স টিপুন। তালিকা থেকে কমান্ড প্রম্পট (অ্যাডমিন) বা পাওয়ারশেল (অ্যাডমিন) নির্বাচন করুন।
- কমান্ড প্রম্পটটি শেষ হয়ে গেলে "এসএফসি / স্ক্যানউ" টাইপ করুন (কোনও উদ্ধৃতি নেই), তারপরে এন্টার টিপুন।
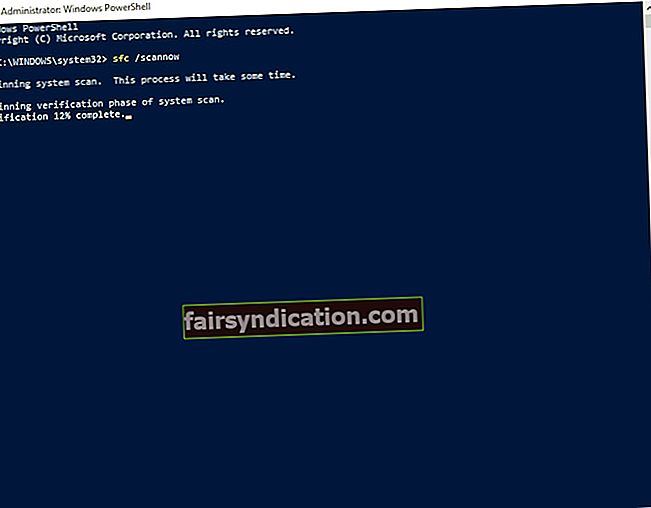
- প্রোগ্রামটি আপনার সিস্টেমটি স্ক্যান করা, ক্ষতিগ্রস্থ বা দূষিত ফাইলগুলি মেরামত শুরু করবে। প্রক্রিয়াটি কিছুটা সময় নিতে পারে এবং এটি গুরুত্বপূর্ণ যে আপনি এটি বাধা এড়ানো গুরুত্বপূর্ণ।
স্ক্যানটি সম্পূর্ণ হয়ে গেলে, সমস্যাটি সমাধান হয়েছে কিনা তা পরীক্ষা করে দেখুন। আপনি যদি এখনও উইন্ডোজ ডিফেন্ডার চালাতে না পান তবে ডিআইএসএম স্ক্যান চালানোর চেষ্টা করা ভাল। শুধু নীচের নির্দেশাবলী অনুসরণ করুন:
- আপনার টাস্কবারের অনুসন্ধান আইকনে ক্লিক করুন।
- "কমান্ড প্রম্পট" টাইপ করুন (কোনও উদ্ধৃতি নেই)।
- ফলাফলগুলিতে কমান্ড প্রম্পটটিতে ডান-ক্লিক করুন, তারপরে প্রশাসক হিসাবে চালান নির্বাচন করুন।
- কমান্ড প্রম্পটটি শেষ হয়ে গেলে, নিম্নলিখিত পাঠ্যটি আটকে দিন:
- ডিআইএসএম / অনলাইন / ক্লিনআপ-ইমেজ / রিস্টোরহেলথ
পদ্ধতি 4: আপনার রেজিস্ট্রি পরিষ্কার করা
উইন্ডোজ ডিফেন্ডার পরিষেবা আরম্ভ না করার কারণ হিসাবে দুর্নীতিগ্রস্থ বা ক্ষতিগ্রস্ত রেজিস্ট্রি এন্ট্রিগুলিও হতে পারে। সুতরাং, আপনাকে সমস্যাযুক্ত এন্ট্রিগুলি সনাক্ত করতে হবে, তারপরে সেগুলি সরিয়ে বা ঠিক করতে হবে। এটি লক্ষণীয় যে এই কাজটি ম্যানুয়ালি সম্পাদন করা ক্লান্তিকর এবং জটিল হতে পারে। তদুপরি, আপনাকে অবশ্যই অতিরিক্ত সতর্কতা অবলম্বন করতে হবে কারণ একটি ভুলও আপনার সিস্টেমকে ক্ষতি করতে পারে। সুতরাং, আপনার সেরা বাজিটি অসলোগিক্স রেজিস্ট্রি ক্লিনারের মতো একটি নির্ভরযোগ্য সরঞ্জাম ব্যবহার করে প্রক্রিয়াটি স্বয়ংক্রিয় করা।
কেবলমাত্র একটি বোতামে ক্লিক করে আপনি এই প্রোগ্রামটি আপনার রেজিস্ট্রিকে গভীরভাবে স্ক্যান করতে এবং নিখোঁজ, ক্ষতিগ্রস্থ এবং দূষিত এন্ট্রিগুলি সন্ধান করবেন। সর্বোত্তম অংশটি হ'ল, অসলগিক্স রেজিস্ট্রি ক্লিনার সমস্ত সমস্যাযুক্ত এন্ট্রিগুলির যত্ন নেয় just কেবল উইন্ডোজ ডিফেন্ডার সমস্যার কারণ নয়। সুতরাং, প্রক্রিয়াটি সম্পূর্ণ হয়ে গেলে, আপনি আপনার কম্পিউটারটি সাবলীল এবং দ্রুত সঞ্চালনের আশা করতে পারেন।

পদ্ধতি 5: আপনার পরিবেশের ভেরিয়েবলগুলি পরীক্ষা করা হচ্ছে
আপনার সিস্টেমটি নির্দিষ্ট ডিরেক্টরি অ্যাক্সেস করতে সহজেই পরিবেশের ভেরিয়েবল ব্যবহার করে। যাইহোক, এটি সম্ভব যে আপনি বা একটি তৃতীয় পক্ষের অ্যাপ্লিকেশন সেগুলিকে সংশোধন করেছে, যা উইন্ডোজ ডিফেন্ডারের সাথে সমস্যা সৃষ্টি করেছে। চিন্তা করবেন না কারণ আপনি নীচের নির্দেশাবলী অনুসরণ করে এটি ঠিক করতে পারেন:
- আপনার টাস্কবারে যান এবং অনুসন্ধান আইকনে ক্লিক করুন।
- "উন্নত সিস্টেম সেটিংস" টাইপ করুন (কোনও উদ্ধৃতি নেই), তারপরে এন্টার টিপুন।
- সিস্টেম প্রোপার্টি উইন্ডোটির নীচে, আপনি একটি পরিবেশের ভেরিয়েবল বোতাম দেখতে পাবেন।
- % প্রোগ্রামডেটা% ভেরিয়েবলের সন্ধান করুন এবং নিশ্চিত করুন যে এটি সি: \ প্রোগ্রামডেটাতে সেট করা আছে। সেই অনুযায়ী ভেরিয়েবলটি সংশোধন করুন।
পদ্ধতি 6: একটি নতুন ব্যবহারকারীর অ্যাকাউন্ট তৈরি করা
আপনি চেষ্টা করতে পারেন বিকল্পগুলির মধ্যে একটি হ'ল নতুন ব্যবহারকারী অ্যাকাউন্ট তৈরি করা। সম্ভবত আপনার উইন্ডোজ ডিফেন্ডার পরিষেবাটি চালু হচ্ছে না কারণ আপনার ব্যবহারকারী অ্যাকাউন্টটি দূষিত হয়েছে। সুতরাং, আপনি নীচের পদক্ষেপগুলি অনুসরণ করেছেন তা নিশ্চিত করুন:
- আপনার কীবোর্ডে, উইন্ডোজ কী + এস টিপুন।
- "সেটিংস" টাইপ করুন (কোনও উদ্ধৃতি নেই), তারপরে এন্টার টিপুন।
- অ্যাকাউন্টে যান।
- বাম ফলকে, তালিকা থেকে পরিবার এবং অন্যান্য ব্যক্তি নির্বাচন করুন।
- ডান ফলকে যান, তারপরে এই পিসিতে অন্য কাউকে যুক্ত করুন ক্লিক করুন।
- ‘আমার কাছে এই ব্যক্তির সাইন-ইন তথ্য নেই’ নির্বাচন করুন।
- ‘মাইক্রোসফ্ট অ্যাকাউন্ট ব্যতীত কোনও ব্যবহারকারী যুক্ত করুন’ চয়ন করুন।
- আপনার পছন্দসই ব্যবহারকারীর নাম টাইপ করুন, তারপরে Next ক্লিক করুন।
- নতুন ব্যবহারকারীর অ্যাকাউন্টে স্যুইচ করুন এবং সমস্যাটি বজায় রয়েছে কিনা তা পরীক্ষা করুন।
এই সমস্যাটি সমাধান করার জন্য আপনার কাছে কি পরামর্শ আছে?
নীচের মন্তব্যগুলিতে আপনার ধারণাগুলি ভাগ করুন!