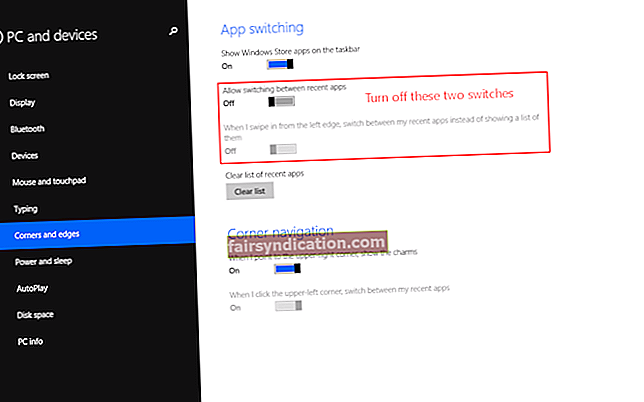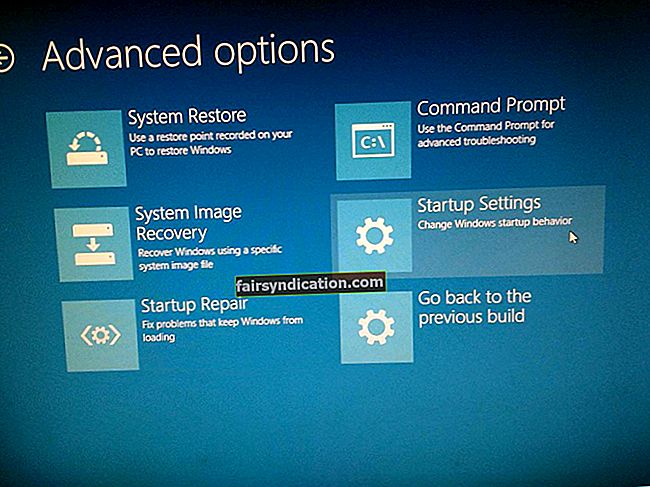"হোমটি যেখানে আপনার ওয়াইফাই স্বয়ংক্রিয়ভাবে সংযুক্ত হয়"
লেখক অজানা
যদিও ওয়াই-ফাই নতুন সুযোগের আধিক্য উন্মুক্ত করেছে এবং গর্বের সাথে আমাদের জীবনের একটি অপরিহার্য অঙ্গ হয়ে উঠেছে দাবি করতে পারে, এটি কোনওভাবেই সমস্যা থেকে মুক্ত নয় une উদাহরণস্বরূপ, ‘ডিএইচসিপি ওয়্যারলেস নেটওয়ার্ক সংযোগের জন্য সক্ষম নয়’ আপনাকে ইন্টারনেটের সাথে সংযোগ স্থাপন থেকে বিরত রাখতে পারে এবং সেইজন্য আপনার পরিকল্পনা এবং মেজাজে একটি ছাপ ফেলে put
যদি আপনি খুব প্রতিকূলতার মধ্যে পড়ে থাকেন তবে আপনি সত্যই সঠিক জায়গায় এসেছেন। এখানে আপনি স্থানীয় সংযোগ ত্রুটির জন্য ডিএইচসিপি কীভাবে স্থির করবেন সে বিষয়ে প্রমাণিত টিপসের একটি বিস্তৃত রুনডাউন পাবেন।
ডিএইচসিপি কী?
DHCP এর অর্থ ডায়নামিক হোস্ট কনফিগারেশন প্রোটোকল, এটি একটি মানক নেটওয়ার্ক প্রোটোকল যা কোনও নেটওয়ার্কের মধ্যে পুনরায় ব্যবহারযোগ্য আইপি ঠিকানাগুলি বরাদ্দ করে। দীর্ঘ গল্পের ছোট গল্পটি কাটাতে, এটি আপনাকে আপনার নেটওয়ার্কে যোগাযোগ করতে সক্ষম করার একটি নিরাপদ এবং নির্ভরযোগ্য উপায়।
ওয়াইফাই ইস্যুটির জন্য ডিএইচসিপি সক্ষম হয় না কেন?
এই ত্রুটির জন্য অনেকগুলি কারণ থাকতে পারে, এতে অন্তর্ভুক্ত থাকলেও সীমাবদ্ধ নয়:
- নেটওয়ার্ক সমস্যা
- সফ্টওয়্যার দ্বন্দ্ব
- ম্যালওয়্যার
- পুরানো বা ত্রুটিযুক্ত ড্রাইভার
- ভুল সেটিংস

স্থানীয় সংযোগ ত্রুটির জন্য আপনি কীভাবে ডিএইচসিপি সক্ষম করবেন না তা ঠিক করতে পারেন?
সুসংবাদটি হ'ল, সমস্যার মধ্যে থাকা সমস্যাটি বেশ সমাধানযোগ্য, সুতরাং আপনার সমস্যা সমাধানের সন্ধানে সময় নেওয়ার সময় এসেছে:
1. নেটওয়ার্ক ট্রাবলশুটার নিয়োগ করুন
নেটওয়ার্ক ট্রাবলশুটার একটি অন্তর্নির্মিত উইন্ডোজ সরঞ্জাম যা আপনার নেটওয়ার্ক সমস্যাগুলি স্বয়ংক্রিয়ভাবে মেরামত করতে পারে। এই হিসাবে, এই বিকল্পটি ব্যবহার করে আপনার উদ্ধার মিশন শুরু করা ভাল ধারণা - এটি আপনার ডিএইচসিপি চালিয়ে যেতে পারে এবং আপনাকে প্রচুর প্রচেষ্টা সাশ্রয় করতে পারে।
আপনি কীভাবে নেটওয়ার্ক ট্রাবলশুটার চালাতে পারবেন তা এখানে:
- রান উইন্ডোটি শুরু করতে উইন্ডোজ কী + আর শর্টকাট টিপুন।
- রান মধ্যে ncpa.cpl টাইপ করুন এবং এন্টার টিপুন। নেটওয়ার্ক সংযোগগুলি খুলবে।
- আপনার ওয়াইফাই সংযোগটি সনাক্ত করুন। এটিতে ডান ক্লিক করুন এবং ডায়াগনোজ নির্বাচন করুন।
- নেটওয়ার্ক ট্রাবলশুটার চালান। আপনি নিম্নলিখিতটি দেখতে পাবেন: ওয়্যারলেস নেটওয়ার্ক সংযোগের জন্য ডিএইচসিপি সক্ষম নয়।
- প্রশাসক হিসাবে এই মেরামতের চেষ্টা করুন নির্বাচন করুন। তারপরে প্রয়োগ করুন এই ফিক্স এ ক্লিক করুন।
- শেষ অবধি, আপনার কম্পিউটার পুনরায় চালু করা উচিত এবং আপনার ইন্টারনেট সংযোগটি পরীক্ষা করা উচিত।
২. আপনার নেটওয়ার্ক অ্যাডাপ্টার সেটিংস কনফিগার করুন
প্রশ্নে সমস্যাটি প্রায়শই ভুল অ্যাডাপ্টারের সেটিংস থেকে উদ্ভূত হয়, সুতরাং আপনার এগুলি সরাসরি তাত্ক্ষণিক করা উচিত:
- ইন্টারনেট আইকনটি সন্ধান করুন এবং এটিতে ডান ক্লিক করুন।
- ওপেন নেটওয়ার্ক এবং শেয়ারিং সেন্টারে ক্লিক করুন।
- বাম ফলকে, সেখানে 'অ্যাডাপ্টার সেটিংস পরিবর্তন করুন' বিকল্পটি রয়েছে। এটিতে ক্লিক করুন।
- আপনার ওয়্যারলেস নেটওয়ার্ক সংযোগটি সনাক্ত করুন। এটিতে ডান ক্লিক করুন এবং বৈশিষ্ট্য নির্বাচন করুন।
- ইন্টারনেট প্রোটোকল সংস্করণ 4 (টিসিপি / আইপিভি 4) এ নেভিগেট করুন এবং এটিতে ডাবল ক্লিক করুন।
- স্বয়ংক্রিয়ভাবে একটি আইপি ঠিকানা প্রাপ্ত চেক করুন।
- ডিএনএস সার্ভারের ঠিকানা স্বয়ংক্রিয়ভাবে পান Check
- পরিবর্তনগুলি নিশ্চিত করতে ওকে ক্লিক করুন।
- আপনাকে আবার ওয়াইফাই সম্পত্তি উইন্ডোতে নিয়ে যাওয়া হবে।
- পরিবর্তনগুলি সংরক্ষণ করতে ওকে ক্লিক করুন।
- এখন আপনার পিসি রিবুট করুন এবং ইন্টারনেট অ্যাক্সেস করার চেষ্টা করুন।
৩. ডিএইচসিপি ক্লায়েন্ট চালু করুন
আপনার যদি ইন্টারনেটের সাথে সংযোগ স্থাপন করতে সমস্যা হতে থাকে তবে আপনার ডিএইচসিপি ক্লায়েন্ট পরিষেবাটি অক্ষম হতে পারে। এটি সক্ষম করতে, নীচের নির্দেশাবলী অনুসরণ করুন:
- উইন্ডোজ লোগো কী এবং আর একসাথে টিপে রান বাক্সটি খুলুন।
- Services.msc টাইপ করুন এবং এন্টার কী টিপুন।
- পরিষেবার তালিকায় ডিএইচসিপি ক্লায়েন্ট সনাক্ত করুন এবং এটিতে ডাবল ক্লিক করুন।
- এটির সূচনা প্রকারটি স্বয়ংক্রিয়ভাবে সেট করুন।
- পরিবর্তনগুলি সংরক্ষণ করতে প্রয়োগ করুন এবং তারপরে ঠিক আছে ক্লিক করুন।
শেষ পর্যন্ত, আপনার পিসিটি পুনরায় বুট করুন এবং দেখুন আপনার ইন্টারনেট সংযোগ কাজ করে কিনা।
দ্রুত সমাধান দ্রুত সমাধানের জন্য Windows ডিএইচসিপি উইন্ডোজ ওয়াই-ফাইয়ের জন্য সক্ষম নয় » ইস্যু, বিশেষজ্ঞদের অ্যাসলজিক্স টিম দ্বারা বিকাশিত একটি নিরাপদ ফ্রি সরঞ্জাম ব্যবহার করুন।
অ্যাপটিতে কোনও ম্যালওয়্যার নেই এবং এই নিবন্ধে বর্ণিত সমস্যার জন্য বিশেষভাবে ডিজাইন করা হয়েছে। এটি ডাউনলোড করুন এবং এটি আপনার পিসিতে চালান। বিনামুল্যে ডাউনলোড
নির্মাণে অ্যাসলগিক্স

অ্যাসলোগিক্স একটি শংসিত মাইক্রোসফ্ট। সিলভার অ্যাপ্লিকেশন বিকাশকারী। মাইক্রোসফ্ট পিসি ব্যবহারকারীদের ক্রমবর্ধমান চাহিদা মেটাতে মানসম্পন্ন সফ্টওয়্যার তৈরিতে আউলজিকসের উচ্চ দক্ষতার বিষয়টি নিশ্চিত করেছে।
৪. উইন্ডোজ ফায়ারওয়াল পরীক্ষা করুন
মুল বক্তব্যটি হ'ল, উইন্ডোজ ফায়ারওয়াল আপনার ডিএইচসিপি ক্লায়েন্টকে ব্লক করতে পারে। এটি পরীক্ষা করতে, নিম্নলিখিতগুলি করে আপনার ফায়ারওয়ালটি অক্ষম করুন:
- আপনার কীবোর্ডে উইন্ডোজ লোগো কী + এক্স শর্টকাট টিপুন।
- তালিকা থেকে নিয়ন্ত্রণ প্যানেল নির্বাচন করুন।
- সিস্টেম এবং সুরক্ষা উইন্ডোতে সরান এবং উইন্ডোজ ফায়ারওয়ালে ক্লিক করুন।
- বাম ফলকে নেভিগেট করুন। উইন্ডোজ ফায়ারওয়াল চালু বা বন্ধ করুন এবং এটিতে ক্লিক করুন।
- উইন্ডোজ ফায়ারওয়াল বন্ধ করুন নির্বাচন করুন।

আপনার পিসি পুনরায় চালু করুন। যদি কোনও সংযোগের সমস্যা উপস্থিত না থাকে তবে উইন্ডোজ ফায়ারওয়ালই অপরাধী ছিল। এর অর্থ এটির জন্য একটি ব্যতিক্রম তৈরি করে DHCP প্রোটোকলের অনুমতি দেওয়ার জন্য আপনার ফায়ারওয়ালটি কনফিগার করা উচিত।
ফায়ারওয়াল ব্যতিক্রমগুলিকে অনুমতি দেওয়ার জন্য
উইন্ডোজ 10/8 / 8.1 এ:
- আপনার স্টার্ট মেনুটি খুলুন এবং সেটিংস আইকনে ক্লিক করুন।
- সেটিংস মেনুতে একবার, একটি অনুসন্ধান অনুসন্ধান সন্ধান করুন অঞ্চলটি সন্ধান করুন।
- ফায়ারওয়াল টাইপ করুন। অনুসন্ধান ফলাফল থেকে ফায়ারওয়াল নির্বাচন করুন।
- আপনি একবার উইন্ডোজ ফায়ারওয়াল উইন্ডোতে এসে গেলে, বাম ফলকে নেভিগেট করুন।
- উইন্ডোজ ফায়ারওয়ালের মাধ্যমে মঞ্জুরিপ্রাপ্ত অ্যাপ বা ফিচারে ক্লিক করুন on
- আপনাকে অনুমোদিত অ্যাপ্লিকেশন উইন্ডোতে নিয়ে যাওয়া হবে। পরিবর্তন সেটিংস ক্লিক করুন।
- আপনার ডিএইচসিপি পরিষেবাটি সনাক্ত করুন এবং এর বাক্সটি চেক করুন। এটি ডিএইচসিপি ক্লায়েন্টকে ফায়ারওয়ালের মাধ্যমে যোগাযোগের অনুমতি দেবে।
উইন্ডোজ 7 এ:
- আপনার স্টার্ট মেনুতে নেভিগেট করুন এবং কন্ট্রোল প্যানেলটি খুলুন।
- সিস্টেম এবং সুরক্ষার দিকে এগিয়ে যান।
- উইন্ডোজ ফায়ারওয়ালের মাধ্যমে একটি প্রোগ্রামকে মঞ্জুর করুন এ যান।
- ডিএইচসিপি-র জন্য চেক বাক্সটি নির্বাচন করুন।
- আপনার সমস্ত পরিবর্তনগুলি সংরক্ষণ করার বিষয়টি নিশ্চিত করুন। তারপরে আপনার পিসি পুনরায় চালু করুন। কোনও ডিএইচসিপি ইস্যু এখন আপনাকে বিরক্ত করার কথা নয়।
৫. অস্থায়ীভাবে আপনার মূল অ্যান্টিভাইরাস সফ্টওয়্যারটি অক্ষম করুন
তৃতীয় পক্ষের অ্যান্টিভাইরাস পণ্যগুলি প্রায়শই DHCP এর সাথে বিরোধে আসে, যার অর্থ আপনার অ্যান্টিভাইরাস সমাধান সাময়িকভাবে অক্ষম করা উচিত এবং সমস্যাটি স্থির থাকে কিনা তা দেখতে হবে। যদি এটি চলে যায় তবে আপনার বিক্রেতার কাছে সমস্যাটি রিপোর্ট করুন বা অন্য কোনও, কম বিতর্কিত, বিকল্পে স্যুইচ করুন।
6. প্রক্সি অক্ষম করুন
স্থানীয় সংযোগ ত্রুটির জন্য ডিএইচসিপি স্থির করার জন্য এখানে আরও কার্যকরভাবে কার্যকর পদ্ধতি জানানো হয়েছে:
- রান উইন্ডোগুলি চালু করুন (উইন্ডোজ কী + আর শর্টকাট টিপুন)।
- ‘Inetcpl.cpl’ টাইপ করুন (উদ্ধৃতি ব্যতীত) এবং এন্টার টিপুন।
- ইন্টারনেট প্রোপার্টি উইন্ডো খুলবে।
- সংযোগগুলিতে নেভিগেট করুন এবং ল্যান সেটিংসে ক্লিক করুন।
- আপনার ল্যান বিকল্পের জন্য একটি প্রক্সি সার্ভার ব্যবহার করুন এবং এটিটি চেক করুন সনাক্ত করুন।
- স্বয়ংক্রিয়ভাবে সেটিংস সনাক্ত করুন Check
- আপনার ক্রিয়াগুলি নিশ্চিত করতে ওকে ক্লিক করুন।
আপনার পিসিটি পুনরায় বুট করুন এবং আপনি এখনই ইন্টারনেটে সংযোগ করতে পারবেন কিনা তা পরীক্ষা করে দেখুন।
7. আপনার ড্রাইভার ঠিক করুন
সব কি লাভ? আপনার নেটওয়ার্ক অ্যাডাপ্টারগুলি ড্রাইভার সমস্যার সম্মুখীন হতে পারে এমন সম্ভাবনা রয়েছে। এগুলি ঠিক করতে, আপনি ডিভাইস ম্যানেজারটি ব্যবহার করতে পারেন যা একটি অন্তর্নির্মিত সরঞ্জাম যা স্বয়ংক্রিয়ভাবে সমস্যাযুক্ত ড্রাইভারগুলি সনাক্ত করতে এবং সেগুলি আপডেট করার জন্য ডিজাইন করা হয়েছে।
এগুলি গ্রহণ করার পদক্ষেপগুলি
উইন্ডোজ 7:
- আপনার স্টার্ট মেনু খুলুন। কম্পিউটার নির্বাচন করুন এবং এটিতে ডান ক্লিক করুন।
- ম্যানেজ ক্লিক করুন এবং কম্পিউটার পরিচালনার স্ক্রিনে এগিয়ে যান।
- ডিভাইস ম্যানেজারে একবার আসার পরে একবারে আপনার নেটওয়ার্ক অ্যাডাপ্টারগুলিতে ডান ক্লিক করুন এবং তাদের ড্রাইভার সফ্টওয়্যার আপডেট করতে বেছে নিন।
উইন্ডোজ 8 (8.1):
- আপনার উইন্ডোজ লোগো আইকনে ডান ক্লিক করুন। দ্রুত অ্যাক্সেস মেনু খুলবে।
- ডিভাইস ম্যানেজার সনাক্ত করুন এবং এটিতে ক্লিক করুন।
- একবারে আপনার নেটওয়ার্ক অ্যাডাপ্টারগুলি নির্বাচন করুন। তাদের ড্রাইভার আপডেট করুন।
উইন্ডোজ 10:
- উইন + এক্স শর্টকাট টিপুন এবং ডিভাইস ম্যানেজার নির্বাচন করুন।
- নেটওয়ার্ক অ্যাডাপ্টার মেনু প্রসারিত করুন। অ্যাডাপ্টারগুলিতে ডান ক্লিক করুন এবং তাদের ড্রাইভার আপডেট করুন।

যেহেতু ডিভাইস ম্যানেজার আপনার অ্যাডাপ্টারের জন্য সঠিক ড্রাইভার সংস্করণগুলি খুঁজে পেতে ব্যর্থ হতে পারে, তাই আপনার অন্যান্য সম্ভাব্য আপডেট বিকল্পগুলি বিবেচনা করা উচিত। উদাহরণস্বরূপ, আপনি নিজে কাজটি করতে পারেন, তবে মনে রাখবেন যে তারিখের বাইরে থাকা ড্রাইভারদের সনাক্ত করা এবং তাদের ম্যানুয়ালি আপডেট করা একটি হাস্যকরভাবে সময় সাপেক্ষ প্রক্রিয়া। এছাড়াও, আপনি দুর্ঘটনাক্রমে ভুল ড্রাইভারটি ইনস্টল করতে পারেন যা আরও বেশি জটিল করে তুলবে।
যেমন, আপনার ড্রাইভারদের টিপ-টপ আকারে পাওয়ার সহজতম উপায়টি বিশেষ সফ্টওয়্যার ব্যবহার করে বোঝায়। উদাহরণস্বরূপ, অসলোগিক্স ড্রাইভার আপডেটেটর দিয়ে আপনি কেবলমাত্র একটি ক্লিকে আপনার সমস্ত ড্রাইভার সমস্যা সমাধান করতে পারেন।

৮. উইনসক এবং টিসিপি / আইপি পুনরায় সেট করুন
উপরের সমস্ত পদ্ধতিগুলির যদি কোনও উপকার না হয় তবে আপনার উইনসক এবং টিসিপি / আইপি পুনরায় সেট করতে হবে। এই পদ্ধতিটি বেশ সোজা, কেবল এই পদক্ষেপগুলি অনুসরণ করুন:
- উইন্ডোজ লোগো কী + এক্স শর্টকাট টিপুন এবং কমান্ড প্রম্পট (অ্যাডমিন) নির্বাচন করুন। একটি উন্নত কমান্ড প্রম্পট খুলবে।
- নীচের কমান্ডগুলি টাইপ করুন, প্রতিটিের পরে এন্টার টিপুন:
ipconfig / flushdnsnbtstat –r
নেট নেট ইন আইপি পুনরায় সেট করুন
নেট নেট উইনসক রিসেট
- পুনরায় সেট প্রক্রিয়াটি শেষ হওয়ার জন্য অপেক্ষা করুন (এটি কিছুটা সময় নিতে পারে)। কমান্ড প্রম্পট থেকে প্রস্থান এবং প্রস্থান করার জন্য সমস্ত-ক্লিয়ার পান।
তোমার ইন্টারনেট সংযোগ পরীক্ষা করো.
9. ম্যালওয়ারের জন্য আপনার উইন্ডোজ স্ক্যান করুন
যদি আপনি এটি এখনও অবধি তৈরি করে থাকেন তবে আপনার পিসি ম্যালওয়্যার দ্বারা সংক্রামিত হতে পারে, যেহেতু অবিচ্ছিন্ন সংযোগ সমস্যাটি প্রায়শই দূষিত প্রবেশকারীদের কারওর কম্পিউটারের ব্যাকগ্রাউন্ডে লুকিয়ে থাকার কারণে ঘটে। এটি আপনার ক্ষেত্রে কিনা তা পরীক্ষা করতে আপনার সিস্টেমে নতুন করে দেখুন এবং ম্যালওয়্যার সংক্রমণের অন্যান্য লক্ষণ উপস্থিত রয়েছে কিনা তা দেখুন। তারপরে একটি সম্পূর্ণ অ্যান্টি-ম্যালওয়ার স্ক্যান চালানোর জন্য তাড়াতাড়ি করুন। এই উদ্দেশ্যে, আপনি আপনার অ মাইক্রোসফ্ট অ্যান্টিভাইরাস সমাধান ব্যবহার করতে পারেন বা বিল্ট-ইন উইন্ডোজ ডিফেন্ডার সুরক্ষা স্যুট ব্যবহার করতে পারেন।
আপনি কীভাবে উইন্ডোজ ডিফেন্ডারকে আপনার ওএস স্ক্যান করতে পারেন তা এখানে
উইন্ডোজ 7:
- আপনার স্টার্ট মেনুটি খুলুন এবং অনুসন্ধান বাক্সে নেভিগেট করুন।
- ইনপুট ডিফেন্ডার এবং তালিকা থেকে উইন্ডোজ ডিফেন্ডার নির্বাচন করুন।
- এই স্যুটে একবার, এটি আপনার কম্পিউটারের একটি সম্পূর্ণ স্ক্যান চালানোর জন্য কনফিগার করুন।
উইন্ডোজ 8 (8.1):
- আপনার স্টার্ট মেনুতে যান এবং অনুসন্ধানে ‘উইন্ডোজ ডিফেন্ডার’ (উদ্ধৃতি ব্যতীত) টাইপ করুন।
- উইন্ডোজ ডিফেন্ডারে ক্লিক করুন এবং আপডেটে নেভিগেট করুন।
- হোম এ সরান এবং তারপরে স্ক্যান অপশনগুলিতে যান।
- পূর্ণ নির্বাচন করুন এবং এখন স্ক্যান ক্লিক করুন।
উইন্ডোজ 10:
- স্টার্ট মেনুটি খুলুন এবং সেটিংস গিয়ারে নেভিগেট করুন। সেটিংস মেনু খুলতে এটিতে ক্লিক করুন।
- আপডেট এবং সুরক্ষায় যান এবং উইন্ডোজ ডিফেন্ডার নির্বাচন করুন।
- উইন্ডোজ ডিফেন্ডার খুলুন এবং পূর্ণ স্ক্যান বিকল্পটি চয়ন করুন।

আশ্চর্যজনক হলেও এটি মনে হতে পারে যে উইন্ডোজ ডিফেন্ডার আপনার অপারেটিং সিস্টেমটিকে ক্ষতিকারক শত্রুদের ধ্বংস করতে যথেষ্ট নয়। এগুলি নির্মূল করার জন্য আপনার একটি শক্তিশালী মিত্র প্রয়োজন যা ম্যালওয়ারের বিশ্বে সর্বশেষতম উন্নয়নের বিরুদ্ধে লড়াই করতে জানে। যাইহোক, অসলগিক্স অ্যান্টি-ম্যালওয়্যার এই বিবরণটি পুরোপুরি ফিট করে।

আশা করি, আপনার ডিএইচসিপি এখন সবচেয়ে সেরা।
আপনি যদি ডিএইচসিপি সমস্যা সমাধানের ক্ষেত্রে সফল হয়ে থাকেন তবে আপনার ইন্টারনেট সংযোগটি অসহনীয়ভাবে ধীর গতিতে রয়েছে, আপনি এই নিবন্ধে তালিকাভুক্ত টিপসগুলি ব্যবহার করে দেখতে পারেন বা আরও ভাল পারফরম্যান্সের জন্য আপনার পিসিকে অপ্টিমাইজ করার জন্য অস্লোগিক্স বুস্টস্পিড ব্যবহার করতে পারেন।

এই সমস্যা সম্পর্কে আপনার কোন ধারণা বা প্রশ্ন আছে?
আমরা আপনার মন্তব্যে প্রত্যাশা করছি!