‘কম্পিউটারগুলি ওল্ড টেস্টামেন্টের দেবতাদের মতো;
প্রচুর নিয়ম এবং দয়া নেই '
জোসেফ ক্যাম্পবেল
কম্পিউটারগুলির জিনিসগুলি আরও ভাল করা এবং আমাদের সময় এবং স্নায়ু সংরক্ষণ করার কথা রয়েছে। আদর্শভাবে।
‘তবে আমার পিসি এলোমেলোভাবে বন্ধ হয়ে গেলে কী হবে?’ আপনি জিজ্ঞাসা করতে পারেন।
ভাল, এলোমেলো শাটডাউনগুলি নার্ভাস ব্রেকডাউন ডেকে আনে। এবং চুল ধূসর করুন। একটি অশান্ত কম্পিউটার আসলে নির্দয়: এটি আপনার জীবনকে বিশৃঙ্খল করতে পারে, আপনার কাজকে নষ্ট করতে পারে বা আপনার খ্যাতি মেরে ফেলতে পারে। অতএব, আমাদের আজকের কাজটি সম্বোধন করা ‘আমার পিসি স্বয়ংক্রিয়ভাবে বন্ধ হয়ে যায়’ নাটক এবং আপনার জীবনে শান্তি এবং স্থিতিশীলতা আনতে।
সুতরাং, আপনার কম্পিউটার এলোমেলোভাবে বন্ধ হয়ে যায়, এবং আপনি এই সমস্যার সাথে শেষ করতে পারেন। ঠিক আছে, আপনার উইন্ডোজ-ভিত্তিক মেশিনটি থাকতে পারে - তবে এটি অসম্ভব।
সিরিয়াসলি, পিসি বন্ধ করে দেয় কেন?
পুনশ্চ. আপনি যদি পুরো নিবন্ধটি পড়তে না চান, আপনি কেবল এখানে একটি দ্রুত সমাধান দেখানোর জন্য একটি ছোট ভিডিও দেখতে পারেন:
 অ্যাসলগিকস সফটওয়্যার বিনামূল্যে ডাউনলোড করুন ইউটিলিটি: //bit.ly/30YI7b6 সাবস্ক্রাইব করুন
অ্যাসলগিকস সফটওয়্যার বিনামূল্যে ডাউনলোড করুন ইউটিলিটি: //bit.ly/30YI7b6 সাবস্ক্রাইব করুন কোনও সতর্কতা ছাড়াই কম্পিউটার বন্ধ হওয়ার কারণ এখানে 12 টি সাধারণ কারণ রয়েছে:
- অতিরিক্ত উত্তাপ
- হার্ডওয়্যার সমস্যা
- ড্রাইভার ইস্যু
- ম্যালওয়্যার সংক্রমণ
- ব্যাটারি সমস্যা
- ইউপিএস / সার্জ প্রটেক্টর ব্যর্থতা
- অপর্যাপ্ত চার্জার ভোল্টেজ
- ডজি স্লিপ মোড
- দ্রুত প্রারম্ভিক অসুবিধা
- পুরানো BIOS
- সফ্টওয়্যার ব্যর্থতা
- সমস্যাযুক্ত ওএস
এলোমেলো শাটডাউন ঠিক করতে আপনার পথে কাজ করুন:
1. অতিরিক্ত উত্তাপ
যদি আপনার পিসি সতর্কতা ছাড়াই বন্ধ করে দেয় তবে তাপ সংক্রান্ত সমস্যাগুলি কাজ করতে পারে।
তাপ-সম্পর্কিত সমস্যাগুলি সাধারণত:
- অযত্নে পিসি ব্যবহার;
- ফ্যান ইস্যু;
- ধুলো, ময়লা, চুল এবং অন্যান্য ধ্বংসাবশেষ;
- overclocking।
অযত্ন পিসি ব্যবহার
শুরু করার জন্য, তাপ এবং আপনার কম্পিউটারের মধ্যে বেশ খারাপ সমন্বয়। অতএব, সর্বদা আপনার পিসিকে শীতল রাখুন: প্রতিবার আপনি এই নিয়মকে অবহেলা করবেন না, আপনি আপনার কম্পিউটারটিকে একটি দু: খজনক পরিস্থিতিতে ফেলেছেন। ফলস্বরূপ, আপনার মাদারবোর্ড আপনার মেশিনটি সংরক্ষণ করতে সবকিছু বন্ধ করে দেয়।
পিসি অতিরিক্ত গরম এড়াতে, এই টিপসগুলি অনুসরণ করুন:
- আপনার কম্পিউটারকে গরম জায়গা / অঞ্চল থেকে দূরে রাখুন;
- আপনার পিসির চারপাশে বায়ু ঘুরান;
- প্রাচীরের বিরুদ্ধে আপনার কম্পিউটারের কাছাকাছি কখনও রাখবেন না;
- আপনার কম্পিউটারকে সরাসরি সূর্যের আলোতে প্রকাশ করবেন না;
- আর্দ্র পরিস্থিতিতে আপনার কম্পিউটার ব্যবহার করবেন না;
- একটি কুলিং প্যাড ব্যবহার করুন (যদি আপনি ল্যাপটপের ব্যবহারকারী হন);
- আপনার পিসি যদি উদ্বেগজনকভাবে গরম মনে হয়, তবে থার্মাল পেস্টটি পরিবর্তন করুন।
ফ্যান ইস্যু
যদি আপনার ভিডিও কার্ডের অনুরাগী, কেস ফ্যানস, বা প্রসেসরের ভক্তদের ত্রুটি দেখা দেয় তবে তারা অতিরিক্ত উত্তাপ ঘটায়। তাদের মধ্যে কেউ খেলছে কিনা তা জানতে নিবিড়ভাবে পরীক্ষা করুন:
- যদি আপনার কোনও অনুরাগী চেপে ধরে রাখেন তবে এটি একটি খারাপ চিহ্ন - এটি অবশ্যই ভেঙে যেতে হবে;
- আপনার অনুরাগীরা যদি নোংরা বা ধূলোবস্থায় থাকে তবে সেগুলি পরিষ্কার করতে কিছুক্ষণ সময় নিন - এই মহৎ কাজটি শাটডাউন সমস্যাটি সমাধান করতে পারে।
ময়লা এবং ধুলা
সত্য কথাটি হচ্ছে, ধূলো কম্পিউটারগুলি প্রথমে ধুলোকে কামড়ায়। ধুলা, ময়লা, খাদ্য অবশিষ্টাংশ, চুল এবং অন্যান্য সামগ্রী যথাযথ বায়ু সঞ্চালন রোধ করে আপনার কম্পিউটারকে অতিরিক্ত উত্তপ্ত করতে পারে। এছাড়াও আটকা পড়ে থাকা ধ্বংসাবশেষ জীবাণুদের জন্য অতিথিপরায়ণ পরিবেশ সরবরাহ করে। উরগ!
অতিরিক্ত পীড়িত হওয়া এবং ফলস্বরূপ শাটডাউন এড়াতে আপনার পিসি পরিষ্কার এবং পরিপাটি করা উচিত: আপনার পিসি নিয়মিত পরিষ্কার করুন এবং আপনার কম্পিউটারের চারপাশে খাওয়া অভ্যাস ছেড়ে দিন।
ওভারক্লকিং
যদি আপনার পিসি ওভারক্লক করা থাকে তবে এর উপাদানগুলি বর্ধিত পাওয়ার চাহিদা মেটাতে সক্ষম হতে পারে না। মনে রাখবেন যে আপনার কম্পিউটারকে ওভারক্লাক করা আগুন নিয়ে খেলছে: এটি আপনার মেশিনকে মারাত্মক ক্ষতি করতে পারে। এজন্য আমরা আপনাকে আপনার ওভারক্লকিং ইউটিলিটিগুলি অক্ষম করার পরামর্শ দিচ্ছি - আপনার সিস্টেমটিকে যতটা দ্রুত করা উচিত, চালানো উচিত। অন্যথায়, এটি অত্যধিক উত্তপ্ত এবং কিছুটা নিউরোটিক হতে পারে।
2. হার্ডওয়্যার সমস্যা
হার্ডওয়্যার সমস্যাগুলি আপনার কম্পিউটারকে এলোমেলোভাবে বন্ধ করতে বাধ্য করতে পারে।
তাদের সাথে ডিল করার জন্য এখানে কিছু টিপস রয়েছে:
ডিভাইস ম্যানেজার
সমস্যাযুক্ত ডিভাইস সনাক্ত করতে ডিভাইস ম্যানেজারটি ব্যবহার করে দেখুন। এই উইন্ডোজ ইউটিলিটি ত্রুটি কোড উত্পন্ন করে এবং আপনার ডিভাইস সমস্যা সমাধানে সহায়তা করে।
উইন্ডোজ 10-এ ডিভাইস ম্যানেজারটি অ্যাক্সেস করতে এই পথে যান:
শুরু -> নিয়ন্ত্রণ প্যানেল -> পারফরম্যান্স এবং রক্ষণাবেক্ষণ -> সিস্টেম -> হার্ডওয়্যার ট্যাব -> ডিভাইস পরিচালক
বা
উইন + এক্স -> ডিভাইস পরিচালক
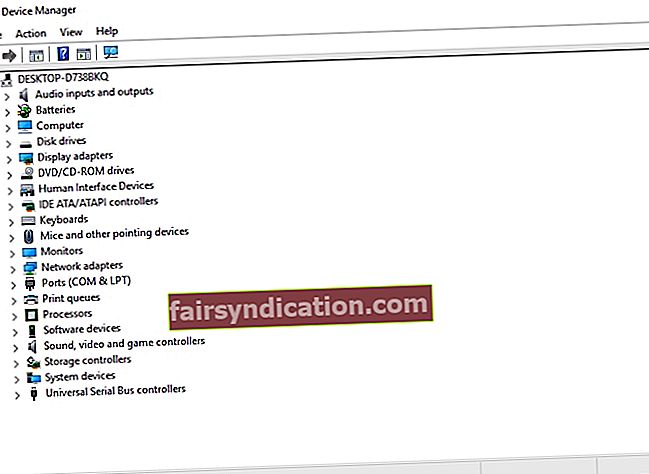
ডিস্ক ইউটিলিটি পরীক্ষা করুন
আপনার হার্ড ডিস্ক ড্রাইভটি সঠিকভাবে কাজ করছে কিনা তা পরীক্ষা করুন:
- স্থানীয় ডিস্ক -> বৈশিষ্ট্য -> সরঞ্জাম -> ত্রুটি যাচাই -> চেকার উইন্ডো বোতাম (ডান ক্লিক) -> কমান্ড প্রম্পট (প্রশাসন) -> CHKDSK / f / r লিখুন -> টাইপ করুন Y -> enter
- প্রক্রিয়াটি শেষ হওয়ার জন্য অপেক্ষা করুন -> আপনার কম্পিউটারটি পুনরায় বুট করুন
আপনি যদি আপনার পিসিটি সম্প্রতি সজ্জিত করেন তবে সদ্য যুক্ত হওয়া হার্ডওয়্যারটি সরিয়ে ফেলুন এবং আপনার কম্পিউটারটি ঠিক আছে কিনা তা পরীক্ষা করে দেখুন। মুল বক্তব্যটি হ'ল আপনার নতুন হার্ডওয়্যারটি বেমানান সমস্যা হতে পারে এবং স্বতঃস্ফূর্ত শাটডাউন আনতে পারে।
ইতিমধ্যে সন্দেহভাজনদের একটি তালিকা আছে? তোমার জন্য ভালো! আপনার হার্ডওয়্যার আইটেমগুলি একে একে অপসারণের চেষ্টা করুন - এটি আপনাকে সমস্যার সমাধানে সহায়তা করতে পারে।
কোনও হার্ডওয়ার বিশেষজ্ঞ নয়? আপনার লজ্জার কিছু নেই: বেশিরভাগ পিসি ব্যবহারকারীদের মধ্যে হার্ডওয়্যার দক্ষতার অভাব থাকে। একটি বিশ্বাসযোগ্য পরিষেবা কেন্দ্র অনুসন্ধান করুন এবং আপনার কম্পিউটার তথ্য প্রযুক্তিবিদদের দ্বারা নির্ণয় করুন।
দ্রুত সমাধান দ্রুত সমাধান «পিসি সতর্কতা ছাড়াই বন্ধ করে দেয়» ইস্যু, বিশেষজ্ঞদের অ্যাসলজিক্স টিম দ্বারা বিকাশিত একটি নিরাপদ ফ্রি সরঞ্জাম ব্যবহার করুন।
অ্যাপটিতে কোনও ম্যালওয়্যার নেই এবং এই নিবন্ধে বর্ণিত সমস্যার জন্য বিশেষভাবে ডিজাইন করা হয়েছে। এটি ডাউনলোড করুন এবং এটি আপনার পিসিতে চালান। বিনামুল্যে ডাউনলোড
নির্মাণে অ্যাসলগিক্স

অ্যাসলোগিক্স একটি শংসিত মাইক্রোসফ্ট। সিলভার অ্যাপ্লিকেশন বিকাশকারী। মাইক্রোসফ্ট পিসি ব্যবহারকারীদের ক্রমবর্ধমান চাহিদা মেটাতে মানসম্পন্ন সফ্টওয়্যার তৈরিতে আউলজিকসের উচ্চ দক্ষতার বিষয়টি নিশ্চিত করেছে।
3. ড্রাইভার ইস্যু
ত্রুটিযুক্ত বা পুরানো ড্রাইভারগুলি উইন্ডোজ 10 এ এলোমেলোভাবে শাটডাউন করতে পারে।
আপনার ড্রাইভারদের টিপ-টপ অবস্থায় পেতে এখানে কিছু প্রমাণিত টিপস রয়েছে:
উইন্ডোজ আপডেট ব্যবহার করুন
আপনার উইন্ডোজ 10 ড্রাইভার আপডেটগুলি নিজে থেকে অনুসন্ধান করতে পারে:
শুরু -> সেটিংস -> আপডেট ও সুরক্ষা -> আপডেটের জন্য চেক করুন
উইন্ডোজ ড্রাইভার ভেরিফায়ার চালান
আপনি উইন্ডোজ ড্রাইভার ভেরিফায়ার ব্যবহার করতে পারেন - এটি সমস্যাযুক্ত ডিভাইসগুলি সনাক্ত করতে পারে:
মেনু শুরু করুন -> ভেরিফায়ার টাইপ করুন -> প্রবেশ করুন
ডিভাইস ম্যানেজার ব্যবহার করুন
তদতিরিক্ত, ড্রাইভার সমস্যাগুলি সমাধান করতে ডিভাইস ম্যানেজার ব্যবহার করার চেষ্টা করুন:
- উইন + এক্স -> ডিভাইস পরিচালক -> ডিভাইস এন্ট্রিগুলি প্রসারিত করুন -> সমস্যাযুক্ত ড্রাইভারের জন্য অনুসন্ধান করুন
- এটিতে ডান ক্লিক করুন এবং ড্রাইভার সফ্টওয়্যার আপডেট করুন নির্বাচন করুন
আপনার ড্রাইভারগুলি নিজেই ঠিক করুন
আপনি নিজেই নিজের ড্রাইভারদের একের পর এক সমস্যার সমাধান করতে পারেন। আপনাকে প্রথমে আপনার ড্রাইভার সম্পূর্ণরূপে আনইনস্টল করতে হবে এবং তারপরে সেগুলি পুনরায় ইনস্টল করতে হবে। বিক্রেতাদের ওয়েবসাইটে আপনার মডেলগুলির জন্য সর্বশেষতম ড্রাইভার সংস্করণগুলি অনুসন্ধান করুন।
একটি বিশেষ সরঞ্জাম ব্যবহার করুন
আপনার ড্রাইভারের সমস্ত সমস্যা দ্রুত এবং সহজ উপায়ে নির্ণয় এবং সমাধানের জন্য, একটি বিশেষ সরঞ্জাম চেষ্টা করুন, উদাঃ অ্যাসলোগিক্স ড্রাইভার আপডেটেটর।
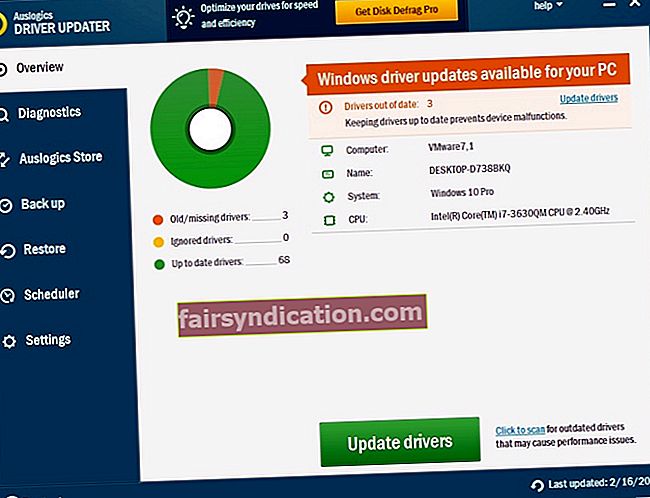
4. ম্যালওয়্যার সংক্রমণ
যদি আপনার কম্পিউটারটি সত্যই অদ্ভুত আচরণ করে এবং স্বতঃস্ফূর্তভাবে বন্ধ করে চলেছে, আপনার যত তাড়াতাড়ি সম্ভব আপনার সিস্টেমটি স্ক্যান করা উচিত - এই জাতীয় লক্ষণগুলি ম্যালওয়ার সংক্রমণের ইঙ্গিত দেয়।
আপনার প্রাথমিক চিকিত্সার কিটটি এখানে:
উইন্ডোজ ডিফেন্ডার
মাইক্রোসফ্ট উইন্ডোজ ডিফেন্ডার একটি অন্তর্নির্মিত সুরক্ষা সমাধান যা আপনার কম্পিউটার থেকে অবাঞ্ছিত অতিথিকে নিষিদ্ধ করতে পারে:
সেটিংস -> আপডেট ও সুরক্ষা -> উইন্ডোজ ডিফেন্ডার -> উইন্ডোজ ডিফেন্ডার খুলুন -> সম্পূর্ণ

আপনার মূল অ্যান্টিভাইরাস প্রোগ্রাম
আপনার প্রধান সুরক্ষা সমাধান ব্যবহার করে একটি গভীর সিস্টেম স্ক্যান করুন। আপনার অ্যান্টিভাইরাস সফ্টওয়্যারটির সর্বশেষতম সংস্করণ ইনস্টল করা আছে তা নিশ্চিত করুন।
একটি বিশেষ অ্যান্টি-ম্যালওয়ার সরঞ্জাম
একটি বিশেষ অ্যান্টি-ম্যালওয়্যার সরঞ্জাম যুদ্ধে যোগ দিন - উদাহরণস্বরূপ, অসলোগিকস অ্যান্টি-ম্যালওয়্যার আপনার মূল অ্যান্টিভাইরাসটিকে ব্যাক আপ করবে এবং দূষিত আক্রমণকারীদের পশ্চাদপসরণ করতে বাধ্য করবে।
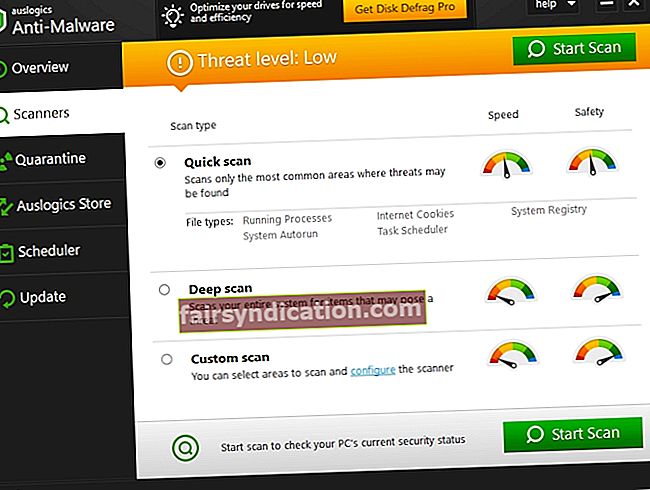
5. ব্যাটারি সমস্যা
সময়ের সাথে সাথে, ল্যাপটপ ব্যবহারকারীরা ব্যাটারি সমস্যাগুলির দিকে চালিত হন। সুতরাং, যদি আপনার শ্রদ্ধেয় ল্যাপটপটি খুব অবিশ্বাস্য হয়ে পড়েছে এবং আপনার অনুমতি ব্যতীত বন্ধ করে রাখে, তবে এই ব্যাপী আচরণের জন্য আপনার ব্যাটারিই দায়ী।
আপনার পুরানো ব্যাটারিটি একটি নতুন দিয়ে প্রতিস্থাপনের বিষয়টি বিবেচনা করুন। আপনার নতুন ব্যাটারি আপনার ল্যাপটপের প্রয়োজনীয়তার সাথে খাপ খায় তা নিশ্চিত করুন।
U. ইউপিএস / সার্জ প্রটেক্টর ব্যর্থতা
আপনি কি কোনও বর্ধক রক্ষক বা একটি নিরবচ্ছিন্ন বিদ্যুৎ সরবরাহ (ইউপিএস) ব্যবহার করেন? যদি হ্যাঁ, তবে নিশ্চিত হয়ে নিন যে প্রশ্নে থাকা ডিভাইসটি অশুভের মূল নয়: আপনার কম্পিউটারটিকে সরাসরি পাওয়ার আউটলেটে প্লাগ করুন এবং দেখুন এটি সঠিকভাবে কাজ করে কিনা। সমস্যাটি যদি সমাধান হয়ে যায় বলে মনে হয়, আপনার উত্স প্রটেক্টর / ইউপিএস হয় অতিরিক্ত চাপ হয়েছে (কেবলমাত্র আপনার কম্পিউটারকে প্লাগ ইন রেখে দেওয়ার চেষ্টা করুন) বা কেবল ত্রুটিযুক্ত (দুর্ভাগ্য!)।
7. অপর্যাপ্ত চার্জার ভোল্টেজ
আপনি যদি রিসোর্স-ভারী প্রোগ্রাম বা অ্যাপ্লিকেশন ব্যবহার করেন তবে আপনার উচ্চ ভোল্টেজের ক্ষমতা সহ একটি চার্জারের প্রয়োজন হতে পারে। উদাহরণস্বরূপ, যদি আপনার চার্জারটি 90 ওয়াট বা তার চেয়ে কম হয় তবে এটি যথেষ্ট নাও হতে পারে - ফলস্বরূপ, আপনার পিসি স্বতঃস্ফূর্তভাবে বন্ধ করে রাখে।
অতিরিক্ত ব্যবহৃত কম্পিউটারগুলির জন্য পছন্দসই চার্জার ভোল্টেজটি 100w থেকে 240w পর্যন্ত।
8. ডজি স্লিপ মোড
স্লিপ মোড একটি দুর্দান্ত বিকল্প যদি এটি সঠিকভাবে কাজ করে: এটি শক্তি সংরক্ষণ করে এবং আপনাকে কয়েক সেকেন্ডের মধ্যে আপনার ঘুমন্ত কম্পিউটার জাগাতে দেয়। তবে স্লিপ মোড উইন্ডোজ 10-এ ঝাঁকুনিতে পরিণত হতে পারে এবং প্রত্যাশিত ঘুমের পরিবর্তে এলোমেলো শাটডাউন ঘটাতে পারে।
সমস্যাটি সমাধান করতে স্লিপ মোডটি অক্ষম করার চেষ্টা করুন:
শুরু -> সেটিংস -> সিস্টেম -> বিদ্যুৎ ও ঘুম -> স্ক্রিন এবং ঘুম -> কখনই নির্বাচন করুন না Select
9. দ্রুত প্রারম্ভিক অসুবিধা
ফাস্ট স্টার্টআপ বিকল্পটি আপনার কম্পিউটারটিকে দ্রুত বুট আপ করতে সহায়তা করে। দুর্ভাগ্যক্রমে, ফাস্ট স্টার্টআপ স্বতঃস্ফূর্ত শাটডাউনগুলির জন্য অ্যাকাউন্ট হতে পারে।
ফাস্ট স্টার্টআপটি অক্ষম করুন এবং আপনার পিসির প্রতিক্রিয়া পরীক্ষা করুন:
- শুরু করুন -> পাওয়ার বিকল্পগুলি -> পাওয়ার বোতামগুলি কী করে তা চয়ন করুন -> বর্তমানে অনুপলব্ধ সেটিংস পরিবর্তন করুন
- শাটডাউন সেটিংস -> আনচেক দ্রুত স্টার্টআপ চালু করুন (প্রস্তাবিত) -> ঠিক আছে
10. অতিক্রান্ত BIOS
যদি অপ্রত্যাশিত শাটডাউনগুলি ঘটতে থাকে তবে আপনার BIOS আপডেট করার বিষয়টি বিবেচনা করুন। এই পদ্ধতিটি অবশ্যই সাবধানতার সাথে করা উচিত - অন্যথায়, আপনার পিসি অপরিবর্তনীয়ভাবে ক্ষতিগ্রস্থ হতে পারে। অতএব, আপনি যদি নিজের দক্ষতার বিষয়ে অনিশ্চিত হন তবে আমরা আপনাকে পেশাদার সহায়তা নেওয়ার পরামর্শ দিই।
আপনার বায়োস আপডেট করার জন্য এখানে টানা 5 টি পদক্ষেপ রয়েছে:
- আপনার বিক্রেতার ওয়েবসাইটটি এক্সপ্লোর করুন -> আপডেট হওয়া বিআইওএস ডাউনলোড করুন -> আপনার ফর্ম্যাট করা ফ্ল্যাশ ড্রাইভের মূলটিতে সংকুচিত ফাইলটি রাখুন।
- আপনার পিসি বুট করুন -> বুটে মুছে ফেলুন -> BIOS -> এম-ফ্ল্যাশ Boot
- BIOS এবং ME আপডেট করার জন্য একটি ফাইল নির্বাচন করুন -> আপনার ফ্ল্যাশ ড্রাইভ নির্বাচন করুন।
- সিস্টেমটি পুনরায় বুট করার জন্য অপেক্ষা করুন এবং আপনার BIOS আপডেট করা শুরু করুন।
- আপডেট প্রক্রিয়া শেষ হওয়ার জন্য অপেক্ষা করুন।
11. সফটওয়্যার ইস্যু
কিছু নির্দিষ্ট সফ্টওয়্যার সমস্যা এলোমেলো শাটডাউন ট্রিগার করতে পারে।
জন্য সতর্কতা:
- সিস্টেম ফাইলগুলি দূষিত বা নিখোঁজ
- অপ-অনুকূল সিস্টেম সেটিংস
- ত্রুটিযুক্ত অ্যাপস
- জাঙ্ক ফাইল
- উইন্ডোজ রেজিস্ট্রি সমস্যা
এই সমস্যাগুলি বাছাই করার জন্য এখানে কিছু ধারণা দেওয়া হয়েছে:
সিস্টেম ফাইল পরীক্ষক ব্যবহার করুন
সিস্টেম ফাইল পরীক্ষক সরঞ্জামটি নিখোঁজ হওয়া বা দূষিত সিস্টেম ফাইলগুলি মেরামত করার লক্ষ্য:
- শুরু -> কমান্ড প্রম্পট প্রবেশ করুন -> ডান ক্লিক কমান্ড প্রম্পট -> প্রশাসক হিসাবে রান নির্বাচন করুন
- DISM.exe / অনলাইন / ক্লিনআপ-ইমেজ / পুনরুদ্ধার প্রবেশ করুন -> এসএফসি / স্ক্যান করুন now
- সিস্টেম স্ক্যানটি শেষ হওয়ার জন্য অপেক্ষা করুন -> আপনার কম্পিউটারটি পুনরায় বুট করুন
উইন্ডোজ স্টোর অ্যাপস ট্রাবলশুটার চালান
আপনি যদি উইন্ডোজ 10-এ অ্যাপ্লিকেশনগুলির সাথে সমস্যা নিয়ে মুখোমুখি হন তবে উইন্ডোজ স্টোর অ্যাপস ট্রাবলশুটার চালানোর চেষ্টা করুন। অ্যাপ্লিকেশন সমস্যা স্থির করা ক্রমাগত শাটডাউন বন্ধ করতে পারে।
আপনার সফ্টওয়্যারটি ম্যানুয়ালি সমস্যার সমাধান করুন
আপনার ব্যবহৃত অ্যাপ্লিকেশনগুলি ঘনিষ্ঠভাবে দেখুন। একটি নির্দিষ্ট অ্যাপ্লিকেশন চলাকালীন কি আপনার কম্পিউটারটি বন্ধ রাখছে? অপরাধীর সন্ধান এবং অ্যাপ্লিকেশনটিকে পুনরায় ইনস্টল করার জন্য যথাসাধ্য চেষ্টা করুন।
একটি বিশেষ ডায়াগনস্টিক সরঞ্জাম ব্যবহার করুন
দূষিত রেজিস্ট্রি কী এবং এন্ট্রি, পিসি জাঙ্ক এবং ভারসাম্যহীন সিস্টেম সেটিংস আপনার উইন্ডোজকে রোলার কোস্টার হিসাবে রূপান্তর করতে পারে। একটি বিস্তৃত সরঞ্জাম ব্যবহার করে, উদাঃ অ্যাসলোগিক্স বুস্টস্পিডের টুইল ম্যানেজার, আপনার কম্পিউটারটিকে ট্র্যাকের দিকে ফিরে পেতে এবং আপনাকে অনেক সময় এবং প্রচেষ্টা সাশ্রয় করতে পারে।

12. সমস্যাযুক্ত ওএস
উইন্ডোজ ইস্যুগুলিতে বিশেষ মনোযোগ প্রাপ্য। লাইমলাইটটি তাদের হোগিং থেকে আটকাতে আমরা এখানে এগুলি সম্পর্কে আরও ভাল আলোচনা করব।
সুতরাং, যদি কোনও কিছুই এই ‘শাটডাউন দুঃস্বপ্নকে’ বন্ধ করতে সক্ষম বলে মনে হয় না, তবে আপনি সম্ভবত স্বীকারও করতে পারেন যে আপনার ওএস ঠিক আছে না। আপনার উইন্ডোজ 10 এ আপগ্রেড করার পরে জিনিসগুলি ভুল হতে পারে।
আপনার বিবেচনা করার জন্য এখানে কিছু সমস্যা সমাধানের ধারণা দেওয়া হয়েছে:
সিস্টেম পুনরুদ্ধার পয়েন্টগুলি ব্যবহার করুন
আপনার উইন্ডোজগুলিকে ভাল পুরানো দিনগুলিতে ফিরিয়ে আনুন:
- শুরু করুন (ডান ক্লিক করুন) -> কন্ট্রোল প্যানেল -> সিস্টেম এবং সুরক্ষা
- ফাইলের ইতিহাস -> পুনরুদ্ধার -> ওপেন সিস্টেম পুনরুদ্ধার -> পরবর্তী
- পছন্দসই পুনরুদ্ধার পয়েন্টটি নির্বাচন করুন এবং Next -> শেষ ক্লিক করে পছন্দসই পুনরুদ্ধার পয়েন্টটি নিশ্চিত করুন -> সতর্কতা বাক্সে হ্যাঁ ক্লিক করুন
আপনার কম্পিউটারটি পুনরায় সেট করুন
আপনার কম্পিউটারটিকে কারখানার ডিফল্ট সেটিংসে রিসেট করুন:
মেনু শুরু করুন -> রিসেট টাইপ করুন> এই পিসিটি পুনরায় সেট করুন
আপনি যদি উইন্ডোজ 10 এ থাকতে পারবেন বা উইন্ডোজের আগের সংস্করণে ডাউনগ্রেড করতে সক্ষম হবেন যদি আপনি সিস্টেমটি আগে আপগ্রেড করেছেন - পছন্দটি আপনার!
দ্রষ্টব্য: এই বিকল্পটি আপনাকে আপনার ব্যক্তিগত ফাইলগুলি রাখতে দেয়। তবে আপনার সমস্ত ব্যক্তিগত সেটিংস এবং ইনস্টল করা প্রোগ্রামগুলি সরানো হবে।
আপনার ওএস পুনরায় ইনস্টল করুন
আপনার পিসি কেন নতুন করে শুরু করবেন না? যদি এটি এলোমেলোভাবে বন্ধ থাকে, আপনার ওএস পুনরায় ইনস্টল করার বিষয়টি বিবেচনা করুন। দুর্ভাগ্যক্রমে, এটি আপনার ব্যক্তিগত ডেটা মুছে ফেলবে। সুতরাং, নিশ্চিত হয়ে নিন যে আপনি আপনার গুরুত্বপূর্ণ ফাইলগুলি ব্যাক আপ করেছেন।
আমরা আশা করি আমাদের টিপস আপনাকে এলোমেলো শাটডাউন থেকে বিদায় জানাতে সহায়তা করেছে।
এই সমস্যা সম্পর্কে আপনার কোন ধারণা বা প্রশ্ন আছে?
আমরা আপনার মন্তব্যে প্রত্যাশা করছি!









