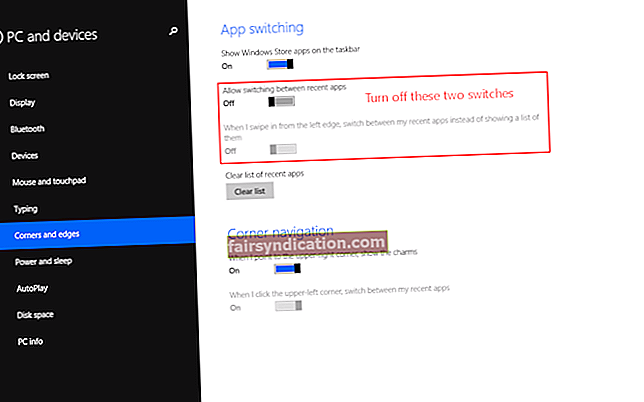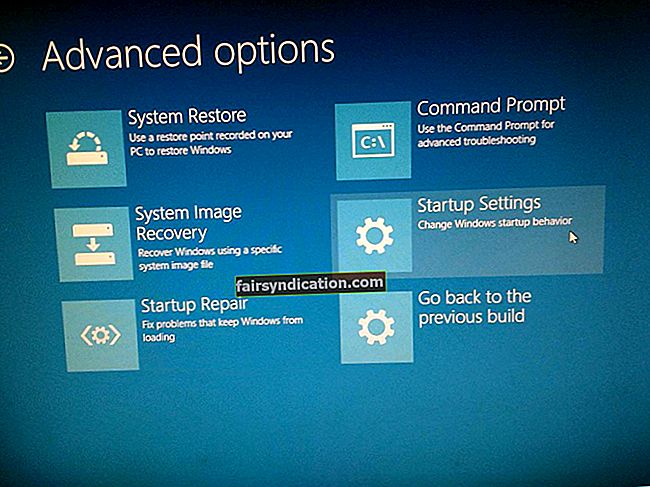প্যালাডিনস হ'ল একটি শ্যুটার ভিডিও গেম যা অনলাইনে ফ্রি-টু-প্লে ফরমেটে উপলব্ধ। এটির দুর্দান্ত গেমপ্লে এবং ঘন ঘন আপডেটের কারণে এটি অনেক খেলোয়াড়ের মধ্যে বেশ জনপ্রিয়। পালাডিনস সম্প্রদায়টি একটি উচ্চ প্রতিযোগিতামূলক মাল্টিপ্লেয়ার পরিবেশে থাকা সত্ত্বেও একটি ভাল পরিবেশকে উত্সাহ দেয়।
খেলোয়াড়রা এই গেমটি খেলার জন্য অনেকগুলি ভাল কারণ খুঁজে পাওয়া গেলেও তারা বিভিন্ন সমস্যা আবিষ্কার করে। অনেক ব্যবহারকারী অভিযোগ করেছিলেন যে প্যালাডিনস স্টার্টআপে বা গেমের সময় ক্র্যাশ করে চলে। আপনি যদি একই সমস্যাটি নিয়ে কাজ করছেন তবে আতঙ্কিত হওয়ার দরকার নেই। এই পোস্টে, আমরা আপনাকে প্রবর্তন করার পরে পালাডিন্স ক্র্যাশ ত্রুটিটি কীভাবে ঠিক করতে হবে তা শিখাতে চলেছি। এই সমস্যাটি কেন হয় তার জন্য আমরা আপনাকে অন্তর্দৃষ্টি দেব। এইভাবে, আপনি এটি আবার হতে আটকাতে পারেন।
কেন পালাডিনস ক্রাশ করে রাখে?
বিভিন্ন কারণে ইস্যুটির পিছনে থাকতে পারে। সাধারণত, এই সমস্যাটির সাথে বেমানান ড্রাইভারগুলি, ত্রুটিযুক্ত হার্ডওয়্যার, ওভারহিটিং বা দুর্নীতিগ্রস্ত গেম ফাইলগুলির সাথে কিছু করার রয়েছে। একাধিক প্রোগ্রাম আপনার কম্পিউটারের সংস্থানগুলিকে হগিং করতে পারে, যার ফলে গেমটি ক্র্যাশ হয়ে গেছে। চিন্তা করবেন না কারণ আমরা বেশ কয়েকটি সমাধান প্রস্তুত করেছি। এই নিবন্ধের শেষে, আপনি জানবেন যে উইন্ডোজ 10-এ মিড-গেম ক্র্যাশ করে পালাডিনস কীভাবে ঠিক করবেন।
অন্য কিছুর আগে…
আপনার কম্পিউটার অবশ্যই প্যালেডিনগুলি সাবলীলভাবে চালানোর জন্য ন্যূনতম সিস্টেমের প্রয়োজনীয়তা পূরণ করে তা নিশ্চিত করতে হবে। অন্যথায়, আপনি পিছিয়ে থাকা, হিমশীতল এমনকি ক্রাশ হওয়ার মতো সমস্যার মুখোমুখি হোন। সমাধানগুলি শুরু করার আগে আপনার পিসি নীচের প্রয়োজনীয়তাগুলি পূরণ করে কিনা তা পরীক্ষা করা উচিত:
- অপারেটিং সিস্টেম: উইন্ডোজ 7 64-বিট বা আরও নতুন কিছু
- প্রসেসর: কোর 2 ডুয়ো 2.4 গিগাহার্টজ বা অ্যাথলন এক্স 2 2.7 গিগাহার্টজ
- গ্রাফিক্স: এনভিডিয়া জিফোর্স 8800 জিটি
- মেমোরি: 4 জিবি র্যাম
- সঞ্চয়স্থান: কমপক্ষে 30 গিগাবাইট বিনামূল্যে
আপনি যদি নিশ্চিত হন যে আপনি এই সমস্ত প্রয়োজনীয়তা পূরণ করেন, তবে পালাডিনগুলি সহজেই চলতে পারে কিনা তা পরীক্ষা করুন। যদি এটি এখনও ক্রাশ হয়, তবে আমরা সুপারিশ করছি যে আপনি নীচে আমাদের সমাধানগুলি ব্যবহার করে দেখুন।
সমাধান 1: আপনার গ্রাফিক্স কার্ড ড্রাইভার আপডেট করা
আপনি যদি পুরানো বা দূষিত গ্রাফিক্স কার্ড ড্রাইভার ব্যবহার করছেন, প্যালাডিনস সম্ভবত সাবলীলভাবে সঞ্চালন করতে ব্যর্থ হবে। এর মতো, আমরা আপনাকে পরামর্শ দিই যে সমস্যাটি সমাধান করতে আপনি আপনার গ্রাফিক্স কার্ড ড্রাইভার আপডেট করুন। আপনার জানা উচিত যে এটি করার জন্য তিনটি উপায় রয়েছে:
- ডিভাইস পরিচালকের মাধ্যমে আপনার গ্রাফিক্স কার্ড ড্রাইভার আপডেট করা
- আপনার গ্রাফিক্স কার্ড ড্রাইভারটি ম্যানুয়ালি ডাউনলোড এবং ইনস্টল করা
- প্রক্রিয়াটি সহজ করার জন্য অ্যাসলোগিক্স ড্রাইভার আপডেটার ব্যবহার করা
ডিভাইস পরিচালকের মাধ্যমে আপনার গ্রাফিক্স কার্ড ড্রাইভার আপডেট করা
- আপনার টাস্কবারে যান, তারপরে উইন্ডোজ আইকনটিতে ডান ক্লিক করুন।
- বিকল্পগুলি থেকে ডিভাইস ম্যানেজার নির্বাচন করুন।
- একবার ডিভাইস ম্যানেজার প্রস্তুত হয়ে গেলে, প্রদর্শন অ্যাডাপ্টার বিভাগের বিষয়বস্তু প্রসারিত করুন।
- আপনার গ্রাফিক্স কার্ডটিতে ডান ক্লিক করুন, তারপরে প্রসঙ্গ মেনু থেকে ড্রাইভার আপডেট করুন নির্বাচন করুন।
- নতুন উইন্ডোতে, ‘আপডেট হওয়া ড্রাইভার সফ্টওয়্যারটির জন্য স্বয়ংক্রিয়ভাবে অনুসন্ধান করুন’ লিঙ্কটি নির্বাচন করুন।
- ডিভাইস পরিচালককে আপনার গ্রাফিক্স কার্ড ড্রাইভারের জন্য আপডেটটি ডাউনলোড এবং ইনস্টল করতে দিন।
আপনার গ্রাফিক্স কার্ড ড্রাইভারটি ম্যানুয়ালি ডাউনলোড এবং ইনস্টল করা
আপনার জানা উচিত যে ডিভাইস ম্যানেজার এখনও আপনার গ্রাফিক্স কার্ড ড্রাইভারের সর্বশেষতম সংস্করণটি মিস করতে পারে। সুতরাং, যদি প্যালাদিনস এখনও ক্র্যাশ করতে থাকে তবে আপনাকে নিজেই ড্রাইভার ডাউনলোড করতে হবে। এটি বলেছিল, এই রাস্তাটি নেওয়ার সময় আপনার সতর্ক হওয়া উচিত। আপনাকে অবশ্যই নিশ্চিত করতে হবে যে আপনি ড্রাইভার সংস্করণটি ডাউনলোড করছেন যা আপনার অপারেটিং সিস্টেম এবং প্রসেসরের সাথে সামঞ্জস্যপূর্ণ। অন্যথায়, আপনি সিস্টেমের অস্থিরতা সমস্যাগুলির সম্মুখীন হতে পারেন। এটি আপনার পিসিতে ক্র্যাশ হয়ে যাওয়া প্যালাদিনগুলিতে আরও একটি মাথা ব্যাথা যুক্ত হয়েছে!
প্রক্রিয়াটি সহজ করার জন্য অ্যাসলোগিক্স ড্রাইভার আপডেটার ব্যবহার করা
ধন্যবাদ, আপনার গ্রাফিক্স কার্ড ড্রাইভার আপডেট করার একটি সহজ উপায় আছে। আপনি অসলোগিক্স ড্রাইভার আপডেটেটারের মতো একটি নির্ভরযোগ্য সরঞ্জাম ব্যবহার করে প্রক্রিয়াটি সহজ করতে পারেন। আপনি এই অ্যাপ্লিকেশনটি ইনস্টল করার পরে এটি আপনার অপারেটিং সিস্টেম সংস্করণ এবং প্রসেসরের ধরণটি স্বয়ংক্রিয়ভাবে সনাক্ত করবে। আপনাকে কেবল একটি বোতামে ক্লিক করতে হবে এবং অ্যাসলোগিক্স ড্রাইভার আপডেটেটর আপনার গ্রাফিক্স কার্ডের জন্য সর্বশেষতম ড্রাইভার খুঁজে পাবেন। আরও কী, এই সরঞ্জামটি আপনার কম্পিউটারে ড্রাইভার সম্পর্কিত সমস্ত সমস্যা সমাধান করবে। সুতরাং, প্রক্রিয়াটি সম্পূর্ণ হওয়ার পরে, আপনি আপনার পিসির পারফরম্যান্সে একটি উল্লেখযোগ্য উন্নতি লক্ষ্য করবেন।
আপনার গ্রাফিক্স কার্ড ড্রাইভার আপডেট করার পরে, সমস্যাটি হয়েছে কিনা তা দেখতে আবার পালাডিনগুলি চালানোর চেষ্টা করুন।
সমাধান 2: অপ্রয়োজনীয় পটভূমি প্রক্রিয়া / প্রোগ্রাম বন্ধ করা
যদি অন্যান্য অ্যাপ্লিকেশনগুলি পটভূমিতে চলমান থাকে তবে তারা আপনার কম্পিউটারের সংস্থানগুলিকে হগিং করতে পারে। যেমনটি আমরা উল্লেখ করেছি, এটি পালাডিনসকে ক্র্যাশ করতে পারে। সুতরাং, আমরা আপনাকে এই প্রোগ্রামগুলি পরিচালনা করা বন্ধ করার পরামর্শ দিই। এটি করতে, আপনাকে নীচের পদক্ষেপগুলি অনুসরণ করতে হবে:
- আপনার কীবোর্ডে, Ctrl + Shift + Esc টিপুন। এটি করার ফলে টাস্ক ম্যানেজার চালু হবে।
- আপনি প্রক্রিয়া ট্যাবে রয়েছেন তা নিশ্চিত করুন। এখন, সিপিইউ এবং মেমরি কলামগুলি দেখুন এবং পরীক্ষা করুন যে কোন প্রক্রিয়াগুলি সবচেয়ে বেশি সংস্থান ব্যবহার করে।
- অপ্রয়োজনীয় প্রক্রিয়াটিতে ডান ক্লিক করুন, তারপরে মেনু থেকে শেষ টাস্কটি নির্বাচন করুন।
দ্রষ্টব্য: আপনি যদি প্রক্রিয়া বা প্রোগ্রামের সাথে পরিচিত না হন তবে এটি চালানো ছেড়ে দেওয়া ভাল। এটি আপনার সিস্টেমের ক্রিয়াকলাপগুলির মধ্যে সমালোচনা হতে পারে।
একবার আপনি এই পদক্ষেপগুলি সম্পাদন করার পরে, প্যালেডিনগুলি আবার চালু করুন এবং দেখুন যে এটি আর ক্রাশ হচ্ছে না।
সমাধান 3: অ্যাডমিনিস্ট্রেটর হিসাবে পালাডিনগুলি চালাচ্ছেন
ডিফল্টরূপে, আপনার অপারেটিং সিস্টেমটি ব্যবহারকারী মোডে প্রোগ্রামগুলি চালায়। প্যালাডিনস প্রয়োজনীয় গেম ফাইলগুলিতে অ্যাক্সেস করতে সক্ষম না হওয়ায় এটি ক্রাশ হওয়ার কারণ হতে পারে। যদি এটি হয় তবে আপনি প্রশাসনিক সুযোগসুবিধায় গেমটি চালাতে চাইতে পারেন। পদক্ষেপ এখানে:
- বাষ্প কি এখনও চলছে? যদি তা হয় তবে আপনার টাস্কবারে যান এবং স্টিম আইকনে ডান ক্লিক করুন। অপশন থেকে প্রস্থান নির্বাচন করুন।
- এখন, আবার বাষ্প আইকনে ক্লিক করুন এবং প্রশাসক হিসাবে চালান চয়ন করুন।
- প্রোগ্রামটির অনুমতি দেওয়ার জন্য যদি ব্যবহারকারী অ্যাকাউন্ট কন্ট্রোল উইন্ডো দ্বারা অনুরোধ করা হয় তবে হ্যাঁ ক্লিক করুন।
- স্টিম থেকে পালাডিনগুলি চালানোর চেষ্টা করুন।
সমাধান 4: আপনার গেম ফাইলগুলির সত্যতা যাচাই করা
যদি আপনার কম্পিউটারে গেম ফাইলগুলি ক্ষতিগ্রস্ত বা অনুপস্থিত থাকে, প্যালাডিনস হিমশীতল বা ক্রাশ হতে পারে। আপনি বাষ্পে আপনার গেম ফাইলগুলির অখণ্ডতা যাচাই করে এটি ঠিক করতে পারেন। এটি করতে, নীচের নির্দেশাবলী অনুসরণ করুন:
- স্টিম চালু করুন।
- এখন, লাইব্রেরি ক্লিক করুন।
- পালাডিনগুলির সন্ধান করুন, তারপরে এটিকে ডান ক্লিক করুন।
- অপশন থেকে বৈশিষ্ট্য নির্বাচন করুন।
- আপনি স্থানীয় ফাইল ট্যাবে রয়েছেন তা নিশ্চিত করুন।
- একবার আপনি স্থানীয় ফাইল ট্যাব এ চলে আসার পরে, গেম ফাইলগুলির সত্যতা যাচাই করুন নির্বাচন করুন।
মনে রাখবেন যে প্রক্রিয়াটি শেষ হতে কয়েক মিনিট সময় নিতে পারে। বাষ্প যদি কোনও দূষিত ফাইল সনাক্ত করে তবে তা সেই অনুযায়ী সমস্যাগুলি সমাধান করবে। প্রক্রিয়াটি শেষ হয়ে গেলে, প্যালাডিনগুলি পুনরায় আরম্ভ করার চেষ্টা করুন এটি কোনও সমস্যা ছাড়াই কাজ করছে কিনা তা দেখার জন্য।
সমাধান 5: উচ্চ পারফরম্যান্স পাওয়ার প্ল্যান নির্বাচন করা
ডিফল্টরূপে, আপনার পিসিতে পাওয়ার প্ল্যানস ব্যালান্সডে সেট করা আছে। শক্তি সঞ্চয় করতে, আপনার সিস্টেম স্বয়ংক্রিয়ভাবে ধীর হয়ে যাবে। অবশ্যই, এই পরিবর্তনটি পালাডিনসকে ক্রাশ করবে। সুতরাং, আমরা আপনাকে উচ্চ পারফরম্যান্স পাওয়ার প্ল্যান বিকল্পটি নির্বাচন করার পরামর্শ দিই। পদক্ষেপ এখানে:
- আপনার কীবোর্ডে, উইন্ডোজ কী + এস টিপুন।
- অনুসন্ধান বাক্সের অভ্যন্তরে, "নিয়ন্ত্রণ" টাইপ করুন (কোনও উদ্ধৃতি নেই), তারপরে ফলাফলগুলি থেকে নিয়ন্ত্রণ প্যানেলটি নির্বাচন করুন।
- নিশ্চিত হয়ে নিন যে আপনি ভিউয়ের পাশের ড্রপ-ডাউন তালিকা থেকে বড় আইকনগুলি বেছে নিয়েছেন।
- তালিকা থেকে পাওয়ার অপশন ক্লিক করুন।
- পরবর্তী পৃষ্ঠায়, উচ্চ কার্যকারিতা নির্বাচন করুন।
- আপনার পিসি পুনরায় চালু করুন, তারপরে আবার প্যালেডিনস চালু করুন।
সমাধান 6: আপনার ভার্চুয়াল মেমরিটি সামঞ্জস্য করা
ভার্চুয়াল মেমরিটিতে আপনার হার্ড ড্রাইভ এবং র্যামের একটি অংশ রয়েছে। মূলত, এটি আপনার পিসির দৈহিক মেমরির এক্সটেনশন হিসাবে কাজ করে। যদি আপনার কম্পিউটার একটি নিবিড় কাজ সম্পাদন করে এবং এটি র্যামের বাইরে চলে যায় তবে আপনার অপারেটিং সিস্টেম অস্থায়ীভাবে ফাইলগুলি সঞ্চয় করতে ভার্চুয়াল মেমরি ব্যবহার করবে। সুতরাং, অস্থায়ী ফাইলগুলি সংরক্ষণের জন্য যদি আপনার পর্যাপ্ত ভার্চুয়াল মেমরি না থাকে, পালাডিনস ক্রাশ হতে পারে। এই ক্ষেত্রে, আমরা আপনাকে ভার্চুয়াল মেমরির জন্য আরও বেশি জায়গা বরাদ্দ করার পরামর্শ দিই। পদক্ষেপ এখানে:
- আপনার টাস্কবারের অনুসন্ধান আইকনে ক্লিক করুন, তারপরে "উন্নত সিস্টেম সেটিংস" টাইপ করুন (কোনও উদ্ধৃতি নেই)।
- ফলাফলগুলি থেকে অ্যাডভান্সড সিস্টেম সেটিংস দেখুন নির্বাচন করুন।
- একবার সিস্টেম বৈশিষ্ট্য উইন্ডোতে উঠলে সেটিংস বোতামটি ক্লিক করুন।
- উন্নত ট্যাবে যান, তারপরে পরিবর্তন বোতামটি ক্লিক করুন।
- ‘সমস্ত ড্রাইভের জন্য পেজিং ফাইলের আকারটি স্বয়ংক্রিয়ভাবে পরিচালনা করুন’ বিকল্পটি নির্বাচন করুন।
- আপনার সি ড্রাইভ নির্বাচন করুন।
- কাস্টম আকার নির্বাচন করুন, তারপরে প্রাথমিক আকার এবং সর্বাধিক আকারের বিকল্পগুলির জন্য "4096" (কোনও উদ্ধৃতি নেই) টাইপ করুন।
- সেট বোতামটি ক্লিক করুন, তারপরে ওকে ক্লিক করে পরিবর্তনগুলি সংরক্ষণ করুন।
- আপনার পিসি পুনরায় চালু করুন, তারপরে পালাডিনগুলি পুনরায় চালু করুন এটি এখন কোনও সমস্যা ছাড়াই চলছে কিনা তা দেখার জন্য unch
সমাধান 7: উইন্ডোজ আপডেট ইনস্টল করা
যদি সিস্টেম বাগ এবং সমস্যাগুলির কারণে পালাডিনস ক্রাশ হয় তবে আপনি মাইক্রোসফ্ট থেকে সর্বশেষ আপডেটগুলি ইনস্টল করে সমস্যার সমাধান করতে পারেন। সাধারণত, আপনার ওএস ব্যাকগ্রাউন্ডে স্বয়ংক্রিয়ভাবে আপডেটগুলি ডাউনলোড করে। তবে, আপনি এখনও ম্যানুয়ালি ডাউনলোড প্রক্রিয়াটি ট্রিগার করতে পারেন। এটি করতে, নীচের নির্দেশাবলী অনুসরণ করুন:
- আপনার কীবোর্ডে, উইন্ডোজ কী + I টিপুন। এটি করার ফলে সেটিংস অ্যাপ্লিকেশন চালু হবে।
- আপডেট এবং সুরক্ষা নির্বাচন করুন।
- ডান ফলকে, আপডেটগুলির জন্য চেক করুন ক্লিক করুন। যদি উপলভ্য আপডেট থাকে তবে সেগুলি ডাউনলোড করুন।
- প্রক্রিয়াটি সম্পূর্ণ হয়ে গেলে, আপডেটগুলি ইনস্টল করতে আপনার কম্পিউটার পুনরায় চালু করুন।
আপনি আপনার অপারেটিং সিস্টেম আপডেট করার পরে, পরীক্ষা করুন যে পালাডিনগুলি আর ক্র্যাশ করছে না।
সমাধান 8: স্টিম পুনরায় ইনস্টল করা
যদি আপনি সমস্ত সমাধান চেষ্টা করে দেখে থাকেন এবং সেগুলির কোনওটিই কাজ করে না, তবে সমস্যাটি সম্ভবত স্টিমের সাথেই অন্তর্ভুক্ত। এটি কেস কিনা তা দেখতে, প্রোগ্রামটি পুনরায় ইনস্টল করার চেষ্টা করুন। পদক্ষেপ এখানে:
- আপনার ডেস্কটপে বাষ্প আইকনে ডান ক্লিক করুন, তারপরে তালিকা থেকে ফাইল অবস্থান খুলুন।
- স্টিম্যাপস ফোল্ডারটি সন্ধান করুন, তারপরে এটি অনুলিপি করুন।
- সুরক্ষিত স্থানে আটকে ফোল্ডারের ব্যাকআপ তৈরি করুন।
- এখন, কন্ট্রোল প্যানেলটি খুলুন।
- নিশ্চিত করুন যে বিভাগটি বাই বাইয়ের পাশে ড্রপ-ডাউন তালিকা থেকে নির্বাচিত হয়েছে।
- একটি প্রোগ্রাম আনইনস্টল নির্বাচন করুন।
- প্রোগ্রামগুলির তালিকা থেকে বাষ্পটি সনাক্ত করুন, তারপরে আনইনস্টল ক্লিক করুন।
- আবার স্টিমটি ডাউনলোড করে ইনস্টল করুন।
- আপনার ডেস্কটপে ফিরে যান এবং বাষ্প আইকনে ডান ক্লিক করুন।
- ফাইলের অবস্থান খুলুন নির্বাচন করুন, তারপরে স্টিম্যাপস ফোল্ডারটি পেস্ট করুন।
আমরা আশা করি স্টিমটি পুনরায় ইনস্টল করা আপনাকে সমস্যা থেকে মুক্তি পেতে সহায়তা করেছে। যদি প্যালাডিনস এখনও ক্র্যাশ হয়ে থাকে বা পিছিয়ে থাকে তবে আমরা আপনাকে পরামর্শ দিই যে আপনি আপনার পিসির পারফরম্যান্সটিকে অনুকূলিত করুন। আপনি অস্লোগিক্স বুস্টস্পিড চালিয়ে এটি করতে পারেন। এই সরঞ্জামটি আপনার কম্পিউটারে যে কোনও গতি-হ্রাস সমস্যা সমাধান করবে এবং সাধারণ সিস্টেম প্রক্রিয়াগুলিকে প্রভাবিত করতে পারে এমন জাঙ্ক ফাইলগুলি সরিয়ে ফেলবে। প্রক্রিয়াটি সম্পূর্ণ হয়ে গেলে আপনার ওএস দ্রুত এবং আরও দক্ষতার সাথে সঞ্চালন করবে।
আমরা কি এই সমস্যার জন্য কোনও সমাধান মিস করেছি?
নীচের মতামত আমাদের জানতে দিন!