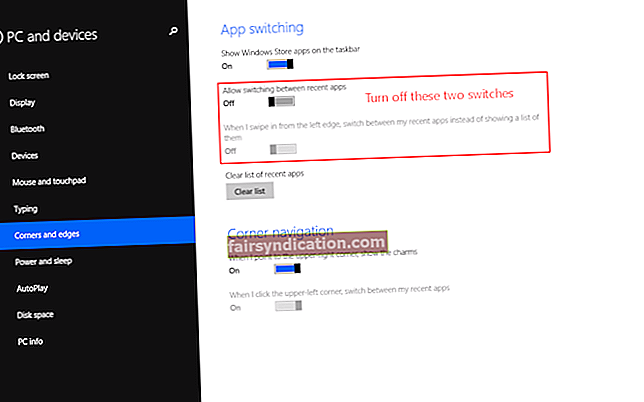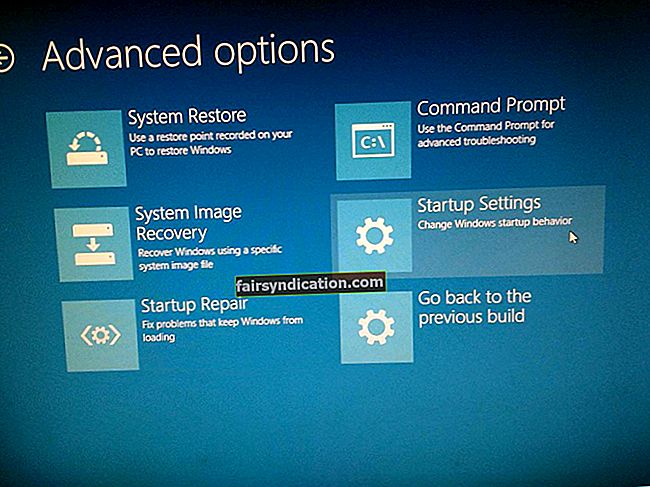আজকাল, গেমগুলি অর্জন এবং সঞ্চয় করা মানুষের পক্ষে সহজ হয়ে গেছে। এমনকি তাদের কেবল নতুন শিরোনাম কেনার জন্য নিজের বাড়ির আরাম ত্যাগ করতে হবে না। যদিও ডিজিটাল গেম বিতরণের যুগটি অনেকের জন্য আশীর্বাদ, এটি একটি অভিশাপ — ফুলে যাওয়া ডেটা স্টোরেজ সহও আসে।
আপনি লক্ষ্য করতে পারেন যে আপনি বাষ্প গেমস সংগ্রহ এবং খেলার সময় আপনি আপনার হার্ড ড্রাইভে আরও এবং বেশি জায়গা হারাচ্ছেন। অবশ্যই, এটি কোনও সমস্যা হতে পারে, বিশেষত যখন এটি আপনার গেমস এবং আপনার পিসির পারফরম্যান্সকে সাধারণভাবে প্রভাবিত করে। যখন এটি ঘটে, আপনি স্বাভাবিকভাবেই জানতে চাইবেন কীভাবে হার্ড ড্রাইভের স্থান বাঁচাতে স্টিম গেমগুলি আনইনস্টল করবেন।
কীভাবে নিরাপদে কোনও বাষ্প গেমটি মুছতে হয় তা শিখতে খুব সহজেই করা যায়। যাইহোক, নোট করুন যে একবার আপনি এটি সম্পন্ন করার পরে এবং আপনি সিদ্ধান্ত নেন যে আপনি পরে গেমটি খেলতে চান, আপনাকে আবার এটি স্টিমের মাধ্যমে ডাউনলোড করতে হবে। এখন, এটি একটি সমস্যা হতে পারে, বিশেষত যদি আপনার কাছে ডেটা ক্যাপ থাকে। সর্বোপরি, এই শিরোনামগুলির মধ্যে কয়েকটি হার্ড ড্রাইভের স্থান হিসাবে প্রায় 70 গিগাবাইট নিতে পারে। ধন্যবাদ, স্টিম গেমগুলি মোছা বাদ দিয়ে আপনার কম্পিউটারে গিগা বাইটের মেমরি পুনরুদ্ধার করার অন্যান্য উপায় রয়েছে।
কীভাবে নিরাপদে বাষ্পের খেলা মুছবেন
আপনি জিজ্ঞাসা করতে পারেন, "আমি কীভাবে আমার কম্পিউটার থেকে স্টিম গেমগুলি মুছব?" যদি এটি আপনার উদ্বেগ হয় তবে আপনি সঠিক জায়গায় এসেছেন। হার্ড ড্রাইভের জায়গা বাঁচাতে কীভাবে স্টিম গেমগুলি আনইনস্টল করবেন তা আমরা আপনাকে শিখাব। এটি বাদ দিয়ে আমরা আপনার পিসিতে গিগা বাইট মেমরি মুক্ত করার জন্য কিছু টিপস ভাগ করব।
পদ্ধতি 1: বাষ্প ক্লায়েন্ট ব্যবহার
আপনি যদি ভাবেন যে বাষ্প ক্লায়েন্টের মাধ্যমে গেম ইনস্টল করা সহজ, ভাল, আপনি আনইনস্টলেশন প্রক্রিয়াটি একই মনে করবেন। আপনার কাছে এখনও আপনার সংরক্ষিত গেমগুলির অগ্রগতি রাখার বিকল্প রয়েছে। আপনি সঠিকভাবে একটি ব্যাকআপ তৈরি করেছেন তা নিশ্চিত করুন। আপনার সংরক্ষিত সমস্ত গেমস এখনও লাইব্রেরির মাধ্যমে ডাউনলোডের জন্য উপলব্ধ থাকবে।
স্থানীয়ভাবে সংরক্ষিত সমস্ত গেমের সামগ্রী মুছে ফেলার পরে, আপনি কতটা মুক্ত সঞ্চয় স্থান পেয়েছেন তা অবাক করে দিয়ে যাবেন। সুতরাং, আপনি যদি আপনার গিগাবাইটের ডেটা দাবি করতে প্রস্তুত হন তবে নীচের নির্দেশাবলী অনুসরণ করুন:
- বাষ্প ক্লায়েন্ট চালু করুন।
- গ্রন্থাগারে যাই.
- আপনি যে গেমটি সরাতে চান তার সন্ধান করুন, তারপরে এটি ডান ক্লিক করুন।
- অপশন থেকে আনইনস্টল নির্বাচন করুন।
- আপনি সবেমাত্র করেছেন নির্বাচনটি নিশ্চিত করুন।
পদ্ধতি 2: স্টিম গেমটি ম্যানুয়ালি সরানো
আপনি ভাবতে পারেন, "বাষ্প ক্লায়েন্টটি ব্যবহার না করে আমি কীভাবে আমার উইন্ডোজ 10 কম্পিউটার থেকে কোনও গেমটি পুরোপুরি মুছব?" উইন্ডোজ কন্ট্রোল প্যানেলের মাধ্যমে এটি করা সম্ভব না হলেও আপনি এখনও আপনার এইচডিডি-তে অন্য কোনও ফাইল বা ফোল্ডারের মতো স্টিম গেমটি মুছতে পারেন। আপনার যা করতে হবে তা হ'ল স্থানীয়ভাবে গেমগুলি সঞ্চয় করতে স্টিম যে ফোল্ডারটি ব্যবহার করে তা নির্ধারণ করে। পদক্ষেপ এখানে:
- গেমটি থেকে প্রস্থান করুন এবং স্টিম ক্লায়েন্টটি বন্ধ করুন।
- ড্রাইভ সি খুলুন: বা সিস্টেম পার্টিশন, তারপরে প্রোগ্রাম ফাইলগুলিতে নেভিগেট করুন।
- বাষ্প ফোল্ডারে ডাবল ক্লিক করুন, তারপরে স্টিম্যাপস এবং সাধারণটি খুলুন।
- আপনি যে গেমটির ফোল্ডারটি সরাতে চান তা সন্ধান করুন। মুছে ফেল.
বাষ্প থেকে গিগাবাইটের স্মৃতি পুনরায় দাবি করা হচ্ছে
বাষ্প ব্যবহারকারীদের পক্ষে তাদের উইন্ডোজ 10 পিসিতে গেম ডাউনলোড এবং খেলতে সহজ করে তোলে। তদ্ব্যতীত, এটি স্টিম প্লে-এর মতো পরিষেবাগুলির সাথে আসে, যা খেলোয়াড়দের অতীতে খেলেছে এমন একটি খেলা বাছাই করা সম্ভব করে তোলে যা কয়েক মাস বা এমনকি বছর ধরে স্পর্শ করেনি। গেমিং সংস্থাগুলি কখনই আপডেটগুলি রোল করতে ব্যর্থ হয় না, ব্যবহারকারীদের উত্তেজনাকে হাইপাই করে। এগুলি বাদ দিয়ে, বাষ্প গেম মই এবং চ্যাট পরিষেবাদি সরবরাহের মাধ্যমে খেলোয়াড়দের জন্য অভিজ্ঞতাটিকে আরও নিমগ্ন করে তোলে।
আপনি যখন প্রথমবার কোনও স্টিম গেমটি ডাউনলোড করেন, আপনাকে শিরোনামের জন্য একটি শর্টকাট তৈরি করতে চান কিনা তা জিজ্ঞাসা করা হয়। শর্টকাটটি কোনও নিয়মিত অ্যাপের মতো দেখতে পারে তবে স্টিমটি গেমটি অন্য কোথাও সঞ্চয় করে। সাধারণত, গেমস অ্যাপ্লিকেশন সহায়তা এবং লাইব্রেরি ফোল্ডারের মধ্যে একটি বাষ্প ফোল্ডারে ইনস্টল করা হয়। সুতরাং, সময়ের সাথে সাথে আপনি অজান্তেই বাষ্পকে আপনার হার্ড ড্রাইভ থেকে কয়েকশো জিবি জায়গা খেয়ে ফেলতে অনুমতি দিবেন।
আমরা স্টিম গেমগুলি মুছে ফেলার প্রস্তাব দিই যা আপনি আর আপনার হার্ড ড্রাইভে ফিরে গিগা বাইট মেমরির দাবি করতে খেলেন না। এটি করতে, কেবল নীচের নির্দেশাবলী অনুসরণ করুন:
- আপনার টাস্কবারে যান, তারপরে অনুসন্ধান আইকনে ক্লিক করুন।
- "বাষ্প" টাইপ করুন (কোনও উদ্ধৃতি নেই), তারপরে স্টিম ক্লায়েন্ট চালু করতে এন্টার টিপুন।
- লাইব্রেরি ট্যাবে যান, তারপরে আপনি অতীতে যে গেমগুলি ডাউনলোড করেছেন সেগুলি দেখুন। আপনি যখন গ্রন্থাগারের বাম দিকের বারটি চেক করেন, আপনি খেয়াল করবেন যে বর্তমানে আপনার কম্পিউটারে যুক্ত গেমগুলি সাদা সাহসী পাঠ্যে রয়েছে।
- কোনও গেমের স্থানীয় সামগ্রী মুছতে Ctrl কী টিপুন। আপনি যে গেমটি মুছতে চান তাতে ক্লিক করুন। এর পরে, স্থানীয় সামগ্রী মুছুন নির্বাচন করুন।
- আপনাকে সতর্ক করা হবে যে গেমের সাথে সম্পর্কিত সমস্ত সামগ্রী মুছে ফেলা হবে। গেমটি সম্পূর্ণরূপে মুক্তি পেতে মুছুন ক্লিক করুন Click
- আপনি যদি কোনও গেমটি কতটা জায়গা ব্যবহার করেছে তা নির্ধারণ করতে চাইলে Ctrl কী টিপুন, তারপরে অ্যাপটির নাম ক্লিক করুন। প্রোপার্টি ক্লিক করুন, তারপরে লোকাল ফাইল ট্যাবে যান। আপনি শীর্ষে এটির ডিস্ক ব্যবহার দেখতে পাবেন।
উপরের নির্দেশাবলী অনুসরণ করে, আপনি সক্রিয়ভাবে খেলছেন না এমন স্টিম গেমগুলি সরাতে সক্ষম হবেন। ফলস্বরূপ, আপনি অব্যবহৃত শিরোনাম থেকে হারিয়ে যাওয়া কয়েকশ স্টোর সঞ্চয় স্থানটি দাবি করতে পারবেন la
আপনার হার্ড ড্রাইভে স্থান কী নিচ্ছে তা নির্ধারণ করা
আপনি যে স্টিম গেমগুলি ব্যবহার করছেন না তা মুছে ফেলার পরে, আপনি কত স্টোরেজ স্পেস পেয়েছেন তা যাচাই করা আদর্শ। আপনি যদি খেয়াল করেন যে আপনি এখনও স্মৃতিশক্তি কম চলছে তবে সম্ভবত দোষারোপ করার জন্য অন্যান্য ফাইল বা অ্যাপ রয়েছে। সুতরাং, আপনি কী সর্বাধিক স্থান গ্রহণ করছেন তা বোঝা গুরুত্বপূর্ণ। আপনি যদি উইন্ডোজ 10 ব্যবহার করেন তবে বিল্ট-ইন ডিস্ক বিশ্লেষকটির সুবিধা নিতে পারেন। কেবল নীচের নির্দেশাবলী অনুসরণ করুন:
- সেটিংস অ্যাপ্লিকেশন চালু করতে আপনার কীবোর্ডে উইন্ডোজ কী + I টিপুন।
- সিস্টেম ক্লিক করুন।
- এখন, বাম-পেন মেনুতে যান, তারপরে সঞ্চয়স্থানটি নির্বাচন করুন।
- এত বেশি জায়গা নিচ্ছে এমন আইটেমগুলির তালিকা দেখতে আপনার হার্ড ড্রাইভে ক্লিক করুন।
স্টোরেজ ইউজেজ পৃষ্ঠা আপনাকে সেই অঞ্চলগুলি নির্ধারণ করতে সহায়তা করবে যাতে কিছু পরিষ্কারের প্রয়োজন হয়। স্থান খালি করার জন্য আপনি কী পদক্ষেপ নিতে পারেন সে সম্পর্কে আরও তথ্য পেতে আপনি প্রতিটি আইটেমটিতে ক্লিক করতে পারেন।
মনে রাখবেন যে কিছু ক্ষেত্রে, এমন আইটেম রয়েছে যা আপনি দেখতে পাচ্ছেন না এবং সেগুলি আপনার স্টোরেজ স্পষ্টভাবে খাচ্ছে। এগুলি ম্যালওয়্যার হতে পারে যা আপনার সংবেদনশীল তথ্য এবং ব্যক্তিগত ডেটাতে আপোষ করতে পারে। এটি এমনকি হওয়ার আগে, অ্যাসলোগিকস অ্যান্টি-ম্যালওয়্যার ইনস্টল করে আপনার কম্পিউটারটিকে সুরক্ষিত করুন। এই শক্তিশালী সরঞ্জামটি দূষিত আইটেমগুলি এবং হুমকিগুলি সনাক্ত করতে পারে যা আপনি কখনও সন্দেহ করেন না never সুতরাং, আপনি আপনার হার্ড ড্রাইভটি ম্যালওয়্যার দ্বারা সংক্রামিত হতে আটকাতে পারেন যা আপনার সঞ্চয় স্থানটি খেয়ে ফেলতে পারে এবং আপনার ব্যক্তিগত ফাইল এবং ডেটা ক্ষতি করতে পারে।
আপনি আরও স্থান খালি করতে কী করতে পারেন
আপনার সঞ্চয় স্থানটি কী গ্রহণ করছে তা নির্ধারণ করার পরে, প্রয়োজনীয় ফাইলগুলির জন্য আরও জায়গা তৈরি করতে নীচে আমাদের টিপস অনুসরণ করুন।
টিপ 1: স্টোরেজ সেন্স ব্যবহার করুন
উইন্ডোজ 10 সম্পর্কে একটি দুর্দান্ত বিষয় হ'ল এতে অন্তর্নির্মিত বৈশিষ্ট্য রয়েছে যা আপনাকে আপনার পিসির কার্যকারিতা উন্নত করতে দেয়। জাঙ্ক ফাইলগুলি সুবিধার্থে মুছতে আপনি স্টোরেজ সেন্স অ্যাক্সেস করতে পারেন। নীচের পদক্ষেপগুলি অনুসরণ করে, আপনি স্থান খালি করতে এবং এমনকি সিস্টেমের কার্যকারিতা বাড়িয়ে তুলতে সক্ষম হবেন।
- আপনার কীবোর্ডে, সেটিংস অ্যাপ্লিকেশনটি খুলতে উইন্ডোজ কী + I টিপুন।
- সিস্টেমে ক্লিক করুন, তারপরে বাম-ফলক মেনু থেকে সঞ্চয়স্থান নির্বাচন করুন।
- স্টোরেজ সেন্স বিভাগে যান, তারপরে ‘কীভাবে আমরা স্বয়ংক্রিয়ভাবে স্থানটি ফাঁকা করব’ লিঙ্কটিতে ক্লিক করুন।
- অস্থায়ী ফাইলগুলির অধীনে ‘আমার অ্যাপ্লিকেশনগুলি বিকল্প ব্যবহার করছে না এমন অস্থায়ী ফাইলগুলি মুছুন’ তা নিশ্চিত করুন।
- এখন, আপনাকে পুনরায় ব্যবহারযোগ্য বিন এবং ডাউনলোডগুলি ফোল্ডারটি স্বয়ংক্রিয়ভাবে পরিষ্কার হবে select একটি নির্বাচন করতে ড্রপ-ডাউন তালিকায় কেবল ক্লিক করুন। আপনার বিকল্পগুলি হ'ল:
- কখনই না
- 1 দিন
- 14 দিন
- 30 দিন
- 60 দিন
প্রো টিপ: আপনি মুছে ফেলতে পারবেন এমন ফাইলগুলির সংখ্যাটি যদি সর্বাধিক করতে চান, তবে আমরা প্রস্তাব করব যে 'আমার ডাউনলোড ফোল্ডারে ফাইলগুলি মুছে ফেলা হবে যদি তারা ওভারের জন্য থাকে তবে' অপশন থাকাকালীন ড্রপ-ডাউন তালিকা থেকে 1 দিন বেছে নেবে।
- ক্লিন এখন ক্লিক করুন।
টিপ 2: স্টোরেজ সেন্স কনফিগার করুন
এটি সত্য যে আপনি যেকোন সময় স্টোরেজ সেন্সটি ম্যানুয়ালি ব্যবহার করতে পারেন। তবে আমরা স্বয়ংক্রিয়ভাবে ক্লিন-আপ রক্ষণাবেক্ষণ করতে এই বিকল্পটি সক্ষম করার প্রস্তাব দিই। আপনি যখন চাইছেন যে এটি যখনই চালানো উচিত আপনি যখন কম জায়গাতে কম চালনা শুরু করছেন, আপনি নিম্নলিখিতগুলি করতে পারেন:
- আপনার কীবোর্ডে উইন্ডোজ কী + I টিপে সেটিংস অ্যাপ্লিকেশনটি চালু করুন।
- সিস্টেম নির্বাচন করুন, তারপরে বাম দিকের মেনু থেকে স্টোরেজ ক্লিক করুন।
- স্টোরেজ সেন্স বিভাগে যান, তারপরে ‘কীভাবে আমরা স্বয়ংক্রিয়ভাবে স্থানটি ফাঁকা করব’ লিঙ্কটিতে ক্লিক করুন।
- রান স্টোরেজ সেন্সের জন্য ড্রপ-ডাউন মেনুতে ক্লিক করুন, তারপরে নীচের যে কোনও বিকল্প নির্বাচন করুন:
- প্রতিদিন
- প্রতি সপ্তাহে
- প্রতি মাসে
- যখন উইন্ডোজ সিদ্ধান্ত নেয় (প্রস্তাবিত)
একবার আপনি এই পদক্ষেপগুলি শেষ করে নিলে স্টোরেজ সেন্স আপনার পছন্দসই ব্যবধানের ভিত্তিতে স্বয়ংক্রিয় ক্লিন-আপগুলি চালাবে।
টিপ 3: অপ্রয়োজনীয় অ্যাপস এবং গেমস সরান
যদি এমন অ্যাপস থাকে যা আপনি ব্যবহার করেন না, আপনি আপনার কম্পিউটারে স্থান খালি করতে এগুলি থেকে মুক্তি পেতে পারেন। এগুলি অপসারণ আপনাকে স্টোরেজ পুনরায় দাবি করতে এবং এমনকি আপনার স্টিম গেমগুলির কার্যকারিতা উন্নত করতে সহায়তা করবে। পদক্ষেপ এখানে:
- আপনার কীবোর্ডে, উইন্ডোজ কী + এস টিপুন।
- এখন, "সেটিংস" টাইপ করুন (কোনও উদ্ধৃতি নেই)।
- সেটিংস অ্যাপ্লিকেশন চালু করতে এন্টার টিপুন।
- অ্যাপস নির্বাচন করুন, তারপরে বাম-পেন মেনু থেকে অ্যাপস এবং বৈশিষ্ট্যগুলি ক্লিক করুন।
- ডান ফলকের অ্যাপস বিভাগে যান, তারপরে বাছাইয়ের জন্য ড্রপ-ডাউন তালিকায় ক্লিক করুন।
- অ্যাপস এবং গেমগুলি সর্বাধিক জায়গা নিচ্ছে তা নির্ধারণ করতে আকার নির্বাচন করুন।
- আপনি যে অ্যাপটি মুছতে চান তাতে ক্লিক করুন এবং তারপরে আনইনস্টল ক্লিক করুন।
- আপনাকে সতর্ক করা হবে যে অ্যাপ্লিকেশনটির সাথে সম্পর্কিত সমস্ত সামগ্রী মুছে ফেলা হবে। আবার আনইনস্টল ক্লিক করুন।
টিপ 4: ক্লাউডে ফাইল সঞ্চয় করুন
আপনি মাইক্রোসফ্টের ওয়ানড্রাইভ ক্লাউড স্টোরেজ পরিষেবাটির অন অন ডিমান্ড বৈশিষ্ট্যটি ব্যবহার করতে পারেন। এটি ক্লাউডে সঞ্চিত ফটোগুলি, দস্তাবেজগুলি, সঙ্গীত এবং ভিডিওগুলিতে অ্যাক্সেস করতে আপনাকে ফাইল এক্সপ্লোরার ব্যবহার করতে দেয়। এটি লক্ষণীয় যে আপনাকে সেগুলি সিঙ্ক করতে বা এমনকি স্থানীয় স্টোরেজ স্পেসের বিশাল অংশ ব্যবহার করার প্রয়োজন হবে না। সুতরাং, আপনি যদি লক্ষ্য করেন যে আপনার স্টিম গেমগুলি স্টোরেজ সমস্যার কারণে খারাপ আচরণ করতে শুরু করেছে তবে আপনি এই স্থান-সংরক্ষণ বৈশিষ্ট্যটি ব্যবহার করতে পারেন।
ওয়ানড্রাইভের ফাইলগুলি অন ডিমান্ডে কীভাবে সক্ষম করবেন
- আপনার টাস্কবারের অনুসন্ধান আইকনে ক্লিক করুন।
- "ওয়ানড্রাইভ" টাইপ করুন (কোনও উদ্ধৃতি নেই)।
- ফলাফলগুলি থেকে ওয়ানড্রাইভ অ্যাপ নির্বাচন করুন Select
- ওয়ানড্রাইভ প্রস্তুত হয়ে গেলে মেনুতে ক্লিক করুন, তারপরে সেটিংস নির্বাচন করুন।
- সেটিংস ট্যাবে যান।
- অন অন ডিমান্ডের অধীনে ‘স্থান সংরক্ষণ করুন এবং ফাইলগুলি আপনি ব্যবহার হিসাবে ডাউনলোড করুন 'বিকল্পটি নির্বাচন করুন।
- ঠিক আছে ক্লিক করুন।
এই নির্দেশাবলী সফলভাবে অনুসরণ করার পরে, আপনি ফাইল অন-ডিমান্ড ব্যবহার করতে সক্ষম হবেন। আপনি নিজের জায়গাটি ফাঁকা করার অনুমতি দিয়ে আপনার ফাইলগুলি সুবিধামত ওয়ানড্রাইভ ফোল্ডারে সরিয়ে নিতে পারেন।
ওয়ানড্রাইভের ফাইলগুলি অন ডিমান্ড কীভাবে ব্যবহার করবেন
- আপনার কীবোর্ডে, উইন্ডোজ কী + ই টিপুন। এটি ফাইল এক্সপ্লোরার চালু করবে।
- বাম-পেন মেনুতে যান, তারপরে ওয়ানড্রাইভ ফোল্ডারটি ক্লিক করুন।
- যে ফাইলগুলি এবং ফোল্ডারগুলি খুব বেশি জায়গা নিচ্ছে তাদের সনাক্ত করুন। তাদের নির্বাচন করুন।
- আপনার নির্বাচনকে ডান ক্লিক করুন, তারপরে অপশনগুলি থেকে ফ্রি আপ স্পেস চয়ন করুন।
ওয়ানড্রাইভের ফ্রি সংস্করণে আপনি 5 গিগাবাইট পর্যন্ত সঞ্চয় করতে পারেন। অন্যদিকে, আপনার যদি অর্থ প্রদানের সাবস্ক্রিপশন থাকে তবে সীমাটি 1000 গিগাবাইট পর্যন্ত হতে পারে।
অব্যক্ত বাষ্প গেমগুলি মুছে ফেলা না হলে আপনি আরও জায়গা খালি করার জন্য এই কয়েকটি পদ্ধতি ব্যবহার করতে পারেন। আপনার কম্পিউটারে গিগা বাইট দাবি করার জন্য আরও অনেক টিপস রয়েছে। আপনি যদি কারও কিছু জানেন তবে দয়া করে নীচে মন্তব্য বিভাগে সেগুলি ভাগ করে নিতে দ্বিধা করবেন না! আমরা শীঘ্রই প্রকাশ করব এমন একটি নিবন্ধে আমরা তাদের বৈশিষ্ট্যযুক্ত করতে পারি!