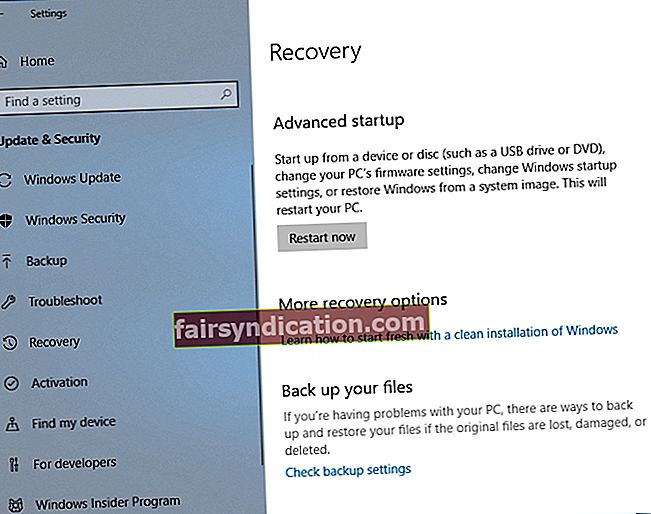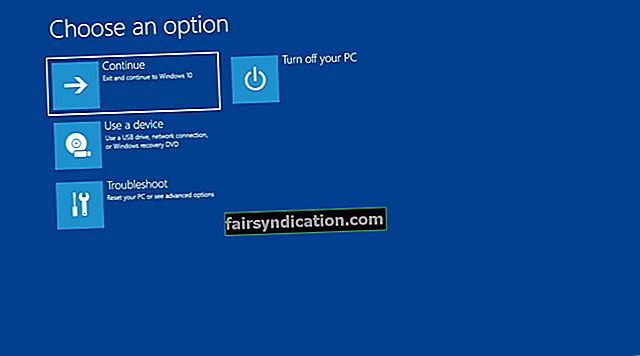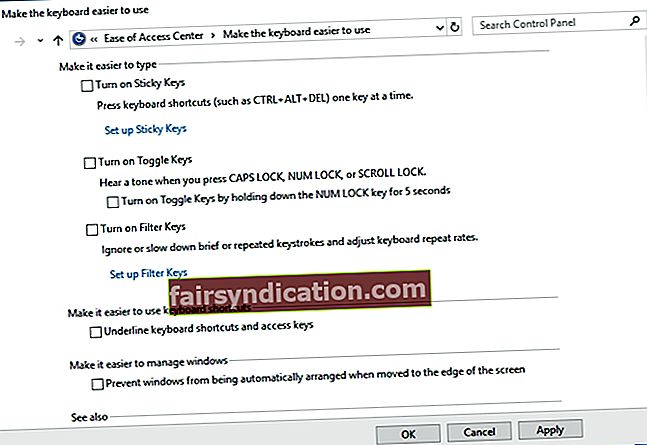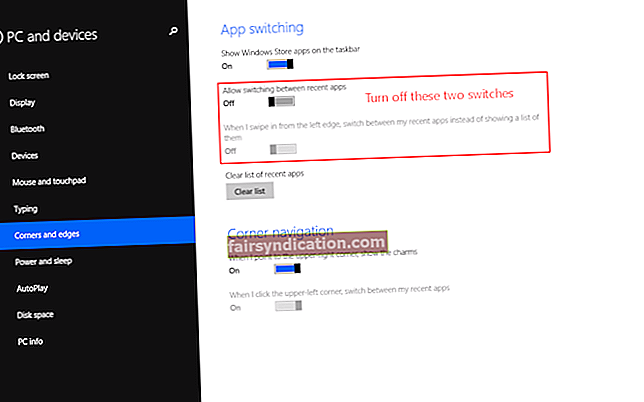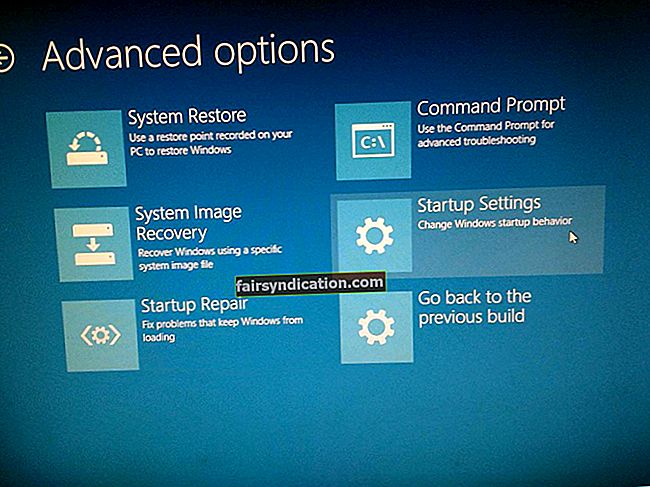টাচস্ক্রিন ইন্টারফেসটি যতই সুবিধাজনক হোক না কেন, প্রচুর উইন্ডোজ ব্যবহারকারী এখনও কীবোর্ডে টাইপ করতে পছন্দ করেন। সর্বোপরি, এটি একটি ইনপুট পেরিফেরাল ডিভাইস যা বছরের পর বছর ধরে নির্ভরযোগ্য পারফরম্যান্স সরবরাহ করে। 1990 এর দশক থেকে আমরা উইন্ডোজটিতে প্রচুর পরিবর্তন দেখেছি। যাইহোক, কীবোর্ডগুলি একই ছিল, সারা বিশ্ব জুড়ে কয়েক মিলিয়ন লোককে পরিষেবা সরবরাহ করে।
বেশিরভাগ ক্ষেত্রে, এগুলি বেশ কয়েক বছর ধরে টেকসই হতে পারে এবং তাদের জীবনকাল জুড়ে আপনার কোনও সমস্যা হবে না। তবে, এমন ব্যবহারকারীরা আছেন যে রিপোর্ট করেছেন যে সিস্টেম আপগ্রেড হওয়ার পরে, তাদের ইউনিটের কিছু নির্দিষ্ট কীগুলি ত্রুটিযুক্ত হয়েছে। বেশিরভাগ ক্ষেত্রে ব্যবহারকারীদের বিশেষত তাদের শিফট কী নিয়ে সমস্যা ছিল। প্রতিদিনের টাইপিংয়ের জন্য এই কীটি গুরুত্বপূর্ণ। এর মতো, আমরা সমাধানগুলির একটি তালিকা তৈরি করেছি যা আপনাকে শিফট কী সমস্যাগুলি সমাধান করতে সহায়তা করবে।
উইন্ডোজ 10 এ কীভাবে শিফট কী কাজ করছে না তা ঠিক করবেন এবং অন্যান্য উইন্ডোজ সিস্টেম
আমরা শিফট কী সমস্যাগুলি ঠিক করতে শুরু করার আগে এই সমস্যা সম্পর্কিত সাধারণ পরিস্থিতি নিয়ে আলোচনা করা ভাল। নীচের উদাহরণগুলিতে একবার দেখুন এবং দেখুন যে কোনওটি সমাধান করার চেষ্টা করছেন তার অনুরূপ।
- উইন্ডোজ 10 এবং পুরানো সিস্টেমে শিফট কী ত্রুটিযুক্ত- পুরানো উইন্ডোজ সংস্করণগুলিও এই সমস্যায় আক্রান্ত হতে পারে। অন্যদিকে, আপনি নীচে আমাদের পদ্ধতিগুলি ব্যবহার করে এখনও এই সমস্যা থেকে মুক্তি পেতে পারেন।
- বাম শিফট কীটি ত্রুটিযুক্ত- কিছু ক্ষেত্রে, দুটি শিফট কীগুলির মধ্যে একটিতে প্রভাবিত হয়। এটি সম্ভব যে কীটি কেবল আটকে আছে। এর মতো, আপনাকে এটিকে আটকে যাওয়ার থেকে মুক্ত করার চেষ্টা করতে হবে বা কী সকেটটি পরিষ্কার তা নিশ্চিত করা উচিত।
- কীবোর্ডের শিফট কী সঠিকভাবে কাজ করছে না- অন্যান্য ব্যবহারকারীরা জানিয়েছেন যে তারা অ্যান্টি-ভাইরাস স্ক্যান করে শিফট কী সমস্যাগুলি সমাধান করার চেষ্টা করেছিলেন। ম্যালওয়ারের কারণে সমস্যাটি সৃষ্টি হয়েছে এবং এটি অপসারণের ফলে শিফট কীটি আবার সঠিকভাবে কাজ করতে পারে।
- শিফট কী অক্ষর মূলধন করতে অস্বীকার করে- এটি আপনার কম্পিউটারে ঘটতে পারে এমন আরও একটি সাধারণ সমস্যা। চিন্তা করবেন না কারণ নীচে আমাদের একটি পদ্ধতি ব্যবহার করে এটি সহজেই ঠিক করা যেতে পারে।
পদ্ধতি 1: ম্যালওয়্যার সরানো
বেশ কয়েকটি ব্যবহারকারীর মতে ম্যালওয়্যার সংক্রমণ সম্ভবত শিফট কীকে ত্রুটিযুক্ত হতে পারে। এর মতো, আমরা আপনার কম্পিউটারে একটি বিস্তৃত সিস্টেম স্ক্যান করার পরামর্শ দিই। আপনি উইন্ডোজ 10 এর অন্তর্নির্মিত অ্যান্টি-ভাইরাস প্রোগ্রামটি ব্যবহার করতে পারেন। অন্যদিকে, আপনি যদি সর্বোচ্চ সুরক্ষা চান তবে আমরা অ্যাসলোগিকস অ্যান্টি-ম্যালওয়ারের মতো একটি নির্ভরযোগ্য সরঞ্জাম ব্যবহার করার পরামর্শ দিই। আপনি একবার আপনার কম্পিউটারে একটি বিশদ স্ক্যান সম্পাদন করলে, আপনার শিফট কী সহ সমস্যাটি সমাধান হয়েছে কিনা তা পরীক্ষা করে দেখুন।

পদ্ধতি 2: আপনার হার্ডওয়্যারটি পরীক্ষা করা হচ্ছে
অবশ্যই, আপনার কীবোর্ডটি ভাল অবস্থায় আছে কিনা তাও আপনাকে নিশ্চিত করতে হবে। সুতরাং, আমরা এটিকে অন্য কম্পিউটারে সংযুক্ত করার পরামর্শ দিই, তারপরে শিফট কীটি ত্রুটিযুক্ত কিনা তা পরীক্ষা করে দেখুন। আপনি বিভিন্ন ইউএসবি পোর্টের মধ্যে স্যুইচ করার চেষ্টা করতে পারেন। আপনি যদি PS2 কীবোর্ড ব্যবহার করছেন তবে এটি সিস্টেম বুটের আগে প্লাগ করতে ভুলবেন না। এদিকে, আপনি যে কোনও সময় নিয়মিত কীবোর্ডগুলি প্লাগ করতে পারেন।
এটিও সম্ভব যে কীটি কেবল আটকে গেল। এটি ঠিক করার জন্য, আপনি দৃ key়ভাবে টিপে শিফট কীটি মুক্ত করতে পারেন। এটি লক্ষণীয় যে আপনি কেবল শিফট কী নয়, প্রায় কোনও কীতে এই সমস্যাটি অনুভব করতে পারেন। কিছু ক্ষেত্রে, ধুলো এবং ময়লা সঠিকভাবে কাজ করতে বাধা দিতে পারে। শিফট কী সম্পর্কিত সমস্যাগুলি ঠিক করার সময়, আপনাকে সমস্যাযুক্ত কীটি সরিয়ে ফেলতে হবে এবং এটি পরিষ্কার করতে চাপযুক্ত বায়ু ব্যবহার করতে হবে। কী সকেট থেকে ধুলা সরিয়ে আপনি সমস্যাটি সমাধান করতে পারেন।
কিছু ব্যবহারকারী উল্লেখ করেছিলেন যে তারা পুরো কীবোর্ডটি পরিষ্কার করতে চাপযুক্ত বায়ু ব্যবহার করেছিল। তবে এই পদ্ধতির সাহায্যে আপনাকে কীবোর্ডটি খুলতে হবে এবং সমস্ত কী সরিয়ে ফেলতে হবে। সুতরাং, আপনি যদি ক্লান্তিকর এবং জটিল হিসাবে কিছু করতে না চান, আপনি কেবল অন্য একটি সমাধান চেষ্টা করতে পারেন।
পদ্ধতি 3: নিরাপদ মোডে বুট করা
আপনি যদি হার্ডওয়্যারটি চেক করে রেখেছেন এবং সমস্যাটি যদি অব্যাহত থাকে তবে সমস্যাটি সফ্টওয়্যার থেকে উদ্ভূত হওয়া সম্ভব। নিরাপদ মোডে বুট করে আপনার পিসিতে আপনার কোনও ত্রুটিযুক্ত ড্রাইভার ইনস্টল করা আছে কিনা তা খতিয়ে দেখা উচিত। এই মোডে, উইন্ডোজ কেবলমাত্র প্রয়োজনীয় পরিষেবা এবং ড্রাইভার চালায়। সুতরাং, এই পদ্ধতিটি আপনাকে কী সম্পর্কে শিফট কী সমস্যা সৃষ্টি করছে তার একটি ধারণা দেবে। আপনি এই পদক্ষেপগুলি অনুসরণ করে নিরাপদ মোডে আপনার কম্পিউটারটি শুরু করতে পারেন:
- টাস্কবারের অনুসন্ধান আইকনে ক্লিক করুন।
- "সেটিংস" টাইপ করুন (কোনও উদ্ধৃতি নেই), তারপরে এন্টার টিপুন
- আপডেট এবং সুরক্ষা চয়ন করুন।
- বাম ফলকে গিয়ে পুনরুদ্ধারের উপর ক্লিক করুন।
- উন্নত স্টার্টআপ বিভাগে যান, তারপরে এখন পুনরায় চালু করুন বোতামটি ক্লিক করুন।
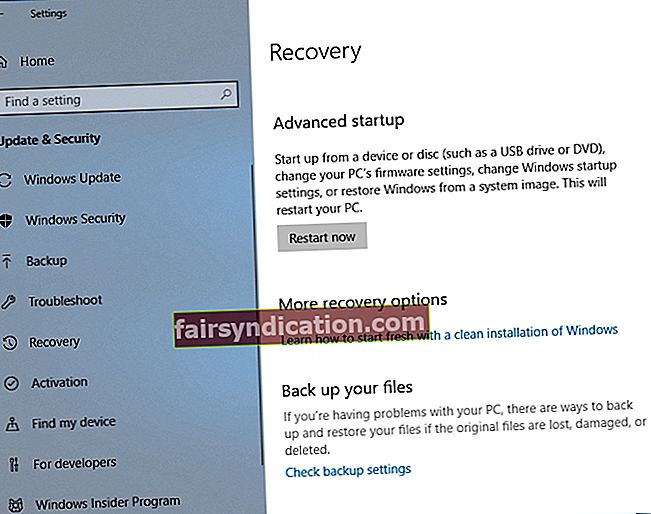
- আপনার কম্পিউটারটি পুনরায় চালু করার পরে, আপনি আপনার ইউনিট বুট করার জন্য বিকল্পগুলির একটি তালিকা দেখতে পাবেন।
- সমস্যার সমাধান চয়ন করুন, তারপরে উন্নত বিকল্পগুলি ক্লিক করুন।
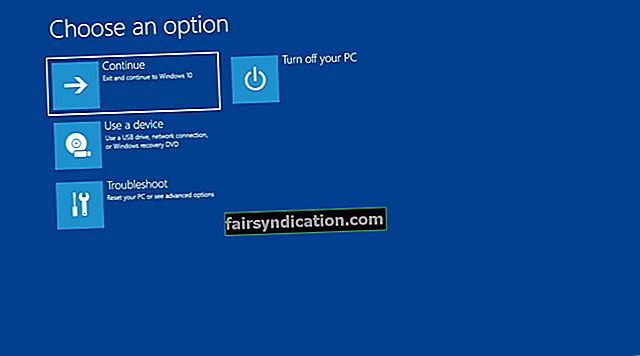
- স্টার্টআপ সেটিংস খুলুন, তারপরে পুনঃসূচনা ক্লিক করুন।
- আপনার পিসি পুনরায় চালু করার পরে, বুট বিকল্পগুলি থেকে নিরাপদ মোড বা নেটওয়ার্কিংয়ের সাথে নিরাপদ মোড চয়ন করুন।
পদ্ধতি 4: আপনার সমস্ত ড্রাইভার আপডেট করা
কীবোর্ডগুলির একটি বিশাল শতাংশ উইন্ডোজ আপডেটের মাধ্যমে ইনস্টল করা জেনেরিক ড্রাইভারগুলির সাথে কাজ করে। যাইহোক, আপনার যদি একটি ওয়্যারলেস কীবোর্ড থাকে তবে আপনার প্রয়োজন হতে পারে হার্ডওয়্যারটির আসল নির্মাতা থেকে আসা ড্রাইভার। সুতরাং, আপনার ড্রাইভারগুলি তাদের সর্বশেষ প্রস্তুতকারকের-প্রস্তাবিত সংস্করণগুলিতে আপডেট হয়েছে তা নিশ্চিত হওয়া ভাল।
আপনি এটি ম্যানুয়ালি করতে পারেন বা অসলোগিক্স ড্রাইভার আপডেটেটারের মতো এক-ক্লিক সমাধান ব্যবহার করতে পারেন।
<এটি লক্ষণীয় যে ম্যানুয়ালি আপনার ড্রাইভার আপডেট করা জটিল এবং জটিল হতে পারে। এটি কীভাবে কাজ করে সে সম্পর্কে আপনাকে আরও ভাল ধারণা দেওয়ার জন্য, আমরা নীচের পদক্ষেপগুলি তালিকাভুক্ত করেছি:
- আপনার কীবোর্ডে, উইন্ডোজ কী + এক্স টিপুন।
- মেনু থেকে, ডিভাইস ম্যানেজার নির্বাচন করুন।
- ড্রাইভারের তালিকায় কীবোর্ডটি সন্ধান করুন।
- এটিকে ডান-ক্লিক করুন, তারপরে বৈশিষ্ট্যগুলি নির্বাচন করুন।
- বিশদ ট্যাবে যান, তারপরে ড্রপ-ডাউন মেনু থেকে হার্ডওয়্যারআইডি চয়ন করুন।
- প্রথম মানটি অনুলিপি করুন, তারপরে এটি আপনার ওয়েব ব্রাউজারে পেস্ট করুন। এটি আপনাকে ডিভাইসের সঠিক নাম জানার অনুমতি দেয়।
- অফিসিয়াল ড্রাইভার সমর্থন সন্ধান করুন এবং সর্বশেষতম এবং সামঞ্জস্যপূর্ণ ড্রাইভার ডাউনলোড করুন।
- ড্রাইভার ইনস্টল করুন এবং আপনার কম্পিউটার পুনরায় চালু করুন।
যেমন আপনি দেখতে পাচ্ছেন, আপনি যখন ড্রাইভারগুলি ম্যানুয়ালি ডাউনলোড এবং ইনস্টল করেন তখন আপনার ভুল ড্রাইভার ব্যবহার করার ঝুঁকি থাকে। এর ফলে মারাত্মক সমস্যা দেখা দিতে পারে। সুতরাং, আমরা দৃus়ভাবে অ্যাসলোগিক্স ড্রাইভার আপডেটার ব্যবহার করে আপনার ড্রাইভার আপডেট করার পরামর্শ দিচ্ছি। একটি বোতামের একটি ক্লিকের সাহায্যে, এই সরঞ্জামটি স্বয়ংক্রিয়ভাবে আপনার সিস্টেমটি স্ক্যান করবে এবং নিখোঁজ বা পুরানো ড্রাইভারগুলি সনাক্ত করবে। এটি আপনার ড্রাইভারের জন্য সর্বশেষতম সংস্করণ এবং প্রস্তাবিত আপডেটগুলি সন্ধান করবে।

অ্যাসলোগিক্স ড্রাইভার আপডেটেটর সম্পর্কে দুর্দান্ত বিষয়টি হ'ল এটি আপনার কীবোর্ডের সাথে সম্পর্কিত সমস্তগুলিই নয়, সমস্ত সমস্যাযুক্ত ড্রাইভারের যত্ন নেয়। সুতরাং, প্রক্রিয়াটি সম্পূর্ণ হয়ে গেলে, আপনি আপনার পিসি থেকে আরও ভাল পারফরম্যান্স এবং গতি আশা করতে পারেন।
পদ্ধতি 5: স্টিকি কী বৈশিষ্ট্যটি অক্ষম করা হচ্ছে
স্টিকি কীগুলির বৈশিষ্ট্যটির জন্য ধন্যবাদ, আপনি একই সাথে চাপ দেওয়ার পরিবর্তে বিভিন্ন শর্টকাট কীগুলি টগল করতে পারেন। উদাহরণস্বরূপ, আপনি অনুলিপি কমান্ডের জন্য একই সাথে উভয়টি একই সাথে চাপার পরিবর্তে একসাথে Ctrl এবং C টিপতে পারেন। স্টিকি কীগুলি বিশেষত অক্ষম ব্যবহারকারীদের জন্য কার্যকর হতে পারে।
তবে এই বৈশিষ্ট্যটি শিফট কী সমস্যাগুলি সহ বিভিন্ন কীবোর্ডের ত্রুটি সৃষ্টি করতে পারে। সুতরাং, আপনার যদি স্টিকি কীগুলির প্রয়োজন না হয় তবে বৈশিষ্ট্যটি অক্ষম করা ভাল be কেবল নীচের নির্দেশাবলী অনুসরণ করুন:
- আপনার কীবোর্ডে, উইন্ডোজ কী + এস টিপুন। এটি অনুসন্ধান বাক্সটি চালু করা উচিত।
- "নিয়ন্ত্রণ প্যানেল" টাইপ করুন (কোনও উদ্ধৃতি নেই), তারপরে এন্টার টিপুন।
- ইজ অফ অ্যাক্সেস সেন্টারে ক্লিক করুন, তারপরে কীবোর্ডটি ব্যবহার করতে সহজতর করুন নির্বাচন করুন।
- ‘স্টিকি কীগুলি চালু করুন’ অনুসন্ধান করুন এবং এটিকে চেক করুন।
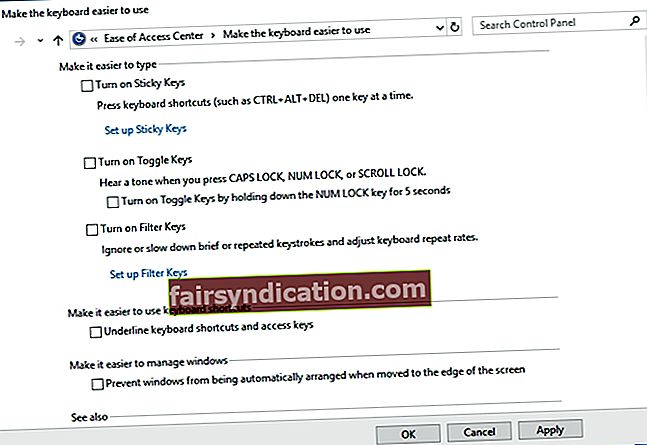
- আপনার করা পরিবর্তনগুলি সংরক্ষণ করুন।
পদ্ধতি 6: আপনার কীবোর্ড সংযোগটি পরীক্ষা করা হচ্ছে
আপনি যদি কোনও ল্যাপটপ ব্যবহার করছেন, আপনার কীবোর্ডটি আপনার ইউনিটের সাথে সঠিকভাবে সংযুক্ত কিনা তা আপনার পরীক্ষা করা উচিত। আপনার শিফট কীটি হয়ত কাজ করছে না কারণ ফিতা কেবলটি আপনার কীবোর্ডটিকে সরাসরি আপনার মাদারবোর্ডে সংযুক্ত করে। যদি সেই কেবলটি আপনার মাদারবোর্ডে শক্তভাবে প্লাগ না করা থাকে তবে আপনি কীগুলি নিয়ে সমস্যাগুলি শুরু করতে পারবেন।
এই সমস্যাটি সমাধান করার জন্য, আপনাকে কেবল আপনার কীবোর্ড মুছে ফেলতে হবে এবং ফিতা তারটি নিরাপদে আপনার মাদারবোর্ডের সাথে সংযুক্ত কিনা তা পরীক্ষা করে দেখতে হবে। এটি লক্ষণীয় যে এই সমাধানটি সম্পাদন করার জন্য আপনার প্রযুক্তিবিদ হতে পারে। সুতরাং, আপনি যদি ল্যাপটপ থেকে আপনার কীবোর্ড অপসারণ করতে স্বাচ্ছন্দ্য বোধ করেন না তবে কোনও পেশাদারকে আপনার জন্য এটি করতে বলাই ভাল be
পদ্ধতি 7: আপনার উইন্ডোজ সিস্টেম আপডেট করা
এমন ব্যবহারকারীরা আছেন যারা উইন্ডোজ অপারেটিং সিস্টেম আপডেট করে শিফট কী সমস্যা থেকে মুক্তি পেয়েছেন। আপনি সমস্যাটি সমাধান করতে এবং এটি আবার হতে বাধা দিতে এই পদ্ধতিটি ব্যবহার করতে পারেন।
উইন্ডোজ 10 স্বয়ংক্রিয়ভাবে আপডেটগুলি ইনস্টল করে তবে এটি একটি বা দুটি আপডেট মিস করতে পারে। এই ক্ষেত্রে, আপনি এই নির্দেশাবলী অনুসরণ করে ম্যানুয়ালি আপডেটগুলি পরীক্ষা করতে পারেন:
- আপনার কীবোর্ডে উইন্ডোজ কী + I টিপে সেটিংস খুলুন।
- একবার সেটিংস উইন্ডোটি শেষ হয়ে গেলে আপডেট ও সুরক্ষাতে যান।
- আপডেটের জন্য চেক করুন বোতামটি ক্লিক করুন।

যদি উপলভ্য আপডেট থাকে তবে আপনার তাৎক্ষণিকভাবে ডাউনলোড করা উচিত। আপনি যখন কম্পিউটারটি পুনরায় চালু করবেন তখন সেগুলি স্বয়ংক্রিয়ভাবে ইনস্টল হয়ে যাবে। আপনার সিস্টেম আপডেট করার পরে, সমস্যাটি সমাধান হয়েছে কিনা তা পরীক্ষা করে দেখুন।
আপনি কি এই সমস্যার অন্যান্য সমাধানের পরামর্শ দিতে পারেন?
নীচে মন্তব্যগুলিতে এগুলি নির্দ্বিধায় ভাগ করে নিন!