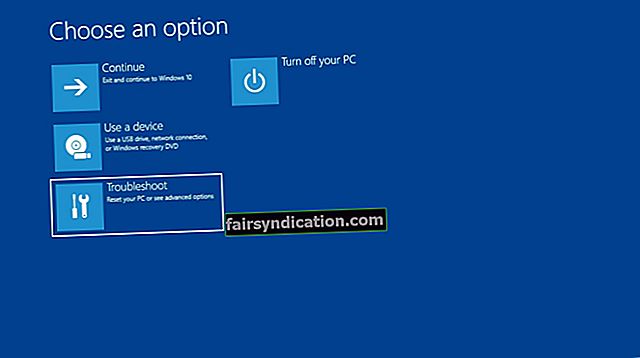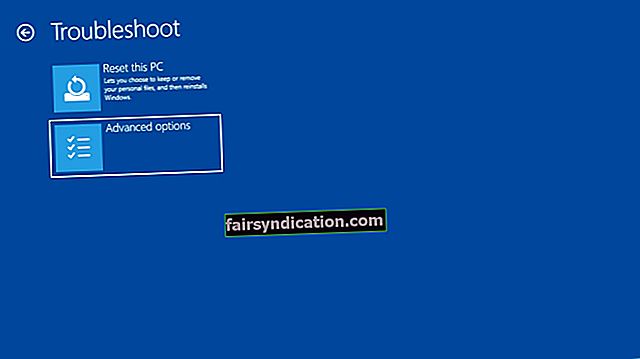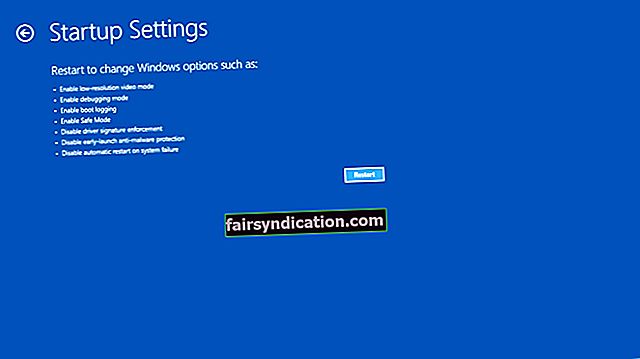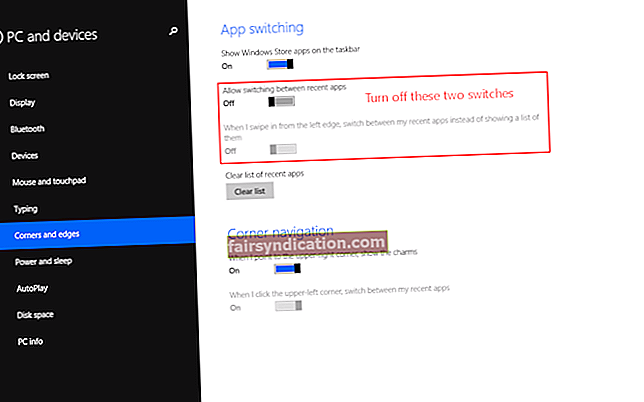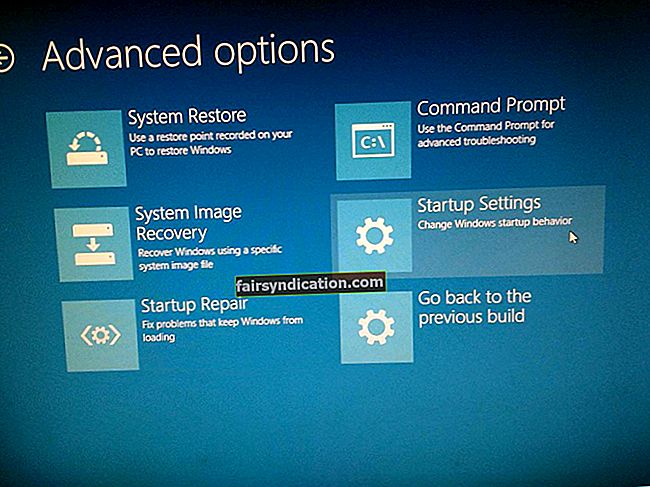সুরক্ষা বাড়াতে মাইক্রোসফ্টের প্রচেষ্টার অংশ হিসাবে, সংস্থাটি ডিজিটালি স্বাক্ষরিত ড্রাইভারদের অনুমতি দেওয়ার জন্য উইন্ডোজ 10 ডিজাইন করেছে। এই বৈশিষ্ট্যটি খুব কার্যকর হতে পারে, বিশেষত যখন আপনি নিজের সুরক্ষা সম্পর্কে উদ্বিগ্ন হন। যাইহোক, কোনও কারণে, আপনার এমন ড্রাইভার ইনস্টল করতে হবে যা ডিজিটালি স্বাক্ষরিত নয়। অবশ্যই, আপনার সিস্টেম আপনাকে এটি করতে বাধা দেবে। এর মতো, আমরা সমাধানগুলির একটি তালিকা তৈরি করেছি যা আপনাকে উইন্ডোজ 10 এ ড্রাইভার স্বাক্ষর প্রয়োগকারী অক্ষম করতে সহায়তা করবে।
ড্রাইভারের স্বাক্ষর প্রয়োগের বৈশিষ্ট্যটি ব্যাখ্যা করা হয়েছে
আপনি যদি উইন্ডোজ 10-এর একটি 64-বিট সংস্করণ ব্যবহার করছেন তবে আপনাকে ডিজিটালি স্বাক্ষরিত ড্রাইভারগুলি ইনস্টল করতে হবে। তারা একটি বৈদ্যুতিন ফিঙ্গারপ্রিন্ট নিয়ে আসে যা নির্দেশ করে যে পণ্যটি হার্ডওয়্যার প্রস্তুতকারকের দ্বারা তৈরি করা হয়েছিল। মাইক্রোসফ্ট আপনি আপডেটগুলি, মূল সরঞ্জাম প্রস্তুতকারক এবং অন্যান্য তৃতীয় পক্ষের সফ্টওয়্যার এবং ড্রাইভার ডাউনলোডগুলি থেকে ইনস্টল করা ড্রাইভারদের সত্যতা যাচাই করতে ডিজিটাল স্বাক্ষর প্রয়োগকারী বৈশিষ্ট্যটি ব্যবহার করে।
এটি গ্যারান্টিও দেয় যে চালকগুলি তৈরি হওয়ার পরে তাদের কোনও পরিবর্তন করা হয়নি। এটি আপনার জানার উপায় যা আপনি ইনস্টল করছেন তা খাঁটি এবং কোনও ক্ষতিকারক তৃতীয় পক্ষের সাথে কোনও ছলনা বা আপস করা হয়নি। বলা বাহুল্য, আপনার কম্পিউটারটি ম্যালওয়্যার এবং অন্যান্য হুমকিসমূহ থেকে নিরাপদ কিনা তা নিশ্চিত করতে ড্রাইভার স্বাক্ষর প্রয়োগের বৈশিষ্ট্যটি বেশ কার্যকর। তবে, এটি লক্ষণীয় যে সমস্ত নির্মাতারা ডিজিটালি স্বাক্ষরিত ড্রাইভার উত্পাদন করে না।
আপনি যে ড্রাইভারগুলি ইনস্টল করার পরিকল্পনা করছেন তা যদি ডিজিটালি স্বাক্ষর না করা থাকে তবে সেগুলি আপনার কম্পিউটারে যুক্ত করা থেকে আপনি অবরুদ্ধ হয়ে থাকবেন। এটি এ ছাড়া বলা যায় যে আপনি তাদের সাথে যুক্ত হার্ডওয়্যারটি ব্যবহার করতে পারবেন না। এই হিসাবে, আপনি আপনার পিসিতে ড্রাইভার স্বাক্ষর প্রয়োগকারী অক্ষম করার উপায়গুলি খুঁজতে চাইতে পারেন। চিন্তা করবেন না কারণ আমরা আপনাকে coveredেকে রেখেছি। কেবল নীচে আমাদের নির্দেশাবলী অনুসরণ করুন এবং আপনি উইন্ডোজ 10 এ ড্রাইভার স্বাক্ষর প্রয়োগকারী অক্ষম করতে সক্ষম হবেন।
পদ্ধতি 1: স্টার্টআপ সেটিংস পরিবর্তন করা
আপনার কম্পিউটারে ড্রাইভার স্বাক্ষর প্রয়োগকারী অক্ষম করার সহজতম উপায়গুলির একটি হ'ল স্টার্টআপ সেটিংসটিকে টুইঙ্ক করা। তবে আপনাকে মনে রাখতে হবে যে এই সমাধানটি কেবল অস্থায়ী। আপনার পিসি পুনরায় চালু করার পরে, ড্রাইভার স্বাক্ষর প্রয়োগকারী বৈশিষ্ট্যটি স্বয়ংক্রিয়ভাবে সক্ষম হবে। এই বলে, নীচের নির্দেশাবলী অনুসরণ করুন:
- আপনার কীবোর্ডে শিফট টিপুন এবং ধরে রাখুন, তারপরে পুনরায় চালু বোতামটি ক্লিক করুন।
- ট্রাবলশুট নির্বাচন করুন।
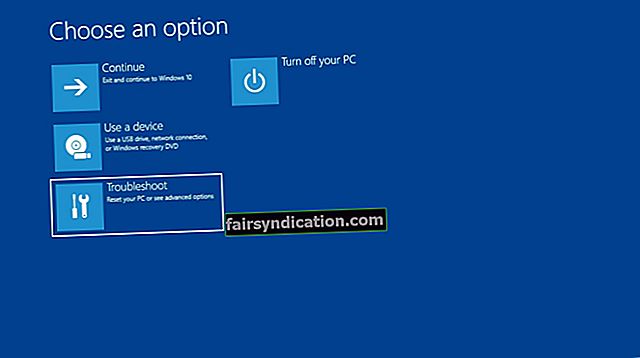
- তারপরে উন্নত বিকল্পগুলি ক্লিক করুন।
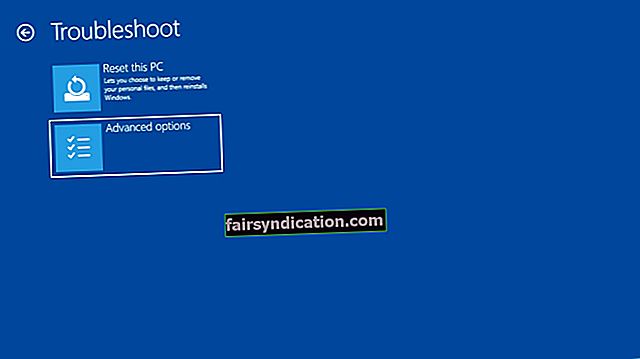
- স্টার্টআপ সেটিংস ক্লিক করুন।
- তারপরে পুনঃসূচনা বোতামটি ক্লিক করুন।
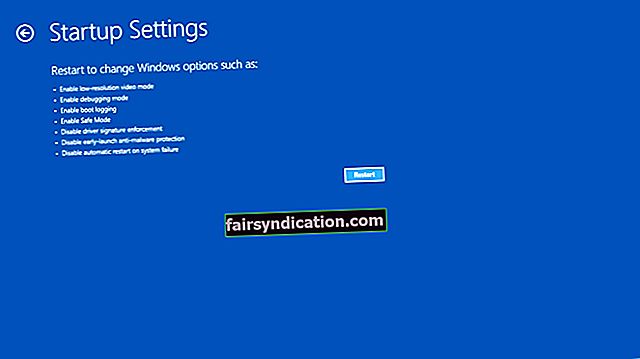
- আপনার কম্পিউটারটি পুনরায় চালু হয়ে গেলে, আপনি বিকল্পগুলির একটি তালিকা দেখতে সক্ষম হবেন।
- আপনার কীবোর্ডে, F7 টিপুন। এটি আপনাকে ড্রাইভারের স্বাক্ষর প্রয়োগের বৈশিষ্ট্যটি অক্ষম করতে দেবে।
- আপনার কম্পিউটারটি পুনরায় চালু হবে এবং আপনি এখন এমন ড্রাইভার ইনস্টল করতে সক্ষম হবেন যা ডিজিটালি স্বাক্ষরিত হয়নি।

যেহেতু এটি কেবলমাত্র একটি অস্থায়ী সমাধান, নিশ্চিত হয়ে নিন যে আপনি যত তাড়াতাড়ি সম্ভব আপনার সমস্ত ড্রাইভার ইনস্টল করেছেন। অন্যদিকে, আপনি যদি এই ঝামেলা ছাড়াই ড্রাইভার আপডেট করার সহজ উপায় চান তবে আমরা আপনাকে অ্যাসলোগিক্স ড্রাইভার আপডেটার ব্যবহার করার পরামর্শ দিই। এই এক-ক্লিকের সমাধানটি আপনাকে একটি বোতামের এক ক্লিকের সাথে সর্বশেষতম এবং সামঞ্জস্যপূর্ণ ড্রাইভারগুলি সন্ধান করতে দেয়। এইভাবে, আপনাকে ভুল বা ডিজিটালি স্বাক্ষরযুক্ত ড্রাইভার ইনস্টল করার বিষয়ে চিন্তা করতে হবে না।
পদ্ধতি 2: কমান্ড প্রম্পট ব্যবহার
যেমনটি আমরা উল্লেখ করেছি, প্রথম পদ্ধতিটি কেবল অস্থায়ীভাবে ড্রাইভারের স্বাক্ষর প্রয়োগের বৈশিষ্ট্যটিকে অক্ষম করে। সুতরাং, আপনি যদি এটি স্থায়ীভাবে অপসারণ করতে চান তবে আমরা আপনাকে নীচের পদক্ষেপগুলি অনুসরণ করতে পরামর্শ দিই:
- আপনার কীবোর্ডে উইন্ডোজ কী + এক্স টিপে পাওয়ার ব্যবহারকারী মেনুটি খুলুন।
- মেনু থেকে কমান্ড প্রম্পট (অ্যাডমিন) নির্বাচন করুন।
- কমান্ড প্রম্পটটি শেষ হয়ে গেলে "bcdedit.exe / set nointegritychecks on" (কোন উদ্ধৃতি নেই) টাইপ করুন, তারপরে এন্টার টিপুন।
দ্রষ্টব্য: আপনি যদি আবার ড্রাইভার স্বাক্ষর প্রয়োগকারী বৈশিষ্ট্যটি সক্ষম করতে চান তবে উপরের পদক্ষেপগুলি অনুসরণ করে আপনি প্রশাসক হিসাবে কমান্ড প্রম্পট চালাতে পারেন, তারপরে "bcdedit.exe / set nointegritychecks off" (কোনও উদ্ধৃতি নেই) টাইপ করুন।
বিকল্পভাবে, আপনি বৈশিষ্ট্যটি অক্ষম করতে নীচের নির্দেশগুলি অনুসরণ করতে পারেন:
- টাস্কবারের অনুসন্ধান আইকনে ক্লিক করুন।
- "কমান্ড প্রম্পট" টাইপ করুন (কোনও উদ্ধৃতি নেই)।
- ফলাফলগুলি থেকে কমান্ড প্রম্পটটিতে ডান-ক্লিক করুন, তারপরে প্রশাসক হিসাবে চালান নির্বাচন করুন।
- একবার আপনি কমান্ড প্রম্পটটি খোলার পরে নীচের লাইনগুলি একবারে একবার প্রবেশ করুন:
bcdedit.exe- সেট লোডোপশনগুলি DISABLE_INTEGRITY_CHECKS
bcdedit.exe - সেট টেস্টিং চালু করুন ON
- কমান্ড প্রম্পট থেকে প্রস্থান করুন, তারপরে আপনার কম্পিউটার পুনরায় চালু করুন।
দ্রষ্টব্য: আপনি যদি নিজের করা পরিবর্তনগুলি ফিরিয়ে নিতে চান তবে আপনি প্রশাসক হিসাবে কমান্ড প্রম্পট চালাতে পারেন, তারপরে নিম্নলিখিত কমান্ডগুলি প্রবেশ করুন:
- বিসিডিডিট-সেট লোডোপশনগুলি ENABLE_INTEGRITY_CHECKS
- বিসিডিডিট-সেট পরীক্ষা-নিরীক্ষা
এই সমাধানটি ড্রাইভার স্বাক্ষর প্রয়োগকারী বৈশিষ্ট্য স্থায়ীভাবে অক্ষম করার সময় এটি আপনার পিসিকে ম্যালওয়ার আক্রমণে ঝুঁকিপূর্ণ করে তুলতে পারে। আপনি সন্দেহজনক সাইট থেকে ড্রাইভার ডাউনলোড করার সময় এটি বিশেষত সত্য। এর মতো, আমরা অ্যাসলোগিকস অ্যান্টি-ম্যালওয়ার ইনস্টল করার পরামর্শ দিই। এই নির্ভরযোগ্য প্রোগ্রামটি নিশ্চিত করবে যে আপনার কম্পিউটার থেকে সমস্ত ডেটা এবং সুরক্ষা হুমকি অপসারণ করা হয়েছে।
কীভাবে এই বৈশিষ্ট্যটি অক্ষম করবেন সে সম্পর্কে আপনার কাছে পরামর্শ আছে?
নীচের মতামত আমাদের জানতে দিন!